Análisis
![]()
![]()
![]()
Onshape proporciona tableros para una variedad de categorías de información.
Cada usuario tiene acceso a todos los informes disponibles para la empresa, siempre y cuando el administrador de Enterprise le haya concedido acceso al permiso global de análisis de acceso:

Seleccione un tablero de la lista principal o a través de uno de los filtros de la izquierda. Al ver un panel, puede descargar los datos a través del menú de engranaje situado en la parte superior derecha, o utilizar la combinación de teclas Ctrl+Mayús+D (Windows) o Cmd+Mayús+D (Mac). Puede descargar en formato CSV o formato PDF. Cuando lo visualice en un navegador, tenga en cuenta que el back-end de análisis es ejecutado por Looker Data Sciences, Inc.
Las operaciones del panel de navegación del lado izquierdo contienen las siguientes opciones:
-
Mis análisis (
 ): filtro que muestra los tableros que ha guardado y los que se han compartido con usted. También puede editar un tablero mediante los filtros disponibles en el panel y guardar ese nuevo panel en Mis análisis si tiene los permisos adecuados.
): filtro que muestra los tableros que ha guardado y los que se han compartido con usted. También puede editar un tablero mediante los filtros disponibles en el panel y guardar ese nuevo panel en Mis análisis si tiene los permisos adecuados. -
Abiertos recientemente (
 ): muestra los informes que ha abierto más recientemente.
): muestra los informes que ha abierto más recientemente. -
Creado por mí (
 ): muestra los tableros que ha creado usted mismo, independientemente del propietario.
): muestra los tableros que ha creado usted mismo, independientemente del propietario. -
Compartido conmigo (
 ): muestra todos los tableros que otro usuario de Onshape ha compartido con usted de forma explícita.
): muestra todos los tableros que otro usuario de Onshape ha compartido con usted de forma explícita. -
Todas (
 ): agrupa los tableros según las siguientes carpetas de Análisis: Elementos de acción, Auditoría, Documentos, Permisos, Proyectos, Lanzamiento, Recursos y Usuarios. Al hacer clic en el filtro Todas, se muestra una lista de carpetas por nombre y cantidad de tableros debajo de cada una. Haga clic en una carpeta en el panel de navegación o en el vínculo Nombre de la carpeta para acceder a todos los tableros de esa carpeta.
): agrupa los tableros según las siguientes carpetas de Análisis: Elementos de acción, Auditoría, Documentos, Permisos, Proyectos, Lanzamiento, Recursos y Usuarios. Al hacer clic en el filtro Todas, se muestra una lista de carpetas por nombre y cantidad de tableros debajo de cada una. Haga clic en una carpeta en el panel de navegación o en el vínculo Nombre de la carpeta para acceder a todos los tableros de esa carpeta.
El panel del filtro del lado izquierdo permanece abierto cuando se visualizan informes. Esto facilita alternar entre informes.
Todos los datos se presentan en paneles con capacidades similares de filtrado, clasificación y refinamiento. En general, los siguientes controles están disponibles:
Filtrar datos
Filtre los datos mediante la selección de los criterios de filtro en el título del tablero (Fecha y Proyecto en el ejemplo siguiente):

- Haga clic en los botones del filtro situados bajo la etiqueta Fecha o Proyecto para acceder e ingresar los criterios del filtro asociado.
- Utilice el signo de más situado a la derecha del criterio del filtro para agregar un criterio adicional:
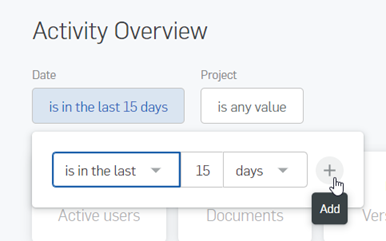
Cuando hace clic en el signo más, se pone a disposición otra línea de criterio y aparece una X; utilice la X para quitar el criterio del filtro.
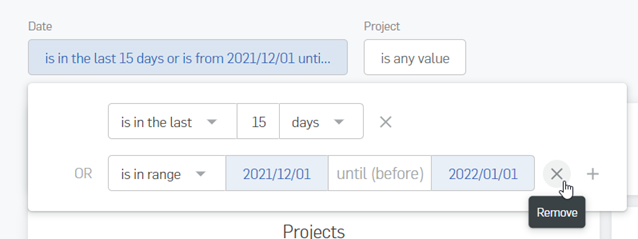
- Haga clic en Actualizar, en la parte superior derecha del informe, para aplicar los nuevos cambios del filtro y volver a generar el informe.
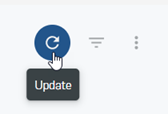
Guardar un filtro de panel
Puede guardar un filtro para usarlo más adelante como panel.
- Seleccione un tablero para mostrar.
- Realice cualquier cambio en el panel, como las opciones de filtro.
- En la esquina superior derecha de la interfaz de usuario del informe, haga clic en el menú desplegable Guardar panel y seleccione Guardar panel como:
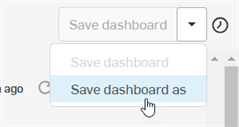
Se abrirá el cuadro de diálogo Guardar panel.
- Ingrese el nombre del panel y una descripción (ambos obligatorios):
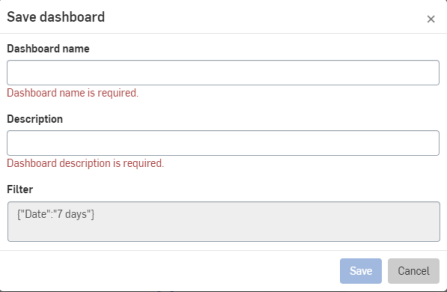
- Haga clic en Guardar. El panel está incluido en la lista de filtros Mis análisis. El panel también aparece en el filtro desde el que lo seleccionó en primera instancia (por ejemplo, Elementos de acción, Documentos o Informes de auditoría).
Editar un panel
Una vez que haya creado un panel nuevo, puede volver a este y editarlo (o cualquier otro):
- Abra el tablero de instrumentos.
- Cambie cualquiera de los filtros de acuerdo a sus necesidades.
- En la parte superior derecha del informe, haga clic en una de las siguientes opciones:
- Guardar panel, para guardar el panel actual con las nuevas especificaciones de filtro.
- Guardar panel como, para guardar el panel como un panel nuevo con un nombre, una descripción y un filtro especificado nuevos.

Para editar el nombre o la descripción del panel actual, haga clic en el íono de edición (![]() ), realice los cambios y haga clic en el botón Guardar.
), realice los cambios y haga clic en el botón Guardar.
Para eliminar un panel, haga clic en el ícono de la papelera (![]() ). Aparecerá un mensaje de advertencia en el que se indica que la acción no se puede deshacer. Haga clic en Cancelar para conservar el panel o en Eliminar para eliminarlo. Los paneles eliminados se eliminan de todas las listas y no se puede acceder a ellos.
). Aparecerá un mensaje de advertencia en el que se indica que la acción no se puede deshacer. Haga clic en Cancelar para conservar el panel o en Eliminar para eliminarlo. Los paneles eliminados se eliminan de todas las listas y no se puede acceder a ellos.
Compartir un panel
Puede compartir un tablero guardado con otros usuarios si tiene permiso y si el panel se ha guardado (es decir, no es un panel predeterminado).
- Haga clic en Compartir (junto a Eliminar).
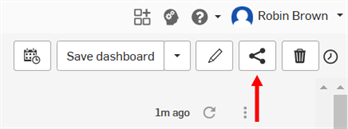
- Especifique las personas o los equipos con los que quiere compartir y seleccione los permisos que desea
- Haga clic en Compartir.
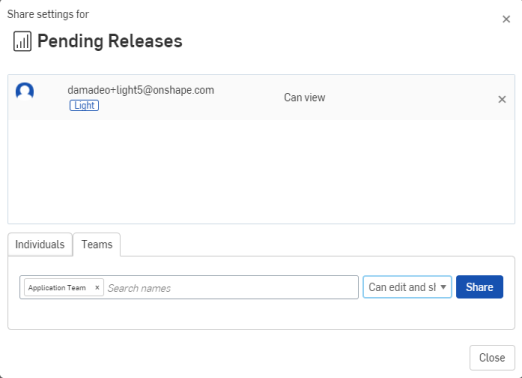
Todos los filtros aplicados al panel se mostrarán encima del panel cuando se compartan.
Borrar la memoria caché y actualizar el informe, descargar datos y restablecer los filtros del informe
Este icono ![]() (disponible cuando coloca el cursor por encima) en un grupo de datos indica que puede borrar la caché y actualizar el informe, descargar los datos o restablecer los filtros del informe:
(disponible cuando coloca el cursor por encima) en un grupo de datos indica que puede borrar la caché y actualizar el informe, descargar los datos o restablecer los filtros del informe:
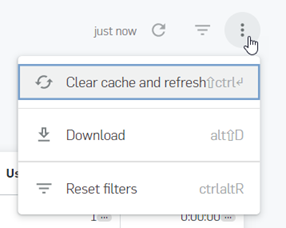
- Haga clic en el ícono
 y, a continuación, en Descargar.
y, a continuación, en Descargar. - Utilice este cuadro de diálogo para seleccionar el formato de salida del archivo, ya sea CSV o PDF:
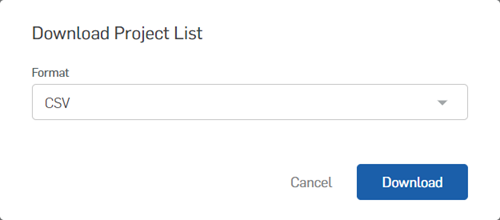
Las exportaciones se limitan a 500 líneas de datos, incluso si hay más líneas de datos en la pantalla del informe. Consulte las opciones de mosaico si desea descargar todo el conjunto de datos.
Access other dashboards
Haga clic en los puntos suspensivos junto a una entidad específica para acceder a un panel exclusivo de esa entidad; por ejemplo, si hace clic en los puntos suspensivos junto al nombre de un lanzamiento en el panel Actividad del lanzamiento, se abre el panel relacionado con ese lanzamiento en particular (o el candidato de lanzamiento), como se muestra en la segunda imagen de abajo:

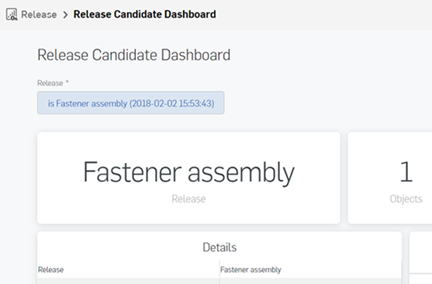
En el informe resultante se pueden realizar acciones sobre los datos, explicadas a continuación por la entidad de visualización de datos del informe.
Opciones de mosaicos
Cada mosaico del informe tiene su propio menú de 3 puntos, desde el que se puede acceder a los comandos adicionales. Haga clic en el icono de menú de 3 puntos (![]() ) situado en la esquina superior derecha de un mosaico:
) situado en la esquina superior derecha de un mosaico:

-
Descargar datos: descarga los datos de la tabla.
-
Formato: selecciona el formato de los datos: TXT (valores separados por tabulaciones), hoja de cálculo de Excel (Excel 2007 o posterior), CSV, JSON, HTML, Markdown o PNG (imagen de visualización).
-
Opciones de datos avanzadas:
-
Resultados: con las opciones de visualización aplicadas significa que cualquier personalización realizada para esta visualización se reflejará en la descarga. Esto incluye opciones como volver a etiquetar las columnas, ocultar los totales o añadir formato condicional. Obtenga más información. Como se muestra en la tabla de datos, solo se muestran los valores de la tabla de datos.
-
Valores de datos: formatea los valores. Sin formato significa que no hay redondeos, caracteres especiales ni ningún otro formato visible.
-
Número de filas a incluir: la tabla de resultados actual muestra solo los resultados tal como se muestran en la pantalla. Todos los resultados muestran todos los resultados de datos (y no se limitan a 500 filas de datos). La opción Personalizada permite introducir el número de filas que se van a descargar.
-
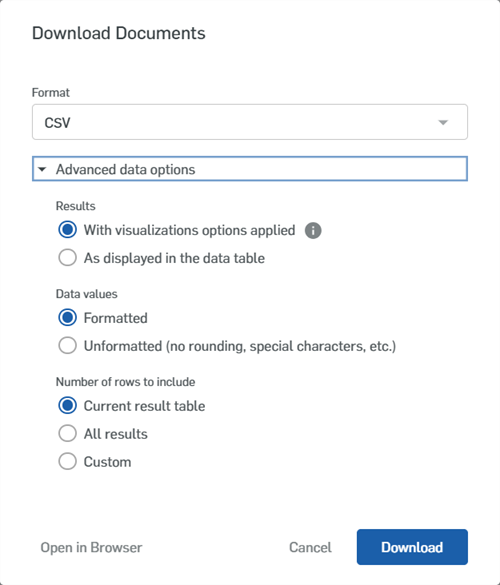
-
-
Ajustar automáticamente todas las columnas: ajusta automáticamente el ancho de todas las columnas de la tabla para un mejor ajuste de los datos.
-
Restablecer todos los anchos de columna: restablece el ancho de columna predeterminado.
-
Borrar la caché y actualizar: elimina la caché de datos de los mosaicos y actualiza los datos de los mosaicos.
Tablas
Puede ordenar por cualquier columna con un signo de intercalación junto al nombre (^ por ejemplo): haga clic en el nombre de la columna o en el signo de intercalación para ordenar por esa columna. También puede actuar sobre los datos de las celdas de la tabla:
- Haga clic en el nombre subrayado (o en los puntos suspensivos) para abrir un menú de paneles relacionados; seleccione uno para mostrar ese panel o seleccione el vínculo Abrir en Onshape para abrir el documento en Onshape (en otra pestaña)
- Haga clic en un punto de datos subrayado (al pasar el mouse) de una columna para abrir un panel de información detallada
Por ejemplo, haga clic en un Tiempo de modelado para abrir el panel Detalles que muestra un desglose de los usuarios y su tiempo dedicado al modelado:
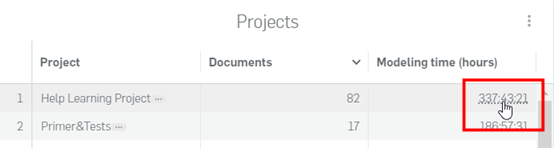
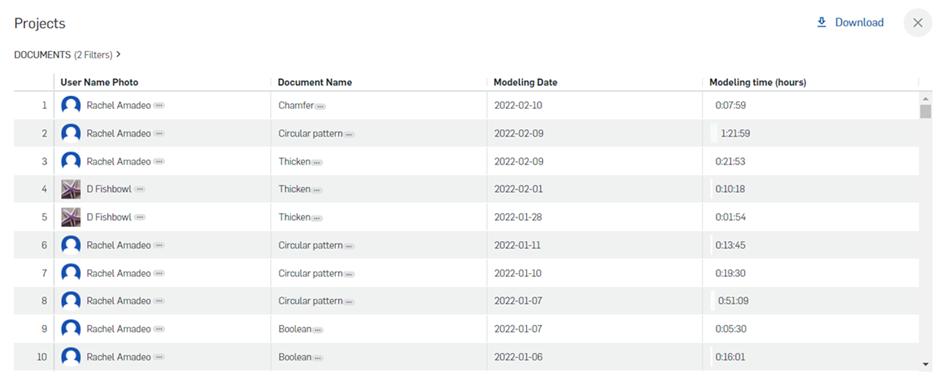
Haga clic en la X en la esquina superior derecha del panel Detalles para cerrarla.
Gráficos
Mantenga el puntero sobre los gráficos circulares para ver información detallada:
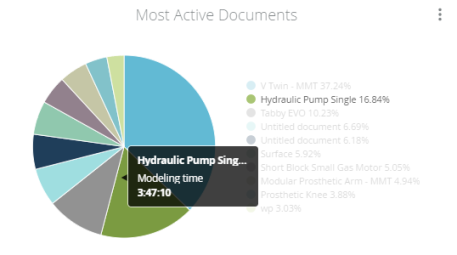
Pase el cursor sobre una línea de la leyenda para ver la sección de coordinación del resaltado del gráfico.
Haga clic en la información del cursor para acceder a un menú de paneles relacionados; haga clic para seleccionar uno o para abrir el documento al que se hace referencia.
Haga clic en un elemento (en un gráfico de barras) o coloque el cursor (en un gráfico circular) sobre la leyenda para alternar la visualización de esos datos (o de los datos restantes).

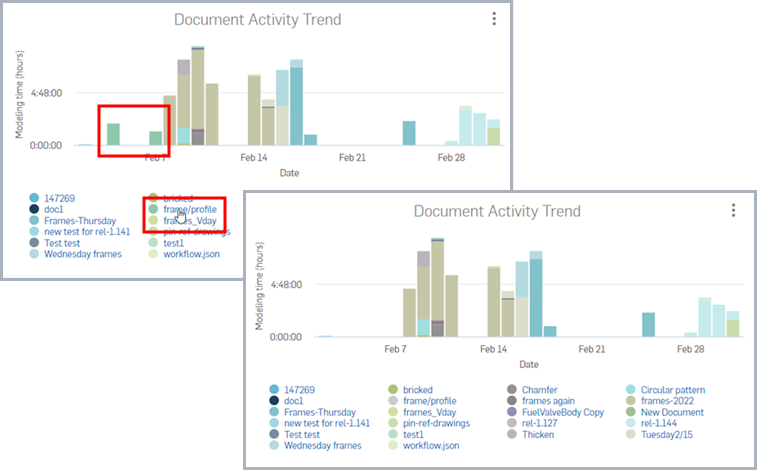
Mapas
Los mapas muestran las ubicaciones de las actividades en todo el mundo. Haga clic y arrastre para cambiar la posición del mapa para acceder a regiones específicas. Utilice los iconos de zoom en el mapa para acercar y alejar. Haga clic en un punto del mapa para mostrar información sobre las actividades de esa ubicación. Haga clic en la información para abrir un panel con información más detallada.
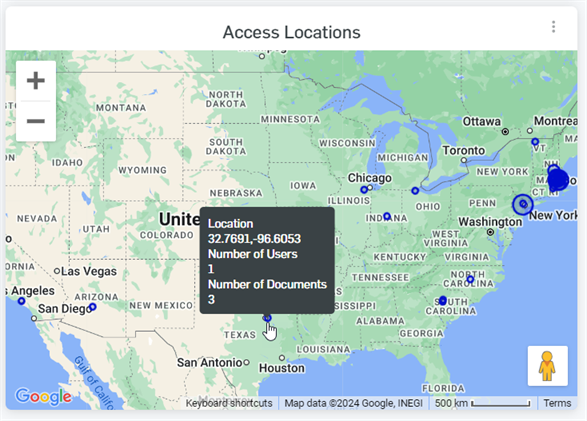

Haga clic en la X en la esquina superior derecha del panel Detalles para cerrarla.
Web
Las webs muestran información de resumen; coloque el cursor sobre un punto de concentrador. Haga clic aquí para que en la web solo se muestre información relacionada directamente con el concentrador seleccionado. Haga clic de nuevo para volver a todos los datos.
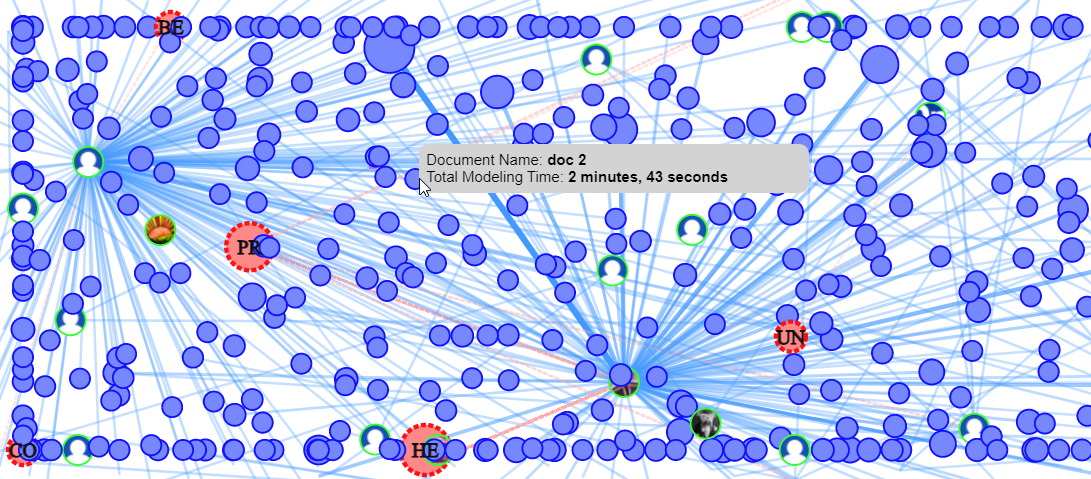
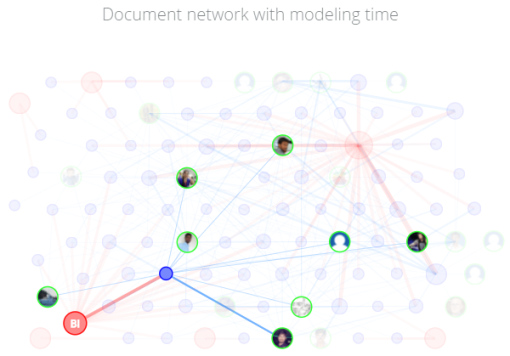
De forma predeterminada, los informes muestran y descargan solo las primeras 500 filas de datos. Para acceder a más de 500 filas de datos, debe acceder a la opción para descargar todos los resultados.
-
Coloque el cursor sobre la esquina superior derecha de la última columna para mostrar el ícono del menú de tres puntos (
 ):
):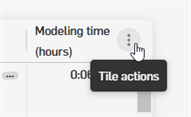
-
Haga clic en esta opción del menú y seleccione Descargar datos:
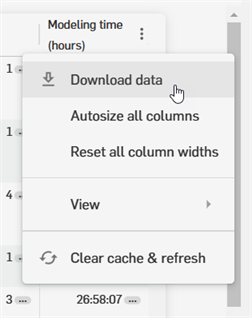
-
Se abre el cuadro de diálogo Descargar. Haga clic en el menú desplegable Opciones de datos avanzadas y, luego, en el botón de opción Todos los resultados:
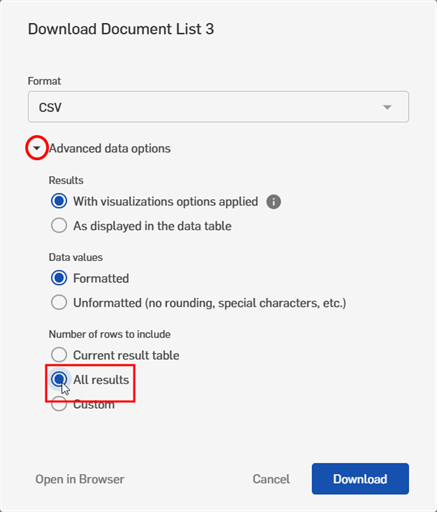
-
Haga clic en el botón Descargar.
La tabla completa genera un archivo que se coloca en la carpeta Descargas de su PC. Este archivo contiene todas las filas de datos del informe.
Onshape proporciona tableros para una variedad de categorías de información.
Cada usuario solo ve y tiene acceso a los informes a los que los permisos globales otorgan acceso. En la página principal, se muestran todos los tableros disponibles para usted en función de los permisos globales asociados a su cuenta.
Exporte cualquier tablero a través del menú de engranajes situado en la parte superior derecha. Puede exportar como PDF o PDF de una sola columna. Cuando lo visualice en un navegador, tenga en cuenta que el backend de Análisis es ejecutado por Looker (Looker Data Sciences, Inc.).
Todos los datos se presentan en tableros con capacidades de filtrado, clasificación y refinado similares. En general:
- El icono de tres puntos (disponible al pasar el mouse) en un grupo de datos indica que puede descargar los datos.
- Filtre datos expandiendo el menú desplegable debajo del título del panel. Cuando se seleccionan criterios de filtro, pulse Ejecutar a la derecha de la sección para ejecutar y mostrar el nuevo informe:
- En tablas, haga lo siguiente:
- Ordene según cualquier columna; seleccione el nombre de la columna por la que desee ordenar.
- Actúe sobre los datos de las celdas:
- Haga clic aquí para abrir un menú de tableros relacionados; seleccione uno para mostrar ese tablero
- Haga clic para abrir el documento al que se hace referencia en otra pestaña
- Haga clic para abrir un panel de información detallada
- En gráficos, haga lo siguiente:
- Coloque el cursor encima para ver información detallada
- Haga clic en la información del cursor para mostrar un menú del tablero relacionado; haga clic para seleccionar uno o para abrir el documento al que se hace referencia.
- Haga clic en un elemento (en un gráfico de barras) o coloque el cursor (en un gráfico circular) sobre la leyenda para alternar la visualización de esos datos (o de los datos restantes).
- En mapas, haga lo siguiente:
- Utilice los iconos de zoom para acercar y alejar el zoom.
- Haga clic y arrastre para cambiar la posición del mapa
- Para mostrar información sobre un punto del mapa, haga clic.
- Desde la Web:
- Para mostrar información de resumen, coloque el cursor sobre un punto de concentrador. Haga clic aquí para que en la Web solo se muestre información relacionada directamente con el concentrador seleccionado. Haga clic de nuevo para volver a ver todos los datos.
Onshape proporciona tableros para una variedad de categorías de información.
Cada usuario solo ve y tiene acceso a los informes a los que los permisos globales otorgan acceso. En la página principal, se muestran todos los tableros disponibles para usted en función de los permisos globales asociados a su cuenta.
Exporte cualquier tablero a través del menú de engranajes situado en la parte superior derecha. Puede exportar como PDF o PDF de una sola columna. Cuando lo visualice en un navegador, tenga en cuenta que el backend de Análisis es ejecutado por Looker (Looker Data Sciences, Inc.).
Todos los datos se presentan en tableros con capacidades de filtrado, clasificación y refinado similares. En general:
- El icono de tres puntos (disponible al pasar el mouse) en un grupo de datos indica que puede descargar los datos.
- Filtre datos expandiendo el menú desplegable debajo del título del panel. Cuando se seleccionan criterios de filtro, pulse Ejecutar a la derecha de la sección para ejecutar y mostrar el nuevo informe:
- En tablas, haga lo siguiente:
- Ordene en función de casi cualquier columna; haga clic en el nombre de la columna para ordenar en función de esta.
- Actúe sobre los datos de las celdas:
- Haga clic aquí para abrir un menú de tableros relacionados; seleccione uno para mostrar ese tablero
- Haga clic para abrir el documento al que se hace referencia en otra pestaña
- Haga clic para abrir un panel de información detallada
- En gráficos, haga lo siguiente:
- Coloque el cursor encima para ver información detallada
- Haga clic en la información del cursor para mostrar un menú del tablero relacionado; haga clic para seleccionar uno o para abrir el documento al que se hace referencia.
- Haga clic en un elemento (en un gráfico de barras) o coloque el cursor (en un gráfico circular) sobre la leyenda para alternar la visualización de esos datos (o de los datos restantes).
- En mapas, haga lo siguiente:
- Utilice los iconos de zoom para acercar y alejar el zoom.
- Haga clic y arrastre para cambiar la posición del mapa
- Para mostrar información sobre un punto del mapa, haga clic.
- Desde la Web:
- Para mostrar información de resumen, coloque el cursor sobre un punto de concentrador. Haga clic aquí para que en la Web solo se muestre información relacionada directamente con el concentrador seleccionado. Haga clic de nuevo para volver a ver todos los datos.