![]()
![]()
Onshape proporciona un mecanismo para combinar los cambios de una versión del documento o área de trabajo (denominado Origen) en su área de trabajo de documentos que se encuentra activa (denominada Objetivo).
Cuando combina un Origen seleccionado (área de trabajo o versión) en el Objetivo que se encuentra activo (área de trabajo), puede (1) reemplazar todos los cambios del Objetivo con el Origen, (2) combinar todos los cambios del Origen en el Objetivo; o (3) conservar todos los cambios del Objetivo. Además, puede especificar cómo se combina cada pestaña individual del área de trabajo con estas mismas 3 estrategias de combinación.
No se pueden seleccionar cambios individuales dentro de una pestaña. Todos los cambios de cada pestaña deben conservarse, combinarse o reemplazarse.
La operación Bifurcar de Onshape sirve para crear nuevas áreas de trabajo con fines de experimentación de diseños sin afectar otras áreas de trabajo. Los cambios se pueden copiar con facilidad de una rama a otra con la operación Combinar.
Este documento tiene dos áreas de trabajo: el diseño original en el área de trabajo Principal y otra área de trabajo llamada Base cuadrada. El equipo quiere seguir adelante con Base cuadrada. Con el área de trabajo Principal activa, haga clic derecho en el área de trabajo Base cuadrada y seleccione Combinar con el área de trabajo actual.
El cuadro de diálogo Combinar se divide en dos secciones: pestañas con cambios y pestañas sin cambios. En la parte superior, puede seleccionar una estrategia de combinación global para los cambios. Debajo de las opciones Conservar y Reemplazar, hay un vínculo que lo dirige a Comparar con la base. Esto compara esa rama con el estado en el que se encontraba el documento en el punto de bifurcación.
La opción Conservar mantiene la pestaña del área de trabajo de destino y la deja en su estado actual. Esto significa que no se aplicarán cambios en esa pestaña de la rama Principal durante esta combinación.
La opción Combinación fusiona los cambios de ambas ramas. Esta opción solo está disponible para Part Studios y ensamblajes, y solo si ambas ramas contienen cambios para una pestaña específica. No está disponible para dibujos ni para otros tipos de pestañas. En Part Studios, los cambios incluyen la creación, modificación o eliminación de operaciones, ajustes de configuración, materiales o apariencias. En los ensamblajes, los cambios incluyen la modificación, adición o eliminación de componentes, conectores de relación o configuraciones. Es importante utilizar esta opción con cuidado, ya que los cambios realizados desde diferentes ramas pueden ser incompatibles y provocar errores.
La opción Reemplazar actualiza el destino con el origen. Si hay algún cambio en la rama de destino, se sobrescribe por completo. Al lado de cada pestaña modificada, puedes invalidar la estrategia general con una específica para la pestaña. Todas las pestañas que tienen una estrategia de combinación diferente se indican en amarillo.
Elija la estrategia de combinación general de Reemplazar. Esto reemplaza la base original por la cuadrada de la rama Principal. Haga clic en el ícono Mostrar u Ocultar combinaciones para activar/desactivar la visibilidad de las líneas de combinación.
Cuando se activa, en el gráfico se muestra cada operación de combinación. Las líneas de combinación conectan cada combinación desde su origen hasta su destino, lo que muestra claramente cómo se combinan y propagan los cambios a lo largo del historial del documento. Si los cambios en el diseño son inesperados o no son deseados, siempre puede deshacer la combinación restaurando el área de trabajo a la última acción antes de la combinación.
En este ejemplo se muestra una combinación entre dos áreas de trabajo, pero también se puede combinar una versión de otra rama en el área de trabajo actual mediante el mismo proceso.
-
Abra la pestaña de control Versiones e historial:
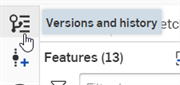
-
El área de trabajo que se encuentra activa se resalta en color azul oscuro (esto se conoce como el Objetivo; Principal en la imagen siguiente). Para combinar en otra área de trabajo o versión (el Origen; B1 en la imagen de abajo) en el Destino, haga clic con el botón derecho en el Origen y seleccione Combinar en el área de trabajo actual:
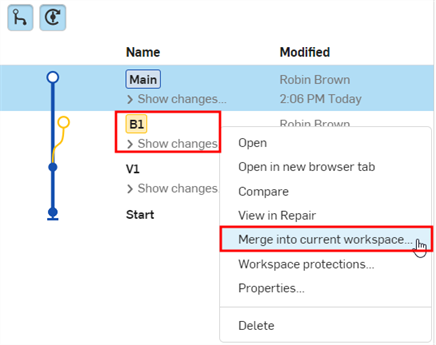
-
Se abre el cuadro de diálogo Combinar, en el que se muestran los cambios aplicados desde que las ramas Origen y Objetivo divergieron:
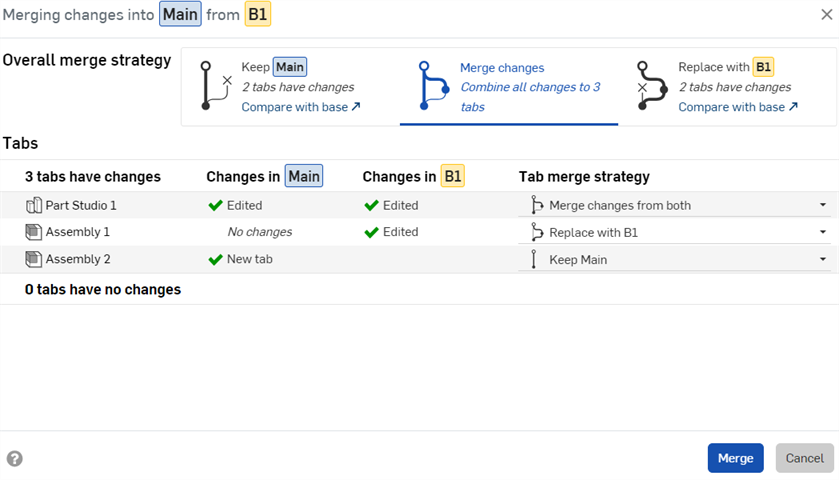
-
De manera opcional, seleccione la estrategia de combinación General:
-
Mantener [Objetivo]: se mantienen los cambios en el objetivo.
-
Combinar cambios: este es el valor predeterminado. Los cambios tanto en el Origen como en Objetivo se combinan.
Cuando se combinan cambios, la base de la combinación es el cambio en el que las ramas divergieron (por ejemplo, la versión en la que se creó la rama) o, si existe, el último punto en el que la misma rama Origen se combinó con anterioridad con este Objetivo (siempre que la combinación no se haya revertido).
-
Reemplazar por [Origen]: los cambios en el Origen reemplazarán los cambios en el Objetivo.
-
-
Si lo desea, seleccione una estrategia de combinación para cada pestaña a fin de invalidar la estrategia de combinación General. Las opciones de la estrategia de combinación son las mismas que las de la estrategia de combinación General, excepto cuando se crea o se elimina una pestaña, o para los tipos de pestañas que no admiten la opción Combinar cambios de ambas (consulte la primera sugerencia a continuación). En estos casos, solo puede elegir (1) Conservar [Destino] o (2) Reemplazar por [Origen]:
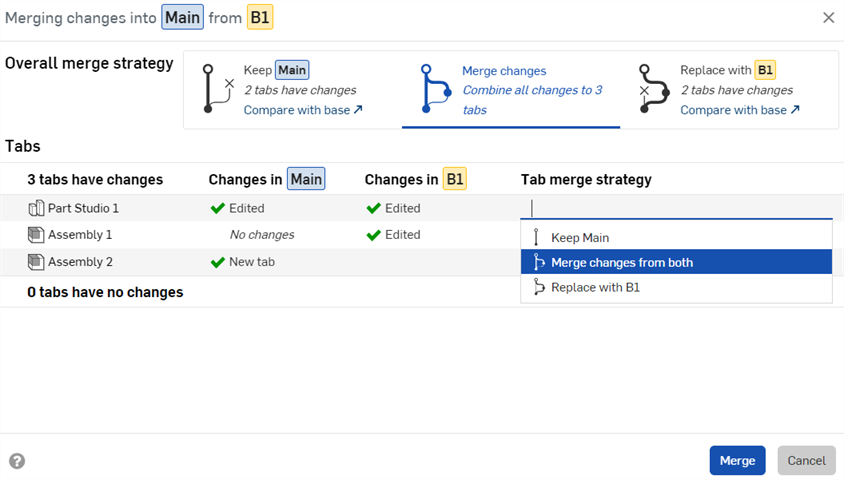
-
Un cambio con un ícono de marca de verificación color verde
 indica que las modificaciones en la pestaña de ese área de trabajo se mantienen en el área de trabajo Objetivo después de la combinación.
indica que las modificaciones en la pestaña de ese área de trabajo se mantienen en el área de trabajo Objetivo después de la combinación. -
Un cambio que tiene el ícono de una x roja
 indica que las ediciones descartadas (operaciones eliminadas, por ejemplo) en la pestaña área de trabajo se conservan en el área de trabajo Destino después de la combinación.
indica que las ediciones descartadas (operaciones eliminadas, por ejemplo) en la pestaña área de trabajo se conservan en el área de trabajo Destino después de la combinación. -
Un cambio al que se hace referencia con un ícono de signo de exclamación
 indica que la pestaña no existirá en el área de trabajo Objetivo luego de la combinación.
indica que la pestaña no existirá en el área de trabajo Objetivo luego de la combinación. -
Un ícono de información
 indica que, para este tipo de pestaña, no se pueden combinar los cambios de ramas distintas (un dibujo, por ejemplo). Debe seleccionar Destino (Conservar [Destino]) u Origen (Reemplazar por [Origen]). Consulte las pestañas donde los cambios de ramas distintas no se pueden combinar.
indica que, para este tipo de pestaña, no se pueden combinar los cambios de ramas distintas (un dibujo, por ejemplo). Debe seleccionar Destino (Conservar [Destino]) u Origen (Reemplazar por [Origen]). Consulte las pestañas donde los cambios de ramas distintas no se pueden combinar.
-
-
Haga clic en Combinar. En el gráfico de versiones e historial, las líneas de combinación muestran que la rama B1 se ha fusionado con la rama principal.
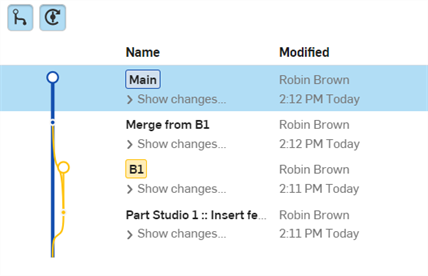
Todas las combinaciones se muestran de forma explícita en el gráfico de versiones e historial, que se actualiza automáticamente a medida que se realizan cambios en el documento.
Mostrar y ocultar líneas de combinación
Para facilitar la visualización del gráfico de versiones e historial, active los botones Mostrar/ocultar combinaciones y Mostrar/ocultar versiones automáticas según sea necesario:
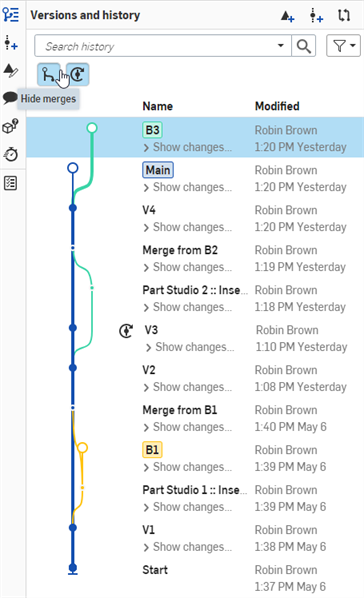
Un gráfico de Versiones e historial con líneas de combinación y versiones automáticas en la aplicación del navegador de Onshape (arriba).
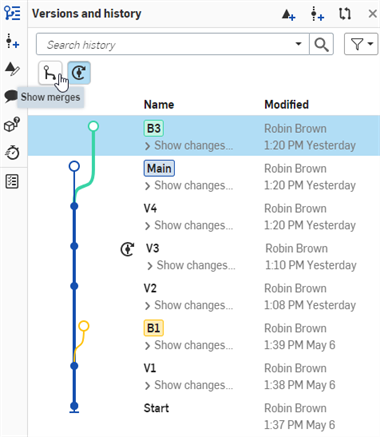
Un gráfico de Versiones e historial con combinaciones ocultas en la aplicación del navegador de Onshape (arriba).
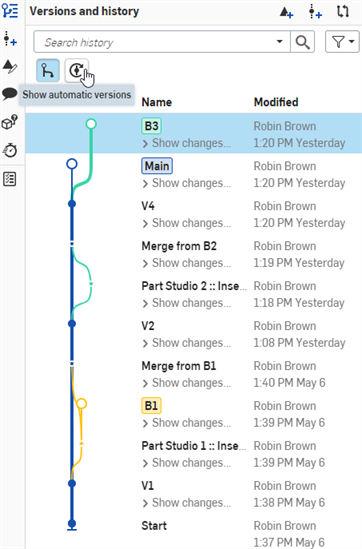
Un gráfico de Versiones e historial con versiones automáticas ocultas en la aplicación del navegador de Onshape (arriba).
Ejemplo de combinación de líneas
El siguiente ejemplo muestra un gráfico complejo de versiones e historial con varias ramas. Cada rama se creó a partir del área de trabajo principal y, a continuación, se realizó un trabajo individual en cada rama. A medida que se completaba el trabajo en cada sucursal, las ramas se fusionaron nuevamente en la principal. El flujo de líneas hacia y desde la rama principal muestra el flujo de trabajo de fusión, lo que facilita ver qué cambios se fusionaron y cuándo.
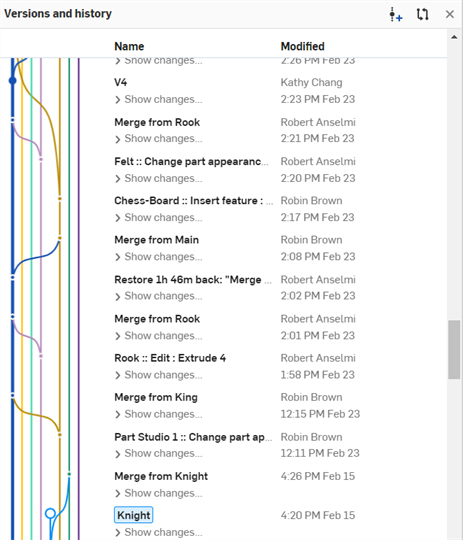
Un gráfico de Versiones e historial con varias ramas que se muestra en la aplicación del navegador de Onshape (arriba).
Al seleccionar pestañas para combinarlas, la opción Combinar los cambios de ambas está disponible para todos los tipos de pestañas, excepto Dibujos y PCB Studios. Al trabajar con dibujos y PCB Studios, se recomienda hacerlo en un área de trabajo (rama) y combinar esa rama con otras ramas. Trabajar con dibujos en dos o más ramas en simultáneo puede provocar la pérdida de cambios cuando se combina una rama con otra.
Por ejemplo:
-
Cree un dibujo (Dibujo 1) en el (Destino) Principal e inserte una pieza.
-
Cree una versión (V1) y, a continuación, una rama a partir de esta versión (B1; el origen).
-
En el área de trabajo B1, añada una cota a un lado de la pieza en la pestaña Dibujo 1.
-
En el área de trabajo Principal, añada una cota a un lado diferente de la misma pieza en la misma pestaña Dibujo 1.
-
Combine los cambios en el área de trabajo Principal (Objetivo) desde el área de trabajo B1 (Origen).
-
En el cuadro de diálogo Combinar, si selecciona la estrategia de combinación de pestañas para la pestaña Dibujo 1, se le pedirá que seleccione una de las siguientes opciones:
-
Conservar Principal: sirve para conservar la pestaña Dibujo 1 del área de trabajo Principal. La cota agregada en el área de trabajo principal se conserva, y la cota agregada en B1 se sobrescribe.
-
Reemplazar por B1: reemplaza la pestaña Dibujo 1 del área de trabajo Principal por la pestaña Dibujo 1 del área de trabajo B1. La cota agregada en el área de trabajo Principal se sobrescribe y se reemplaza por la cota agregada en B1.
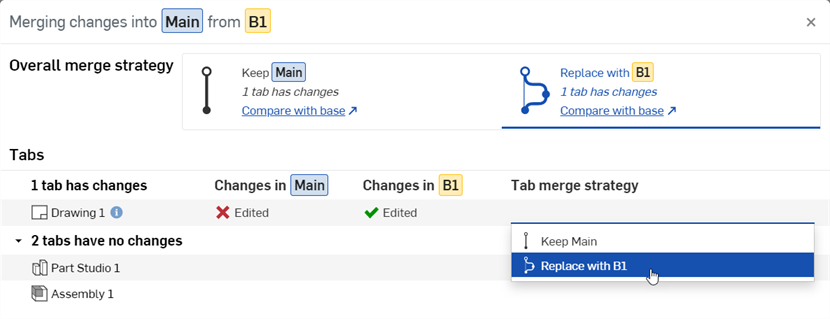
En ambos casos anteriores, se conserva una cota y se sobrescribe la otra. Para evitar esta situación, realice todo el trabajo de la pestaña Dibujo 1 en una sola área de trabajo (Principal, por ejemplo). Luego, seleccione Conservar Principal cuando combine B1 con Principal. De este modo, se conservan todos los cambios de la pestaña Dibujo 1.
Si las ramas de destino y de origen son las mismas y todas las pestañas utilizan una estrategia de combinación Mantener, no es necesario realizar ninguna actualización. El botón Combinar no estará disponible.
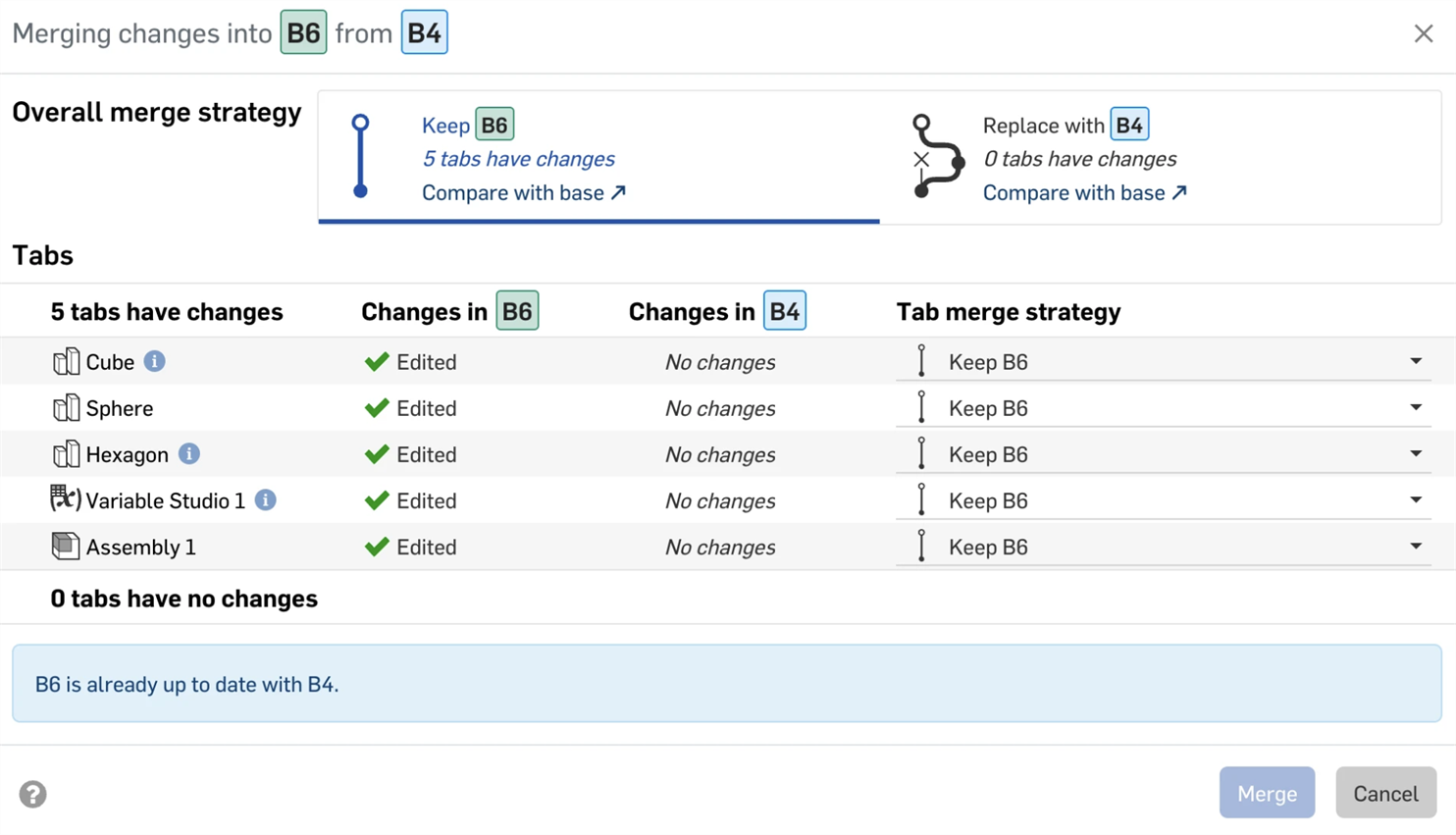
- Para reemplazar la rama de destino por la rama de origen, cambia la estrategia de combinación de pestañas a Reemplazar.
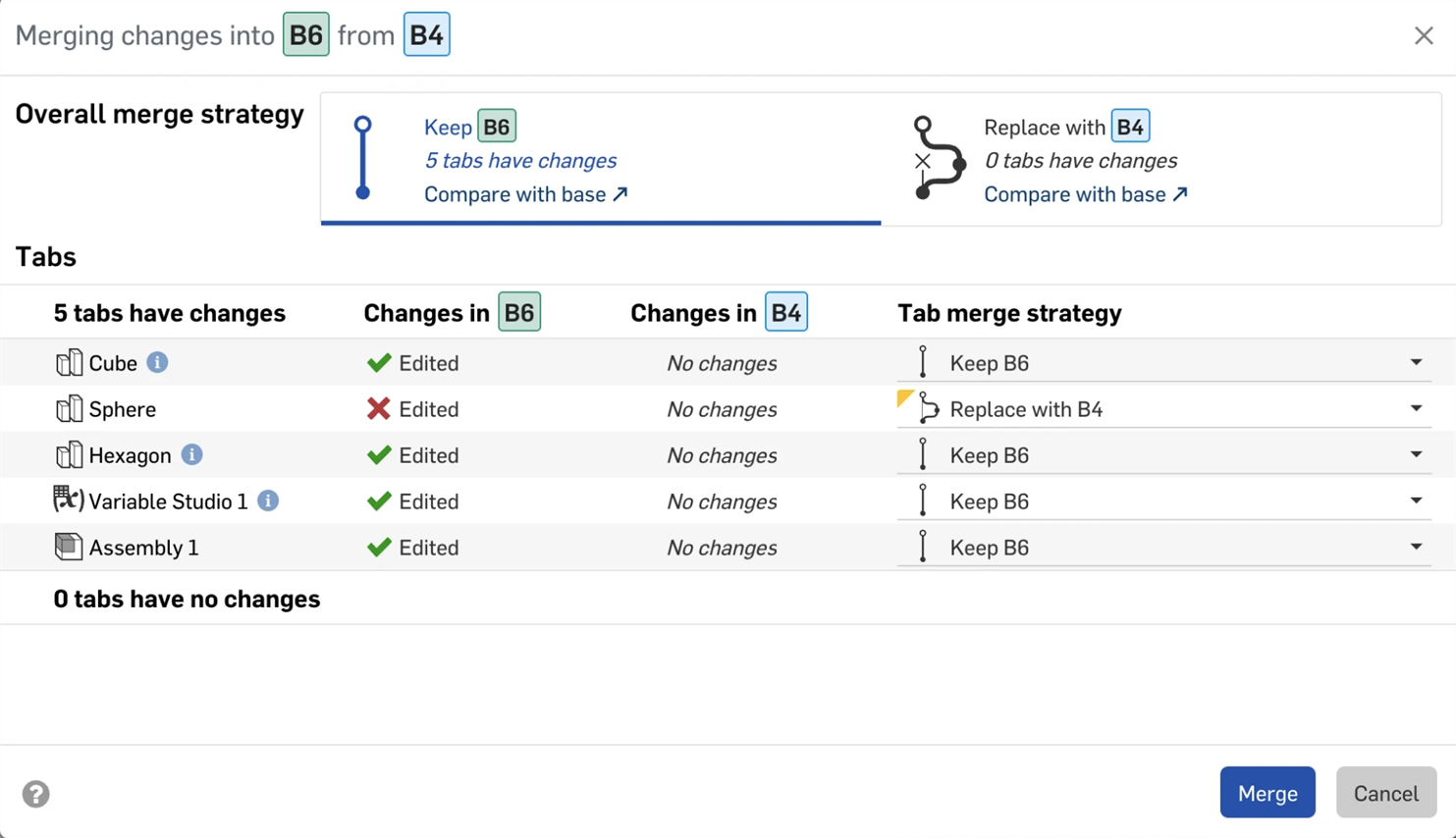
-
Haga cli en Combinar.
Cuando trabaje con ramas protegidas, la rama de trabajo debe mantenerse actualizada en función de la rama protegida antes de poder realizar una combinación. Si el botón Combinar del cuadro de diálogo Combinar está desactivado y aparece la advertencia de que las protecciones del área de trabajo están habilitadas, haga lo siguiente:
- Cierre el cuadro de diálogo Combinar para volver al documento.
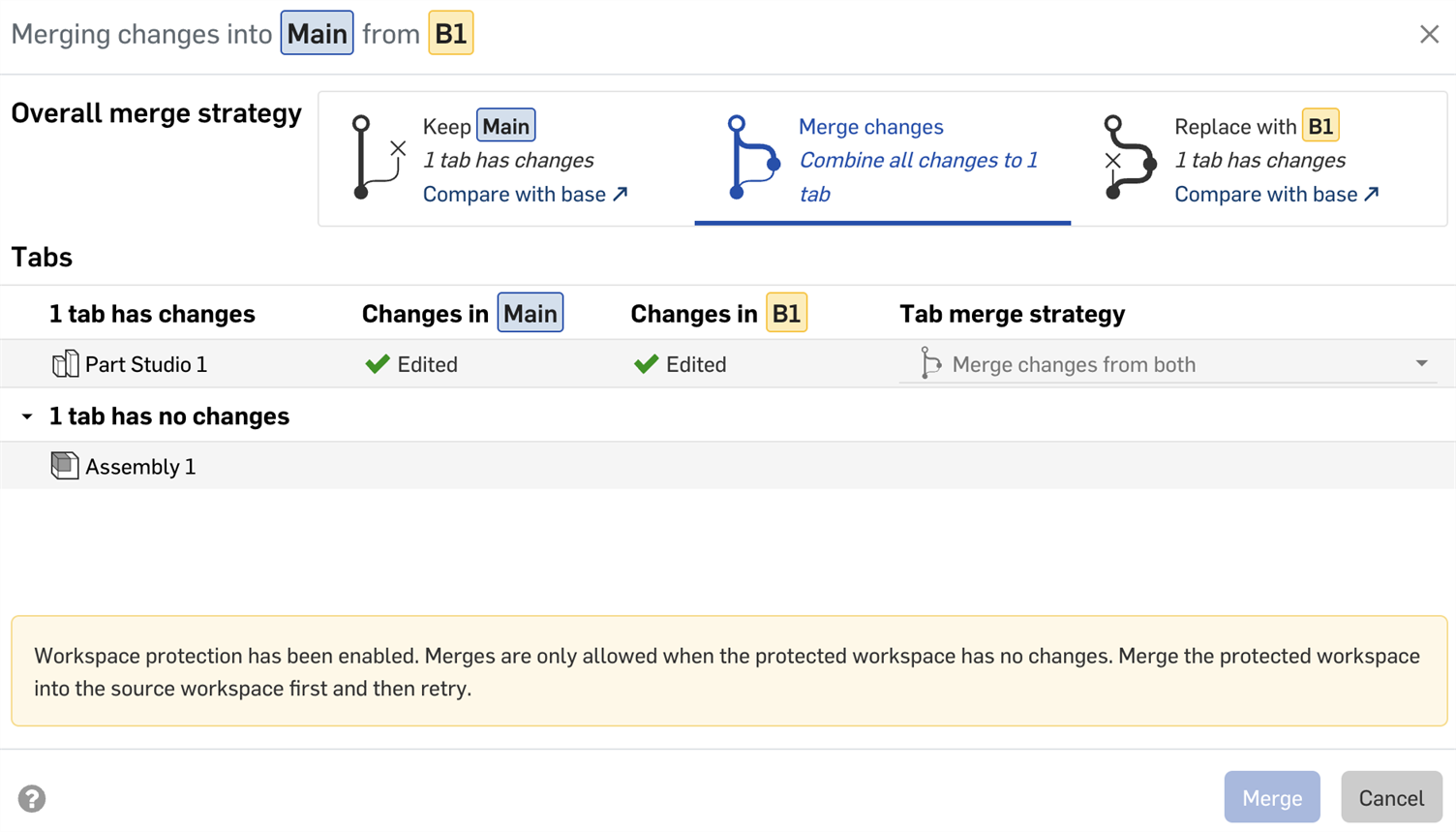
- Seleccione la rama de trabajo en el gráfico Versiones e historial.
- Con la rama de trabajo seleccionada, haga clic derecho en la rama protegida y seleccione Combinar con el área de trabajo actual en el menú contextual.
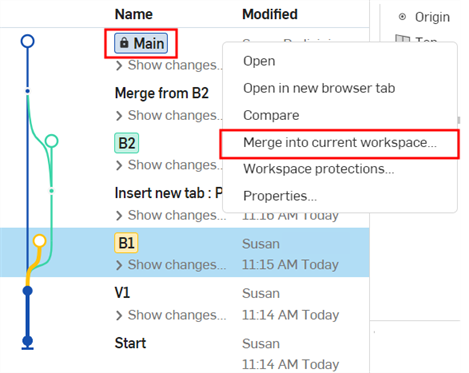
- En el cuadro de diálogo Combinar, confirme que va a combinar la rama protegida con la rama de trabajo y, luego, haga clic en Combinar. La rama de trabajo se actualiza con los cambios de la rama protegida.

- En el gráfico Versiones e historial, seleccione la rama protegida.
- Con la rama protegida seleccionada, haga clic derecho en la rama de trabajo y seleccione Combinar con el área de trabajo actual.

- Ahora debería poder combinar sus cambios con la rama protegida.
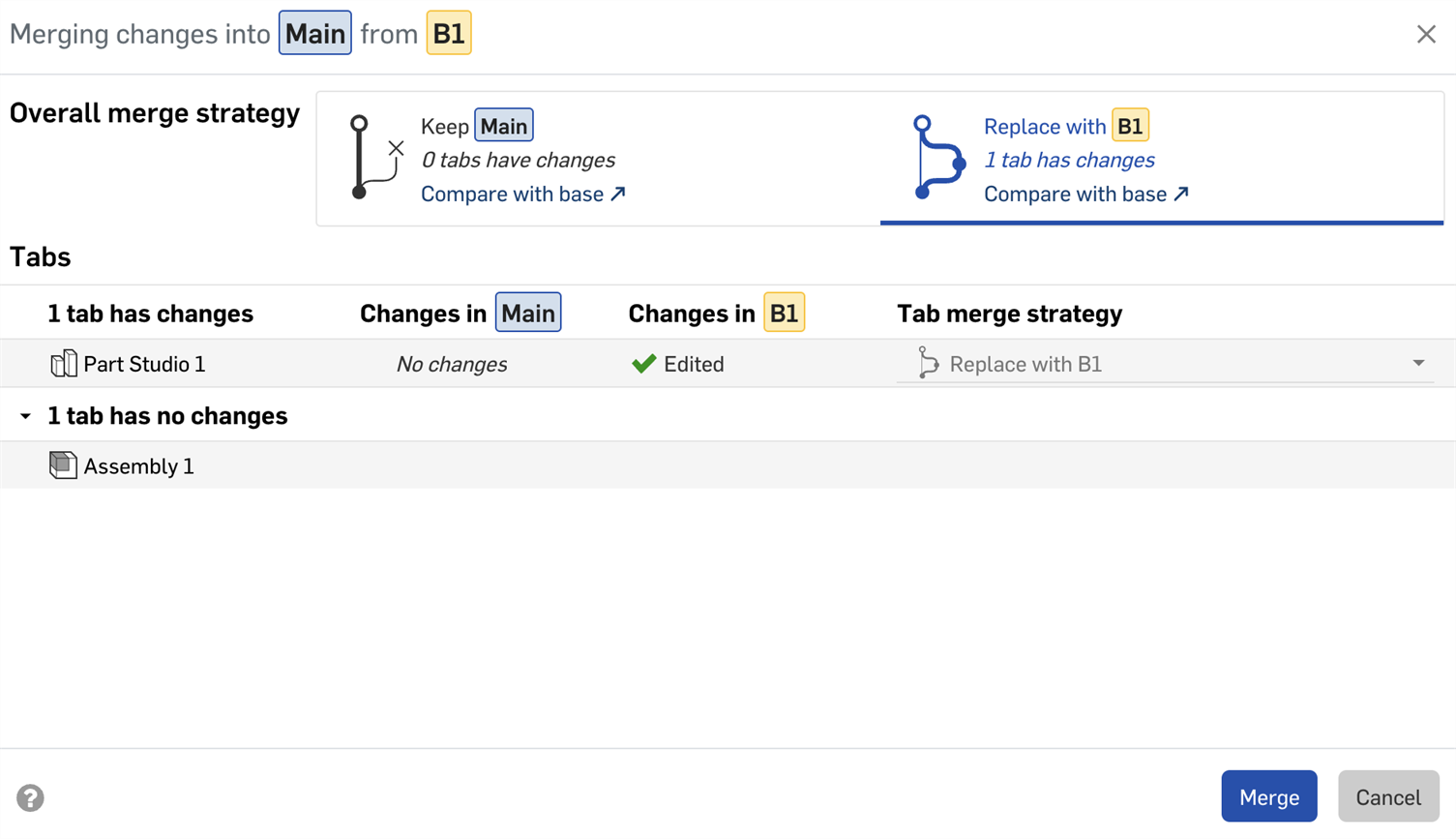
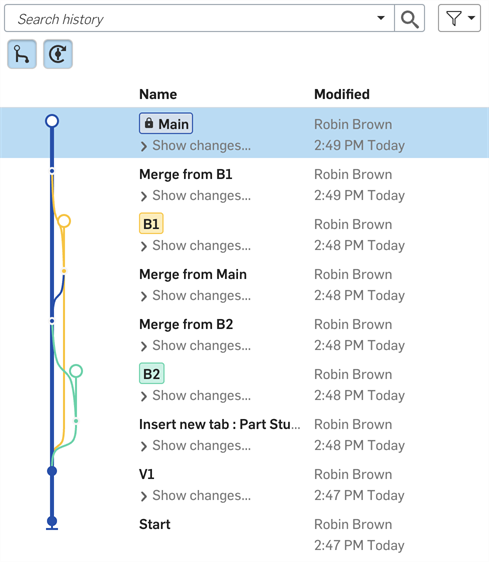
Las ramas con versiones desactualizadas de FeatureScript no se pueden combinar. Si una o más ramas usan una versión anterior de FeatureScript, verá un mensaje de advertencia sobre esta falta de coincidencia de versiones en el cuadro de diálogo Combinar.
-
Haga clic en el
 íicono Actualizar FeatureScript para actualizar las versiones del FeatureScript en las ramas de destino y origen a la última versión.
íicono Actualizar FeatureScript para actualizar las versiones del FeatureScript en las ramas de destino y origen a la última versión.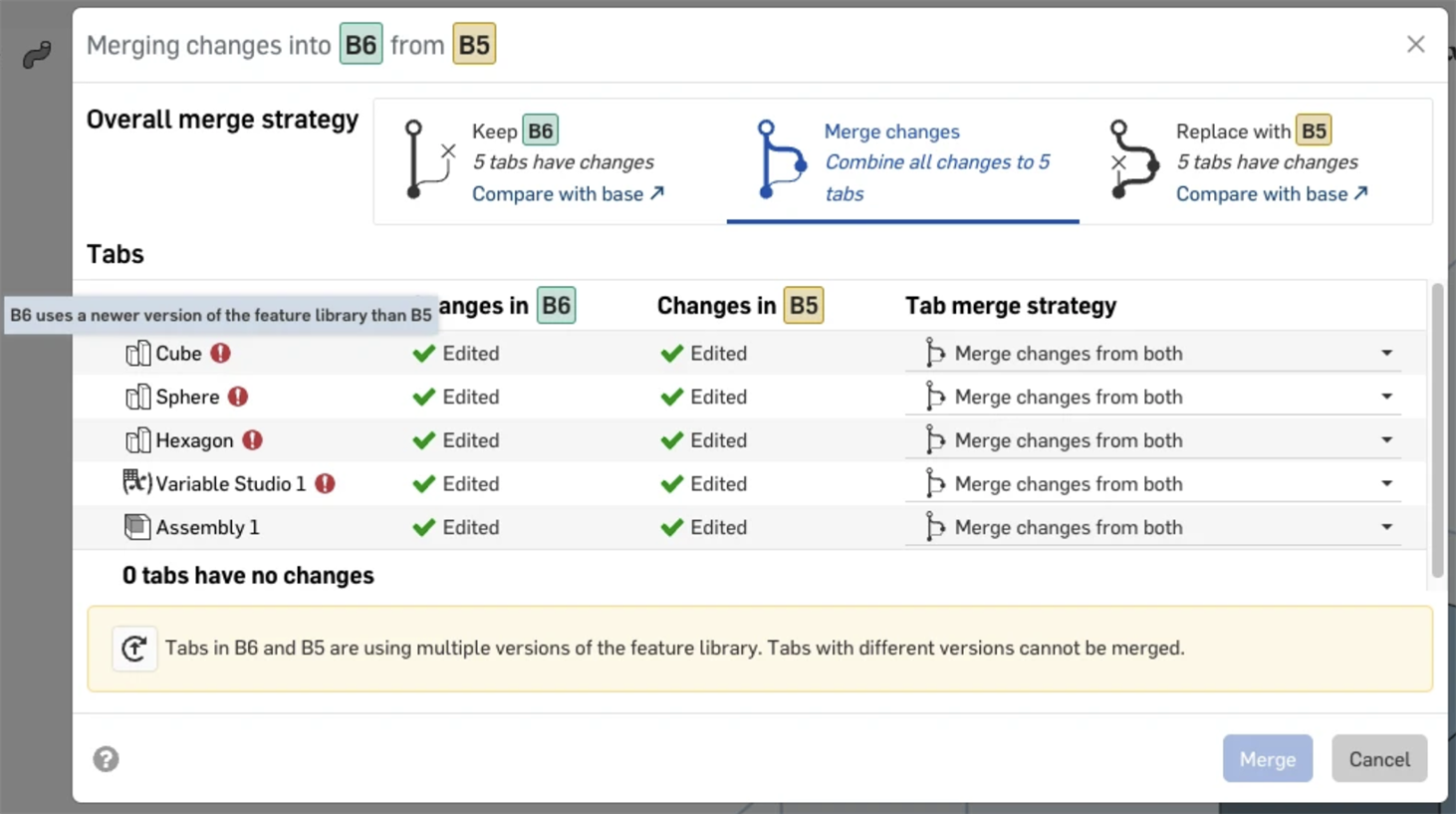
- Haz clic en Actualizar ahora en la ventana que se abre para completar la actualización.
- Haga cli en Combinar.
Las ramas no se pueden combinar si el documento está en uso. Si otro usuario tiene el documento abierto, o si usted tiene el documento abierto en varias ventanas o pestañas del navegador, aparecerá un error que muestra los usuarios y el número de instancias abiertas.
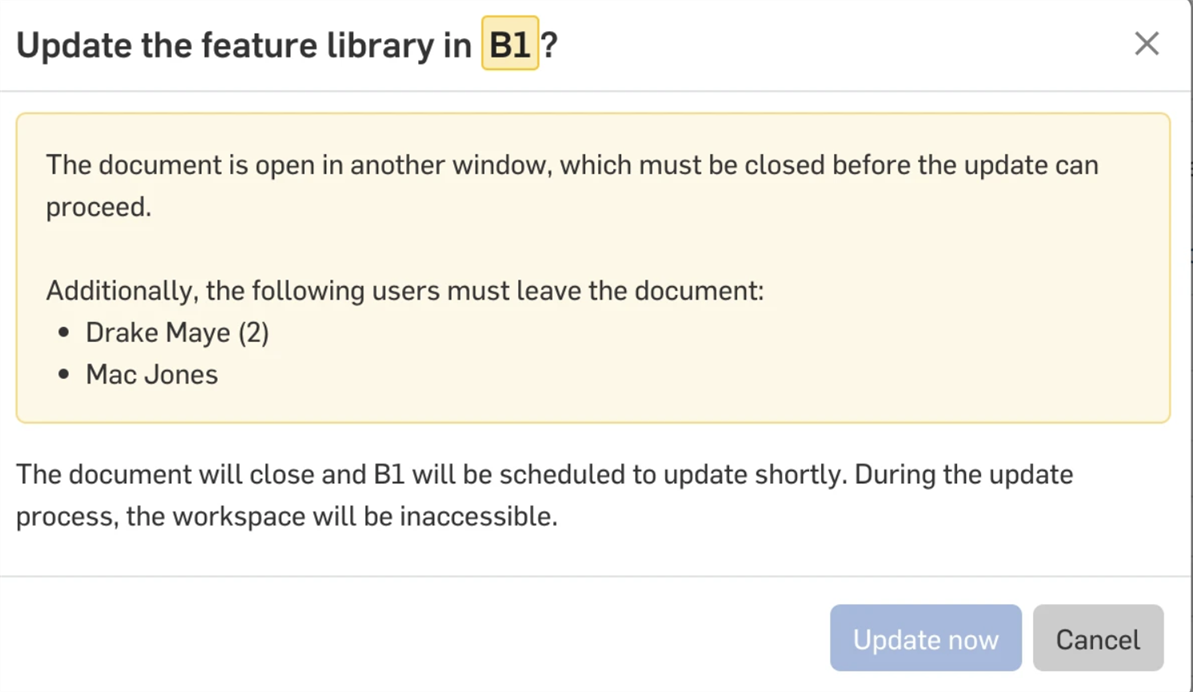
- Asegúrese de que usted y otros usuarios hayan cerrado el documento.
- El cuadro diálogo se actualizará automáticamente y podrá hacer clic en Actualizar ahora.
- Si Onshape no puede comprobar que el documento no está en uso (es decir, debido a problemas de conectividad de red), verá la siguiente advertencia:
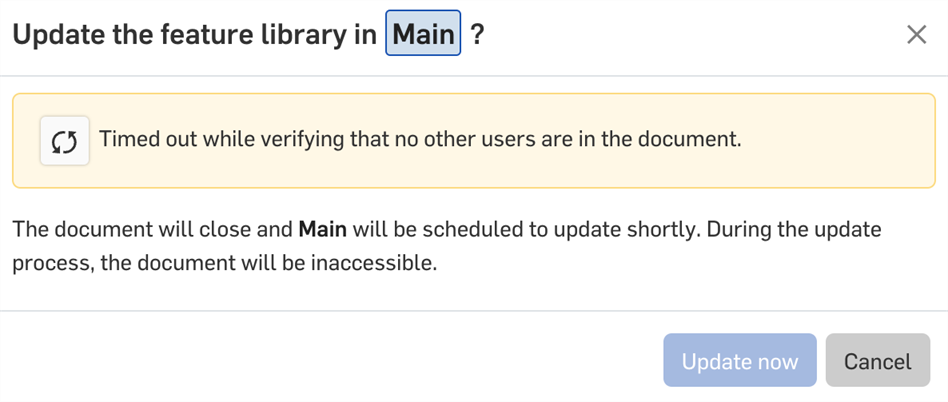
- Haga clic en el ícono Reintentar
 del cuadro de diálogo para volver a intentar la verificación.
del cuadro de diálogo para volver a intentar la verificación.
- Si Onshape no puede comprobar que el documento no está en uso (es decir, debido a problemas de conectividad de red), verá la siguiente advertencia:
- Haga cli en Combinar.
Las combinaciones no se pueden completar mientras las actualizaciones estén en curso. Vuelva a intentarlo más tarde, una vez finalizada la actualización actual.
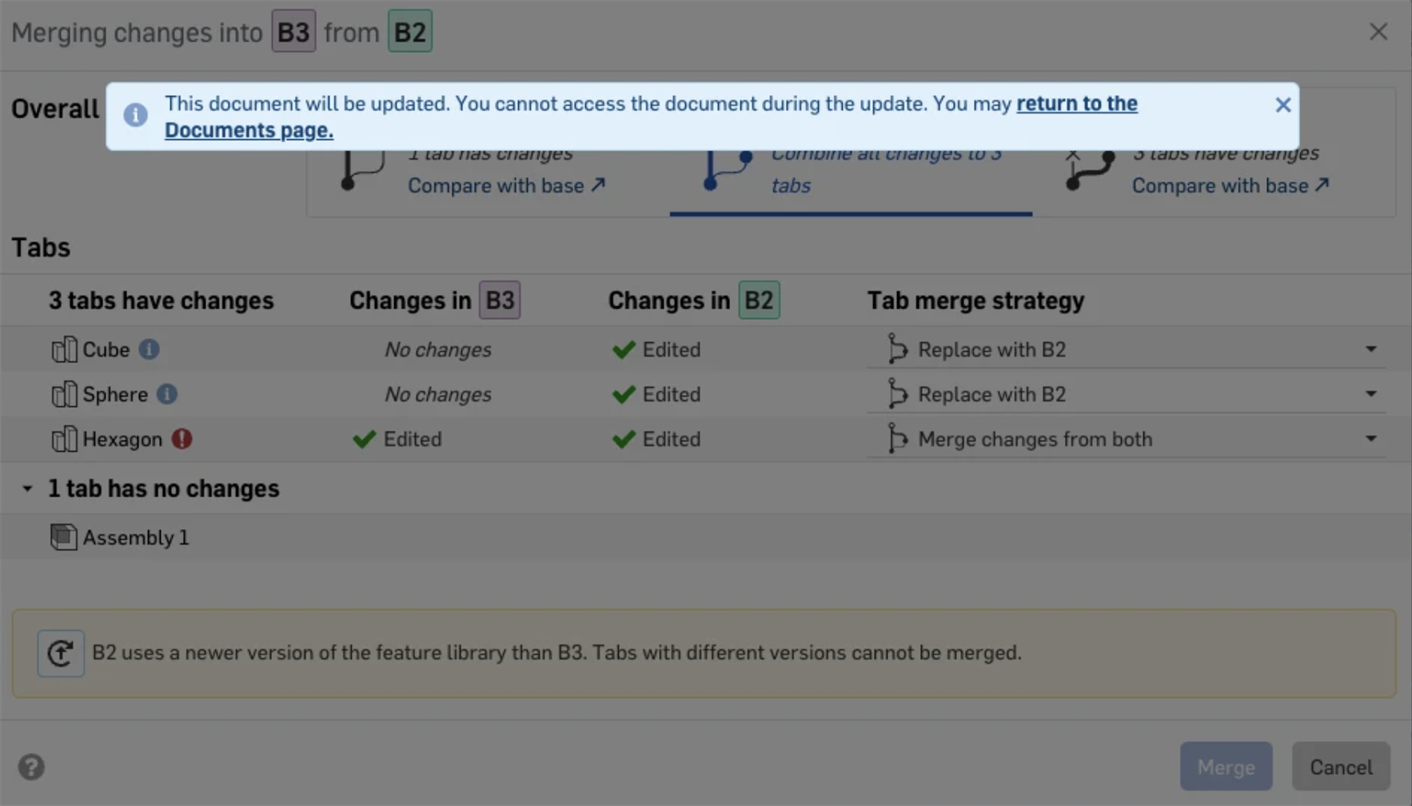
-
Como no se puede deshacer una combinación mediante el icono de deshacer
 , una vez realizada la combinación, se abre un mensaje en el que puede hacer clic en un vínculo para revertir la combinación. Este mensaje se conserva por más que cambie de pestaña y de área de trabajo, y si realiza una comparación entre áreas de trabajo. El objetivo es que pueda revisar los resultados de la combinación. Presione el icono de cerrar
, una vez realizada la combinación, se abre un mensaje en el que puede hacer clic en un vínculo para revertir la combinación. Este mensaje se conserva por más que cambie de pestaña y de área de trabajo, y si realiza una comparación entre áreas de trabajo. El objetivo es que pueda revisar los resultados de la combinación. Presione el icono de cerrar  para aceptar la combinación y salir del mensaje:
para aceptar la combinación y salir del mensaje:
Si usted u otro usuario realiza un cambio en el documento después de combinarlo y, a continuación, revierte la combinación, ese cambio se pierde.
-
Si no hay cambios que requieran una combinación entre el Origen y el Destino, las únicas opciones en el cuadro de diálogo de combinación son (1) Conservar [Destino] o (2) Reemplazar por [Origen]. Reemplazar por [Origen] es la selección por defecto:
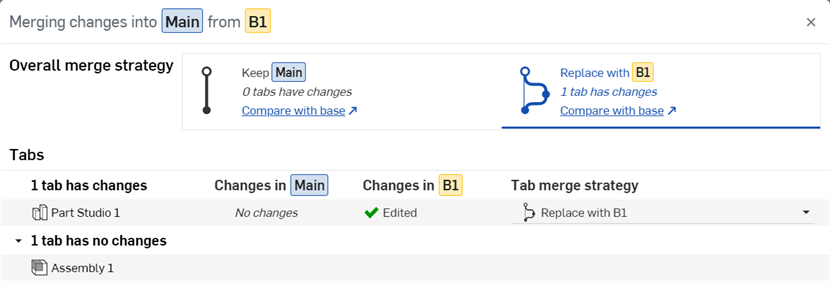
-
Haga clic en el vínculo Comparar con base en el cuadro de diálogo de combinación para abrir una nueva pestaña del navegador en la que se comparen Origen y Destino. Consulte Comparación para obtener más información.
-
Para combinar los cambios de una o más pestañas sin cambiar nada más en el área de trabajo actual, seleccione Mantener [Objetivo] para la estrategia de combinación general y seleccione Reemplazar por [Origen] o Combinar cambios desde ambas (para cada pestaña) en función de sus especificaciones.
-
Las pestañas del cuadro de diálogo de combinación se ordenan en función de las que tienen cambios en la parte superior y las que no tienen cambios en la parte inferior. Luego, cada sección se ordena de arriba a abajo de acuerdo con su ubicación de izquierda a derecha en la barra de pestañas, con la rama Destino primero y la rama Origen en segundo lugar. Las carpetas no se muestran.
Cuando combina un Origen seleccionado (área de trabajo o versión) en el Destino que se encuentra activo (área de trabajo), todos los cambios aplicados en el Origen se combinan en el Destino, incluida toda operación adicional, pestaña, etc.
-
Toque el icono Versiones e historial
 para abrir el panel:
para abrir el panel:
-
Seleccione la rama de destino (la rama con la que desea combinarse) en el panel Versiones e historial.
- Con la rama de destino aún seleccionada, toque el menú de tres puntos a la derecha de la rama de origen (la rama que quiere combinar) y, a continuación, toque Combinar en el área de trabajo actual.
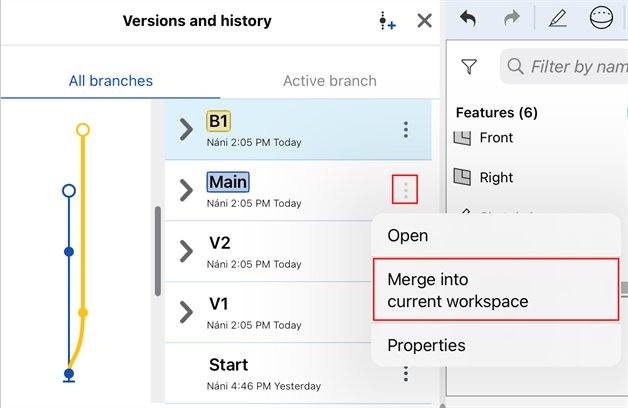
Todos los cambios realizados en el Origen se combinan en el área de trabajo actualmente activa (Destino). Esta acción se registra en las entradas del panel de Historial y versiones, y puede restaurar desde un registro anterior para revertir la acción de combinación, si es necesario. Para obtener más información acerca de la restauración de versiones, consulte Gestión de documentos.
Al combinar áreas de trabajo que contengan dibujos, imágenes, archivos PDF u otras pestañas que no sean Part Studios o Ensamblajes, si se han realizado cambios a la pestaña en las ramas Origen y Destino, los cambios en la rama Origen sobrescriben los cambios en la rama Destino. Por ejemplo, si actualiza una pestaña PDF en ambas ramas (Origen y Destino) y luego combina las ramas, el PDF de la rama Origen estará en la rama Destino después de la combinación.
Todas las combinaciones se muestran de forma explícita en el gráfico de versiones e historial, que se actualiza automáticamente a medida que se realizan cambios en el documento.
Mostrar y ocultar líneas de combinación
Para facilitar la visualización del gráfico de versiones e historial, active los botones Mostrar/ocultar combinaciones y Mostrar/ocultar versiones automáticas según sea necesario:
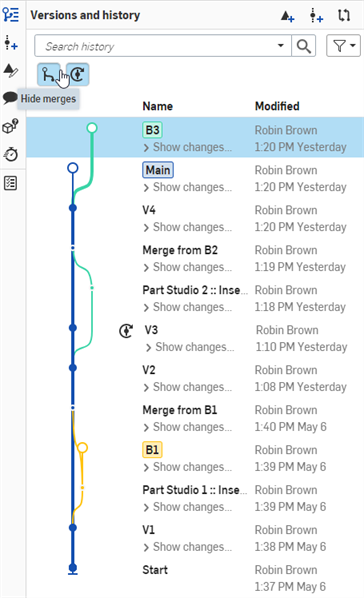
Un gráfico de Versiones e historial con líneas de combinación y versiones automáticas en la aplicación del navegador de Onshape (arriba).
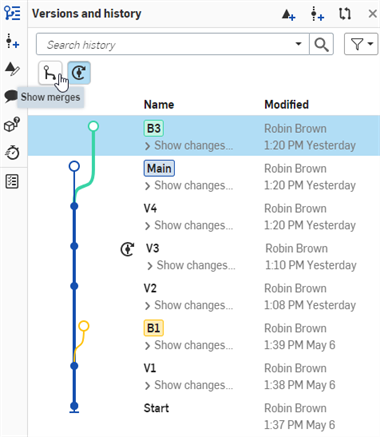
Un gráfico de Versiones e historial con combinaciones ocultas en la aplicación del navegador de Onshape (arriba).
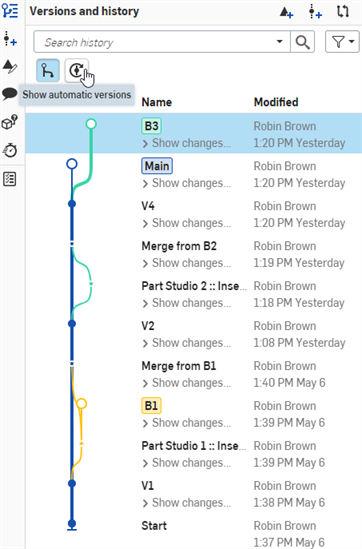
Un gráfico de Versiones e historial con versiones automáticas ocultas en la aplicación del navegador de Onshape (arriba).
Ejemplo de combinación de líneas
El siguiente ejemplo muestra un gráfico complejo de versiones e historial con varias ramas. Cada rama se creó a partir del área de trabajo principal y, a continuación, se realizó un trabajo individual en cada rama. A medida que se completaba el trabajo en cada sucursal, las ramas se fusionaron nuevamente en la principal. El flujo de líneas hacia y desde la rama principal muestra el flujo de trabajo de fusión, lo que facilita ver qué cambios se fusionaron y cuándo.
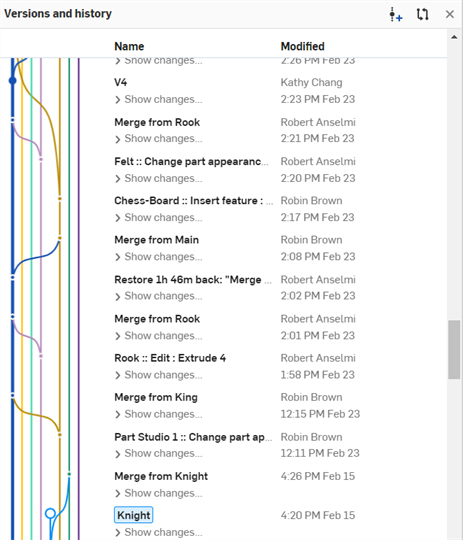
Un gráfico de Versiones e historial con varias ramas que se muestra en la aplicación del navegador de Onshape (arriba).
Al combinar espacios de trabajo que contengan dibujos (como en una pestaña Dibujos), el dibujo que tiene cambios se favorece durante la combinación y, cuando el dibujo tiene cambios en las ramas Origen y Destino, se favorecerá el dibujo Origen, concretamente:
- Si un dibujo de origen tiene cambios que no están en el de destino, el dibujo de origen se copia en el de destino, lo que reemplaza el dibujo de destino. Cualquier cambio realizado en el dibujo de destino que no esté en el de origen se sobrescribirá.
- Si un dibujo en el espacio de trabajo de origen no presenta cambios (en comparación con el dibujo de destino), el dibujo de Destino se mantiene sin cambios.
Se recomienda trabajar en un dibujo en un área de trabajo (rama) y desde esa rama combinar con otras. Trabajar en un dibujo en dos o más ramas simultáneamente puede provocar que se pierdan cambios cuando se combinan el dibujo de una rama con otra.