![]()
![]()
![]()
En las plataformas iOS y Android, puede ver las tablas de LDM y cambiar la vista de plana a estructurada.
Utilice la función Lista de materiales (LDM) de Onshape para crear de forma automática una LDM a partir de cualquier ensamblaje del área de trabajo. Puede insertar piezas y ensamblajes en un ensamblaje después del lanzamiento, desde una versión de Onshape, o ensamblar las piezas y subensamblajes y, a continuación, lanzar el ensamblaje de una vez. Para obtener más información sobre la administración de lanzamientos, consulte Administración de lanzamientos.
Las LDM de Onshape incluyen un conjunto predeterminado de propiedades como columnas, y puede agregar o quitar columnas cuando lo desee. También puede definir Propiedades personalizadas e incluirlas en la LDM, además de proporcionar nombres de visualización para todas las propiedades que proporciona OnShape a través de la página Propiedades personalizadas de los ajustes de la Company/Enterprise.
El administrador de su Company o Enterprise puede crear una plantilla predeterminada para utilizarla en su Lista de materiales.
Todos los Ensamblajes de Onshape tienen un icono de tabla de LDM en el extremo derecho del área gráfica, debajo del icono Ver herramientas.
- En un Ensamblaje, haga clic en el icono de la tabla de LDM, en la arista derecha del área gráfica.

- Cuando se abre la tabla, Onshape recupera los datos del Ensamblaje y rellena la tabla (si hay piezas o ensamblajes, consulte el ejemplo superior a continuación). Si no hay piezas ni ensamblajes, Onshape se abrirá con los nombres de columna predeterminados (propiedades), que estarán visibles (consulte el ejemplo inferior a continuación):
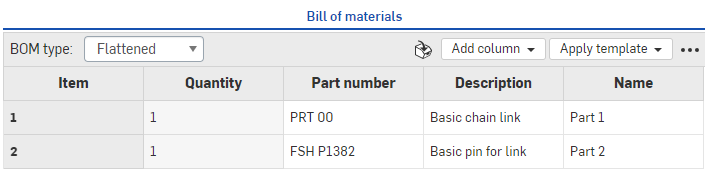
Se muestra la lista de materiales con las piezas mencionadas en un navegador, arriba
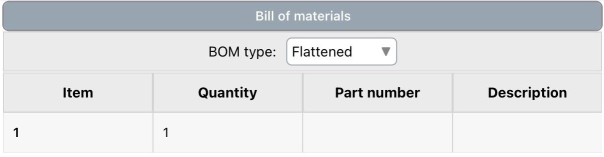
Se muestra la lista de materiales con una pieza mencionada en iOS, arriba
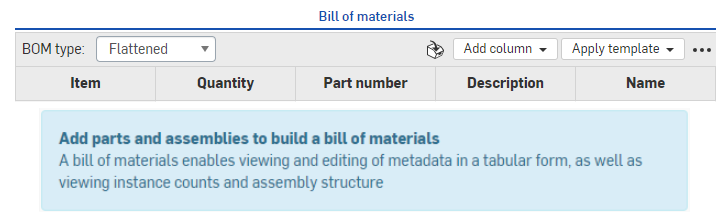
Se muestra la lista de materiales sin piezas listadas en un navegador, arriba
- Para rellenar una LDM vacía, simplemente cree el ensamblaje en la pestaña Ensamblaje, siguiendo las instrucciones de Insertar piezas y ensamblajes .
- En el panel LDM, seleccione cómo ver la información (a través de la LDM y escriba menú):
- Aplanada: mediante esta vista, se proporciona una lista simple de piezas por número de elemento sin indicación de los subensamblajes.
Estructurada: esta vista proporciona una lista de piezas que incluye una indicación de los subensamblajes expandibles. Los subensamblajes se indican con un pequeño signo mayor, que apunta hacia la derecha; por ejemplo:

Cuando visualice en formato estructurado, haga doble clic en la celda con el intercalado (el subensamblaje) para expandir la lista debajo de la celda y ver las piezas incluidas en el subensamblaje, etiquetadas con el número de elemento del subensamblaje seguido de un punto y, a continuación, el número de elemento de la pieza (9, 9.1, 9.2 y 9.3 en el ejemplo siguiente):
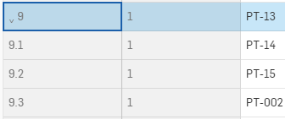
Los números de elemento asignados a los subensamblajes y piezas reflejan el orden de las instancias de la lista de Instancias. Si reordena las instancias de la lista, la tabla de LDM se actualizará para reflejar ese nuevo orden.
Antes, la boquilla del tanque de aceite 002C ocupa el séptimo lugar en la lista de instancias y el número de artículo 7 en la tabla BOM :
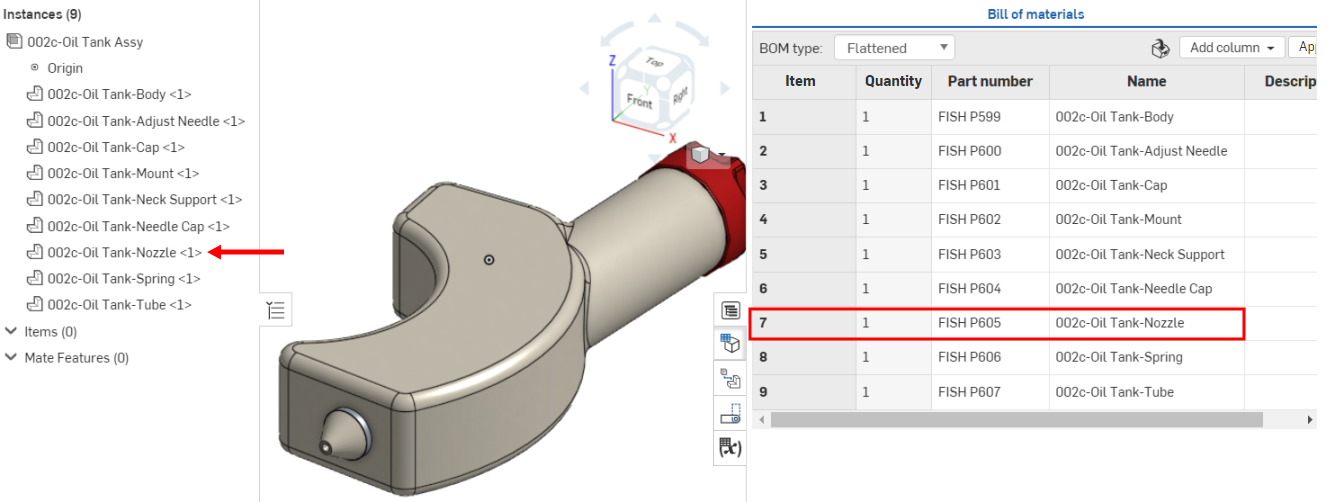
Después de mover la pieza al primer lugar de la lista de instancias, se actualiza al elemento número 1 de la tabla de LDM:
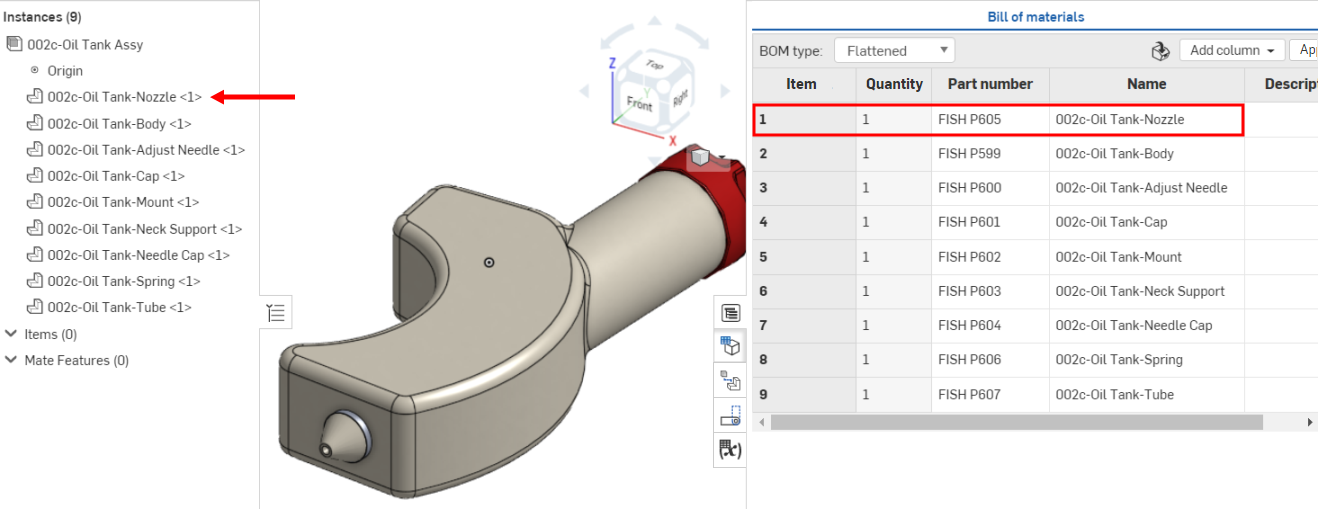
Las propiedades calculadas invalidadas (y las propiedades que se agregan a partir de propiedades calculadas invalidadas) se indican mediante un icono junto a la propiedad, y la información sobre herramientas aparece cuando se coloca el cursor sobre el icono.
Los elementos de la tabla de LDM se pueden clasificar en orden alfanumérico mediante una variable de columna. Cada celda de encabezado de variable de columna actúa como un conmutador de tres vías, desde (1) sin clasificar hasta (2) orden de clasificación ascendente y (3) orden de clasificación descendente. Haga doble clic en el encabezado para cambiar de un estado de clasificación al siguiente.

Elementos de la tabla de LDM ordenados por cantidad ascendente (a la izquierda) y descendente (a la derecha).
Para localizar los elementos de la lista de instancias en su modelo, haga clic en el nombre del elemento en la lista de Instancias y el elemento seleccionado se resaltará en el modelo. Al mismo tiempo, en la tabla LDM, la fila de elementos asociada se resalta y se desplaza hacia el foco. Como alternativa, haga clic en el nombre del elemento en la tabla LDM y el elemento seleccionado se resaltará en la lista de modelos e instancias.
Si tiene activada la numeración automática de piezas en la configuración de esquemas de numeración, en una LDM puede hacer lo siguiente:
- Generación de números de pieza para una pieza concreta: haga clic con el botón derecho en la celda Número de pieza de la pieza y seleccione Generar el número de la siguiente pieza.
- Generación de números de pieza para cualquier pieza de la tabla que no tenga número de pieza: haga clic con el botón derecho en el encabezado de la columna Número de pieza y seleccione Generar los números de pieza faltantes.
Haga clic con el botón derecho en la fila del elemento de la LDM y seleccione lo siguiente:
-
Cambiar a Part Studio/Ensamblaje: se muestra cuando aparece el elemento de la LDM que se encuentra en una pestaña del documento actual. La pestaña de Part Studio o Ensamblaje del elemento de la LDM se abre en la pestaña actual del navegador.
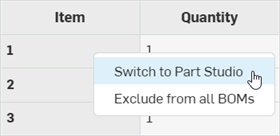
-
Abrir documento vinculado: se muestra cuando aparece el elemento de la LDM que se encuentra en un documento vinculado fuera del documento actual. El documento vinculado al elemento de la LDM se abre en una nueva pestaña del navegador.
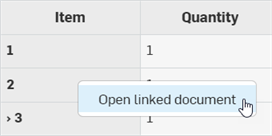
Para suprimir una pieza o un subensamblaje específico y sus datos correspondientes únicamente de la tabla de LDM actual, sin eliminarlos del registro, haga lo siguiente:
-
En el menú desplegable Tipo de LDM, seleccione Vista estructurada. No se pueden suprimir piezas ni subensamblajes de la Vista aplanada:

-
En la LDM, haga clic derecho en la fila de la instancia o el subensamblaje y seleccione Suprimir de esta LDM:

-
La fila de datos se elimina por completo de la tabla, pero la instancia o el subensamblaje siguen existiendo en el ensamblaje. Los elementos restantes se vuelven a numerar en consecuencia.
-
Para ver las instancias o subensamblajes excluidos en la tabla de LDM, haga clic en el menú de desbordamiento (
 ) situado en la esquina superior derecha de la tabla de LDM y seleccione Mostrar excluidos:
) situado en la esquina superior derecha de la tabla de LDM y seleccione Mostrar excluidos: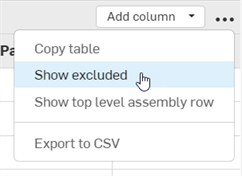
-
Todas las instancias o subensamblajes suprimidos se muestran en la tabla de LDM, y los números de elementos se sustituyen por guiones y un asterisco (--*).

-
Para volver a incluir una instancia o un subensamblaje en la tabla de LDM, haga clic derecho en su fila y seleccione Incluir en esta LDM:

Cuando se excluye un subensamblaje, también se excluyen todas sus instancias.
Consejos
-
Las propiedades agregadas se actualizan cuando una pieza o un ensamblaje se excluye de forma global de todas las LDM. No se actualizan cuando se incluye o excluye una pieza o un ensamblaje en una LDM local. Esto significa, por ejemplo, que si se excluye una pieza de la LDM de forma global y, luego, se la incluye en una LDM local, las propiedades agregadas de la LDM local seguirán excluyendo la pieza (el ajuste de exclusión global de la LDM tiene prioridad). Las propiedades agregadas ya no son precisas para esta LDM local.
-
La supresión solo está permitida en los elementos secundarios inmediatos del ensamblaje. Para suprimir los elementos secundarios de los subensamblajes, la supresión debe realizarse en sus respectivas LDM.
-
La supresión de una pieza o un subensamblaje solo afecta a la instancia actual. Las instancias anidadas en la misma LDM no se suprimen.
-
Si se suprime una pieza o un subensamblaje, se suprimen todas sus instancias si su ensamblaje está insertado en otros ensamblajes. Por ejemplo, si la pieza nro. 1 del Ensamblaje A se suprime, y el Ensamblaje A está insertado en el Ensamblaje B, la pieza nro. 1 también se suprime del Ensamblaje B.
-
Las piezas excluidas de forma global tienen prioridad sobre las piezas suprimidas a nivel local.
-
No puede incluir ni excluir piezas o subensamblajes en una LDM de una versión.
Puede especificar si una pieza o un subensamblaje se excluyen de todas las listas de materiales a nivel mundial. Cuando se inserta una pieza excluida en cualquier ensamblaje, la pieza y todos sus datos correspondientes se excluyen de la LDM del ensamblaje. Cuando el subensamblaje excluido se inserta en cualquier ensamblaje, el subensamblaje, todas sus instancias y todos los datos correspondientes se excluyen de todas las listas de materiales a nivel mundial.
Excluir una pieza o un subensamblaje
Haz una de las siguientes:
-
Para excluir una o más piezas de todas las LDM, en un Part Studio, seleccione las piezas que desea excluir de la LDM en la lista de piezas y, a continuación, haga clic con el botón derecho y seleccione Propiedades. Marque Excluir de todas las listas de materiales y haga clic en Guardar:
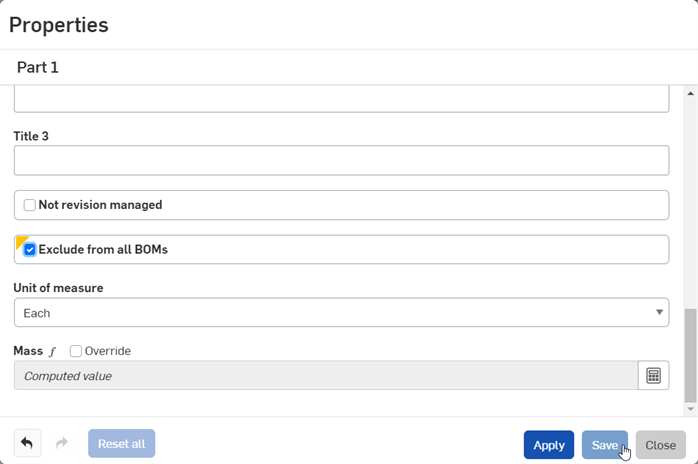
-
Para excluir un subensamblaje y todas sus instancias de todas las listas de materiales, haga clic con el botón derecho en la pestaña Ensamblaje y seleccione Propiedades. Marque Excluir de todas las listas de materiales y haga clic en Guardar.
-
Para excluir una pieza o un subensamblaje de la tabla de LDM, haga clic con el botón derecho en la fila de la pieza o subensamblaje y seleccione Excluir de todas las LDM en el menú contextual:
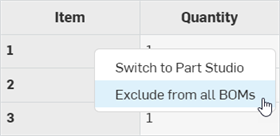
Ver piezas o subensamblajes excluidos
Para ver las piezas excluidas globalmente que se insertan en un ensamblaje de la LDM:
-
Haga clic en el menú de desbordamiento (
 ) situado en la esquina superior derecha de la tabla de LDM y seleccione Mostrar excluidos:
) situado en la esquina superior derecha de la tabla de LDM y seleccione Mostrar excluidos: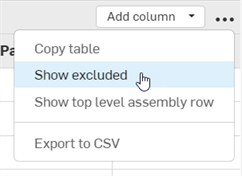
-
Las piezas se muestran con guiones (--) en la columna Elemento:
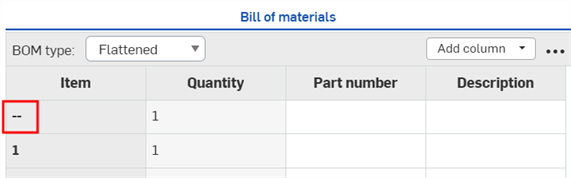
Para ver los subensamblajes excluidos globalmente que se insertan en un ensamblaje, haga clic en Vista estructurada en el menú desplegable de tipo de LDM. El número de elemento del subensamblaje se reemplaza por guiones (--):
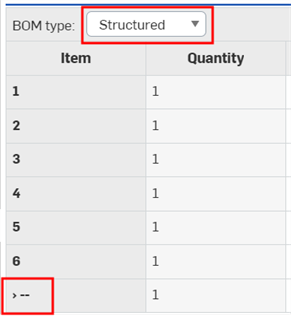
Incluir piezas o subensamblajes
Para volver a incluir la pieza o el subensamblaje en todas las listas de materiales, realice una de las siguientes acciones:
-
Desactive la casilla Excluir de todas las listas de materiales del cuadro de diálogo de propiedades de la pieza o del cuadro de diálogo de propiedades del ensamblaje correspondiente y haga clic en Guardar.
-
Asegúrese de que la pieza o el subensamblaje excluidos se puedan ver en la tabla de LDM (consulte Ver piezas o subensamblajes excluidos). A continuación, haga clic con el botón derecho en la fila de pieza o subensamblaje de la tabla de LDM y seleccione Incluir en todas las LDM en el menú contextual:
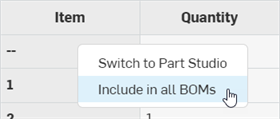
Cómo calcular la masa con datos excluidos
Para calcular la masa cuando se han excluido algunos datos, haga clic en el botón Calcular valor de la sección Masa en el panel Propiedades. Aparecerá una alerta que indica que las instancias excluidas no se han incluido en el cálculo de la masa.

Puede elegir cómo enumerar un subensamblaje en una LDM, ya sea como el ensamblaje y sus componentes, como solo el ensamblaje, o solo como los componentes:
-
Abra el cuadro de diálogo Propiedades del ensamblaje (la pestaña o el subensamblaje que aparece en la lista Instancias).
-
Desplácese hasta el campo Subensamblaje, Funcionamiento de la LDM:
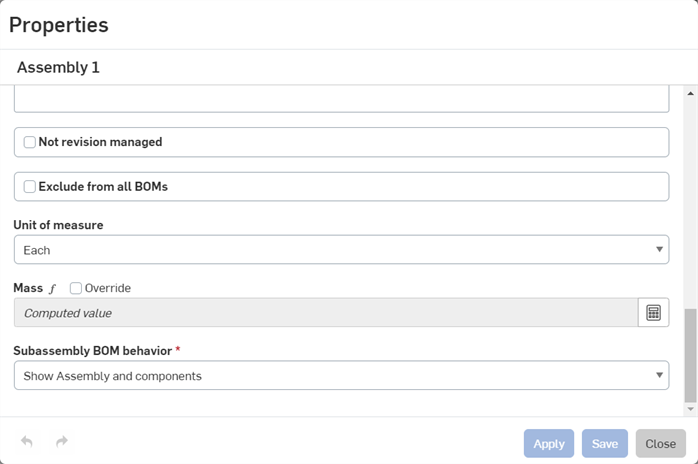
-
Selecciona una de las opciones:
-
Mostrar ensamblaje y componentes: en una vista estructurada de la LDM, el ensamblaje figura junto con los elementos de línea individuales para cada uno de los componentes del ensamblaje.
-
Mostrar solo el ensamblaje: en una vista estructurada de la LDM, solo se muestra el ensamblaje (sin componentes).
-
Mostrar solo componentes: en una vista de estructura de la LDM, solo se enumeran los componentes (sin elemento de línea de ensamblaje).
-
-
Haga clic en Aplicar para registrar el cambio, o en Guardar para registrar el cambio y cerrar el cuadro de diálogo, o en Cerrar para cerrar el cuadro de diálogo sin registrar el cambio.
Los cambios en la propiedad Ensamblaje afectan a todas las LDM en las que se inserta el ensamblaje, incluidas las LDM de los dibujos.
El número de elemento, la cantidad, el número de pieza y la descripción son las propiedades predeterminadas que se muestran para las piezas y los subensamblajes como columnas en la tabla de LDM. Puede añadir más columnas de acuerdo con las propiedades definidas para su cuenta.
- Haga clic en el menú desplegable Añadir columna despliega y selecciona una propiedad de la lista para insertarla. Se insertan columnas adicionales en el extremo derecho de la tabla.
- La columna Categoría no se puede agregar si la propiedad tiene varios valores.
- Cualquier categoría que se pueda editar a través del cuadro de diálogo Propiedades también se puede editar mediante la tabla de LDM si se añade como columna.
- En el caso de las propiedades marcadas como editables (en Propiedades de mi cuenta), puede hacer clic en la celda y agregar datos. Estos datos se guardan para la pieza específica, en la propiedad específica, y están disponibles en todo el documento y la compañía para esa pieza.
Por ejemplo, puede introducir información en la celda Proveedor para cada pieza. Esa información se guarda en el campo Propiedades, proveedor de esa pieza.
La celda Proveedor con un valor en una tabla de LDM:
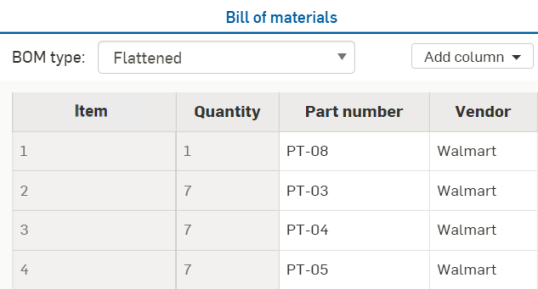
El cuadro de diálogo Propiedades de la pieza:
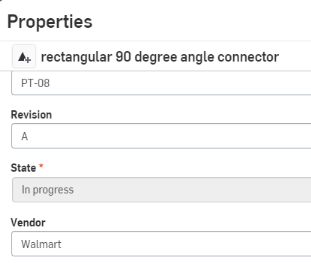
Al crear una propiedad (a través de la pestaña Propiedades en la configuración de su cuenta), puede marcarla Editar valor en el espacio de trabajo, Editar valor en la versión o ambos. Si marca el valor de edición solo en la versión, puede editar ese valor en una tabla de listas de materiales para cualquier pieza publicada, ya que las piezas publicadas pasan a formar parte de una versión. Sin embargo, si la opción Editar valor en la versión no está marcada, tendrá que ramificar un espacio de trabajo a partir de esa versión, editar los valores y, a continuación, crear una versión o volver a publicar las partes.
Una instancia de contenido estándar no se puede editar desde la tabla de LDM, por lo que aparece atenuada. Para editar una instancia de contenido estándar, haga clic derecho en la instancia, en la Lista de instancias, y seleccione Editar instancia de contenido estándar. Consulte Edición de instancias de contenido estándar para obtener más información.
Puede insertar elementos no geométricos (elementos no modelados en CAD, como pegamento, cinta, pintura, fijador de roscas, etc.) en la lista de materiales, a través del panel LDM de una pestaña Ensamblaje. Onshape se refiere a estos tipos de entidades simplemente como artículos .
Se requiere cierta configuración para que la información esté disponible para su inserción en la lista de materiales. Consulte Cómo administrar su suscripción a Onshape Professional si tienes una suscripción profesional o para Cómo administrar su suscripción a Onshape Enterprise si tienes una suscripción Enterprise. Una vez que haya añadido elementos a su suscripción (en las Propiedades de la configuración de su empresa o empresa), puede seguir estas instrucciones para insertar esos elementos en una lista de materiales dentro de la pestaña de ensamblaje.
- En el panel Lista de materiales, seleccione el icono Insertar elementos en la parte superior del panel:
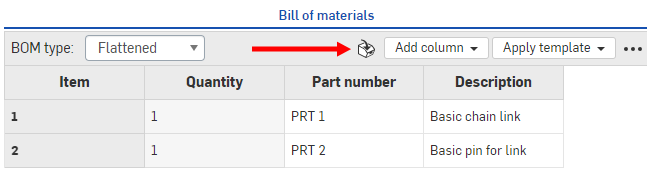
- En el cuadro de diálogo:
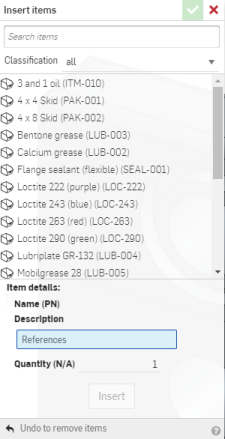
- Seleccione el elemento que desea incluir en la LDM y la cantidad. Los elementos se pueden y, también, filtrar por clasificación (haga clic en la flecha hacia abajo situada junto a Clasificar todo).
- Haga clic en Insertar para añadir los elementos seleccionados a la LDM.
- Al hacer clic en Insertar, el elemento se agrega primero a la lista Elementos de la lista de Instancias. Puede hacer clic en Deshacer para quitar elementos, si cambia de opinión acerca de un elemento.
- Al hacer clic en la marca de verificación para aceptar las acciones y cerrar el cuadro de diálogo, los elementos aparecen en el panel LDM.
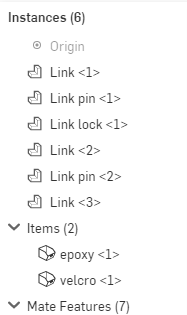
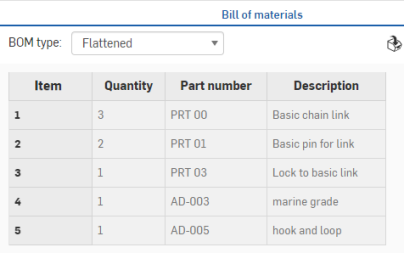
Puede editar los elementos a través de la lista de Instancia.
Haga clic con el botón secundario en un elemento para hacer lo siguiente:
- Editar: cambiar la cantidad.
- Suprimir: se quita temporalmente el elemento de la LDM (y del ensamblaje).
- Añadir comentario: añada un comentario al ensamblaje que haga referencia directamente al elemento.
- Eliminar: se elimina el elemento del ensamblaje y de la LDM.
Una vez que haya editado el formato de la Lista de materiales, puede guardarla como plantilla para usarla.
-
Haga clic en el menú de tres puntos situado en la esquina superior derecha de la tabla Lista de materiales y, a continuación, haga clic en Guardar como plantilla…
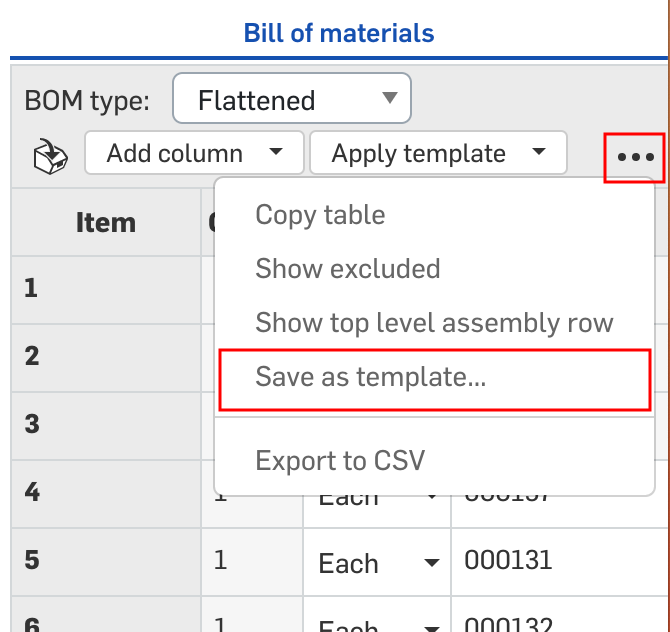
-
Se abre el cuadro de diálogo Crear plantilla de LDM. Escriba un nombre para la plantilla (es obligatorio).
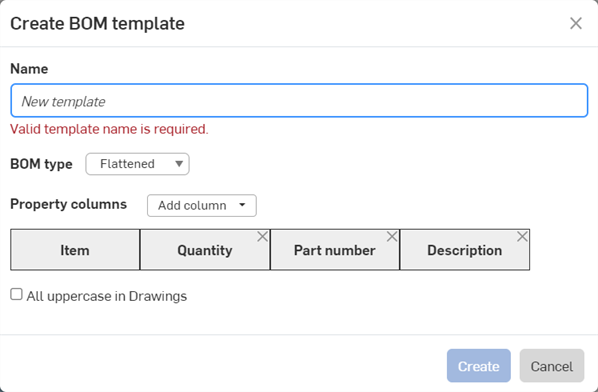
-
Seleccione el tipo de LDM, ya sea Plana o Estructurada. Se utiliza como plantilla predeterminada cuando se crea una nueva LDM con esta plantilla.
-
En la lista desplegable Columnas de propiedades, añada las columnas que necesite. La columna Elemento es obligatoria y no se puede quitar.
-
Active la opción Todo en mayúsculas en los dibujos para aplicar mayúsculas en los encabezados de columnas y las cadenas de propiedades al insertar tablas de LDM con esta plantilla en dibujos.
-
Haga clic en Crear para crear la plantilla. Haga clic en Cancelar para cerrar el cuadro de diálogo sin crear la plantilla
Las nuevas plantillas que cree se pueden aplicar haciendo clic en el menú desplegable Aplicar plantilla en la parte superior del panel panel y seleccionando una plantilla de la lista:
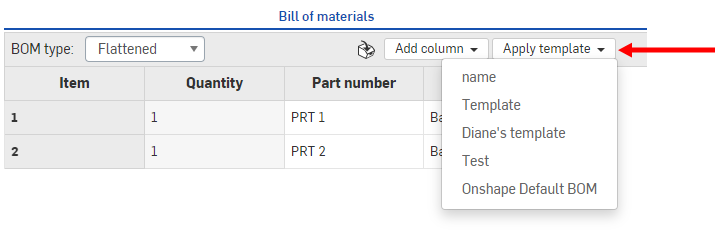
La plantilla seleccionada se utiliza en la tabla de LDM del ensamblaje.
También puede tener plantillas en esa lista que haya creado el administrador de la Company, el salón de clases o la Enterprise.
Utilice el comando Exportar a CSV del menú de desbordamiento para exportar toda la tabla de LDM a un archivo separado por comas. Si los subensamblajes no se expanden, no se exportará toda la LDM.
Cambie el tamaño de la tabla de las siguientes maneras:
- Haga clic y arrastre la arista situada más a la izquierda del panel para cambiar el tamaño del panel y hacerlo más grande o más pequeño. Existen ciertos límites para las dimensiones mínimas y máximas del panel.
- Cambie el tamaño de las filas al hacer clic y arrastrar el borde del encabezado de la columna hacia la izquierda o la derecha. Tenga en cuenta que la primera columna es estacionaria para referencia; no se puede mover ni cambiar de tamaño.
- Puede mover cualquier columna a la derecha o a la izquierda, o quitarla de la tabla a través del menú contextual del nombre de la columna:
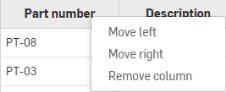
- Para volver a agregar una columna que se quitó de la tabla, utilice el menú desplegable Agregar columna, situado en la parte superior derecha del panel.
Al utilizar piezas importadas o lanzadas en un ensamblaje, las propiedades se mostrarán en la tabla de LDM como de solo lectura. Para crear una LDM con campos que se puedan editar, puede bifurcar desde la versión para crear un área de trabajo nueva. Los campos de la LDM se podrán editar según los ajustes de cada propiedad (a través de los ajustes de la cuenta).
Al insertar piezas liberadas (revisadas) en el ensamblaje y, a continuación, crear la tabla de la lista de materiales, la propiedad de estado se liberará.
Puede insertar tablas de LDM de Onshape en los dibujos. Consulte el tema Insertar LDM.