Contenido estándar
![]()
![]()
![]()
El contenido estándar de Onshape es el contenido que Onshape se encarga de crear, de guardar en su base de datos y de mantener. Los usuarios pueden insertar contenido estándar en sus ensamblajes. No hay ningún riesgo de que este contenido desaparezca o no funcione de un lanzamiento a otro. Hemos integrado un proceso que ahorra tiempo en este flujo de trabajo para simplificar la inserción de contenido estándar.
El contenido estándar admitido incluye lo siguiente:
- ANSI : pernos y tornillos, tuercas y arandelas
- DIN: pernos y tornillos, tuercas, arandelas y chavetas del eje
- ISO: pernos y tornillos, tuercas y arandelas
- PEM ®, de PennEngineering®, incluida su categoría unificada de tuercas autoadhesivas
El contenido estándar se identifica en la Lista de ensamblajes con este icono: ![]()
Mayús-Insert, Alt-Insert
Seleccione el contenido estándar directamente desde el filtro proporcionado en el cuadro de diálogo Insertar piezas y ensamblajes en un Ensamblaje de Onshape.
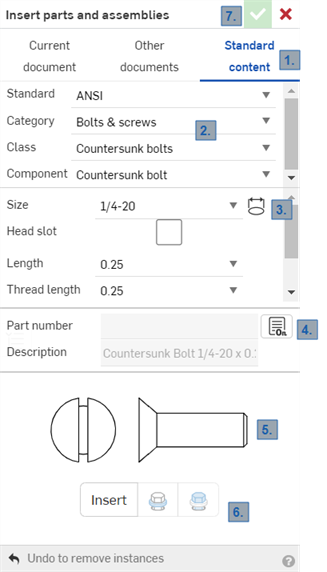
- Haga clic en el filtro Contenido estándar en el cuadro de diálogo Insertar piezas y ensamblajes.
- Seleccione las especificaciones del contenido que desea insertar: Estándar, Categoría, Clase y Componente.
- Seleccione
 (el icono de tamaño automático) y, a continuación, un taladro en el modelo para seleccionar automáticamente el tamaño adecuado en el cuadro de diálogo.
(el icono de tamaño automático) y, a continuación, un taladro en el modelo para seleccionar automáticamente el tamaño adecuado en el cuadro de diálogo. O bien, seleccione el tamaño de forma manual desde el menú desplegable.
Si no hay ninguna pieza estándar que coincida con el tamaño del taladro seleccionado, aparecerá el siguiente mensaje:

- Según su suscripción, puede editar el contenido estándar de la siguiente manera:
- En el caso de las suscripciones Enterprise y Profesional, el número de pieza y la descripción, si están presentes en el sistema, se proporcionan automáticamente. Si lo desea, haga clic en el icono Abrir las propiedades de metadatos de esta configuración (
 ) para abrir el cuadro de diálogo Propiedades, en el que puede ingresar la información de metadatos para la pieza de contenido estándar. Las propiedades de los metadatos se comparten en toda la empresa si usted forma parte de una empresa, o se limitan a su cuenta de usuario si no forma parte de una empresa.
) para abrir el cuadro de diálogo Propiedades, en el que puede ingresar la información de metadatos para la pieza de contenido estándar. Las propiedades de los metadatos se comparten en toda la empresa si usted forma parte de una empresa, o se limitan a su cuenta de usuario si no forma parte de una empresa.Una vez insertado el contenido estándar en un ensamblaje, puede acceder a sus propiedades si hace clic derecho en la instancia, que está en la lista de instancias, y selecciona Propiedades en el menú contextual.
Todos los administradores profesionales y empresariales pueden editar metadatos de contenido estándar. Los administradores empresariales también pueden conceder a otros usuarios y equipos acceso para editar los metadatos de contenido estándar en la configuración empresarial (permisos globales). Consulte Información sobre permisos globales para obtener más información.
Para el resto de suscripciones (Gratis, Estándar, EDU), el número de pieza y la descripción, si están presentes en el sistema, se proporcionan automáticamente. Si lo desea, haga clic en el icono Editar (
 ) para poder editar los campos Número de pieza y Descripción. Ingrese un número de pieza y una descripción para la pieza de contenido estándar. Aparecerá el siguiente mensaje:
) para poder editar los campos Número de pieza y Descripción. Ingrese un número de pieza y una descripción para la pieza de contenido estándar. Aparecerá el siguiente mensaje: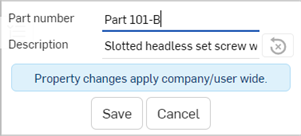
Haga clic en Guardar.
Haga clic en el Icono Restablecer metadatos (
 ) para restablecer la descripción a su valor predeterminado.
) para restablecer la descripción a su valor predeterminado.En ambos casos, se muestra una vista previa de la pieza seleccionada.
- En el caso de las suscripciones Enterprise y Profesional, el número de pieza y la descripción, si están presentes en el sistema, se proporcionan automáticamente. Si lo desea, haga clic en el icono Abrir las propiedades de metadatos de esta configuración (
- Haga clic en Insertar para insertar automáticamente la pieza si ya se ha seleccionado una cara plana o cilíndrica o una arista. Si no se realiza ninguna selección, la pieza aparece en la ubicación del mouse. Arrástrela a la ubicación preferida y haga clic para forzar el enganche a un conector de relación (implícito o explícito).
Utilice los iconos Insertar en la posición más cercana a la selección e Insertar en la posición más alejada de la selección cuando inserte contenido estándar posterior a fin de colocarlo de forma automática en la pila de contenido relacionada con la pieza seleccionada. Para voltear la orientación de la pieza que se va a insertar, presione la tecla «A» del teclado.
En el siguiente ejemplo, mediante la opción Insertar en la posición más cercana a la selección, se insertará en la flecha más corta (ubicada más a la izquierda). A su vez, mediante Insertar en la posición más alejada de la selección, se insertará en la flecha más larga (ubicada más a la derecha):
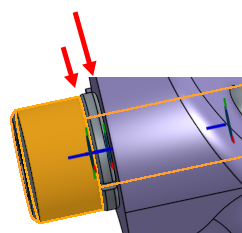
- Haga clic en la marca de verificación (
 ) del cuadro de diálogo para guardar las acciones y crear instancias del contenido estándar en el ensamblaje e incluirlo en las listas de instancias (junto con el conector de relación, ya sea implícito o explícito).
) del cuadro de diálogo para guardar las acciones y crear instancias del contenido estándar en el ensamblaje e incluirlo en las listas de instancias (junto con el conector de relación, ya sea implícito o explícito).
Al insertar, Onshape puede detectar un tornillo o tornillo acoplado, y si se selecciona una arandela para insertarla en el mismo taladro, Onshape coloca y sujeta la arandela en la parte inferior del tornillo o la cabeza del tornillo.
Los pernos solo tienen un punto de referencia disponible (llamado relación). Las arandelas y tuercas tienen dos compañeros relaciones, por lo que se pueden apilar y usted puede insertarla en el más cercano o más alejado de la selección. Al insertar una segunda arandela, por ejemplo, si selecciona Más cerca de selección (o utiliza Alt+Insert), la arandela se fija a la parte superior de la arandela seleccionada, contra la cabeza del tornillo. Si selecciona Más lejos de la selección (o utiliza Shift+Insert), la arandela se fija a la parte inferior de la arandela seleccionada, contra la pieza.
La presencia o ausencia de la preselección afecta al proceso de inserción de contenido estándar. En ausencia de selección (en el modelo), al hacer clic en Insertar, se inicia el modo de arrastre. El contenido estándar aparece en el cursor del mouse y, si lo arrastra hacia la ubicación que desea, aparecerán referencias de coincidencia; haga clic para colocar la pieza.
Para facilitar el proceso de inserción, puede seleccionar previamente agujeros individuales (su arista circular o cara cilíndrica) para colocar contenido estándar específicamente. Haga su selección antes de hacer clic en el botón Insertar en el cuadro de diálogo.
También puede seleccionar previamente una cara plana. En este caso, al hacer clic en el botón Insertar, el contenido estándar se fija a todos los agujeros de las caras seleccionadas, independientemente de que el tamaño del contenido estándar seleccionado sea apropiado o no.
Si los taladros que selecciona se crearon con la operación Taladro de Onshape, el contenido estándar insertado encontrará la definición de rosca «fina» o «gruesa» de la operación y la aplicará. Si el taladro no se creó a través de la operación Taladro, OnShape seleccionará «gruesa» por defecto.
Puede que haya ocasiones en las que necesite editar una instancia en particular de contenido estándar en un ensamblaje:
- Haga clic con el botón derecho del mouse en la pieza del ensamblaje o en la instancia de la lista de instancias.
- Seleccione Editar instancia de contenido estándar en el menú.
- Se abre el cuadro de diálogo Editar contenido estándar, en el que puede cambiar las características que desee; por ejemplo, puede cambiar el material o la longitud.
- Según su suscripción, haga lo siguiente:
En el caso de las suscripciones Enterprise y Profesional, puede editar el contenido de los metadatos de la instancia de contenido estándar:
Haga clic en el icono Abrir las propiedades de metadatos de esta configuración (
 ) para abrir el cuadro de diálogo Propiedades
) para abrir el cuadro de diálogo Propiedades Ingrese la información de los metadatos para la pieza de contenido estándar. Las propiedades de los metadatos se comparten con toda la empresa si forma parte de una empresa, o se limitan a su cuenta de usuario si no forma parte de una empresa.
Haga clic en Guardar. El cuadro de diálogo se cierra.
Debajo de la vista previa de la instancia seleccionada, haga clic en Actualizar.
- Para el resto de suscripciones (Gratis, Estándar, EDU), puede editar el número de pieza y la descripción de la instancia:
- Haga clic en el icono Editar (
 ) para hacer que el campo Número de pieza se pueda editar.
) para hacer que el campo Número de pieza se pueda editar. - Ingrese un número de pieza para la pieza de contenido estándar.
Haga clic en Guardar.
Debajo de la vista previa de la instancia seleccionada, haga clic en Actualizar.
- Haga clic en el icono Editar (
- Haga clic en el icono de marca de verificación (
 ) para cerrar el cuadro de diálogo.
) para cerrar el cuadro de diálogo.
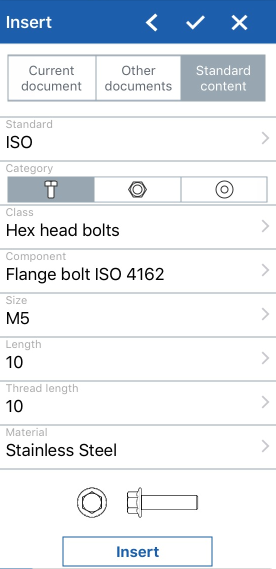
- Pulse en la pestaña Contenido estándar, en el cuadro de diálogo Insertar piezas y ensamblajes.
- Seleccione las especificaciones del contenido que desea insertar: Estándar, Categoría, Clase y Componente.
- Seleccione el tamaño.
- Se muestra una vista previa de la pieza seleccionada.
- Toque Insertar para insertar automáticamente la pieza si ya se ha seleccionado una cara plana o cilíndrica o una arista. Si no se realiza ninguna selección, la pieza aparece en el origen. Arrástrela a la ubicación preferida y presione para forzar el enganche a un conector de relación (implícito o explícito).
- Toque el tic del cuadro de diálogo para guardar las acciones y crear instancias del contenido estándar en el ensamblaje e incluirlo en las listas de instancias (junto con el conector de relación, ya sea implícito o explícito).
Una vez que se inserta una instancia de contenido estándar en un Ensamblaje, esta aparecerá en la lista de ensamblajes. Para editar la instancia, pulse en el menú de tres botones y seleccione Editar para volver a abrir el cuadro de diálogo Insertar piezas y ensamblajes. Realice las nuevas selecciones y pulse en Actualizar para cambiar la instancia de la pieza en el Ensamblaje.
Al insertar, Onshape puede detectar un tornillo o tornillo acoplado, y si se selecciona una arandela para insertarla en el mismo taladro, Onshape coloca y sujeta la arandela en la parte inferior del tornillo o la cabeza del tornillo.
Los pernos solo tienen un punto de referencia disponible (llamado relación). Las arandelas y tuercas tienen dos compañeros relaciones, por lo que se pueden apilar y usted puede insertarla en el más cercano o más alejado de la selección. Al insertar una segunda arandela, por ejemplo, si selecciona Más cerca de selección (o utiliza Alt+Insert), la arandela se fija a la parte superior de la arandela seleccionada, contra la cabeza del tornillo. Si selecciona Más lejos de la selección (o utiliza Shift+Insert), la arandela se fija a la parte inferior de la arandela seleccionada, contra la pieza.
La presencia o ausencia de la preselección afecta al proceso de inserción de contenido estándar. En ausencia de selección (en el modelo), al presionar Insertar, se inicia el modo de arrastre. El contenido estándar aparece en el cursor del mouse y, si lo arrastra hacia la ubicación que desea, aparecerán referencias de coincidencia; presione para colocar la pieza.
Para facilitar el proceso de inserción, puede seleccionar previamente agujeros individuales (su arista circular o cara cilíndrica) para colocar contenido estándar específicamente. Haga su selección antes de presionar el botón Insertar en el cuadro de diálogo.
También puede seleccionar previamente una cara plana. En este caso, al presionar el botón Insertar, el contenido estándar se fija a todos los agujeros de las caras seleccionadas, independientemente de que el tamaño del contenido estándar seleccionado sea apropiado o no.
Si los taladros que selecciona se crearon con la operación Taladro de Onshape, el contenido estándar insertado encontrará la definición de rosca «fina» o «gruesa» de la operación y la aplicará. Si el taladro no se creó a través de la operación Taladro, OnShape seleccionará «gruesa» por defecto.
Puede que haya ocasiones en las que necesite editar una instancia en particular de contenido estándar en un ensamblaje:
- Mantenga presionada la pieza del ensamblaje o la instancia de la Lista de instancias.
- Seleccione Editar instancia de contenido estándar en el menú.
- Se abre el cuadro de diálogo Insertar y puede cambiar las características que desee; puede cambiar el material o la longitud, por ejemplo.
- Presione
 para guardar los cambios (o Cancelar para cerrar el cuadro de diálogo sin guardar los cambios).
para guardar los cambios (o Cancelar para cerrar el cuadro de diálogo sin guardar los cambios).
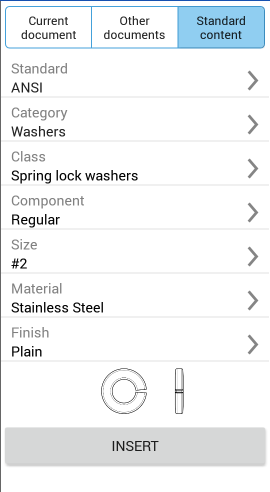
- Pulse en la pestaña Contenido estándar, en el cuadro de diálogo Insertar piezas y ensamblajes.
- Seleccione las especificaciones del contenido que desea insertar: Estándar, Categoría, Clase y Componente.
- Seleccione el tamaño.
- Se muestra una vista previa de la pieza seleccionada.
- Toque Insertar para insertar automáticamente la pieza si ya se ha seleccionado una cara plana o cilíndrica o una arista. Si no se realiza ninguna selección, la pieza aparece en el origen. Arrástrela a la ubicación preferida y presione para forzar el enganche a un conector de relación (implícito o explícito).
- Toque el tic del cuadro de diálogo para guardar las acciones y crear instancias del contenido estándar en el ensamblaje e incluirlo en las listas de instancias (junto con el conector de relación, ya sea implícito o explícito).
Una vez que se inserta una instancia de contenido estándar en un Ensamblaje, esta aparecerá en la lista de ensamblajes. Para editar la instancia, pulse en el menú de tres botones y seleccione Editar para volver a abrir el cuadro de diálogo Insertar piezas y ensamblajes. Realice las nuevas selecciones y pulse en Actualizar para cambiar la instancia de la pieza en el Ensamblaje.
Al insertar, Onshape puede detectar un tornillo o tornillo acoplado, y si se selecciona una arandela para insertarla en el mismo taladro, Onshape coloca y sujeta la arandela en la parte inferior del tornillo o la cabeza del tornillo.
Los pernos solo tienen un punto de referencia disponible (llamado relación). Las arandelas y tuercas tienen dos compañeros relaciones, por lo que se pueden apilar y usted puede insertarla en el más cercano o más alejado de la selección. Al insertar una segunda arandela, por ejemplo, si selecciona Más cerca de selección (o utiliza Alt+Insert), la arandela se fija a la parte superior de la arandela seleccionada, contra la cabeza del tornillo. Si selecciona Más lejos de la selección (o utiliza Shift+Insert), la arandela se fija a la parte inferior de la arandela seleccionada, contra la pieza.
La presencia o ausencia de la preselección afecta al proceso de inserción de contenido estándar. En ausencia de selección (en el modelo), al presionar Insertar, se inicia el modo de arrastre. El contenido estándar aparece en el cursor del mouse y, si lo arrastra hacia la ubicación que desea, aparecerán referencias de coincidencia; presione para colocar la pieza.
Para facilitar el proceso de inserción, puede seleccionar previamente agujeros individuales (su arista circular o cara cilíndrica) para colocar contenido estándar específicamente. Haga su selección antes de presionar el botón Insertar en el cuadro de diálogo.
También puede seleccionar previamente una cara plana. En este caso, al presionar el botón Insertar, el contenido estándar se fija a todos los agujeros de las caras seleccionadas, independientemente de que el tamaño del contenido estándar seleccionado sea apropiado o no.
Si los taladros que selecciona se crearon con la operación Taladro de Onshape, el contenido estándar insertado encontrará la definición de rosca «fina» o «gruesa» de la operación y la aplicará. Si el taladro no se creó a través de la operación Taladro, OnShape seleccionará «gruesa» por defecto.
Puede que haya ocasiones en las que necesite editar una instancia en particular de contenido estándar en un ensamblaje:
- Mantenga presionada la pieza del ensamblaje o la instancia de la Lista de instancias.
- Seleccione Editar instancia de contenido estándar en el menú.
- Se abre el cuadro de diálogo Insertar y puede cambiar las características que desee; puede cambiar el material o la longitud, por ejemplo.
- Presione
 para guardar los cambios (o Cancelar para cerrar el cuadro de diálogo sin guardar los cambios).
para guardar los cambios (o Cancelar para cerrar el cuadro de diálogo sin guardar los cambios).
For an additional Learning center resource, follow the technical briefing article here: Onshape's Standard Content (Onshape account required).