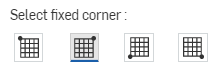![]()
Inserte una tabla de lista de materiales desde una tabla de LDM de Onshape, un archivo cargado o una aplicación autorizada. También puede utilizar la herramienta Globo para extraer de forma automática identificadores de la LDM para etiquetar el dibujo. Consulte Globo para obtener más información.
Pasos
- Haga clic en
 .
. - Seleccione esta opción para insertar una lista de materiales del documento que está activo u de otro documento.
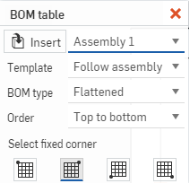
Si hay tablas de LDM Onshape en el documento, aparecerán automáticamente en el menú desplegable (mostrado con Ensamblaje maestro arriba); seleccione una y, a continuación, los parámetros:
- Si forma parte de una compañía o empresa y su administrador ha agregado plantillas de tablas de LDM, puede seleccionar una en el menú desplegable Plantilla.
- Tipos de LDM: Aplanada (no se indica ninguna jerarquía de ensamblaje), Nivel superior estructurado (la jerarquía de ensamblaje se indica para un solo nivel) y Multinivel estructurado (se indican todos los niveles de jerarquía de ensamblaje).
- Ordenar de arriba hacia abajo o de abajo hacia arriba
A continuación, se muestran los tres tipos de LDM: Aplanada, de Nivel superior estructurado y Multinivel estructurado, respectivamente:
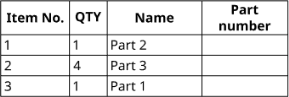
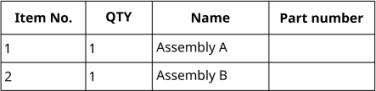
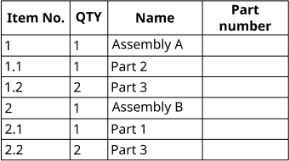
En la LDM de multinivel, que se encuentra inmediatamente arriba, el subensamblaje (Ensamblaje A) figura como elemento número 1 y consta de dos piezas, enumeradas como elementos número 1.1 y 1.2 (piezas 2 y 3). El subensamblaje (Ensamblaje B) figura como elemento número 2 y consta de dos piezas, enumeradas como elementos número 2.1 y 2.2 (piezas 1 y 3). En la LDM de nivel superior y en la LDM central que aparecen arriba, solo se muestra el nivel superior de los dos subensamblajes. En la LDM aplanada, la primera LDM de arriba, solo figuran las piezas que se encuentran en el Ensamblaje.
Structured BOM Item numbering is supported when the Drawing view's reference is different from the BOM table reference, provided the BOM table reference is contained in the view reference or vice versa.
Use the Insert icon
 to select a BOM file or table from an approved app.
to select a BOM file or table from an approved app. 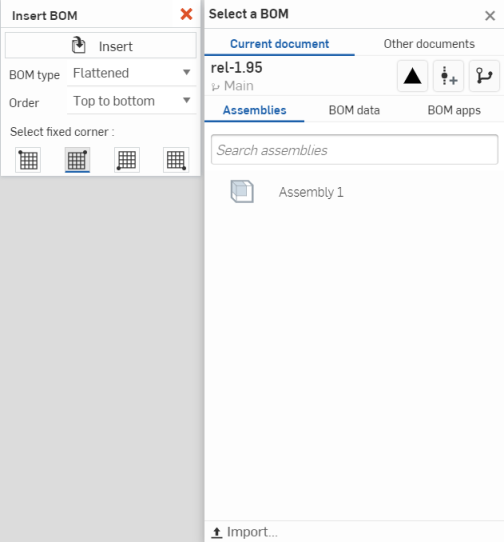
Desde aquí puede utilizar el cuadro de diálogo Insertar estándar para seleccionar desde el documento actual, otro documento, crear una versión con la que trabajar o seleccionar otra versión de un documento. También puede insertar LDM desde versiones, áreas de trabajo y lanzamientos que no tienen una LDM. Además tiene la posibilidad de seleccionar ensamblajes en el documento actual, utilizar los datos de la LDM que ha cargado en forma de archivo o seleccionar una LDM de una aplicación aprobada que esté utilizando.
- Seleccione si desea insertar datos de lista de materiales de:
- El documento actual u otros documentos
- Ensamblajes: dentro de cualquier filtro en el que haya seleccionado Documento actual u otro documento. La configuración de la propiedad Ensamblaje, Funcionamiento de la LDM del subensamblaje, controla cómo aparece el ensamblaje en la lista de materiales del dibujo.
- Datos de LDM: un archivo cargado que contiene datos; seleccione el archivo o utilice la opción Importar en la parte inferior del cuadro de diálogo para cargar un archivo (no se muestra arriba).
- Aplicación de LDM: datos creados a partir de una aplicación de LDM a través de la Onshape App Store; seleccione la Lista de materiales.
- El documento actual u otros documentos
- Si un documento contiene piezas lanzadas, el filtro Lanzamiento estará presente; utilice este filtro
 a fin de mostrar solo los datos que se han lanzado.
a fin de mostrar solo los datos que se han lanzado. - Seleccione qué esquina de la tabla desea establecer como esquina fija en la parte inferior del cuadro de diálogo (como se muestra a continuación).
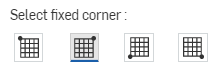
- Pulse en el espacio de dibujo para colocar la tabla Lista de materiales.
El punto de anclaje predeterminado en Onshape es la esquina superior derecha de las tablas.
No es necesario hacer clic directamente en el punto una vez que esté visible. Mientras mueve el cursor para colocar la Lista de materiales, observará líneas delgadas y discontinuas a medida que el cursor pase cerca de otras entidades. Estas son líneas de inferencia con las que puede alinear la LDM; simplemente haga clic cuando vea aparecer la línea para alinear la LDM con esa línea.
Cuando se coloca el cursor sobre la entrada de una fila de la tabla, se resalta lo siguiente en el dibujo:
-
Anotaciones para la entrada sobre la que se colocó el cursor (en azul)
-
Geometría en todas las vistas correspondientes al ajuste sobre el que se colocó el cursor
Una lista de materiales insertada se puede editar de forma similar a cualquier tabla de dibujos. Haga clic en el borde de la tabla para seleccionar toda la tabla; puede agarrar uno de los puntos de agarre centrales para mover la tabla. Haga clic con el botón derecho con toda la tabla seleccionada para acceder a estos comandos:
- Propiedades de la tabla de LDM: esta opción se utiliza par abrir el panel de propiedades de las listas de materiales
- Partir tabla de LDM a continuación: permite partir la tabla LDM debajo de la fila en la que se encontraba el cursor cuando hizo clic con el botón secundario para abrir el menú contextual. Mediante esta acción, se parte la tabla en dos. A continuación, puede seleccionar una de las tablas, hacer clic con el botón secundario en el menú contextual y utilizar Mover a la hoja para mover esa tabla a otra hoja del dibujo.
- Copiar: esta opción se utiliza para colocar una copia de la tabla en el portapapeles
- Mover hacia: (estructura de borde, zonas de borde, bloque de título, dibujo)
- Llevar al frente: esta opción se utiliza para llevar la tabla seleccionada hacia el frente de la pantalla
- Enviar hacia atrás: se envía la tabla seleccionada al fondo de la pantalla
- Cambiar a <appropriate tab>: Para abrir la pestaña que contiene los datos de la Lista de Materiales
- Mover a la hoja: para mover una tabla (o una tabla partida) a otra hoja existente del dibujo. Puede abrir Despliegue de chapas para ver la ubicación de la tabla de LDM y también arrastrar/soltar en otra hoja si lo desea:
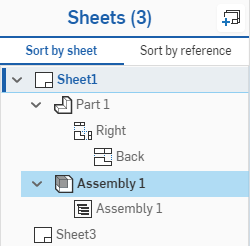
Haga clic con el botón derecho en la LDM de la lista para acceder al menú contextual, incluidos Propiedades, Cambiar a LDM (abre la pestaña Ensamblaje en la que se originó la LDM) y Eliminar:
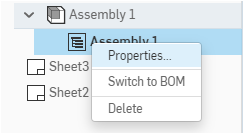
- Borrar selección: mediante esta opción, se deselecciona la tabla que está seleccionada
- Zoom para ajustar: esta opción se utiliza para hacer zoom en el dibujo a fin de que se ajuste a la ventana
- Eliminar: mediante esta opción, se elimina la tabla que está seleccionada
Una vez insertada la tabla, podrá:
- Use Mayús+clic para seleccionar más de una celda.
- Para seleccionar una fila, haga clic en la primera celda y presione Mayús+clic en la última celda de la fila.
- Para seleccionar una columna, haga clic en la primera celda y presione Mayús+clic en la última celda de la columna.
- Haga clic en una esquina y arrástrela para cambiar el tamaño de la tabla.
Cómo formatear la tabla
-
Puede hacer clic con el botón derecho en la tabla y seleccionar Tamaño y elegir entre cambiar el tamaño de las columnas por igual y cambiar el tamaño de la fila por igual. Haga clic y arrastre un punto medio horizontal o vertical para cambiar el tamaño de la tabla.
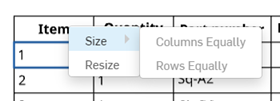
-
A fin de cambiar el tamaño de las filas y columnas a ambos lados de la arista de la celda, sin cambiar el tamaño de la tabla, coloque el cursor sobre el la arista superior o derecha de la celda y, cuando el cursor cambie a una flecha de dos puntas, haga clic y arrastre la línea y suéltela en la nueva ubicación. Para cambiar solo el tamaño de la fila o columna de la celda seleccionada y cambiar el tamaño del resto de la tabla, coloque el cursor sobre la arista inferior o izquierda de la celda y, cuando el cursor cambie a una flecha de dos puntas, haga clic y arrastre la línea y suéltela en la nueva ubicación.
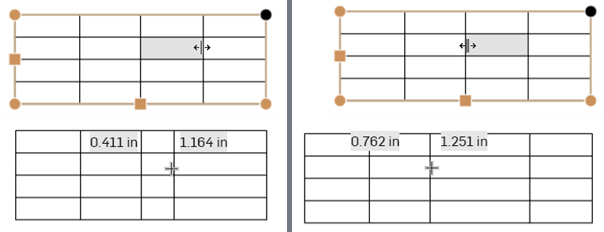
Cambiar el tamaño de ambas columnas a ambos lados de la arista divisora, sin cambiar el tamaño de la tabla (las dos imágenes de la izquierda), y cambiar solo el tamaño de la columna de la celda seleccionada y hacer que el resto de la tabla cambie de tamaño en consecuencia (las dos imágenes a la derecha).
-
Para cambiar el tamaño del ancho de la columna o el alto de la fila numéricamente, seleccione una celda, haga clic con el botón derecho y seleccione Cambiar tamaño para abrir el cuadro de diálogo Cambiar tamaño. Ingrese las nuevas medidas de ancho de columna y altura de fila.
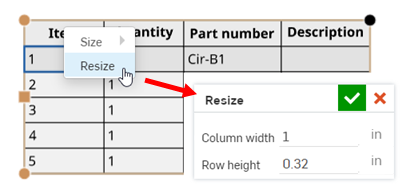
- Puede hacer clic en los puntos medios de una tabla para ajustar automáticamente el tamaño y adaptarse al contenido de la tabla.
- Haga un solo clic en una celda o fila de la tabla para activar la caja de herramientas de la tabla de LDM:
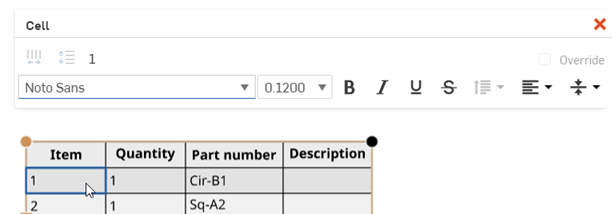
Panel de Formato de celda
Haga doble clic en la celda de una tabla para abrir el panel de formato de la celda:

-
 Ajustar el tamaño de las columnas por igual: sirve para cambiar el tamaño de todas las columnas seleccionadas al ancho promedio
Ajustar el tamaño de las columnas por igual: sirve para cambiar el tamaño de todas las columnas seleccionadas al ancho promedio -
 Ajustar el tamaño de las filas por igual: sirve para cambiar el tamaño de todas las filas seleccionadas a la altura promedio
Ajustar el tamaño de las filas por igual: sirve para cambiar el tamaño de todas las filas seleccionadas a la altura promedioSe puede acceder a estos comandos desde el menú contextual cuando se selecciona una celda como mínimo:
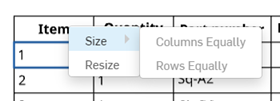
-
Invalidar: seleccione esta casilla de verificación para invalidar el contenido de la celda seleccionada e ingrese un nuevo valor en el panel de formato de celdas. Presione Intro para aceptar la edición y, luego,
 para cerrar el cuadro de diálogo. Cuando se invalida el contenido de una celda, aparece un indicador de triángulo color negro en la esquina inferior izquierda de la celda y, en la información sobre herramientas, se indica que la celda se invalida cuando se coloca el cursor por encima de esta.
para cerrar el cuadro de diálogo. Cuando se invalida el contenido de una celda, aparece un indicador de triángulo color negro en la esquina inferior izquierda de la celda y, en la información sobre herramientas, se indica que la celda se invalida cuando se coloca el cursor por encima de esta.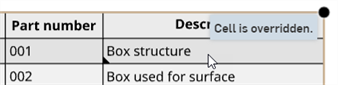
-
Un elemento de línea de la LDM debe tener un número de pieza asignado para poder anular sus propiedades en la tabla. Si no se puede anular el contenido de una celda, la casilla de verificación y la etiqueta Invalidar aparecen atenuadas.
-
Si se seleccionan varias celdas, no se mostrará el contenido de las celdas ni la casilla de verificación Invalidar.
-
Todos los demás comandos de formato de texto son los mismos que los que se encuentran en el panel Notas.
Copie las celdas de las tablas de un dibujo de Onshape y péguelas en Excel, Google Sheets o un dibujo de Onshape como una tabla nueva que se puede editar.
Google Chrome, Mozilla Firefox y Microsoft Edge permiten copiar una tabla de un dibujo de Onshape en Excel o Google Sheets. Safari no es compatible. Copiar texto puede generar resultados diferentes debido a las limitaciones de la plataforma.
-
Abra una tabla de un dibujo de Onshape.
-
Haga clic en las celdas que quiera copiar y arrástrelas. La selección se mostrará resaltada en amarillo.
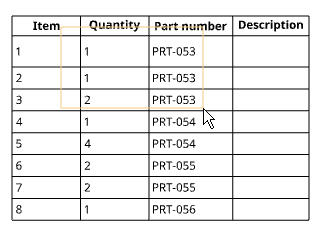
-
Suelte la selección. Las celdas seleccionadas aparecerán resaltadas en azul. Presione Ctrl+c o haga clic derecho y seleccione Copiar.
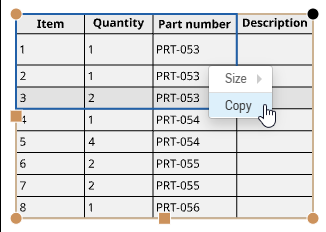
-
Abra el dibujo o la hoja externa en la que quiere pegar el contenido.
-
Haga clic derecho en la ubicación en la que quiere pegar la tabla y seleccione Pegar (o presione Ctrl+v).
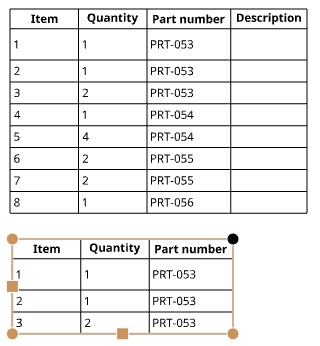
Si usa Onshape en un navegador de Mozilla Firefox, use ctrl+v para pegar la tabla. El uso del comando Pegar del menú contextual no está permitido.
Haga clic con el botón derecho en el borde de la tabla y seleccione Eliminar. También puede eliminar una tabla de LDM del panel Planos: haga clic con el botón derecho en la LDM del panel Planos y seleccione Eliminar.
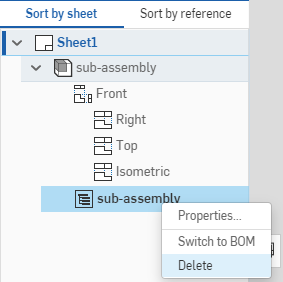
Una vez que se coloca una tabla de LDM en un dibujo, puede reemplazarla por otra si lo desea:
- Abra el panel Hojas y localice el listado de la tabla de LDM que desea reemplazar:
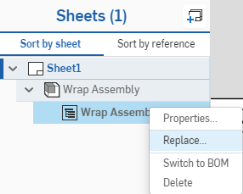
- Haga clic con el botón derecho en el listado y seleccione Reemplazar.
- En el cuadro de diálogo Insertar que aparece, seleccione el ensamblaje cuya LDM desea insertar:

- La LDM se reemplaza con la LDM del ensamblaje seleccionado.
- Las vistas asociadas a la LDM también se sustituyen para hacer referencia al ensamblaje seleccionado.
Seleccione la tabla y, a continuación, haga clic con el botón derecho y seleccione propiedades de la tabla de LDM para abrir el cuadro de diálogo Propiedades de esa tabla:
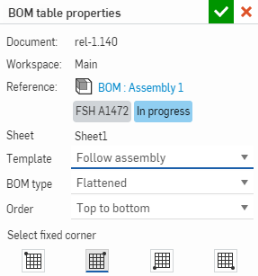
Haga clic en el vínculo Referencia para abrir la ficha que contiene el Boma08D6A182Be06FZ0data original.
Seleccione:
- Tipo de LDM: destinado a las LDM de Onshape:
- Aplanado (no se muestra ninguna jerarquía de ensamblaje)
- Estructurado (se muestra la jerarquía de ensamblaje)
- Ordenar:
- De arriba a abajo - (Predeterminado) Encabezado en la parte superior de la tabla y filas en el orden en que aparecen en la aplicación LDM.
- De abajo a arriba - Encabezado en la parte inferior de la tabla y filas en orden inverso como aparecen en la Boma08D6A182Be06FZ0app.
Puede seleccionar una plantilla de LDM (si su administrador ha habilitado y suministrado plantillas) en el menú desplegable Plantilla.
Para definir qué esquina de la tabla es la esquina fija, haga clic en la opción que prefiera en la parte inferior del cuadro de diálogo Propiedades de la tabla de LDM: