![]()
Cree y edite anotaciones (globos) con una línea directriz. Las anotaciones se asociativas con los metadatos de la pieza del documento, una tabla LDM (si está presente) y una tabla de Lista de cortes (si está presente). Cuando hay presente una tabla LDM o una tabla de Lista de cortes, la anotación utiliza de forma predeterminada el número de elemento de la tabla.
Si se modifica el orden de las tablas, utilice la operación Actualizar dibujo ![]() para actualizar las anotaciones.
para actualizar las anotaciones.
Para crear una anotación, haga lo siguiente:
- Haga clic en
 .
. - Para colocar una anotación con un línea indicativa, coloque el cursor sobre una vista (o una cara en una vista) para activar un punto de enganche. Haga clic para anclar la línea indicativa y, a continuación, haga clic para fijar el globo. La línea indicativa incluye un nodo móvil a lo largo del segmento horizontal (cuando la forma del borde es nula):
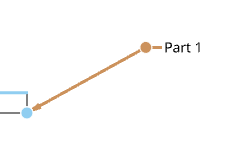
Haga clic en el nodo y arrástrelo para ampliar o reducir el segmento horizontal de la línea indicativa.
- Para colocar una anotación sin una línea indicativa en el espacio en blanco de un dibujo, tan solo haga clic en el espacio en blanco para establecer la anotación.
También puede colocar anotaciones en marcas centrales, marcas centrales colocadas de forma manual, cotas lineales y cotas angulares.
Las anotaciones colocadas en las caras se indican con un círculo sólido, no con una punta de flecha, como se muestra a continuación.
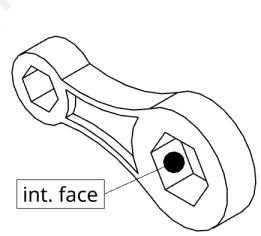
- Para colocar una anotación con un línea indicativa, coloque el cursor sobre una vista (o una cara en una vista) para activar un punto de enganche. Haga clic para anclar la línea indicativa y, a continuación, haga clic para fijar el globo. La línea indicativa incluye un nodo móvil a lo largo del segmento horizontal (cuando la forma del borde es nula):
- Cree las especificaciones en el cuadro de diálogo antes de colocar la anotación en el dibujo.
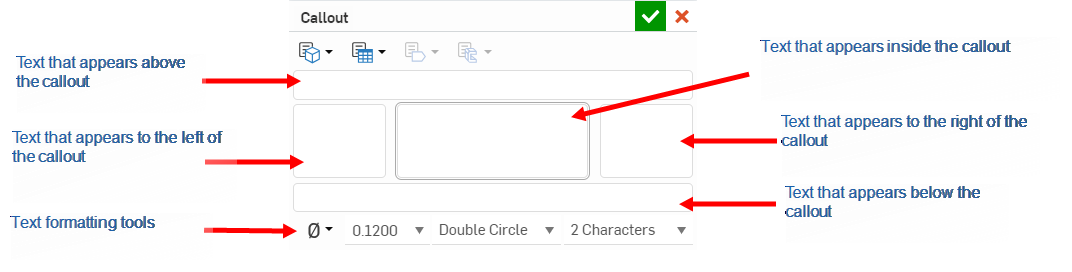
Haga clic en
 para guardar las especificaciones y cerrar el cuadro de diálogo.
para guardar las especificaciones y cerrar el cuadro de diálogo. Al mover el mouse para colocar la anotación, observará líneas finas y discontinuas a medida que el cursor pasa cerca de otras entidades. Se trata de líneas de inferencia a las que puede alinear la cota; simplemente haga clic cuando vea que aparece la línea para alinear la cota con esa línea.
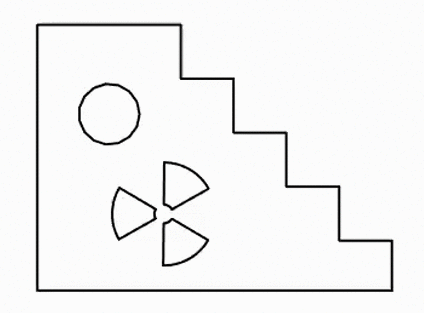
- Utilice las opciones para establecer el estilo y el contenido de la anotación:
 Propiedad de pieza: seleccionar uno de los metadatos de la pieza para crear vínculos asociativos a esos datos:
Propiedad de pieza: seleccionar uno de los metadatos de la pieza para crear vínculos asociativos a esos datos: 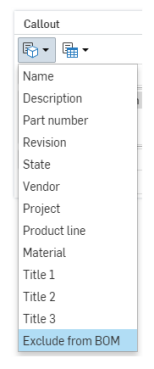
 Propiedad de tabla: seleccione uno de los campos incluidos en la tabla para crear vínculos asociativos a esa tabla:
Propiedad de tabla: seleccione uno de los campos incluidos en la tabla para crear vínculos asociativos a esa tabla: 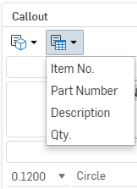
 Propiedad de Flag Note - Añade una bandera a un elemento de una nota con el estilo de una lista. Consulte Nota para obtener más información.
Propiedad de Flag Note - Añade una bandera a un elemento de una nota con el estilo de una lista. Consulte Nota para obtener más información.  Propiedad de tabla de lista de cortes: seleccione uno de los campos incluidos en la tabla Lista de cortes para crear vínculos asociativos a esa tabla:
Propiedad de tabla de lista de cortes: seleccione uno de los campos incluidos en la tabla Lista de cortes para crear vínculos asociativos a esa tabla: 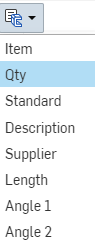
- Ingrese texto para arriba, abajo, a la izquierda y a la derecha de los datos de anotación.
- Seleccione un símbolo del menú desplegable para insertarlo en la anotación.
- Seleccione la altura, la forma y el tamaño de borde para el texto de la anotación.
When selecting a Callout, the target (face, edge, hole) is highlighted blue:
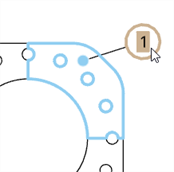
Haga clic con el botón derecho en la anotación para abrir el menú contextual:
- Editar: sirve para abrir el cuadro de diálogo de la anotación para editar sus especificaciones.
- Copiar: se copia la anotación.
- Añadir línea indicativa: se añade una línea indicativa (u otra línea indicativa) a la anotación.
- Quitar líneas indicativas: quite todas las líneas indicativas de la anotación.
- Anotación de grupo/Eliminar anotación de grupo: seleccione varias anotaciones, haga clic con el botón derecho del mouse y seleccione Anotación de grupo para crear un grupo de anotaciones que se pueden mover juntas. También puede agrupar anotaciones con cotas, soldaduras, acabados de superficie y datos de referencia. Seleccione una o varias anotaciones en el grupo y seleccione Eliminar anotaciones del grupo para eliminar esos elementos para que puedan moverse individualmente.
- Copiar/Pegar: copiar y pegar una anotación copiada; las anotaciones se mueven como una hasta que conecta una con una pieza del dibujo (a través de la línea indicativa).
- Mover a: mueva una anotación a una capa diferente del dibujo: Marco de borde, Zonas de borde o Bloque de título. Una vez que esté en otra zona, tiene la opción de bloquear las capas (a través de las propiedades de los dibujos, en la pestaña Formatos) para estabilizar la posición de las entidades de esa capa. Cuando una anotación se mueve a una capa diferente, se le aplican los formatos de esa capa (por ejemplo, color, espesor de línea y fuente).
- Borrar selección: se quitan los elementos resaltados de la cola de selección.
- Zoom para ajustar: se hace zoom adecuadamente para que todo el dibujo se ajuste en el campo de visión.
- Eliminar: se eliminan las entidades seleccionadas.
Para alinear llamadas entre sí, seleccione varias llamadas, haga clic con el botón derecho del ratón para acceder al menú contextual y seleccione:
- Alinear horizontalmente
- Alinear verticalmente
Tenga en cuenta que las anotaciones no están bloqueadas en el lugar. Aún se puede arrastrar para colocarlas por separado, o hacer una selección múltiple y volver a seleccionar los comandos de alineación.
- Haga clic para seleccionar la anotación o línea indicativa. La selección de Onshape es aditiva para que pueda seleccionar varios elementos y luego ejecutar un comando. (Utilice el botón secundario del mouse en Borrar selección para quitar todas las selecciones de la cola).
- Presione la tecla Suprimir.
Si se elimina una cota con una anotación adjunta, también se elimina la anotación.
Las anotaciones se pueden agrupar en vistas, otras anotaciones, cotas, soldaduras, acabados de superficie o referencias. Luego, puede moverlas en grupo, si lo desea.
Para agrupar una anotación existente:
- Haga clic para seleccionar la anotación.
- Arrastre la anotación a otra anotatación, cota, soldadura, acabado superficial o referencia existentes. Cuando la entidad obtenga un resaltado, suelte el arrastre.
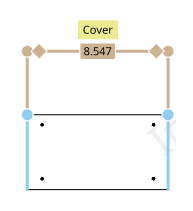
Una anotación que se está agrupando con una cota.
Para agrupar una anotación durante la creación:
- Una vez abierto el cuadro de diálogo Anotación, realice los cambios necesarios en el cuadro de diálogo.
- Cuando coloque la anotación en el área de dibujo, haga clic en la anotación o cota, soldadura, acabado superficial o referencia a la que desee agrupar.
Para agrupar una anotación en una vista haga lo siguiente:
Si una anotación está conectada a una entidad de vista (una arista o un taladro), se agrupa con la vista. Si la anotación no está conectada, puede agruparla en la vista. Una anotación solo se puede conectar a una vista; sin embargo, puede agrupar varias anotaciones en la misma vista.
-
Asegúrese de que la vista y la anotación desconectada se hayan creado en el dibujo.
-
Seleccione la anotación y la vista que desee agrupar.
-
Haga clic derecho en la anotación o en la vista y seleccione Agrupar en el menú contextual.
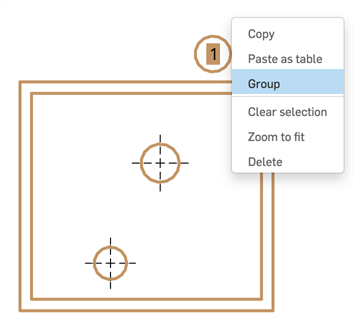
Para quitar una anotación o una vista del grupo, haga clic derecho en una de ellas y seleccione Quitar del grupo.
Para mover el grupo de anotaciones, haga lo siguiente:
Haga clic en la segunda entidad y arrástrela hacia la nueva ubicación. Como alternativa, haga clic en la anotación para seleccionarla. Luego, haga clic en cualquier lugar fuera del punto de pinzamiento (que se muestra con el cursor más abajo) para mover las entidades en conjunto hacia una nueva ubicación.
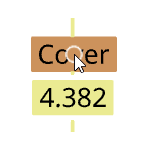
-
Cuando se mueve una vista, se mueve la vista y todas las anotaciones agrupadas en la vista en forma conjunta.
-
Si se mueve una anotación agrupada, no se moverá la vista agrupada.
-
Si se seleccionan varias notas y anotaciones, utilice Mayús y arrastrar para cambiar la posición de una sola entidad seleccionada, en relación con las demás entidades agrupadas. Cuando usa Mayús y arrastrar, se ignora el punto de pinzamiento. La tecla Mayús no tiene efecto si la vista está incluida en la selección.
Cuando utiliza LDM con sus dibujos ( Insertar LDM), la herramienta Globo se ajusta para crear identificadores automáticos en el globo, de acuerdo con los datos de la LDM que haya insertado en el dibujo.
Con una LDM ya insertada en el dibujo:
- Haga clic en
 .
. - Haga clic en el punto inicial de la línea indicativa.
- Haga clic en el punto anterior de la línea indicativa.
- El cuadro de diálogo se abre para introducir más detalles:
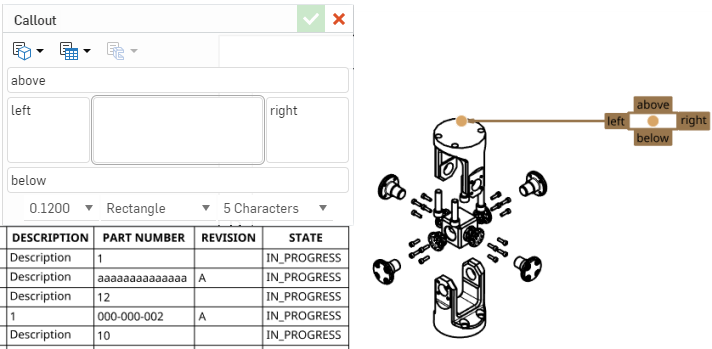
- Utilice los menús desplegables de iconos ubicados en la parte superior para especificar de qué propiedades de la tabla se extraerá el identificador del globo:
 - Seleccione de una lista de todas las propiedades de la pieza
- Seleccione de una lista de todas las propiedades de la pieza  : seleccione de una lista de todas las columnas de la tabla de LDM (si están presentes)
: seleccione de una lista de todas las columnas de la tabla de LDM (si están presentes) : seleccione de una lista de columnas de la tabla Lista de cortes (si está presente)
: seleccione de una lista de columnas de la tabla Lista de cortes (si está presente)
- Proporcione detalles adicionales (opcionales) para arriba, abajo y a la derecha e izquierda del identificador de globo.
- Seleccione un tamaño de punto para el texto, la forma del globo y cuántos caracteres de ancho quiere que tenga el globo.
- Haga clic en
 para guardar sus especificaciones.
para guardar sus especificaciones.
- Haga clic con el botón derecho en la línea indicativa y haga clic en Agregar nodo:

Aparecerá un nodo en la línea indicativa. Para añadir otro nodo, haga clic con el botón derecho en la línea indicativa y seleccione Agregar nodo de nuevo.
- Para quitar un nodo de una línea indicativa, haga clic con el botón derecho en el nodo y seleccione Quitar nodo.
- También puede agregar directrices a los nodos haciendo clic derecho en el nodo y seleccionando Añadir línea indicativa. Esto agregará una línea indicativa comenzando desde ese nodo y terminando dondequiera que haga clic en siguiente.
-
Haga clic en la anotación a la que desee aplicar estilo y, a continuación, haga clic en el ícono del panel Estilos en el lado derecho de la página:
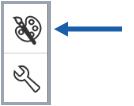
-
Edite la fuente, la altura del texto, el color y la punta de flecha de la anotación:
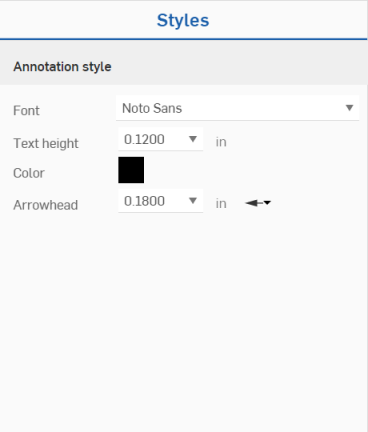
-
Al seleccionar una anotación, el objetivo (cara, arista, taladro) se resalta en azul:
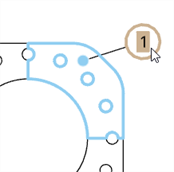
-
Si una anotación se agrupa con otras anotaciones y está seleccionada, las anotaciones agrupadas se resaltan en amarillo (como la nota del ejemplo siguiente):

Disponible solo para ensamblajes con tablas de LDM asociadas.
Para apilar de forma ordenada las anotaciones del dibujo de un ensamblaje con una tabla de LDM asociada, haga lo siguiente:
- Haga clic derecho en una llamada existente y seleccione Agregar anotaciones apiladas.
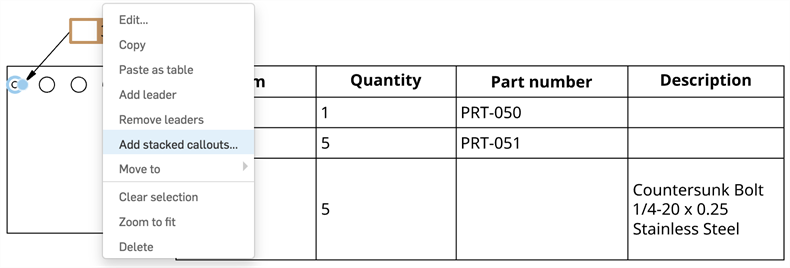
- Con el foco en el campo Instancias apiladas del cuadro de diálogo Anotaciones apiladas, haga clic en una instancia del dibujo. La instancia se agrega a la lista del cuadro de diálogo y la nueva anotación aparece apilada junto a la original.
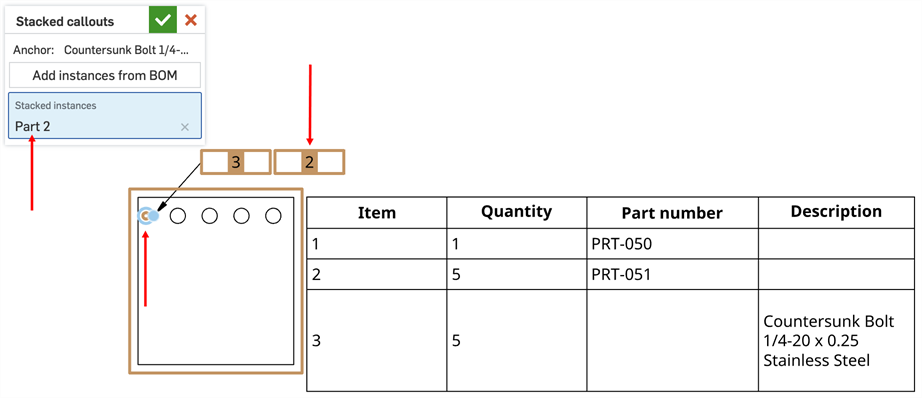
- Para seleccionar instancias de la tabla de LDM en lugar del dibujo, haga lo siguiente:
- Haga clic en Agregar instancias desde la LDM. Aparecerá un banner amarillo.
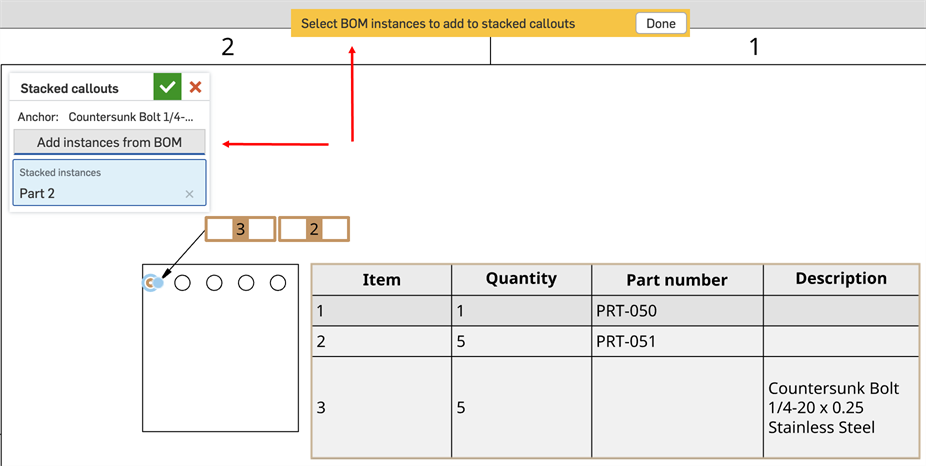
- Con el banner amarillo a la vista, haga clic en las instancias que desee agregar desde la primera columna de la tabla de LDM. Las nuevas instancias aparecen en la lista del cuadro de diálogo, y las nuevas anotaciones aparecen apiladas.
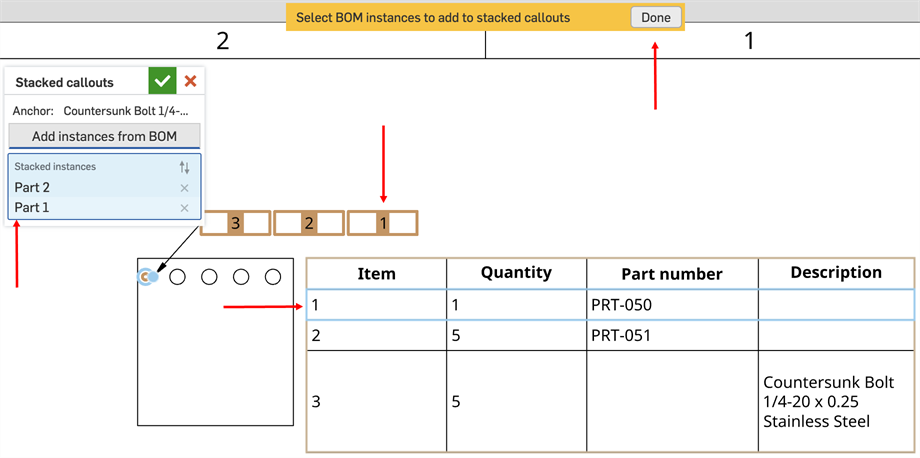
- Haga clic en Listo en el banner amarillo.
- Haga clic en Agregar instancias desde la LDM. Aparecerá un banner amarillo.
- Haga clic en la marca de verificación verde para cerrar el cuadro de diálogo.
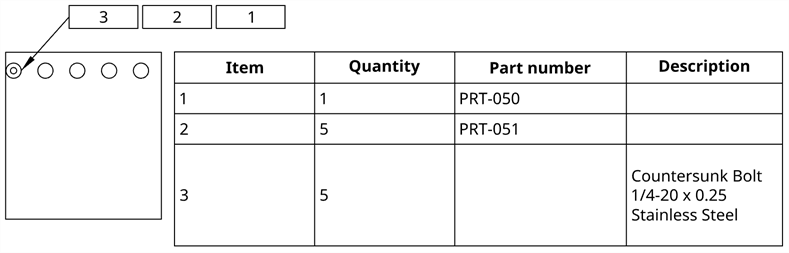
Las anotaciones apiladas se pueden agrupar arrastrándolas como cualquier otra anotación agrupada.