![]()
Acceso directo: n
Añada notas de texto de una o varias líneas a cualquier dibujo, donde desee, y úselas también para rellenar los bloques de título. Puede definir el tamaño del cuadro de texto, así como dar formato al texto mismo e incluir opcionalmente una línea indicativa o varias. También puede girar la orientación de la nota y crear líneas indicativas adicionales.
Tenga en cuenta que al pasar el cursor sobre una nota se hace automáticamente un resaltado azul en las aristas enlazadas a las líneas indicativas:
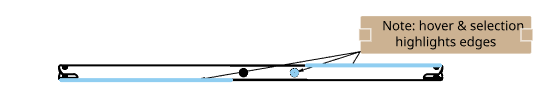
- Haga clic en
 .
. - Para crear una nota con una línea indicativa, haga lo siguiente:
- Coloque el cursor sobre una vista (o una región de vista o una cara de una vista) para activar un punto de enganche. Haga clic para anclar la línea indicativa y, luego, haga clic para establecer la nota. Aparecerá un pequeño cuadro de texto en el punto anterior de la línea indicativa, que lo acompaña un cuadro de diálogo de notas .
- Ingrese el texto. A medida que escriba, el cuadro de delimitación de la nota se ajustará para acompañar al texto.
- Aplique el formato.
- Haga clic en la marca de verificación (
 ) para cerrar el cuadro de diálogo.
) para cerrar el cuadro de diálogo. - (Opcional) Para agregar más líneas indicativas, haga clic derecho en la nota y seleccione Agregar línea indicativa. Las líneas indicativas aparecen de forma automática en el punto de pinzamiento de la nota más cercano a la ubicación del mouse. Arrastre hasta un punto de pinzamiento del dibujo y haga clic para colocar la línea indicativa. Repita según sea necesario.
La línea indicativa incluye un nodo móvil:
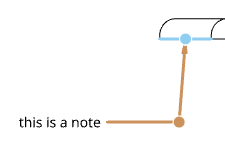
Haga clic en el nodo y arrástrelo para ampliar o reducir el segmento horizontal de la línea indicativa.
- Para crear una nota sin línea indicativa, haga lo siguiente:
- Mueva el cursor hacia el espacio en blanco vacío y haga clic para colocar el cuadro de texto.
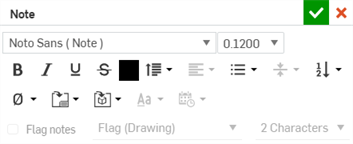
- Ingrese el texto. A medida que escriba, el cuadro de delimitación de la nota se ajustará para acompañar al texto.
- Aplique el formato.
- Haga clic en la marca de verificación (
 ) para cerrar el cuadro de diálogo.
) para cerrar el cuadro de diálogo.
- Mueva el cursor hacia el espacio en blanco vacío y haga clic para colocar el cuadro de texto.
- Para crear una nota con una línea indicativa, haga lo siguiente:
Solo se pueden girar las notas sin líneas indicativas.
No hay necesidad de hacer clic directamente en el punto una vez que esté visible. Al mover el mouse para colocar la nota, observará líneas finas y discontinuas a medida que el cursor pasa cerca de otras entidades. Estas son líneas de inferencia a las que puede alinear la nota; simplemente haga clic cuando vea que aparece la línea para alinear la nota con esa línea.
Solo se pueden marcar las notas a las que se le aplica un estilo de listas con viñetas y listas ordenadas (con números o letras):
-
Haga doble clic en la nota para abrir el panel Nota.
-
Seleccione una nota con el mismo formato que un elemento en una lista ordenada o con viñetas (número o letra).
-
Marca la casilla junto a Notas indicadoras.
-
Para cada elemento de la lista, asegúrese de que la casilla Notas indicadoras esté marcada.
-
-
Si lo desea, seleccione un tipo de marca.
-
Si lo desea, seleccione un tamaño de caracteres (el tamaño de la marca se establece en 2 caracteres por defecto).
-
Haga clic en la marca de verificación color verde para aceptar y cerrar el cuadro de diálogo.
Para establecer las propiedades predeterminadas de las marcas de anotación, consulte Propiedades.
- Asegúrese de que no haya ninguna herramienta seleccionada.
- Seleccione la nota o coloque el cursor sobre esta.
- Realice sus ajustes:
- (Solo para notas sin líneas indicativas) Paa girar, haga clic en el punto de arrastre central (como se muestra) y arrastre con un movimiento circular. Use el cuadro numérico que aparece para estimar el valor del ángulo:
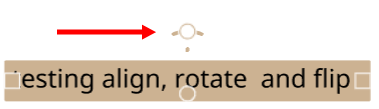
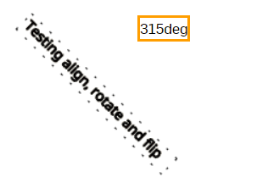
Girar una nota alineada la separa de la arista con la que está alineada.
Para cambir el tamaño, haga clic en un punto de arrastre cuadrado en una arista lateral y arrastre para cambiar el tamaño.
Tras crear una nota, puede indicar que expanda la nota en polilíneas al exportarla. Use el menú contextual y seleccione Expandir:
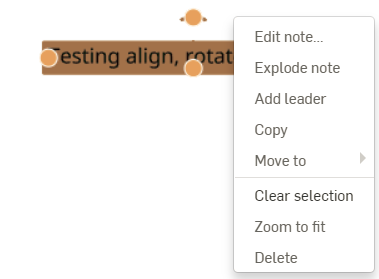
También puede voltear una nota que está alineada con una arista (a la que se accede a través del menú contextual de la nota). Voltear gira la nota 180 grados y la mueve hacia el otro lado de la arista. Voltear no está disponible para las notas que no están alineadas.

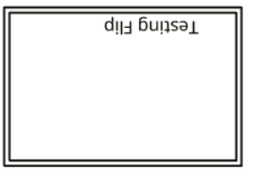
- (Solo para notas sin líneas indicativas) Paa girar, haga clic en el punto de arrastre central (como se muestra) y arrastre con un movimiento circular. Use el cuadro numérico que aparece para estimar el valor del ángulo:
En las notas, se pueden escribir caracteres Unicode. Por ejemplo, utilice U+00AE para crear el símbolo de marca registrada ®.
También puede usar accesos directos, como %%d para el símbolo de grados, %%c para el símbolo de diámetro y %%p para los símbolos más/menos.
Puede añadir una línea indicativa a una nota creada sin línea indicativa:
- Haga clic con el botón derecho en la nota.
- Seleccione Agregar línea indicativa en el menú.
- Haga clic en el punto de agarre al que desea conectar la línea indicativa.
Puede quitar una línea indicativa de cualquier nota, independientemente de si la línea indicativa se creó en el momento en que se creó la nota o después de la creación de la nota:
- Haga clic con el botón derecho en la nota.
- Seleccione Quitar línea indicativa en el menú:
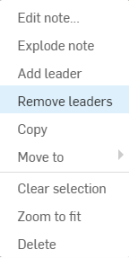
También puede agrupar notas para vistas de dibujos. haga clic en la nota y en la vista, luego, haga clic con el botón derecho y seleccione Grupo. Cada vez que la vista se cambie de lugar, la posición de la nota se actualizará en consecuencia.
- Haga clic para seleccionar la línea indicativa y/o el texto.
- Presione la tecla Suprimir.
Puede quitar una línea indicativa y/o un texto haciendo clic con el botón derecho en la línea indicativa y/o el texto y haciendo clic en Eliminar:
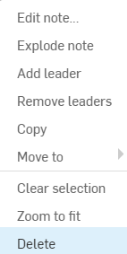
Para cambiar la posición de la línea indicativa y el texto al mismo tiempo:
- Si no hay ninguna herramienta seleccionada, haga clic para seleccionar el texto.
- Haga clic en cualquier lugar del texto y arrastre.
- Al lanzarse, la línea indicativa se ajusta al texto en su nueva ubicación.
Para cambiar la posición sólo de la línea indicativa:
- Si no se selecciona ninguna herramienta, haga clic para seleccionar un punto de agarre en la línea indicativa.
- Arrastre la línea indicativa a su nueva posición.
- Haga clic con el botón derecho en la línea indicativa y haga clic en Agregar nodo:
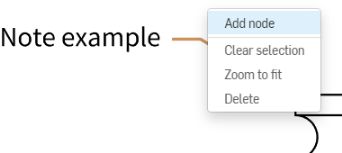
Aparecerá un nodo en la línea indicativa. Para añadir otro nodo, haga clic con el botón derecho en la línea indicativa y seleccione Agregar nodo de nuevo.
- Para quitar un nodo de una línea indicativa, haga clic con el botón derecho en el nodo y seleccione Quitar nodo.
- También puede agregar directrices a los nodos haciendo clic derecho en el nodo y seleccionando Añadir línea indicativa. Esto agregará una línea indicativa comenzando desde ese nodo y terminando dondequiera que haga clic en siguiente.
- Sin ninguna herramienta seleccionada, haga doble clic en el texto.
- Realice cambios en el texto y/o en el formato de la Nota. Los cambios en la altura del texto se convierten en su nuevo valor predeterminado.
- Haga clic en
 .
.
La alineación del texto se controla mediante el estándar de dibujo de la plantilla elegida. Los botones de alineación están desactivados en este contexto.
Utilice el menú contextual (haga clic con el botón derecho) de la nota para moverla al bloque de título, a las zonas de borde, a la estructura de borde o al dibujo:
- Seleccione la nota.
- Haga clic con el botón derecho y seleccione Mover hacia.
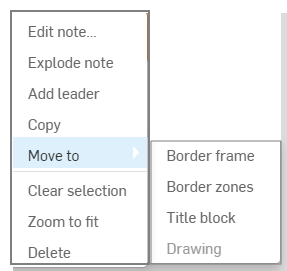
- Seleccione bloque de título, zonas de borde o marco de borde.
Cuando el formato (en el panel Propiedades) está bloqueado, no se pueden editar Notas que no estén en la capa Dibujo. Para editar cuando el formato está bloqueado, mueva la nota de nuevo a la capa Dibujo.
Tambien, puede arrastrar una nota fuera de una arista, de modo que desvincula: utilice el punto de pinzamiento medio inferior. Puede arrastrar para volver a vincular a otra posición de una arista.
Utilice el menú contextual (haga clic con el botón derecho) de la nota:
- Seleccione la nota.
- Pulse con el botón derecho del mouse y seleccione
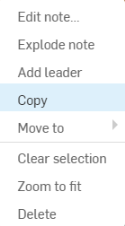
- Haga clic con el botón derecho nuevamente y seleccione Pegar
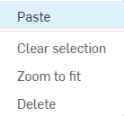
Copie y pegue notas y notas con directrices desde cualquier dibujo de cualquier documento (incluida un área de trabajo con documentos específica) para el que tenga permiso a cualquier dibujo de cualquier documento (incluido un área de trabajo con documentos específica) para el que tenga permiso.
Puede agrupar las notas en anotaciones o en una sola vista. Luego, puede moverlas en grupo, si lo desea.
Para agrupar una nota con anotaciones:
- Asegúrese de que la nota y todas las anotaciones se crean en el dibujo.
- Seleccione la nota y todas las anotaciones que quiera agrupar.
- Haga clic con el botón derecho en una de las anotaciones o en la nota y seleccione Agrupar anotación en el menú contextual.
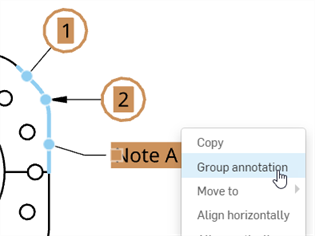
Para eliminar una nota o una anotación del grupo, haga clic con el botón derecho en la anotación y seleccione Quitar anotación del grupo.
Si una nota está conectada a una entidad de vista (arista, taladro), se agrupa con la vista. Si la nota no está conectada, puede agruparla con la vista:
-
Asegúrese de que la vista y la nota no conectada se hayan creado en el dibujo.
-
Seleccione la nota y la vista que quiere agrupar.
-
Haga clic con el botón derecho en la nota o la vista y seleccione Agrupar en el menú contextual.

Para eliminar una nota o vista del grupo, haga clic con el botón derecho en una de ellas y seleccione Quitar del grupo.
Consejos
-
Una nota solo se puede conectar a una vista; sin embargo, puede agrupar varias notas en la misma vista.
-
Si se agrupan una nota y una vista no conectadas, al mover la vista se mueve la nota con la vista; sin embargo, al mover la nota no se mueve la vista.
-
Si se seleccionan varias notas y anotaciones, utilice Mayús y arrastre para cambiar la posición de una sola entidad seleccionada, en relación con las demás entidades agrupadas. Al utilizar la tecla Mayús y arrastrar, se ignora el punto de agarre. La tecla Mayús no tiene efecto si la vista está incluida en la selección. Al mover la vista, la vista y todas las entidades conectadas a ella se juntan.
Puede hacer doble clic en una nota para abrir el editor o hacer triple clic para abrir con todo el texto seleccionado. Además, en un cuadro de texto abierto:
- Ctrl+a para seleccionar todo el texto de la nota
- Haga doble clic para seleccionar una palabra (hasta el siguiente espacio)
- Haga triple clic para seleccionar una línea (hasta el siguiente salto de línea)
- Utilice las teclas de acceso directo de copiar/pegar con el portapapeles del sistema para insertar texto de otras páginas o programas
Utilice los siguientes controles para dar formato a las notas:
- Regla - Establecer sangrías de párrafo y tabulaciones para Notas. Consulte a continuación para obtener más información en Regla de formato.
- Fuente: especificar un tipo de letra utilizando un archivo SHX o un archivo de fuente True Type.
- Altura del texto: Especifique la altura del texto para el texto siguiente o seleccionado. La altura del texto se mide desde la línea base hasta la parte superior de un glifo normal en mayúsculas (línea de límite), también conocido como Altura de límite. Esta especificación se convierte en su nuevo valor predeterminado.
- Negrita - Indicar que el texto siguiente o seleccionado está en negrita; funciona únicamente con fuentes True Type.
- Cursiva - Indicar que el texto siguiente o seleccionado es cursiva; funciona únicamente con fuentes True Type.
- Subrayar - Indicar que el texto siguiente o seleccionado está subrayado; funciona únicamente con fuentes True Type.
- Tachar - Indica que el texto posterior o seleccionado es tachado (dibuja una línea a través del centro del texto).
- Color: Abra la paleta de colores Nota, donde puede seleccionar un color nuevo, ingrese un número hash, valores RGB o mezcle un color nuevo:
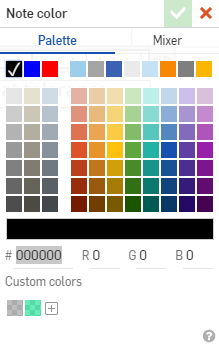
- Interlineado
 : cambiar el espaciado entre líneas de texto. Esto se aplica a toda la nota. Seleccione una opción:
: cambiar el espaciado entre líneas de texto. Esto se aplica a toda la nota. Seleccione una opción:- 1,0, 1,5, 2,0, 2,5, 3,0: Establezca el espaciado de línea en uno de estos factores.
- Agregar espacio antes del párrafo/Quitar espacio antes del párrafo: agrega o quita espacio antes de un párrafo. El interlineado se establece como se describe en la lista anterior.
- Agregar espacio después del párrafo/Quitar espacio después del párrafo: agrega o quita espacio después de un párrafo. El interlineado se establece como se describe en la lista anterior.
- Alineación horizontal
 : seleccionar un tipo de alineación horizontal de párrafos: texto alineado a la izquierda, texto alineado a la derecha, texto centrado o texto justificado (alineado uniformemente a lo largo de los márgenes izquierdo y derecho).
: seleccionar un tipo de alineación horizontal de párrafos: texto alineado a la izquierda, texto alineado a la derecha, texto centrado o texto justificado (alineado uniformemente a lo largo de los márgenes izquierdo y derecho). Tenga en cuenta que esta opción está desactivada en el comando Nota con directriz; las normas de dibujo determinan la alineación del texto en ese contexto.
- Lista
 : seleccione el tipo de formato de la lista que quiere usar, lo que incluye números, viñetas y letras (mayúsculas o minúsculas). A los designadores de listas (números, viñetas o letras) no se les aplica sangría, pero al texto sí. Para aplicar sangría a los designadores de la lista, seleccione todos los párrafos de la lista y mueva el marcador de sangría de la primera línea de la regla hacia la derecha. Consulte Regla de formato para obtener más información.
: seleccione el tipo de formato de la lista que quiere usar, lo que incluye números, viñetas y letras (mayúsculas o minúsculas). A los designadores de listas (números, viñetas o letras) no se les aplica sangría, pero al texto sí. Para aplicar sangría a los designadores de la lista, seleccione todos los párrafos de la lista y mueva el marcador de sangría de la primera línea de la regla hacia la derecha. Consulte Regla de formato para obtener más información.
- Alineación vertical
 : indicar el tipo de justificación de párrafo en relación con el punto de inserción de la nota: Superior, Medio o Inferior.
: indicar el tipo de justificación de párrafo en relación con el punto de inserción de la nota: Superior, Medio o Inferior. Tenga en cuenta que estas opciones están desactivadas en el comando Nota con directriz. Los estándares de dibujo dictan la alineación del texto en ese contexto.
-
Orden de las notas
 : haga clic y seleccione De abajo hacia arriba o De arriba hacia abajo para reordenar el texto de la nota.
: haga clic y seleccione De abajo hacia arriba o De arriba hacia abajo para reordenar el texto de la nota. - Fracciones: Puede usar 3 códigos diferentes para crear fracciones formateadas de 3 maneras:
- Fracciones formateadas con una barra diagonal entre los números: <number> #<number><space>
- Fracciones formateadas con una barra horizontal entre los números: <número0012c7dcbe087z0/<number><space>
- Fracciones formateadas sin barra entre los números, simplemente apiladas entre sí verticalmente: <number>^<number>3900df7d31ecz0number>3900df7d31ecz0spacea0012c7dcbe087dcbe0800df7d31ecz0spacea0012c7dcbe087dcbe087d31ecz0space7z0
Si no se desea convertir a un carácter fraccionario, escriba cualquier carácter distinto de <space> directamente después del segundo número, luego vuelva a él utilizando las teclas de dirección o el cursor y elimínelo. (De lo contrario, el código de carácter especial no es editable).
- Símbolos: seleccione un símbolo para insertarlo en la posición actual del cursor. También se pueden añadir símbolos desde la lista desplegable Símbolos
 .
. Símbolo Nombre Acceso directo ° Grado %%d ⌀ Diámetro %%c ℄ Línea central ⌵ Avellanado ↧ Profundidad ⌴ Escariado □ Cuadrado ⌒ Longitud de arco ± Más/Menos %%p Ⓤ Perfil dispuesto de manera desigual Ⓘ Independencia 
Operación continua 
Localizar cara ▷ Desplazamiento - Insertar propiedad de dibujo
 : sirve para insertar el valor de una propiedad de dibujo de forma automática, que es de especial utilidad para completar el bloque de título, incluso lo siguiente:
: sirve para insertar el valor de una propiedad de dibujo de forma automática, que es de especial utilidad para completar el bloque de título, incluso lo siguiente:- Dibujo creado por: El nombre de usuario del que creó el dibujo
- Fecha de creación del dibujo: La fecha en que se creó inicialmente el dibujo
- Descripción del dibujo: La descripción del dibujo tal como existe en Propiedades de la pestaña Dibujo (haga clic con el botón derecho en la pestana y seleccione Propiedades)
- Dibujo modificado por última vez por: El nombre de usuario del usuario que modificó por última vez el dibujo
- Fecha de última modificación del dibujo: La fecha del cambio más reciente en el dibujo
- Nombre del dibujo: El nombre del dibujo, tal como se muestra en el cuadro de título
- Número de pieza del dibujo: El número de pieza dado al dibujo tal como existe en las propiedades de la pestaña Dibujo (haga clic con el botón derecho en la pestaña y seleccione Propiedades)
- Revisión de dibujo: La revisión actual del dibujo tal como existe en las propiedades de la pestaña Dibujo (haga clic con el botón derecho en la pestaña y seleccione Propiedades)
- Título de dibujo 1 - Título 1 del dibujo tal como aparece en el cuadro de título; definido en las propiedades del documento
- Título del dibujo 2 - Título 2 del dibujo tal como aparece en el cuadro de título
- Título de dibujo 3 - Título 3 del dibujo tal como aparece en el cuadro de título
- Número de chapa: El número de la chapa mostrada actualmente
- Total de chapas: El número total de chapas en el dibujo
- Escala de chapa: es la escala de las vistas de la chapa. Cambie este valor en Propiedades de chapa.
- Tamaño de hoja: el tamaño de la hoja; también está vinculado a la propiedad tamaño en el cuadro de título.
Para ver y editar las propiedades del dibujo, haga clic con el botón derecho en la ficha dibujo y seleccione Properties en el menú contextual.
- Insert sheet reference property
 - Insert a property referencing the entity from which you created the drawing. Default Onshape properties and active custom properties are listed. Active custom properties appear at the bottom of the list in alphabetical order. For more information on metadata and custom properties see Properties.
- Insert a property referencing the entity from which you created the drawing. Default Onshape properties and active custom properties are listed. Active custom properties appear at the bottom of the list in alphabetical order. For more information on metadata and custom properties see Properties. - Name
- Descripción
- Número de pieza
- Revisión
- Estado
- Vendor
- Project
- Línea de productos
- Título 1
- Título 2
- Título 3
- Material
- Mass
- Formato de texto
 : Text Format iconestablezca el formato de texto de una propiedad de dibujo insertada en uno de los siguientes:
: Text Format iconestablezca el formato de texto de una propiedad de dibujo insertada en uno de los siguientes:- Todo en mayúsculas
- Todo en minúsculas
- Primera letra de la frase en mayúsculas
- Iniciales mayúsculas
- Sin modificar
- Formato de fecha y hora
 : seleccione un formato de fecha y hora para utilizarlo en una propiedad de fecha de dibujo insertada.
: seleccione un formato de fecha y hora para utilizarlo en una propiedad de fecha de dibujo insertada.
Para las propiedades de fecha, se usa la zona horaria UTC. Esto podría ocasionar que una fecha aparezca como mañana, por ejemplo.
- Haga doble clic en la propiedad. En este punto, el cursor estará al final de la propiedad:

- Seleccione la propiedad. Es útil utilizar el mouse (y no las teclas Mayús+las flechas). Cuando se resalta una propiedad, verá una línea delgada azul debajo de ella:

- Haga clic en
y seleccione la propiedad que desea insertar, por ejemplo, Nombre del dibujo:

- Con la propiedad aún resaltada, el icono de formato de texto está activo; haga clic en
 para seleccionar las opciones de formato de texto para el formato de mayúsculas.
para seleccionar las opciones de formato de texto para el formato de mayúsculas. Si desea quitar el resaltado color gris o los guiones del marcador de posición de un campo de la casilla de título, utilice el panel Propiedades de dibujos en Notas.
- Si se insertó una propiedad fecha, el icono de formato de fecha
 se activa. Introduzca cualquiera de los siguientes formatos de fecha:
se activa. Introduzca cualquiera de los siguientes formatos de fecha:Código Ejemplo Description aaaa-M-d 2016-3-9 Año de 4 dígitos, mes de 1-2 dígitos, día de 1-2 dígitos aaaa-MM-dd 2016-03-09 Año de 4 dígitos, mes de 2 dígitos, día de 2 dígitos d.M.aaaa 3.9.2016 Día de 1-2 dígitos, mes de 1-2 dígitos, año de 4 dígitos d/M/aaaa 3/9/2016
Día de 1-2 dígitos, mes de 1-2 dígitos, año de 4 dígitos d/M/aa 3/9/16 Día de 1-2 dígitos, mes de 1-2 dígitos, año de 2 dígitos MM-aaaa 03-16 Mes de 2 dígitos, año de 2 dígitos dd/MM/aaaa 03/09/2016 Día de 2 dígitos, mes 2 dígitos, año de 4 dígitos d.MMM, aa 9 de marzo del 16
Día de 1-2 dígitos, mes de 3 letras, año de 2 dígitos MMMM aa 16 de marzo
Mes completo, año de 2 dígitos d MMMM, aaaa 9 de marzo del 2016 Día de 1-2 dígitos, mes completo, año de 4 dígitos d-MMM-aa 9-mar-16 Día de 1-2 dígitos, mes de 3 letras, año de 2 dígitos d MMMM aa 9 de marzo del 16 Día de 1-2 dígitos, mes completo, año de 2 dígitos dd.MM.aaaa 09.03.2016 Día de 2 dígitos, mes de 2 dígitos, año de 4 dígitos dd/MM/aaaa 09/03/2016 Día de 2 dígitos, mes de 2 dígitos, año de 4 dígitos dddd, MMMM d,aaaa Lunes, 9 de marzo del 2016 Día de la semana, mes completo, día de 1 a 2 dígitos, año de 4 dígitos
dd-mm-aaaa 03-09-2016 Día de 2 dígitos, mes de 2 dígitos, año de 4 dígitos d-MMM-aaaa 3-sep-2016 1-2 dígitos día, 3 letras mes, año de 4 dígitos dd/mm/aa 03/09/16 2 dígitos día, 2 dígitos mes, 2 dígitos año dd/mm/aaaa 03/09/2016 Día de 2 dígitos, mes de 2 dígitos, año de 4 dígitos dd.mm.aa 03/09/16
2 dígitos día, 2 dígitos mes, 2 dígitos año dd.mm.aaaa 03.09.2016 Día de 2 dígitos, mes de 2 dígitos, año de 4 dígitos

Utilice la regla Formato de nota para establecer sangrías de párrafo y tabulaciones para Notas.
La regla aparece con la barra de herramientas emergente Formato de nota. Se encuentra en la parte superior del cuadro de delimitación de notas.
De forma predeterminada, no hay sangrías de párrafo ni tabulaciones en la regla al iniciar una nueva nota.
Las sangrías de párrafo y las tabulaciones definidas antes de empezar a escribir texto se aplican a toda la Nota. Cuando escriba o edite, coloque el puntero en el párrafo para dar formato o seleccione varios párrafos para ajustar sangrías y tabulaciones.

-
Selector de alineación de tabulación: de forma predeterminada, las tabulaciones se predefinen a intervalos de dibujo (y se alinean a la izquierda). Para agregar tabulaciones personalizadas, haga clic en el selector de alineación de tabulaciones para alternar entre las alineaciones de tabulación:
-
Izquierda (
 ): alinea la arista izquierda del texto con la tabulación.
): alinea la arista izquierda del texto con la tabulación. -
Centrar (
 ): alinea el centro del texto con la tabulación.
): alinea el centro del texto con la tabulación. -
Derecha (
 ): alinea la arista derecha del texto con la tabulación.
): alinea la arista derecha del texto con la tabulación. -
Decimal (
 ): alinea los números alrededor de un punto decimal. Independientemente de la cantidad de dígitos, el punto decimal estará en la misma posición. Puede alinear números alrededor del mismo tipo: punto, coma o espacio.
): alinea los números alrededor de un punto decimal. Independientemente de la cantidad de dígitos, el punto decimal estará en la misma posición. Puede alinear números alrededor del mismo tipo: punto, coma o espacio.
Una vez seleccionada una alineación, haga clic en cualquier parte de la regla para colocar una nueva tabulación en esa posición. Cuando se coloca el cursor al principio de un párrafo y se presiona la tecla Tab, la posición del párrafo pasa a la siguiente tabulación a lo largo de la regla y se alinea en función de la alineación de la tabulación.
Para reubicar las tabulaciones, arrastre las tabulaciones existentes a la izquierda o a la derecha a lo largo de la regla.
Para quitar una tabulación, arrastre una (hacia arriba o abajo) fuera de la regla. Cuando suelte el botón del mouse, la tabulación desaparecerá.
-
-
Sangría de primera línea: establece el punto de inicio izquierdo para la primera línea de texto del párrafo de la nota.
-
Sangría izquierda: establece el punto de inicio izquierdo para todas las líneas de texto subsiguientes del párrafo de la nota.
-
Sangría derecha: establece el punto de parada correcto para todas las líneas de texto del párrafo de la nota. Cuando se escribe texto más allá de este punto, el texto pasa a la siguiente línea.
-
Ancho del cuadro de delimitación (
 ): establece la arista derecha del cuadro de delimitación. Haga clic en el cuadro de texto de la nota y arrástrelo hacia la izquierda para achicarlo o arrástrelo hacia la derecha para agrandarlo.
): establece la arista derecha del cuadro de delimitación. Haga clic en el cuadro de texto de la nota y arrástrelo hacia la izquierda para achicarlo o arrástrelo hacia la derecha para agrandarlo.
En este ejemplo se muestra la sangría de la primera línea, la sangría izquierda y la sangría colgante:
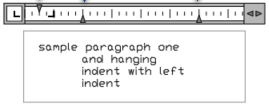
Colocación de sangrías de párrafo
- Coloque el cursor en el párrafo al que desee dar formato o seleccione varios párrafos.
- En la regla de formato, deslice los marcadores de sangría:
- Deslice el marcador de sangría de primera línea hasta la posición en la que desea que comience la primera línea del párrafo.
- Deslice el marcador de sangría izquierdo desde la izquierda hasta la posición en la que desea que comiencen la segunda y todas las siguientes líneas de un párrafo (también denominada sangría colgante).
- Deslice el marcador de sangría derecha desde la derecha hasta la posición en la que desea que terminen todas las líneas de un párrafo.
La configuración de sangría se mantiene para los párrafos siguientes a medida que escribe.
Para aplicar estilo a una nota, haga lo siguiente:
-
Haga clic en la nota a la que desea aplicar estilo y, a continuación, haga clic en el ícono del panel Estilos en el lado derecho de la página:
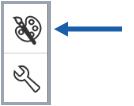
-
Edite la fuente, la altura del texto, el color y la punta de flecha de la nota:
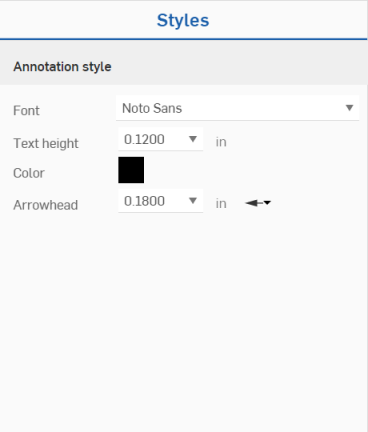
-
Al seleccionar una nota, el objetivo (arista, taladro) se resalta en azul:
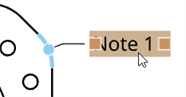
-
Si una nota está agrupada con otras anotaciones o con una vista y la nota está seleccionada, las anotaciones agrupadas se resaltan en amarillo (como en el ejemplo siguiente):
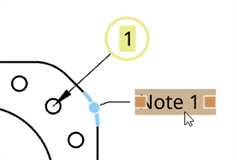
Algunos campos de los bloques de título se rellenan automáticamente con información el documento y los dibujos. El resto se puede rellenar con notas dentro de los límites de las celdas del bloque de título.
Para obtener los mejores resultados:
- Crea un cuadro de texto del tamaño de la celda. A continuación, podrá experimentar con el tamaño del texto, la fuente, etc. y ver si el texto se ajusta sin tener que cambiar el tamaño del cuadro de texto.
- No se pueden copiar ni pegar cuadros de texto, pero se puede copiar y pegar texto de un cuadro de texto a otro.
- Al copiar y pegar texto de un cuadro de texto a otro, el formato se traslada.
- Las etiquetas de un bloque de título también son completamente personalizables. Son simplemente texto de varias líneas, sólo otra nota.
- Las líneas de los bloques de título se pueden mover o se pueden crear las propias.