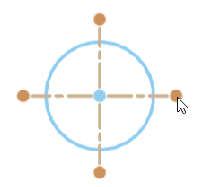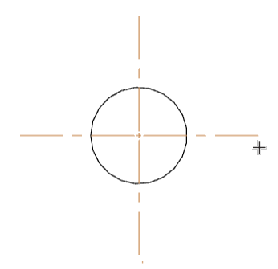![]()
RMB en el dibujo y seleccione «Propiedades de dibujo»
El icono para acceder al panel Propiedades de dibujo se encuentra en el lado derecho del área de dibujos. Haga clic en el icono para abrir el panel, haga clic de nuevo para cerrar el panel. Utilice esta configuración para definir los valores predeterminados del dibujo. Las entidades de dibujo individuales se pueden cambiar por separado, pero esta configuración se aplica a todas las entidades de un dibujo por defecto. Una vez que haya establecido las propiedades de dibujo a su satisfacción, puede guardar el dibujo y su configuración como plantilla. Para obtener información sobre cómo crear una plantilla, consulte Plantillas de dibujo personalizadas .
En la imagen siguiente, se muestra el icono, ubicado en la parte inferior derecha de la ventana del dibujo, delineado en rojo:
![]()
El panel Propiedades tiene varias pestañas, cada una de las cuales se explica por separado a continuación.

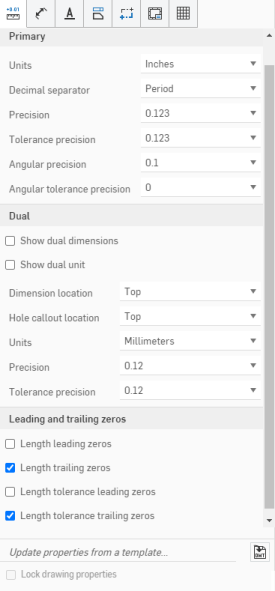
Edite las unidades y la precisión de un dibujo haciendo clic en el primer icono, denominado Unidades y precisión, situado en la parte superior del panel Propiedades del dibujo.
Defina las unidades primarias por defecto para el dibujo. Editar el formato de:
- Unidades: son las unidades predeterminadas del dibujo. Elija entre: Pulgadas, Pulgadas fraccionarias, Milímetros y Pies y pulgadas.
- Las unidades de dibujo se administran por separado de las unidades de área de trabajo para los Part Studios y los ensamblajes
- La opción de pies y pulgadas solo está disponible en los dibujos; no está disponible en las unidades del área de trabajo.
- Separador decimal: carácter predeterminado para usar un separador decimal. Elija entre: Coma y Punto.
- Precisión: la precisión de todos los números excepto los enumerados en la pestaña de control Propiedades. Elija entre: cero y hasta 6 decimales, o entre 0 y 1/256 para números fraccionarios.
- Precisión de tolerancia: La precisión de las tolerancias geométricas. Elija entre: Cero y hasta 6 decimales, o entre 0 y 1/256 para números fraccionarios.
- Precisión angular: la precisión de las mediciones angulares. Elija entre: cero y hasta 6 decimales.
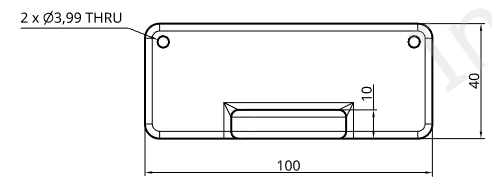
Dibujo inicial con propiedades por defecto (arriba) y con separador decimal establecido en 'decimal' (abajo)
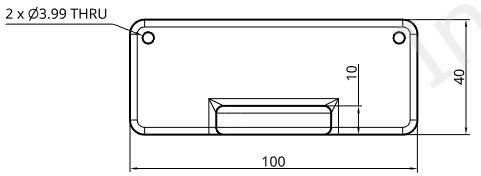
- Precisión de tolerancia angular: la precisión de la tolerancia para un ángulo. Elija entre: cero y hasta 6 decimales.
Especifique si desea mostrar o no cotas dobles y/o unidades dobles en el dibujo. Puede especificar la ubicación de la cota en referencia a la vista, así como el tipo de unidad, la precisión de las posiciones decimales y la precisión de tolerancia.
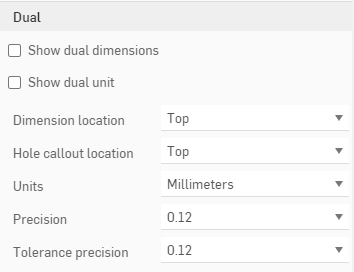
- Seleccione Mostrar cotas dobles para mostrar todas las dimensiones de los dibujos en las unidades de documento predeterminadas, así como una segunda unidad especificada. Especifique dónde mostrar la segunda cota, ya sea en la parte superior o en la parte inferior de las unidades predeterminadas:
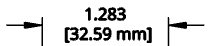

- Seleccione Mostrar la unidad doble para mostrar las unidades de cota doble; de lo contrario, solo se muestra la cota, sin la unidad de medida.
- Ubicación de cota: especifique dónde colocar la cota doble: en la parte superior o inferior de la cota inicial.
- Ubicación de anotación de taladro: seleccione dónde colocar la cota doble de la anotación de taladro: superior, inferior, izquierda o derecha de la cota inicial.
- Unidades: especifique las unidades para la doble cota: esta lista contendrá todas las unidades de medida excepto las especificadas para la etiqueta de cota inicial.
- Precisión: la precisión de la doble cota. Elija entre: cero y hasta 6 decimales, o entre 0 y 1/256 para números fraccionarios.
- Precisión de tolerancia: La precisión de las tolerancias geométricas. Elija entre: Cero y hasta 6 decimales, o entre 0 y 1/256 para números fraccionarios.
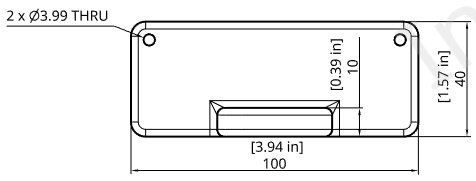
Dibujo con Mostrar dimensiones dobles seleccionado, Mostrar unidad doble seleccionada con Unidades configuradas en «Pulgadas», y Precisión configurada en «0,12» (dos decimales)
Utilice estos parámetros para dar formato a los ceros iniciales y finales en longitudes.

- Longitud ceros a la izquierda: Seleccione esta opción para incluir ceros a la izquierda en longitudes.
- Longitud ceros finales: seleccione esta opción para incluir ceros finales en longitudes.
- Tolerancia de longitud ceros iniciales: Seleccione esta opción para incluir ceros a la izquierda para las tolerancias.
- Tolerancia de longitud ceros finales: Seleccione esta opción para incluir ceros finales para las tolerancias.
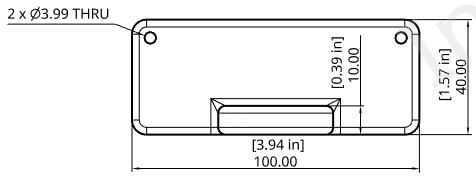
Dibujo con Longitud ceros finales configurado en
Para acceder al menú Cotas, haga clic en el segundo icono de la barra de iconos del panel Propiedades del dibujo.
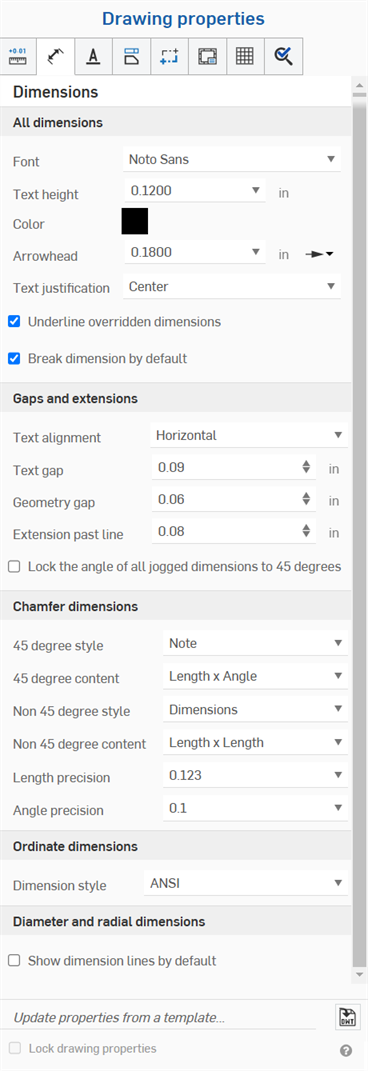
Utilice esta pestaña para editar la fuente, la altura del texto, el color, la alineación de texto, los espacios de texto, las separaciones de geometría del dibujo y mucho más. Cambie cada opción haciendo clic en las flechas del menú desplegable a la derecha del menú y seleccionando una opción.
- Fuente: Seleccione la fuente que desee para el texto de cota.
- Altura del texto: Seleccione el tamaño que desee para el texto de cota.
- Color: para editar los colores de cualquier entidad de dibujo, haga clic en el bloque de color del panel Propiedades del dibujo para acceder al cuadro de diálogo de color:
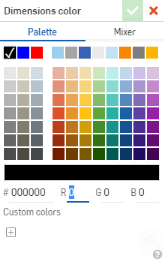
- Seleccione Paleta para elegir un color o introducir códigos hexadecimales o RGB. Utilice el panel mezclador para arrastrar a un área de color general y, a continuación, introduzca un hexadecimal específico o código RGB .
En los paneles Paleta o Mezclador, puede hacer clic en el signo más debajo de Colores personalizados para guardar el valor de color especificado actualmente como color personalizado para utilizarlo posteriormente.
- Punta de flecha: cambie el tamaño de las puntas de flecha para las cotas. La longitud de la punta de flecha puede ser cualquier valor entre 0,004 pulgadas y 393,7 pulgadas.
- Tipo de punta de flecha: elija sin punta de flecha, punta de flecha con relleno, punta de flecha sin relleno, punta de flecha abierta, marcas oblicuas o punto relleno.
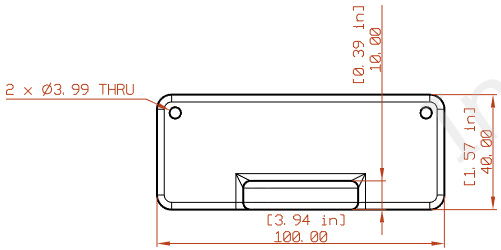
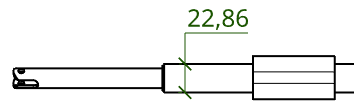
- Tipo de punta de flecha: elija sin punta de flecha, punta de flecha con relleno, punta de flecha sin relleno, punta de flecha abierta, marcas oblicuas o punto relleno.
- Justificación del texto: cambie la justificación de todo el texto de la nota y dimensión del dibujo. Elija entre A la izquierda, Al centro, A la derecha o Alineación automática.
- Subrayar cotas anuladas: Desmarque esta casilla para quitar el formato de subrayado de todas las cotas que se encuentran anuladas.
- Romper cota de forma predeterminada: esta opción, activada de forma predeterminada, crea un espacio entre las líneas de cota superpuestas. Cuando se desactiva, no se cambian las cotas existentes, sino que se determina el estado predeterminado de las cotas que se creen más adelante.
Dibujo con el Color de cotas configuradas en rojo, la Fuente se cambió a APMONO, la Altura del texto aumentó a 4,5, y la longitud de punta de flecha configurada en 4,5000. La segunda imagen ilustra «Oblique» seleccionada como el tipo de punta de flecha.
Utilice esta pestaña para editar la alineación de texto, el espacio para el texto, la separación geométrica y la extensión más allá de la línea del dibujo, y para bloquear el ángulo de todas las cotas recortadas a 45 grados:
- Alineación de texto: sirve para especificar si desea alinear el texto de la cota con la línea de cota o alinearlo de forma horizontal a lo largo del arista inferior de la hoja de dibujo.
- Espacio para texto: sirve para establecer las medidas del espacio para el texto en el dibujo.
- Separación geométrica: sirve para establecer las medidas de la separación geométrica en el dibujo.
- Extensión pasada la línea- Establezca qué tan lejos se extenderá la línea de referencia más allá del texto.
- Bloquear el ángulo de todas las cotas recortadas a 45 grados: active esta casilla para bloquear el ángulo de todas las cotas recortadas del dibujo a 45 grados.
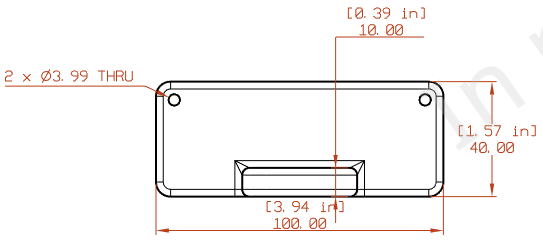
Dibujo con Alineación de texto configurado en Horizontal y Espacio de texto y Separación geométrica configurado en 0,75 y Extensión pasada de la línea aumentada a 1,5
Para obtener información sobre el uso de la herramienta, consulte Cotas, Cota de chaflán.
Utilice estas propiedades para aplicar estilo a las cotas de chaflán del dibujo. Puede especificar:
- Estilo de 45 grados: seleccione una nota o una cota para que aparezca
- Contenido de 45 grados: ángulo × longitud, longitud × ángulo y longitud × longitud
- Estilo sin 45 grados - Cota; Nota.
- Contenido sin 45 grados: Ángulo x Longitud; Longitud x Ángulo; Longitud x Longitud
- Precisión de longitud: número de dígitos en el valor de longitud
- Precisión de ángulo: número de dígitos en el valor del ángulo
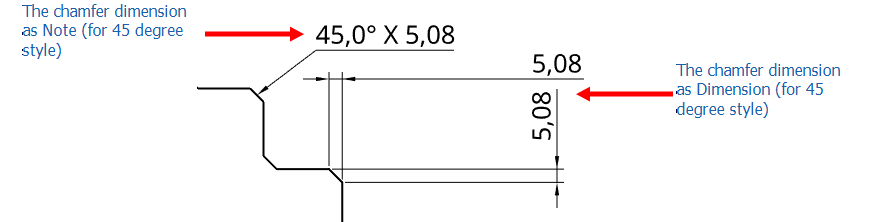
Cambia el estilo de cota de coordenada del dibujo.
-
ANSI: muestra las líneas principales de las cotas de coordenada.
-
ISO: muestra las líneas principales de las cotas de coordenada y las flechas adicionales que conectan los valores de las coordenadas crecientes desde el punto de origen.
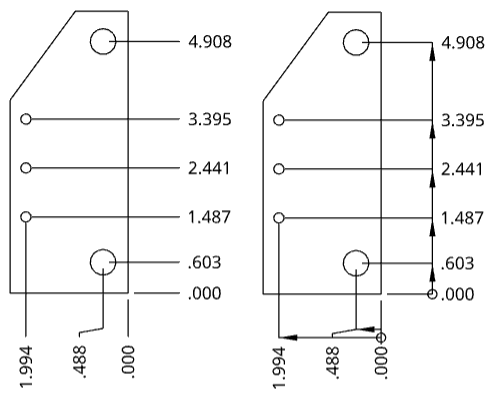
Dibujo con ANSI: estilo de cota de coordenada a la izquierda e ISO a la derecha
Si utiliza una plantilla ANSI o ISO para crear un dibujo nuevo, el estilo de la cota de coordenada se establece por defecto en ANSI o ISO, respectivamente.
-
Mostrar líneas de cota de forma predeterminada: muestra las líneas de cota radial y de cota de diámetro dentro del círculo o arco. De forma predeterminada, esta opción se activada al crear un dibujo con una plantilla ISO y se desactiva al crear un dibujo con una plantilla ANSI. Si se desactiva, no se cambian las cotas existentes, sino que se determina el estado predeterminado de las cotas que se creen más adelante.
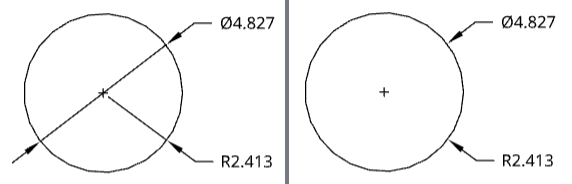
Dibujo circular con la opción Mostrar línea de cota activada (a la izquierda) y Mostrar línea de cota desactivada (a la derecha).
Para acceder a las propiedades de las anotaciones, haga clic en el tercer icono de la parte superior del panel Propiedades Dibujo. Desde allí puede editar la fuente, la altura del texto, la longitud y el tipo de punta de flecha y el color de cada tipo de anotación de su dibujo: Tiene la capacidad de proporcionar valores predeterminados para todas las anotaciones a la vez, o notas, rótulos, referencias, tolerancias geométricas, símbolos de acabado de superficie, símbolos de soldadura, rótulos de taladro, y notas de pliegue (para chapa metálica) por separado.

Las propiedades de cada entidad de anotación de dibujo son similares y se explican a continuación. Las propiedades específicas de un tipo de anotación se explican bajo ese subtítulo, siguiendo esta sección.
- Fuente: seleccione la fuente que desee para cada tipo de anotación.
- Altura del texto: seleccione el tamaño que desee para cada tipo de anotación.
-
Color: para editar los colores de cualquier entidad de anotación, haga clic en el bloque de color correspondiente para acceder al cuadro de diálogo de color:
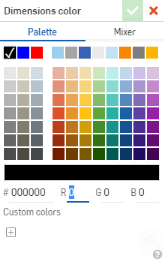
- Seleccione Paleta para elegir un color o introducir códigos hexadecimales o RGB. Utilice el panel mezclador para arrastrar a un área de color general y, a continuación, introduzca un hexadecimal específico o código RGB .
En los paneles Paleta o Mezclador, puede hacer clic en el signo más debajo de Colores personalizados para guardar el valor de color especificado actualmente como color personalizado para utilizarlo posteriormente.
Especifique los valores predeterminados para todas las propiedades de nota, inclusive la fuente, la altura del texto y el color.
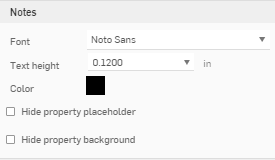
También puede especificar lo siguiente:
-
Ocultar marcador de posición de propiedad (----, como en la casilla de título)
-
Ocultar fondo de propiedad (de color gris por configuración predeterminada, como se ve en la casilla de título)
Tenga en cuenta que, de forma predeterminada, todos los dibujos exportados dejarán de contener marcadores de posición de propiedad de dibujo y hoja («—»).
Especifique los valores predeterminados para todas las notas indicadoras, incluida la fuente, la forma del borde y el color.
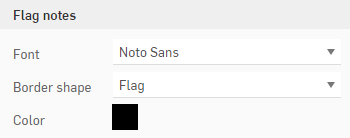
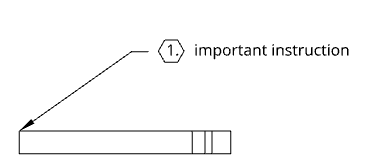
Especifique los valores predeterminados para todas las anotaciones, colocadas en el espacio o adjuntadas a la geometría, como la fuente, la altura del texto, el color, la justificación del texto, la dirección de la pila y el tamaño del espacio de la pila.
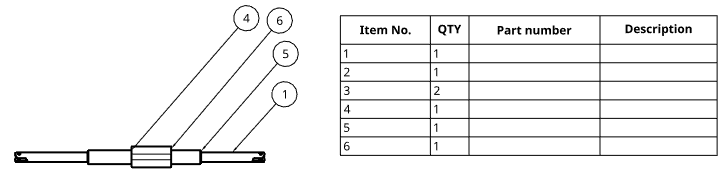
Las anotaciones del dibujo corresponden a la columna n.º de elemento de la LDM
Especifique los valores predeterminados para todas las propiedades de referencia, incluidas Fuente, Altura del texto, Tamaño de referencia (tamaño del triángulo) y Color.
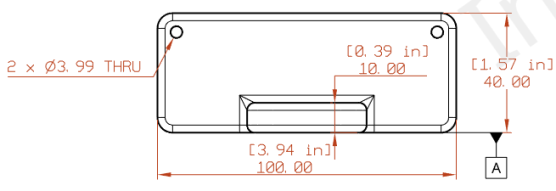
Especifique los valores predeterminados para todas las tolerancias geométricas, incluidas la fuente, la altura del texto y el color.
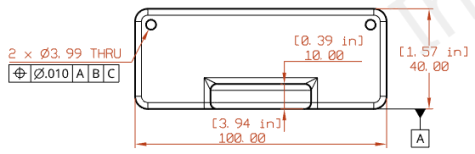
Especifique los valores predeterminados para todos los símbolos de acabado de superficie, incluidos la fuente, la altura del texto y el color.
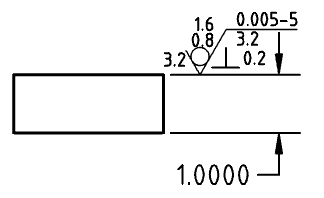
Cambie la norma por el símbolo de soldadura en la parte inferior del menú Anotaciones. En este menú, por defecto, se cambia la norma por los símbolos de soldadura utilizados en el dibujo. Esta norma es independiente de la norma del dibujo y no la cambia. Por ejemplo, para un dibujo con la norma ANSI, puede cambiar este ajuste y utilizar todos los símbolos ISO de soldadura en el dibujo.
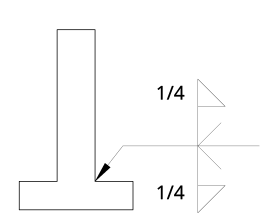
Cambie el formato de las notas de pliegue enlazadas a vistas de chapa, incluidas la fuente, la altura del texto y el color. Las notas de pliegue entran en el dibujo a partir de las especificaciones de pliegue realizadas en Part Studio:
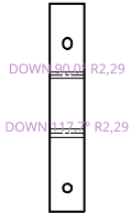
Cambie el formato de las anotaciones de Taladro enlazadas a vistas de chapa metálicas, incluidas la fuente, la altura del texto y el color. Las anotaciones de taladro se aplican a un dibujo de una chapa aplanada metálica mediante el menú desplegable Cotas, herramienta Anotación de taladro ![]() .
.
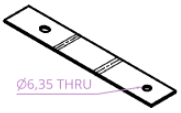
Para acceder al menú Vistas, haga clic en el cuarto icono de la parte superior del panel Propiedades Dibujo. En este menú, puede editar el ángulo de proyección del dibujo, el color y el espesor de los bordes visibles del dibujo, las aristas tangentes, los bordes ocultos, las líneas de corte, las puntas de flecha, las etiquetas de vista y más.

Las propiedades de cada vista de dibujo son similares y se explican a continuación. Las propiedades específicas de un tipo de vista se explican bajo ese subtítulo, siguiendo esta sección.
- Línea: elija un estilo, grosor y color de línea.
- Punta de flecha: sirve para elegir el tamaño y el estilo de la punta de flecha.
- Etiquetas: elija una fuente, un tamaño de fuente, un formato y un color.
- Color: para editar los colores de cualquier entidad de anotación, haga clic en el bloque de color correspondiente para acceder al cuadro de diálogo de color:
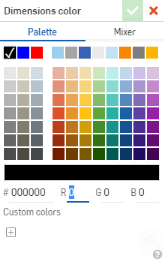
- Seleccione Paleta para elegir un color o introducir códigos hexadecimales o RGB. Utilice el panel mezclador para arrastrar a un área de color general y, a continuación, introduzca un hexadecimal específico o código RGB .
En los paneles Paleta o Mezclador, puede hacer clic en el signo más debajo de Colores personalizados para guardar el valor de color especificado actualmente como color personalizado para utilizarlo posteriormente.
Especifique aquí los valores predeterminados para todos los tipos de vista: Vistas en sección, Vistas de detalle, Vistas de corte y Vistas de chapa aplanada:
- Ángulo de proyección: especifique qué proyección utilizar.
- Aristas visibles: especique el espesor y el color de las líneas que representan las aristas visibles
- Ver etiquetas: especifique la fuente, el tamaño, el tratamiento de la fuente y el color de todas las etiquetas de vista
Simplifique la geometría mostrada en el dibujo estableciendo un umbral por debajo del cual se ocultarán las operaciones; este parámetro solo afecta a las vistas recién insertadas.
-
Ninguno: No se aplica ningún ajuste de simplificación.
-
Automático: es la opción predeterminada. Busca los mejores ajustes de configuración de simplificación de vista en función de la geometría de la pieza y utiliza automáticamente esos ajustes para mostrar la pieza o el ensamblaje.
-
Absoluto: Introduzca un número en las unidades de longitud del dibujo para indicar que cualquier entidad menor que el valor se simplificará dentro de la vista. Si las partes enteras son más pequeñas que el valor umbral, esas partes faltarán en la vista. Esto es útil para eliminar los detalles excesivos que no son necesarios para el dibujo (por ejemplo, una gran cantidad de operaciones o componentes muy pequeños).
-
Relación a estudio: Introduzca un porcentaje del tamaño del Part Studio o Ensamblaje por debajo del cual la función se simplificará dentro de la vista. Si las partes enteras son más pequeñas que el valor umbral, esas partes faltarán en la vista. Esto es útil para eliminar los detalles excesivos que no son necesarios para el dibujo (por ejemplo, una gran cantidad de características o componentes muy pequeños).
-
Relación a la parte - Introduzca un porcentaje del tamaño de la pieza por debajo del cual la entidad se simplificará dentro de la vista. Este parámetro tiene como objetivo preservar las partes en una vista, simplificando al mismo tiempo el detalle dentro de esas partes. Esto resulta útil si tiene la intención de asegurarse de que todas las piezas están presentes para facilitar las acciones detalladas, como colocar llamadas.
Especifique el espesor y el color de las líneas que representan las aristas ocultas, así como el espaciado de los guiones.
Especifique el espesor y el color de las líneas que representan las aristas tangentes, así como el espaciado de los guiones.
Especifique el espesor y el color de las líneas explosionadas de la vista explosionada, así como el espaciado de los guiones.
Especifique aquí los valores predeterminados para:
- Patrón de sombreado: Especifique el tipo y el patrón por defecto de las marcas de sombreado
- Sombreados especifique el tamaño y el color de línea predeterminados para las marcas de sombreado
- Líneas de corte. especificar el tamaño y el color de línea predeterminados para las líneas de corte
- Punta de flecha: especifique el tamaño y el tipo de punta de flecha predeterminados (rellenas, sin rellenar o abiertas)
- Etiqueta de línea de corte: especifique la fuente, el tamaño, el tratamiento y el color de todas las etiquetas de línea de corte
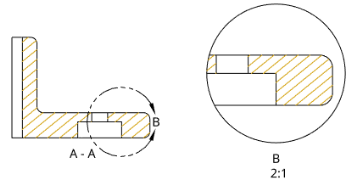
En la ilustración anterior, los sombreados de la vista sección se cambiaron a un color dorado (que también se propaga a la vista detalles) y la punta de flecha de la línea de corte aumentó en tamaño
Especifique aquí los detalles para:
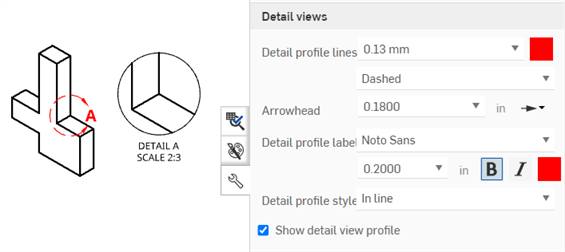
- Líneas del perfil de detalles: especifique el tamaño, el color y el estilo predeterminados (Transparente, Discontinuo, Sólido) de las líneas del perfil de detalles.
- Punta de flecha: sirve para especificar el tamaño y el tipo de punta de flecha predeterminados (rellena, sin relleno o abierta).
- Etiqueta del perfil de detalles: especifique la fuente, el tamaño de fuente, el estilo y el color de todas las etiquetas del perfil de detalles.
- Estilo del perfil de detalles: seleccione En línea, Conectado o Línea indicativa.
- Perfil de vista Detalles: desactive la casilla de verificación para eliminar el contorno que rodea la vista Detalles.
- Mostrar perfil de la vista Detalles: muestra el perfil de la vista Detalles.
- Recortar borde a la geometría: de forma predeterminada, se muestra el borde de la vista Detalles. Al activar esta opción, solo se muestra la geometría de la vista Detalles, sin borde.
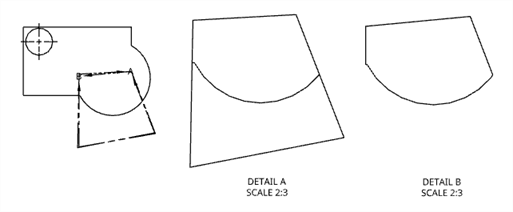
Vista delantera original (izquierda), Detalle A con Recortar el borde a la geometría desactivado (medio); Detalle B con Recortar el borde a la geometría activado (derecha).
Especifique aquí los detalles para:
- Mostrar indicador de referencia de visualización: mostrar/ocultar el indicador de referencia de visualización.
- Ver formato de referencia: haga clic en la imagen de formato para cambiar el formato del indicador de referencia de vista entre el estilo de línea y el estilo de flecha.
- Líneas de visualización: sirve para especificar el espesor y el color predeterminados de la línea del indicador de referencia de vista.
- Punta de flecha: sirve para especificar el tamaño y el tipo de punta de flecha predeterminados (rellena, sin relleno o abierta).
- Etiqueta de línea de visualización: sirve para especificar la fuente, el tamaño, el tratamiento de fuente y el color de todas las etiquetas de línea de visualización.
- Ver prefijo de etiqueta: ingrese un prefijo para mostrar antes de la etiqueta de visualización.
- Estilo de etiqueta de vista: seleccione entre A-A y A.
- Sufijo de etiqueta de vista: sirve para ingresar un sufijo a fin de mostrarlo después de la etiqueta de vista.
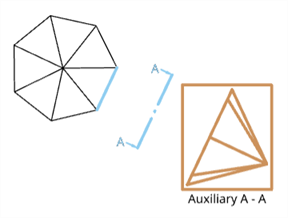
Se muestra una vista auxiliar en el cuadrado delimitador color marrón, el plano de vista y el indicador de referencia en color azul, y la etiqueta en color negro.
También puede crear cotas o cotas angulares de línea a línea con el estilo de flecha Vista auxiliar como punto de referencia. Una vez creada la vista auxiliar, abra el panel Propiedades > Vistas > Vistas auxiliares y seleccione Estilo de flecha como formato de referencia de la vista. A continuación, puede crear la cota angular con la herramienta Cota.
Especifique el espesor y el color de línea por defecto para las líneas de corte.
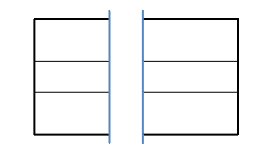
En la ilustración anterior, el espesor de la línea de corte es de 0.50 mm y el color es azul
Especifique el estilo, el espesor y el color de las roscas internas y externas. También puede especificar la escala de longitud de trazo para las roscas ANSI.
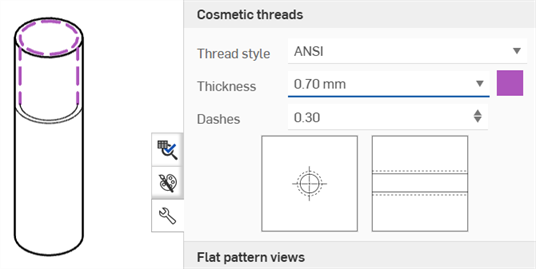
Para los dibujos de chapa metálica aplanada, especifique lo siguiente:
-
Todas las líneas de pliegue: ajusta el espesor de todas las líneas de pliegue.
-
Líneas de pliegue hacia arriba: ajusta el estilo (continuo, discontinuo o central [predeterminado]) y el color de las líneas de pliegue hacia arriba.
-
Líneas de pliegue hacia abajo: ajusta el estilo (sólido, discontinuo o central [predeterminado]) y el color de las líneas de pliegue hacia abajo.
-
Aristas tangentes de pliegue: ajusta el espesor y el color de las aristas tangentes de pliegue.
-
Escariado/avellanador hacia arriba: ajusta el estilo (sólido [predeterminado]), discontinuo o central) y el color de las líneas hacia arriba del escariado/avellanador.
-
Escariado/avellanador hacia abajo: ajusta el estilo (sólido [predeterminado]), discontinuo o central) y el color de las líneas hacia abajo de escariado/avellanador.
-
Rasgado de forma: ajusta el estilo (continuo [predeterminado]), discontinuo o central) y el color de las líneas de rasgado de la forma.
-
Forma hacia arriba: ajusta el estilo (continuo, discontinuo o central [predeterminado]) y el color de las líneas hacia arriba.
-
Forma hacia abajo: ajusta el estilo (continuo, discontinuo o central [predeterminado]) y el color de las líneas hacia abajo de la forma.
-
Puntos centrales de la forma: ajusta el estilo (continuo [predeterminado]), discontinuo o central) y el color de los puntos centrales de la forma.
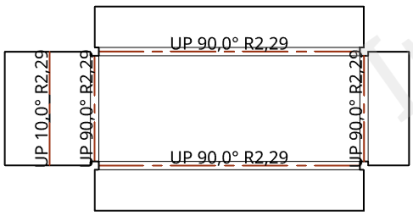
En la ilustración anterior, todas las líneas de pliegue tienen un valor de 0,50 mm y las líneas de pliegue hacia arriba tienen un color rojo especificado
Para acceder al menú Geometría de construcción, haga clic en el quinto icono de la parte superior del panel Propiedades de dibujo. En este menú, puede editar el color y el espesor de los ejes y las marcas de centro del dibujo, así como el estilo, el color y el espesor de los puntos de referencia virtuales del dibujo. Utilice la sección de bocetos de Part Studio para editar el formato de los bocetos introducidos en el dibujo.
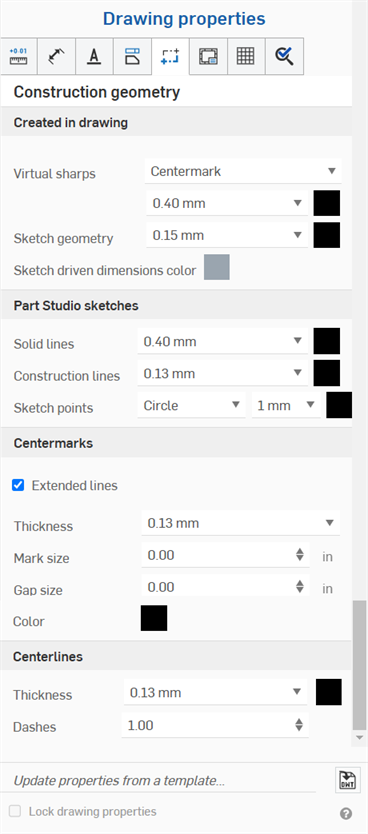
- Creado en el dibujo: especifique los valores predeterminados para la geometría de construcción que cree en el dibujo:
- Intersecciones virtuales: especifique el tratamiento visual para todos las intersecciones virtuales como la extensión Centro de masa o Arista, que se muestra a continuación, respectivamente:


- Geometría de boceto: especifique el tamaño de línea y el color predeterminados de todos los bocetos agregados al dibujo.
- Color de las cotas de conducción de boceto: sirve para especificar el color de todas las cotas de conducción agregadas al dibujo.
- Intersecciones virtuales: especifique el tratamiento visual para todos las intersecciones virtuales como la extensión Centro de masa o Arista, que se muestra a continuación, respectivamente:
- Bocetos Part Studio: especifique los valores predeterminados para la geometría introducida como boceto de Part Studio.
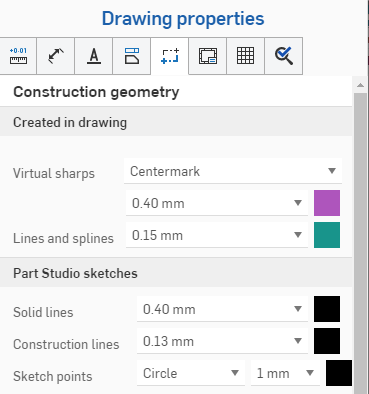
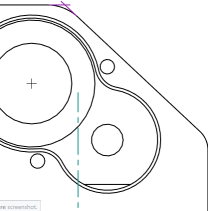
En la ilustración anterior, se muestran las selecciones creadas en el cuadro de diálogo para la geometría de construcción; en la imagen de la derecha, se muestran las intersecciones virtuales en color morado y las extensiones de las aristas en verde
-
Marcas centrales: para las marcas centrales automáticas o manuales, especifique el color y el espesor predeterminados de la línea, el tamaño de la marca, el tamaño de la separación y si desea alargar o no las líneas. En el caso de las marcas centrales circulares, especifique si desea mostrar un círculo de perno, líneas radiales o la marca central del patrón.
-
Para modificar la longitud de las líneas del centro de masa manual o automático, active Líneas extendidas. Coloque el cursor sobre un centro de masa para mostrar los puntos de pinzamiento al final de cada línea. Haga clic y arrastre uno de los puntos de pinzamiento hacia fuera o hacia dentro y suéltelo en la nueva posición. Todas las líneas se mueven en simultáneo. Para mover una línea por separado, mantenga pulsada la tecla Shift y, a continuación, arrastre y suelte.
Coloque el cursor sobre una línea para exponer los puntos de pinzamiento (que se muestran en la primera imagen anterior), haga clic y arrastre un punto de pinzamiento para extender todas las líneas de centro de masa hacia fuera (como se muestra en la segunda imagen anterior), y mantenga pulsada la tecla Mayús y, a continuación, haga clic y arrastre el punto de pinzamiento para extender una sola línea hacia arriba (como se muestra en la tercera imagen anterior)
-
Al arrastrar el punto de pinzamiento automático o manual de la marca central sobre una arista, el punto de enganche se muestra en forma de diamante rojo, por lo que puede colocar las líneas de referencia de la marca central en la ubicación de este punto de enganche (vea la imagen siguiente). Los puntos de enganche solo se muestran si todas las líneas de referencia de la marca central se mueven en simultáneo. No se muestran cuando se mantiene pulsada la tecla Mayús y se arrastrar un punto de pinzamiento para mover una sola línea de referencia.
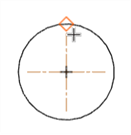
-
- Líneas centrales: Especifique el tamaño y el color de línea predeterminados, así como el espaciado de los guiones.
Para acceder al menú Formatos, haga clic en el sexto icono situado en la parte superior del panel Propiedades del dibujo. Este menú habilita/deshabilita la selección de objetos en la estructura de borde, la zona de borde y el bloque de título de un dibujo. El valor por defecto de un nuevo dibujo es Bloqueado; no se pueden seleccionar inmediatamente objetos en el bloque de título, el borde o las zonas de borde.
Los dibujos deben tener esta propiedad establecida inicialmente como desbloqueada, de modo que el usuario pueda seleccionar objetos en el cuadro de rotulación o borde.
Si los valores de campo cambian, el contenido del bloque de título se actualiza cuando el bloque de título está bloqueado.
Si mueve una entidad al cuadro de rotulación, al borde o la zona del borde, y el formato está bloqueado, debe volver a mover la entidad a Dibujos para poder editarla.

- Bloqueado: bloquear o desbloquear el bloque de título para no permitir o permitir la edición.
- Estructura de borde: -Especifique el color y el espesor del borde interior del dibujo
- Zona de borde: especifique el color y el espesor de las etiquetas dentro de la zona de borde del dibujo
- Bloque de título: especifique el color de las líneas y el contenido del bloque de título, y el espesor de las líneas
En el bloque de título y el borde, las entidades en gris heredan sus valores de los datos o propiedades del documento. Sin embargo, haga clic con el botón derecho en una entidad para acceder al menú contextual de esa entidad. Seleccione Editar nota para editar la entidad. Pase el cursor sobre un campo (o haga clic en él) para ver cuál es la propiedad correspondiente. Usted puede eliminar el campo (propiedad) e insertar su propio texto si lo desea. Utilice el icono Insertar propiedad de dibujo en el cuadro de edición Nota para insertar una propiedad diferente:
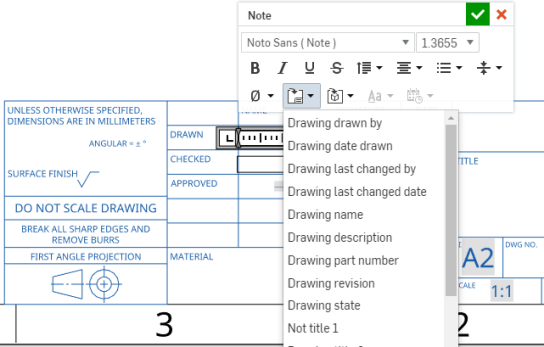
Esta ilustración muestra un campo del bloque de título que se está editando (seleccione Editar nota en el menú contextual) y un nuevo campo que se inserta mediante el comando Insertar propiedad de dibujo
- Durante una exportación, los elementos se agregan a la capa correspondiente: bloque de título, estructura de borde o zonas de borde.
- La capa del dibujo no se incluirá en las exportaciones del dibujo en formato DWT.
- Las capas marco de borde zona de borde y bloque de título se bloquearán cuando el formato se establezca en Bloqueado.
- Las capas marco de borde zona de borde y bloque de título pueden tener diferentes espesores de línea y color predeterminados.
- El contenido de las capas Estructura de borde, Zona de borde y Bloque de título se ubicará en capas específicas (p. ej., BORDER_FRAME, BORDER_ZONES y TITLE_BLOCK) cuando se exporte en formato DWG/DXF.
- Tenga en cuenta que es posible que las versiones anteriores de los formatos DWG/DXF no admitan por completo las capas.
- El bloque de título no se reemplaza al cambiar el tamaño de la hoja de dibujo. Sin embargo, las estructuras de borde y las zonas de borde se vuelven a dibujar en tamaños más grandes o más pequeños o en más o menos zonas.
- Todo el contenido de la capa del dibujo nunca se reemplaza al cambiar el tamaño de la hoja o al reemplazar el formato de la hoja.
Para acceder al menú Tablas, haga clic en el icono del segundo al último de la parte superior del panel de propiedades Dibujo. Puede realizar cambios en las tablas de lista de materiales (LDM) así como en todas las demás tablas, como las tablas de agujeros, que cree en el dibujo.
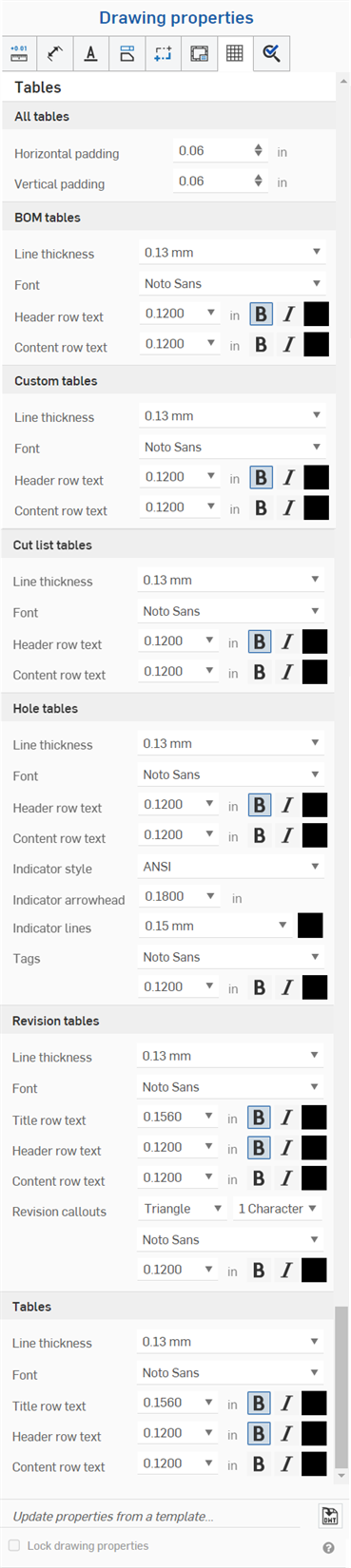
- Todas las tablas: Especifique los valores predeterminados para todas las tablas, incluidos los siguientes:
- Relleno horizontal: Especifique el valor de espesor horizontal predeterminado para las celdas de la tabla. El valor predeterminado es 0,06 pulgadas (0,15 cm).
- Relleno vertical: especifique el valor de grosor vertical predeterminado de las celdas de la tabla. El valor predeterminado es de 0,06 pulgadas.
- Tablas de LDM: especifique los valores predeterminados para las tablas de listas de materiales, que incluyen lo siguiente:
- Espesor de línea: especifique el espesor predeterminado de las líneas.
- Fuente: especifique el tipo de fuente predeterminado.
- Texto de fila de encabezado: especifique el tamaño de fuente, el tratamiento de fuente y el color predeterminados de la fila de encabezado.
- Texto de filas de contenido: especifique el tamaño de fuente, el tratamiento de fuente y el color predeterminados de las filas de contenido.
- Tablas personalizadas: especifique los valores predeterminados para las tablas personalizadas, que incluyen lo siguiente:
- Espesor de línea: especifique el espesor predeterminado de las líneas.
- Fuente: especifique el tipo de fuente predeterminado.
- Texto de fila de encabezado: especifique el tamaño de fuente, el tratamiento de fuente y el color predeterminados para la fila de encabezado.
- Texto de filas de contenido: especifique el tamaño de fuente, el tratamiento de fuente y el color predeterminados de las filas de contenido.
- Tablas de listas de cortes: especifique los valores predeterminados para las tablas de listas de cortes, que incluyen lo siguiente:
- Espesor de línea: especifique el espesor predeterminado de las líneas.
- Fuente: especifique el tipo de fuente predeterminado.
- Texto de fila de encabezado: especifique el tamaño de fuente, el tratamiento de fuente y el color predeterminados de la fila de encabezado.
- Texto de filas de contenido: especifique el tamaño de fuente, el tratamiento de fuente y el color predeterminados de las filas de contenido.
- Tablas de taladros: especifique los valores predeterminados para las tablas de taladros, que incluyen lo siguiente:
- Espesor de línea: especifique el espesor predeterminado de las líneas.
- Fuente: especifique el tipo de fuente predeterminado.
- Texto de fila de encabezado: especifique el tamaño de fuente, el tratamiento de fuente y el color predeterminados de la fila de encabezado.
- Texto de filas de contenido: especifique el tamaño de fuente, el tratamiento de fuente y el color predeterminados de las filas de contenido.
- Estilo del indicador: seleccione una norma para el indicador de taladro: ANSI o ISO.
- Punta de flecha indicadora: ingrese o seleccione un tamaño para la punta de flecha indicadora.
- Líneas indicadoras: seleccione un grosor y un color para las líneas.
- Etiquetas: especifique las características del texto para las etiquetas de taladro: fuente, tamaño, formato (negrita, cursiva o ninguno) y color.
- Tablas de revisiones: especifique los valores predeterminados para las tablas de revisiones, que incluyen lo siguiente:
- Espesor de línea: especifique el espesor predeterminado de las líneas.
- Fuente: especifique el tipo de fuente predeterminado.
- Texto de fila de título: especifique el tamaño de fuente, el tratamiento de fuente y el color predeterminados para la fila del título de la tabla.
- Texto de fila de encabezado: especifique el tamaño de fuente, el tratamiento de fuente y el color predeterminados para la fila de encabezado de tabla.
- Texto de filas de contenido: especifique el tamaño de fuente, el tratamiento de fuente y el color predeterminados para las filas de contenido de la tabla.
- Anotación de revisión: especifique la forma predeterminada de la anotación, la cantidad de caracteres, la fuente, el tamaño, el color y el tratamiento.
- Tablas: especifique los valores predeterminados para las tablas que cree en el dibujo, incluidos:
- Espesor de línea: especifique el espesor predeterminado de las líneas.
- Fuente: especifique el tipo de fuente predeterminado.
- Texto de fila de título: especifique el tamaño de fuente, el tratamiento de fuente y el color predeterminados de la fila del título de la tabla (si corresponde).
- Texto de fila de encabezado: especifique el tamaño de fuente, el tratamiento de fuente y el color predeterminados para la fila de encabezado de tabla.
- Texto de filas de contenido: especifique el tamaño de fuente, el tratamiento de fuente y el color predeterminados para las filas de contenido de la tabla.
Edite las celdas de la tabla por separado de las propiedades de la tabla haciendo clic en el área vacía de una celda para abrir el panel de edición Celda:
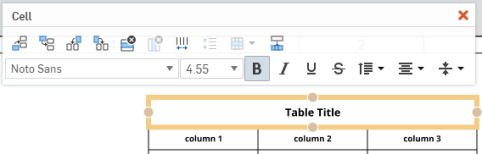
Edite el texto de cualquier celda por separado de las propiedades de la tabla haciendo doble clic en el texto de la tabla:
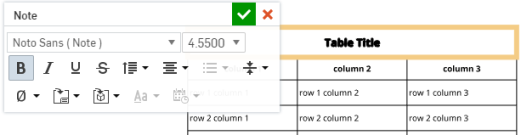
Para acceder al menú Elemento de inspección, haga clic en el último icono de la parte superior del panel de propiedades Dibujo. Puede realizar cambios en el aspecto de los elementos de inspección que agrega al dibujo.
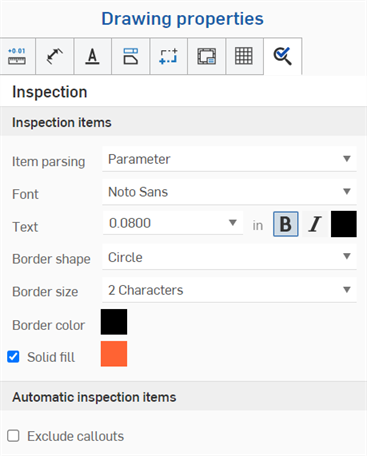
- Análisis de elementos: especifique el comportamiento predeterminado del análisis de elementos de Inspección. El parámetro (predeterminado) separa las cotas de Anotación de taladro y Chaflán en parámetros independientes (consulte el ejemplo de abajo a la izquierda), y Fila consolida las cotas de Anotación de taladro y Chaflán en una sola fila (consulte el ejemplo de abajo a la derecha). si añade elementos de inspección, se resalta la fila o el parámetro, según la selección:
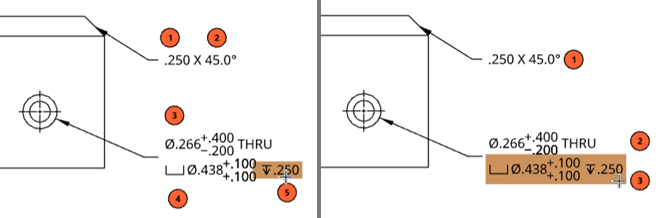
- Fuente - Especifique el tipo de fuente predeterminado para el elemento de inspección.
- Texto : especifique el tamaño y el tratamiento del texto que se muestra como parte del elemento de inspección.
- Forma del borde - Seleccione la forma deseada para el artículo de inspección.
- Tamaño del borde - Seleccione el tamaño deseado de la forma del artículo de inspección.
- Color del borde - Seleccione el color del artículo de inspección.
- Relleno sólido - Marque la casilla para indicar un elemento de inspección sólido y seleccione el color.
- Excluir anotaciones: de forma predeterminada, si se utilizan elementos de inspección automáticos, los números de los elementos de inspección se asignan a las anotaciones cuando se crean las anotaciones. Marque esta casilla si desea excluir las anotaciones de la asignación de números de elementos de inspección.
Puede utilizar una combinación de parámetros y filas. Por ejemplo, con la configuración predeterminada del parámetro de análisis de elementos, añada dos elementos de inspección a los dos parámetros de cota de chaflán y, a continuación, cambie el análisis de elementos a Fila y añada un tercer elemento de inspección a la fila Cota de chaflán.
En Onshape, puede cambiar las propiedades de un dibujo importando una plantilla de dibujo que ya ha creado mediante la función de la parte inferior del panel Propiedades de dibujo (que se muestra a continuación en rojo). También puede utilizar la casilla de verificación Bloquear propiedades de dibujo para evitar que se editen accidentalmente.
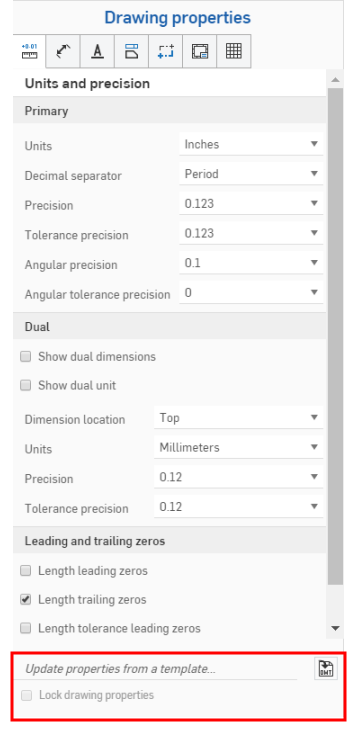
Para actualizar las propiedades de una plantilla de dibujo de Onshape existente, abra el panel Propiedades de dibujo.
Haga clic en el icono Seleccionar un DWT a la derecha de Actualizar propiedades desde una plantilla![]() … para abrir el cuadro de diálogo Seleccionar un DWT:
… para abrir el cuadro de diálogo Seleccionar un DWT:
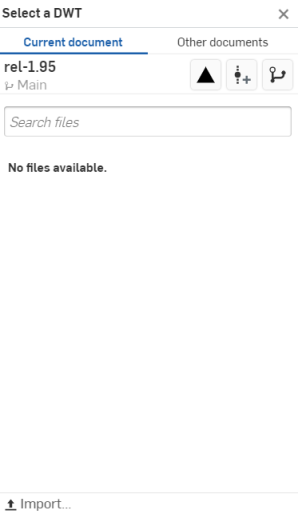
Para seleccionar un DWT del documento actual
- Haga clic en
 en la parte superior del cuadro de diálogo.
en la parte superior del cuadro de diálogo. - Escriba en la barra Buscar archivos para encontrar un archivo o seleccione uno de la lista debajo.
- Para importar un DWT desde el escritorio, haga clic en
 Importar en la parte inferior del cuadro de diálogo, seleccione el archivo que desea importar y haga clic en Abrir.
Importar en la parte inferior del cuadro de diálogo, seleccione el archivo que desea importar y haga clic en Abrir.
Utilice los tres iconos situados en la parte superior del cuadro de diálogo, en Otros documentos, como se explica a continuación:
![]() Ver elementos lanzados: haga clic en el icono Ver elementos lanzados para ver todos los elementos lanzados entre los que elegir.
Ver elementos lanzados: haga clic en el icono Ver elementos lanzados para ver todos los elementos lanzados entre los que elegir.
![]() Crear versión: haga clic en el icono Crear versión para abrir el cuadro de diálogo Crear versión:
Crear versión: haga clic en el icono Crear versión para abrir el cuadro de diálogo Crear versión:
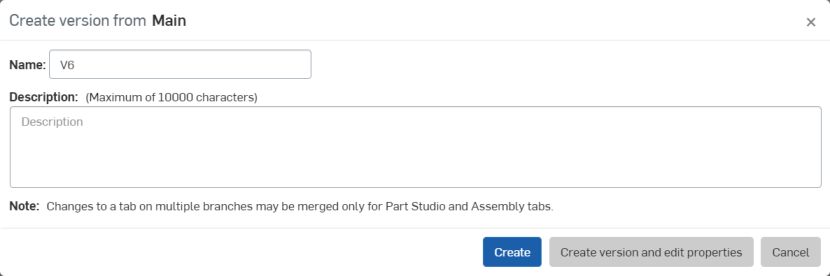
Ajuste el nombre y/o la descripción de su versión y haga clic en Crear para crear la versión, o en Crear versión y editar propiedades para abrir el cuadro de diálogo Propiedades:
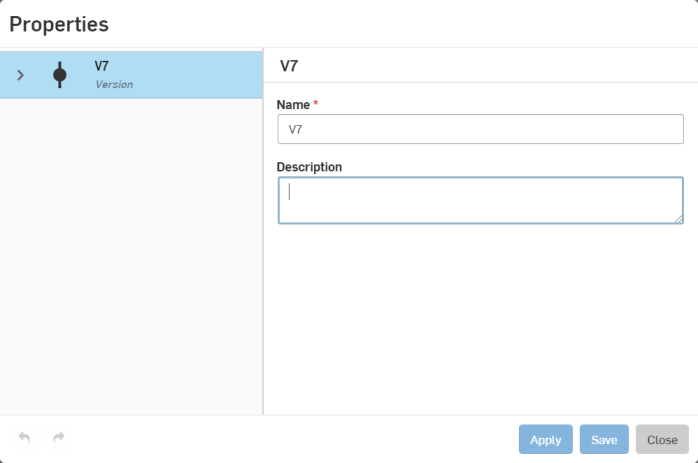
Ajuste las propiedades de su versión, haga clic en Aplicar para aplicar los cambios o haga clic en Guardar para aplicar los cambios y cerrar el cuadro de diálogo Propiedades.
Haga clic en Cerrar para cerrar el cuadro de diálogo Propiedades sin aplicar ningún cambio.
![]() Gráfico de versión: haga clic en el icono del gráfico de versión para seleccionar una versión diferente del documento del gráfico de versión.
Gráfico de versión: haga clic en el icono del gráfico de versión para seleccionar una versión diferente del documento del gráfico de versión.
Para seleccionar un DWT&nbso;de otros documentos
- Haga clic en
 en la parte superior del cuadro de diálogo.
en la parte superior del cuadro de diálogo. - Utilice la barra de búsqueda o haga clic en una de las opciones que se encuentran debajo para seleccionar un DWT de otro documento en Onshape.
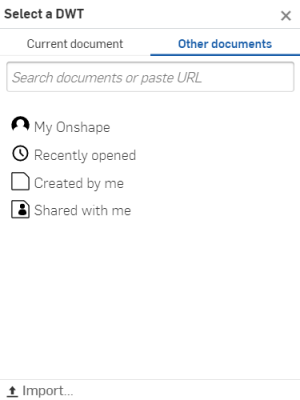
![]() My Onshape: seleccione un DWT desde un documento de su Onshape.
My Onshape: seleccione un DWT desde un documento de su Onshape.
![]() Abierto recientemente: seleccione un DWT desde sus documentos abiertos recientemente.
Abierto recientemente: seleccione un DWT desde sus documentos abiertos recientemente.
![]() Creado por mí: seleccione un DWT desde los documentos creados por usted.
Creado por mí: seleccione un DWT desde los documentos creados por usted.
![]() Compartido conmigo: seleccione un DWT desde los documentos compartidos con usted.
Compartido conmigo: seleccione un DWT desde los documentos compartidos con usted.
- Para importar un DWT desde el escritorio, haga clic en
 Importar... en la parte inferior del cuadro de diálogo, seleccione el archivo que desea importar y haga clic en Abrir.
Importar... en la parte inferior del cuadro de diálogo, seleccione el archivo que desea importar y haga clic en Abrir.
Después de importar una plantilla de dibujo, las propiedades se actualizarán automáticamente.
Utilice el Pintor de formatos para aplicar el formato de una cota o anotación a cotas o anotaciones adicionales.