![]()
Acceso directo: d
Coloque una cota en cualquier tipo de curva de un dibujo.
Al definir las cotas de un dibujo, observará que los puntos de enganche color anaranjado aparecen cuando coloca el cursor sobre una línea o un punto. Hay 5 tipos de puntos de enganche:
- Los puntos de enganche cuadrados indican los puntos anteriores
- Los puntos de enganche de triángulo indican los puntos medios
- Los puntos de enganche de diamante en un punto cuádruple de un círculo o arco indican uno de los cuadrantes del círculo
- Los puntos de enganche del círculo indican el centro del círculo o arco; una vez que existe un punto de enganche de cota en el centro de un círculo o arco, puede hacer clic y arrastrar el punto hasta un punto de cuadrante.

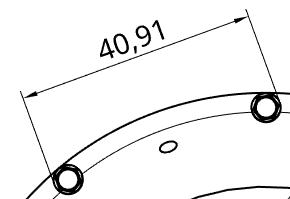
Los puntos medios y cuadriláteros se desactivan durante el dimensionamiento para facilitar la selección de los puntos de cota adecuados. Sin embargo, una vez colocada una cota, editarla permite acceder a estos puntos medios y cuadriláteros.
Use el acceso directo de teclado Mayús+q para activar rápidamente los puntos medios y cuadriláteros del comando actual. Vuelva a presionar Mayús+q para desactivarlos.
Una vez visible el punto de enganche, se ha ajustado al punto y se puede hacer clic en. No hay necesidad de hacer clic directamente en el punto una vez que esté visible. Al mover el ratón para colocar la cota, observará líneas delgadas y discontinuas a medida que el cursor pasa cerca de otras entidades. Se trata de líneas de inferencias a las que puede alinear la cota; simplemente haga clic cuando vea que aparece la línea para alinear la cota con esa línea.
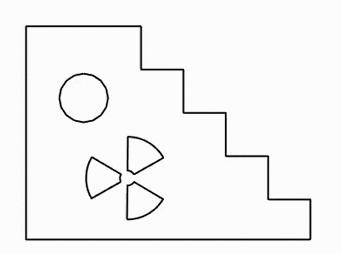
Para aclarar las cotas que están muy cerca unas de otras, puede utilizar líneas de referencia de cota quebrada. Para añadir un quiebre a una línea de referencia, haga clic con el botón derecho en la línea de referencia y abra el menú contextual. Luego, haga clic en Agregar quiebre:
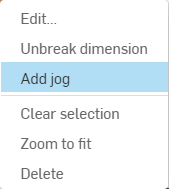
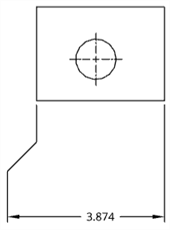
De forma predeterminada, el quiebre aparecerá en el punto medio de la línea de referencia. Coloque el cursor sobre las líneas de cota para resaltar los puntos de enganche y, luego, haga clic y arrastre los puntos de enganche de la línea de referencia quebrada para colocarlos donde prefiera:
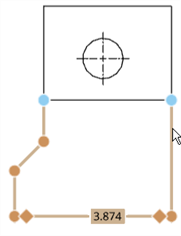
Se puede asignar una cota a líneas ocultas (después de usar el comando Mostrar líneas ocultas).
Editar el valor de una cota hace que se convierta en una cota anulada. Consulte Resolución de problemas de cotas.
Una vez creada una cota, pase el cursor sobre ella para ver qué entidades están involucradas en la cota. Las entidades se vuelven azules al pasar el cursor:
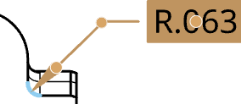
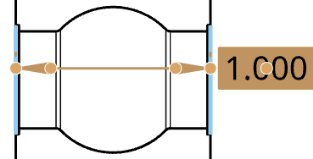
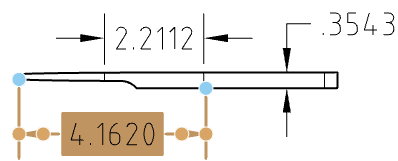
Si es necesario, puede editar puntos de pinzamiento de una cota existente. Haga clic y arrastre cualquier punto de pinzamiento a otra arista, punto, arco, círculo o centro de círculo. Las asociaciones se mantienen en otros puntos de pinzamiento. Por ejemplo, en las ilustraciones siguientes, el punto de pinzamiento derecho de la cota se arrastra desde el punto hasta la arista:
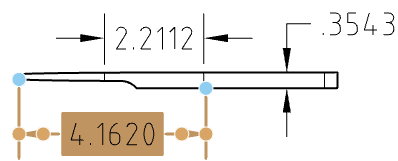

Puede arrastrar el texto de cota simplemente haciendo clic y arrastrando. No es necesario un punto de pinzamiento en el texto.
Cuando se selecciona un arista, haga clic de nuevo (incluso durante la aplicación de la cota) para deseleccionarla y seleccionar otro arista.
Puede cambiar la forma en que se muestran las líneas de cota que hacen intersección como recortadas donde hacen intersección o como recortadas donde hacen intersección.
Haga clic derecho en la cota y seleccione Recortar cota o Anular recorte de cota en el menú contextual. Solo se puede recortar una de las líneas que hacen intersección.
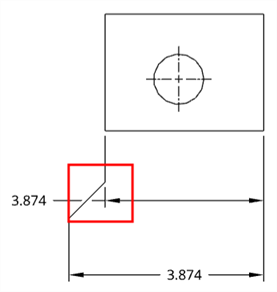
Cota recortada
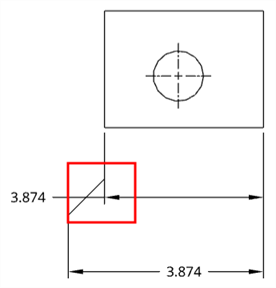
Cota sin recortar
Acceso directo: d
La herramienta Dimensión para dibujos funciona de forma muy similar a la herramienta Dimensión de los bocetos. Active la herramienta (haga clic en el icono o utilice el atajo d) y, a continuación:
- Haga clic en una entidad de dibujo resaltada (círculo, arco, centro del círculo, línea, marca central, punto o rosca).
- Haga clic en una segunda entidad de dibujo resaltada.
- Haga clic para colocar la cota en el dibujo.
Puede editar una cota después de la colocación pulsando y arrastrando un punto de pinzamiento. Al mover el cursor, las entidades de dibujo se resaltan para indicar que puede acotarlas.
Es posible añadir automáticamente un símbolo de diámetro a una cota lineal si las líneas seleccionadas se encuentran en la misma arista que representa un arco o círculo en su arista. Esto solo funciona en vistas proyectadas.
La imagen siguiente muestra una vista lateral proyectada de una pieza de cilindro. Seleccione el punto de enganche por esquina superior. A continuación, seleccione el punto de referencia por esquina inferior. Esto da como resultado una cota lineal normal, como se muestra a continuación a la izquierda. Sin embargo, si primero selecciona la arista superior y, a continuación, la arista inferior, se obtiene la misma cota lineal, pero con el símbolo de diámetro aplicado (que se muestra debajo de la derecha).
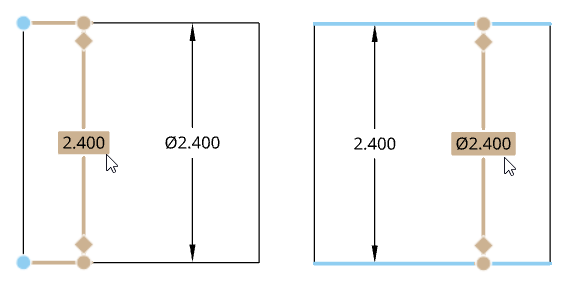
Puede utilizar la herramienta Línea a línea para añadir automáticamente un símbolo de diámetro de la misma manera que con la herramienta de cota. La herramienta línea a línea funciona tanto en vistas proyectadas como en sección.
Puede acotar automáticamente el grosor de pared de dos círculos o arcos concéntricos. Tras seleccionar la herramienta Cota, haga clic en cada círculo o arco y arrastre para colocar la cota. La herramienta acota automáticamente la distancia lineal entre los dos círculos o arcos:
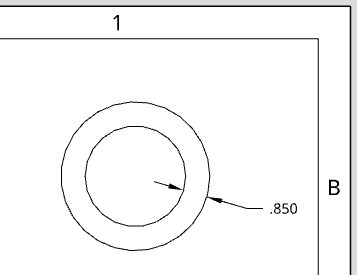
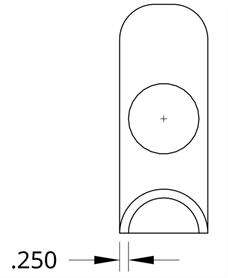
A continuación se muestran las herramientas de cota específicas de la entidad. Para cada herramienta, solo se resaltan tipos de entidad específicos al mover el cursor.
Coloque una nota o cotas en una arista achaflanada.
- Haga clic en
 .
. - Haga clic en la arista biselada y en una arista adyacente.
- Mueva el cursor lejos de las aristas para obtener una vista previa de la cota.
- Haga clic para colocar la nota o las cotas.
Para modificar el estilo de la cota de chaflán (nota o cota), seleccione el estilo preferido en el panel Propiedades, pestaña Cotas, sección Chaflán. Para obtener más información, consulte Propiedades.
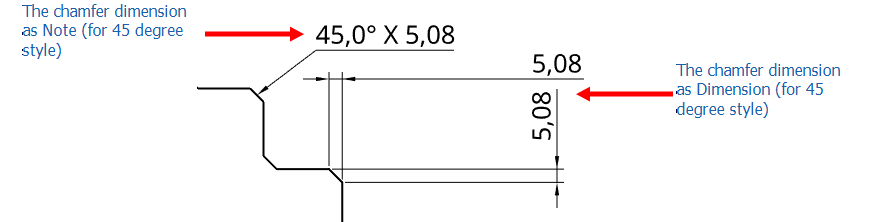
Para incluir un prefijo para la cota de chaflán, haga doble clic en la cota para abrir el cuadro de diálogo:
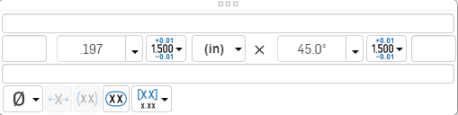
Ajuste el formato de la cota de chaflán como se explica en Cota.
Shortcut: ctrl+m
Coloque una cota mínima o máxima directamente en cualquier combinación de arcos, círculos y cualquier otro tipo de geometría, lo que excluye las curvas.
- Haga clic en
 .
. - Seleccione una combinación de un arco/círculo y cualquier otro tipo de geometría, lo que excluye las curvas.
- Arrastre para mover el texto de cota a la ubicación deseada.
- Haga clic para colocar la cota.
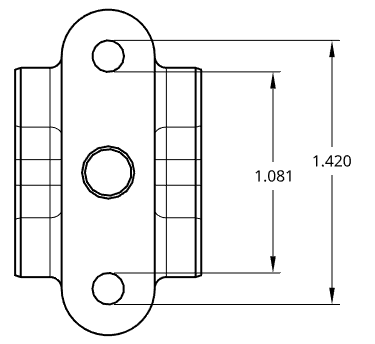
Aunque hace clic en el círculo en sí, la herramienta de cota míníma y máxima le ofrece la cota máxima o mínima según dónde haga clic en la entidad; por ejemplo, la distancia máxima, que se muestra arriba como 1.420, se adquirió haciendo clic en la parte superior del círculo superior y en la parte inferior del círculo inferior.
Mida la distancia entre dos puntos. Cree cotas lineales horizontales, verticales y giradas.
Debe seleccionar dos puntos. No se puede seleccionar una línea.
- Haga clic en
 .
. - Pase el cursor sobre la vista de dibujo para activar los puntos de enganche.
- Haga clic cuando vea un punto de enganche adecuado.
- Haga clic cuando vea el segundo punto de enganche apropiado.
- Arrastre para colocar el cuadro de cota.
Para aplicar una cota a dos puntos en una rosca de orificio, haga lo siguiente:
-
Agregue una vista lateral del orificio con la operación de rosca en el dibujo.
-
Haga clic derecho en la vista y seleccione Mostrar > Líneas ocultas en el menú contextual.
-
Seleccione el primer punto de una línea de rosca.
-
Seleccione el segundo punto de una línea de rosca.
-
Arrastre el cursor para colocar el cuadro de cota.
-
Haga clic para colocar el cuadro de cota.
Mida la distancia entre un punto y una línea. Cree cotas lineales horizontales, verticales y giradas.
Debe seleccionar un punto y una línea.
- Haga clic en
 .
. - Pase el cursor sobre la vista de dibujo para activar los puntos de enganche.
- Haga clic cuando vea un punto de enganche adecuado.
- Haga clic cuando vea la línea adecuada resaltada.
- Arrastre para colocar el cuadro de cota.
Para aplicar una cota a un punto y una línea en una rosca de orificio, haga lo siguiente:
-
Agregue una vista lateral del orificio con la operación de rosca en el dibujo.
-
Haga clic derecho en la vista y seleccione Mostrar > Líneas ocultas en el menú contextual.
-
Seleccione un punto en la línea de rosca.
-
Seleccione una línea de rosca.
-
Arrastre el cursor para colocar el cuadro de cota.
-
Haga clic para colocar el cuadro de cota.
Cree cotas entre líneas paralelas.
Debe seleccionar dos líneas.
- Haga clic en
 .
. - Pase el cursor sobre la vista de dibujo para activar los puntos de enganche.
- Haga clic en el resaltado de primera línea.
- Haga clic en el resaltado de segunda línea. Tenga en cuenta que sólo las líneas paralelas se resaltarán para la selección.
- Arrastre para colocar el cuadro de cota.
Para aplicar una cota a dos líneas en una rosca de orificio, haga lo siguiente:
-
Agregue una vista lateral del orificio con la operación de rosca en el dibujo.
-
Haga clic derecho en la vista y seleccione Mostrar > Líneas ocultas en el menú contextual.
-
Seleccione la primera línea de rosca.
-
Seleccione la segunda línea de rosca.
-
Arrastre el cursor para colocar el cuadro de cota.
-
Haga clic para colocar el cuadro de cota.
Es posible añadir automáticamente un símbolo de diámetro a una cota lineal si las líneas seleccionadas se encuentran en la misma arista que representa un arco o círculo en su arista. Consulte Dimensiones lineales en piezas circulares.
Mida el ángulo interior entre las dos patas y el ángulo exterior formado por dos líneas.
- Haga clic en
 .
. - Haga clic en dos líneas.
- Mueva el cursor entre las líneas para obtener una vista previa de la cota del ángulo interior.
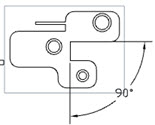
Las cotas angulares de línea a línea tienen un pinzamiento que se puede arrastrar en el arco de cota para cambiar el ángulo que se va a medir:
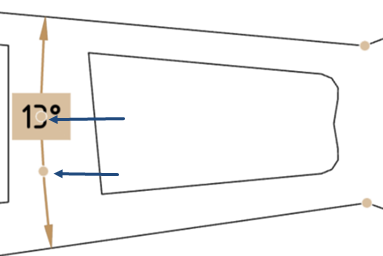
Arrastre el punto de pinzamiento a través de una de las líneas infinitas mediante los extremos de las aristas o los puntos seleccionados para cambiar el valor medido al ángulo adicional o vertical del ángulo donde se colocó el texto por primera vez.
Las dimensiones se pueden crear no solo para el ángulo, sino también para sus ángulos conjugados/reflejos y suplementarios. El ejemplo siguiente muestra dos líneas de boceto en azul. El ángulo de 116,4°, su ángulo conjugado/reflejo de 243,6° y los ángulos suplementarios de 63,6° están dimensionados.
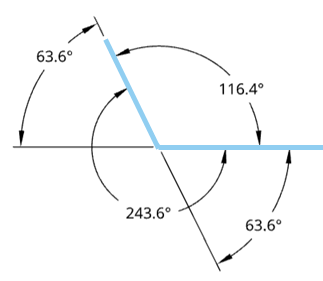
Mida un ángulo seleccionando 3 puntos, incluido un vértice y dos puntos en las piernas:
- Haga clic en
 .
. - Haga clic en el vértice.
- Haga clic en un punto de cada pierna del perímetro del arco.
Las cotas angulares tienen un pinzamiento que se puede arrastrar en el arco de cota para cambiar el ángulo que se va a medir.
Arrastre ese punto de pinzamiento a través de una de las líneas infinitas mediante los extremos de las aristas o los puntos seleccionados para cambiar el valor medido.
En las cotas angulares de 3 puntos, cambie desde el ángulo inicial al ángulo exterior (360 menos ángulo inicial).
Antes de arrastrar (abajo):
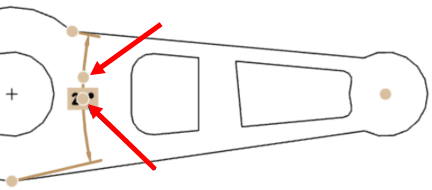
Después de arrastrar (abajo):
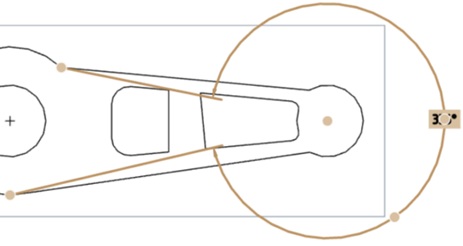
Acceso directo: Mayús+R
Mida la cota radial de un círculo, arco o marca central de un arco circular.
- Haga clic en
 .
. - Seleccione el arco, el círculo o la marca central.
- Mueva el cursor y haga clic para colocar la cota.
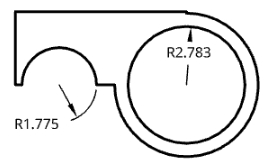
Tiene la capacidad de acortar una línea de cota en un arco cuando el punto central se encuentra a una distancia inconveniente del arco del dibujo. En este caso, seleccione la cota, haga clic con el botón derecho y seleccione Acortar. Aparecerá una línea acortada, arrastre hasta la ubicación deseada y haga clic para establecer el extremo. Para deshacer la línea acortada, seleccione la línea, haga clic con el botón derecho y seleccione Quitar acortar.
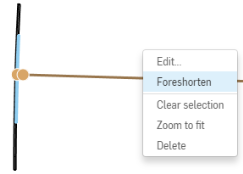
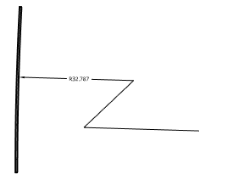
También puede añadir una cota radial a los círculos que se encuentran a ambos lados de otra geometría. Por ejemplo, los círculos superior e inferior de abajo tienen dos elipses entre ellos. Los cuatro bocetos se solevan y, a continuación, se coloca una vista superior en un dibujo. A continuación, se añaden cotas radiales a ambos círculos. Si el círculo está oscurecido, como ocurre en el círculo inferior de este ejemplo, se superpone una línea guía en la parte superior, a medida que añade la cota, lo que garantiza la visibilidad del círculo.
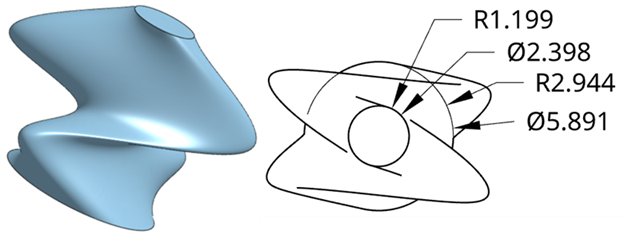
Acceso directo: Mayús+D
Mida el diámetro de un círculo, arco o marca central de un arco circular, incluso las aristas de la silueta.
- Haga clic en
 .
. - Seleccione el arco, el círculo o la marca central.
- Mueva el cursor y haga clic para colocar la cota. En la colocación se incluye un símbolo de diámetro.
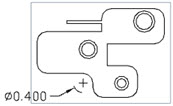
Al colocar una cota de diámetro en una vista Detalles o de recorte de un arco o círculo, se muestra una cota de diámetro de escorzo, como se muestra a continuación.
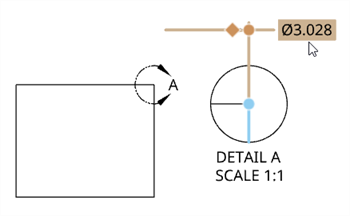
Para convertir el formato de la cota de diámetro de escorzo en una cota directa, haga clic con el botón derecho en el diámetro y seleccione Mostrar como diámetro directo (debajo a la izquierda). Esto reemplaza la cota de escorzo por una cota directa (abajo a la derecha). Esta opción permite alternar entre los estilos de cota en cualquier momento.
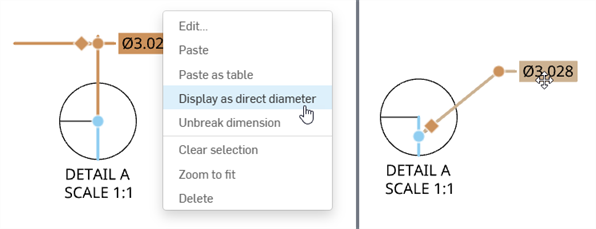
Para voltear la cota de diámetro acortada hacia el lado opuesto de la línea de referencia, coloque el cursor sobre el punto de pinzamiento. Cuando vea la flecha giratoria pegada al cursor, haga clic izquierdo. Vuelva a hacer clic izquierdo para volver al lado original de la línea de referencia:

Para crear una cota de diámetro acortada para una operación no cilíndrica, seleccione una línea central y la esquina, el punto o el eje que desee. Al seleccionar la cota acortada, se resaltan el punto de referencia o la arista y la línea central.
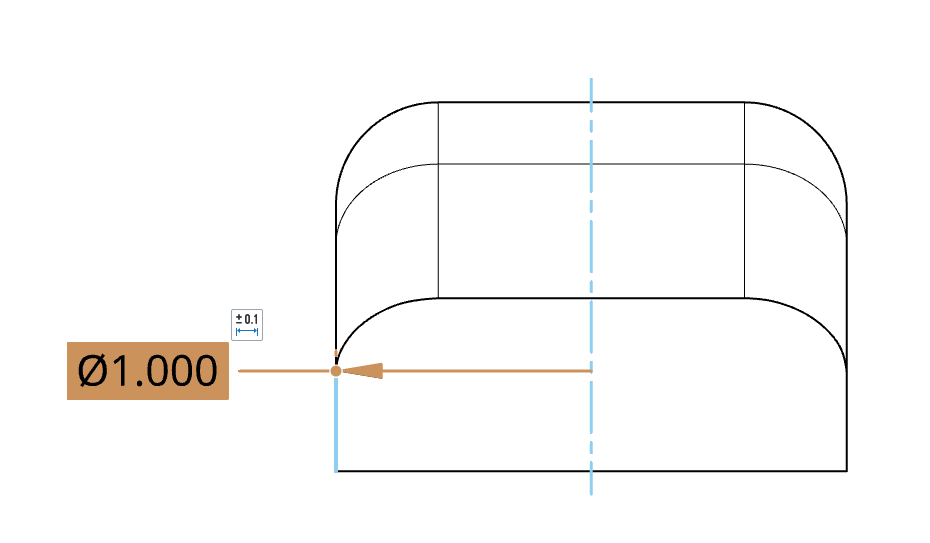
También puede añadir una cota de diámetro a los círculos que se encuentran a ambos lados de otra geometría. Por ejemplo, los círculos superior e inferior de abajo tienen dos elipses entre ellos. Los cuatro bocetos se solevan y, a continuación, se coloca una vista superior en un dibujo. A continuación, las cotas de diámetro se añaden a ambos círculos. Si el círculo está oscurecido, como ocurre en el círculo inferior de este ejemplo, se superpone una línea guía en la parte superior, a medida que añade la cota, lo que garantiza la visibilidad del círculo.
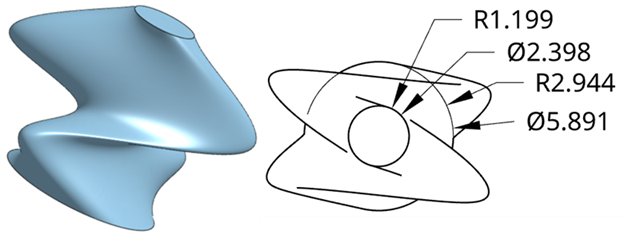
Cree cotas de coordenada (pares X, Y) para una operación medida a partir de una referencia. Las cotas de coordenada que se crean en grupo se mueven juntas si se mueve una.
- Haga clic en
 .
. - Haga clic en el punto para que sirva de referencia (0, 0). Los puntos pueden incluir aristas y líneas, arcos y marcas de centro, así como marcas de centro colocadas manualmente.
- Haga clic en cada punto en una dirección (Y, por ejemplo) para asociarlo a ese punto de referencia.
- Presione Escape para salir de la herramienta.
En este punto, se crea un grupo de cota de coordenada.
- Haga clic en
 .
. - Haga clic en el punto que servirá como referencia (0,0).
- Haga clic en cada punto en la otra dirección (X, por ejemplo) para asociarlo a ese punto de referencia. Esta referencia puede ser la misma que la primera referencia elegida.
- Presione Escape para salir de la herramienta.
En este punto, se crea un segundo grupo de cota de coordenada.
Si la orientación de la cota de coordenada no es correcta, mueva el mouse alrededor del punto de referencia hasta que la cota 0,0, esté en la orientación correcta y, a continuación, haga clic para definir su ubicación en el dibujo.
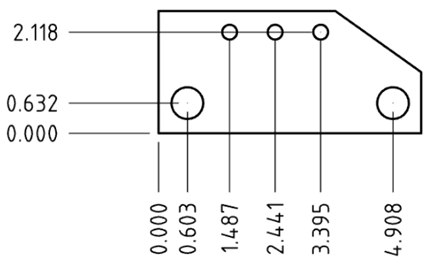
Cómo trabajar con cotas de coordenada
Haga clic con el botón secundario en una cota de coordenada para acceder al menú contextual del grupo de cotas de coordenada:
- Añadir a grupo de cotas de coordenadas: seleccione esta opción para agregar otra cota de coordenada al grupo existente; haga clic en un punto para que este actúe como punto de referencia.
- Editar - Seleccione para abrir el Paleta de dimensiones para el grupo de dimensiones ordenadas.
- Restablecer coordenadas: si ha movido la cota de coordenada fuera de su alineación original, seleccione esta opción para moverla automáticamente a su posición anterior.
- Borrar selección: se borran todos los elementos seleccionados.
- Zoom para ajustar: haga zoom en el dibujo para que quepa en la vista.
- Eliminar: se eliminan los elementos seleccionados.
Consejos
- Utilice la inferencia para facilitar la alineación de los puntos de referencia. Haga clic en un punto de referencia (no importa si es una posición quebrada o no) y arrástrelo para activar las pautas de inferencia.
Por ejemplo, para desligar el punto de referencia .963 a continuación:
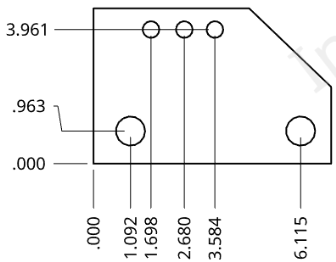
Haga clic y arrastre el puntero hasta que aparezca la pauta de inferencia deseada y, a continuación, suéltelo para colocar el punto de referencia.
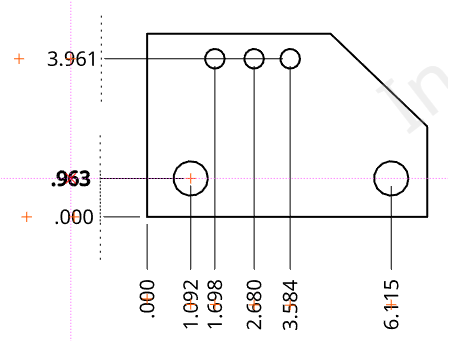
El punto de referencia en negrita (.963 a la izquierda, arriba) es el punto que se está realineando; las cruces rojas (signos más) en cada punto de referencia son indicadores de enganche de alineación.
Las pautas son especialmente útiles cuando se intenta trotar o desligar puntos de referencia.
- Las cotas de coordenada agrupadas se pueden mover como un grupo o individualmente. Arrastre el punto de enganche medio de la cota, observe que las líneas discontinuas aparecen en todas las cotas del grupo y arrastre la cota a una nueva posición y todos los miembros del grupo se mueven sincronizados:
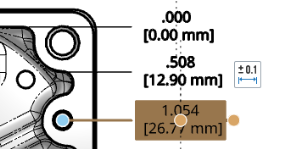
Utilice el punto de enganche más externo (ubicado abajo, en el extremo derecho) para arrastrar una sola cota por sí sola:
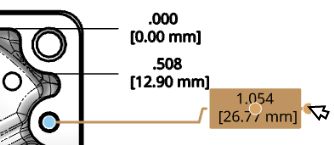
Si después mueve alguno del grupo, todos se desplazarán a sus posiciones pertinentes, como se indica en las líneas discontinuas:
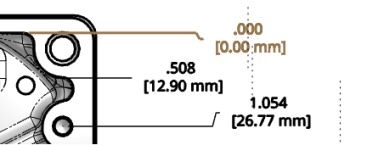
- Los puntos de pinzamiento circulares las bases de las flecha giran las flechas hacia el lado opuesto de las líneas de cota.
- Cada dirección debe tener una referencia, cada vez que se inicia el comando desde la barra de herramientas, el primer clic establece el punto de referencia (0, 0).
- Cada dirección de las cotas (Y, por ejemplo) consta de un grupo de cotas de coordenadas con un única referencia. Para añadir otro par de valores a ese grupo, seleccione un valor existente en el grupo, haga clic con el botón secundario y seleccione Añadir a grupo de cotas de coordenadas. De esta forma, se activa el comando; por otra parte, por medio del siguiente clic, se establece el valor de la cota adicional:
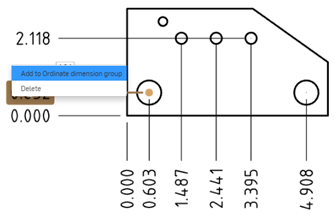
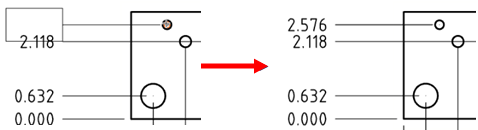
- Si el dibujo se actualiza de manera que se elimine la función a la que hace referencia una cota de coordenada, la cota de coordenada permanece y se vuelve roja. Puede eliminar la cota de forma segura (haga clic con el botón derecho y seleccione Suprimir, o seleccione y pulse Suprimir).
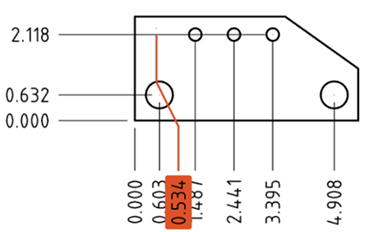
- Arrastre el punto de quiebre, el punto de agarre en el punto de la línea indicativa en el que se quiebra, para cambiar la posición del punto de quiebre. Al cambiar la posición de la cota, la línea indicativa se quebrará en el nuevo punto. Puede alinear todos los puntos de quiebre para una serie de cotas de coordenadas; a continuación, cuando mueva una cota, los puntos de quiebre de todas ellas permanecerán alineados:
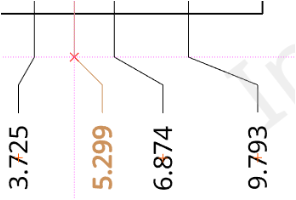
La línea roja y x, arriba, muestran la alineación entre el punto de quiebre x rojo y los demás.
-
Para cambiar un estilo de cota de coordenada, abra el panel Propiedades, pestaña Cotas y seleccione ANSI o ISO desde el menú desplegable Estilo de cota. Las cotas de coordenada ANSI muestran una línea principal desde la cota de coordenada. Las cotas de coordenada ISO muestran flechas adicionales que conectan los valores de coordenadas crecientes desde el punto de origen.
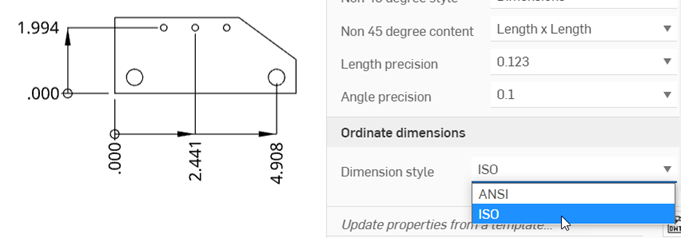
Si utiliza una plantilla ANSI o ISO para crear un dibujo nuevo, el estilo de la cota de coordenada se establece por defecto en ANSI o ISO, respectivamente.
-
Utilice el panel Estilos de dibujo para aplicar estilos a cotas de coordenadas individuales.
Consulte el tema sobre la Anotación de orificios y roscas.
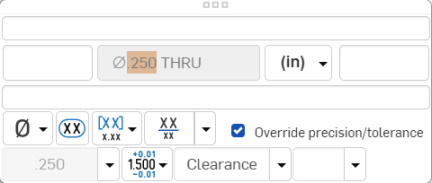
Puede personalizar la apariencia de una dimensión seleccionada con la paleta Dimensión. Al seleccionar una dimensión, aparece el icono de la paleta de dimensiones.
- Si no se selecciona ninguna herramienta, seleccione la cota.
- Aparece el icono de Paleta de cota
 .
. - Coloque el cursor sobre el ícono para abrir la paleta. (También puede hacer doble clic en la cota para abrir la paleta).
- Set the following options in the palette:
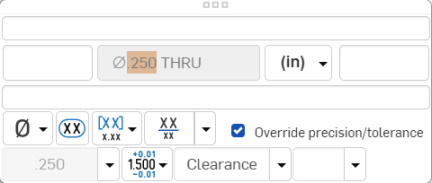
- Texto de arriba: Introduzca el texto o símbolo que aparecerá encima del valor de cota.
Luego, para cada una de las unidades de cota primaria y las unidades de doble cota, respectivamente, haga lo siguiente:
- Texto del prefijo: Introduzca el texto que desea que aparezca como prefijo del valor de cota.
- Precisión: Seleccione la profundidad de la precisión de la unidad (de cero a 8 decimales).
La precisión definida en una cota de dibujo se puede vincular al panel Propiedades a través de esta paleta Cota seleccionando la tolerancia con «(Dibujo)» a su lado. Siempre que se actualicen las precisiones de tolerancia del panel Propiedades, también se actualizará cualquier cota con la tolerancia «(Dibujo)» seleccionada. Puede elegir vincular estas propiedades (y desvincularlas) cota por cota.
- Dimension units - Select the units of your choice. The currently selected unit is displayed in the dropdown label:
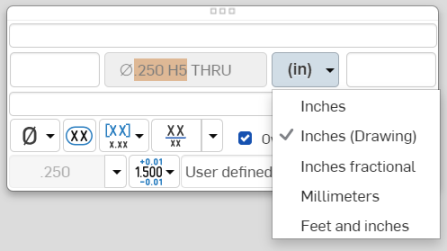
Choosing any of: Inches, Inches fractional, Millimeters, or Feet and inches overrides the units for that dimension. If you later change the drawing units, the units for the dimension are not overridden. You can change the units back to (Drawing) if you want to inherit the drawing properties again.
When you choose units, you set two properties in the drawing or on a dimension - the Units property and the Fractional display property.
- Drawing units are managed separately from Workspace units for Part Studios and assemblies
- Feet and Inches is only available in drawings; it is not available for workspace units.
- Tolerance - Select None, Symmetrical, Deviation, Limits, Basic, MIN, MAX, Fit, Fit with tolerance, or Fit (Tolerance only).
- Set the upper and lower tolerance (available for Symmetrical, Deviation, or Limits)
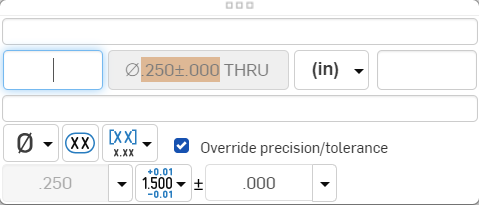
- Set the Fit type, Shaft class, and Hole class (available for Fit, Fit with tolerance, or Fit (Tolerance only))
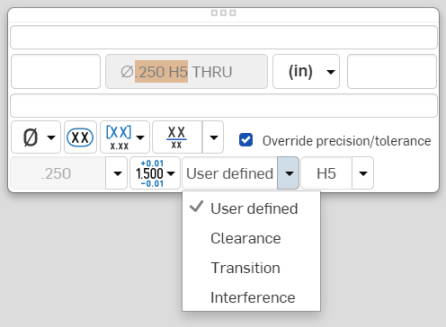
- Set the precision depth of the Fit tolerance units, from 0 to 8 decimal places (available for Fit with tolerance or Fit (Tolerance only))
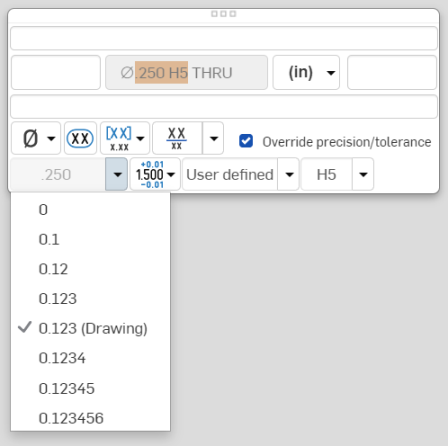
- Set the upper and lower tolerance (available for Symmetrical, Deviation, or Limits)
- Suffix text - Enter the text to appear as a suffix to the dimension value.
- Below text - Enter the text or symbol to appear below the dimension value.
- Symbol dropdown - Select a symbol to insert from the dropdown:
Symbol Name Shortcut ° Grado %%d ⌀ Diámetro %%c ℄ Línea central ⌵ Avellanado ↧ Profundidad ⌴ Escariado □ Cuadrado ⌒ Longitud de arco ± Más/Menos %%p Ⓤ Perfil dispuesto de manera desigual Ⓘ Independencia 
Operación continua 
Localizar cara ▷ Desplazamiento - Reset text position - Toggle to reset the text to the previous location.
- Parentheses - Toggle to add or remove parenthesis around the dimension field.
- Inspection dimension - Toggle to add or remove an oval frame around the dimension to indicate this is an inspection dimension.
- Dual dimension - Toggle to specify whether to have a single unit dimension, single unit as specified for the drawing properties, or a dual unit dimension:
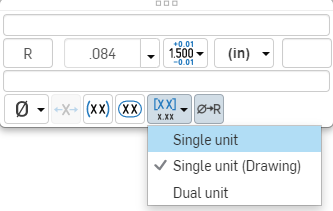
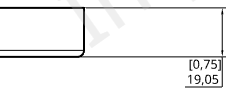
- Toggle hole class visibility - (Available for Fit and Fit with tolerance options) Use this to show or hide the hole class in the dimension. When shown, select one of the following options:
- Stacked without line
- Apilados en diagonal
- Apilados con línea
- Toggle Radius/Diameter dimension - Use this to change a radial dimension to diameter or vice versa.

También puede copiar/pegar en todos los cuadros de texto, en cotas y notas también.
Después de seleccionar dos entidades, la cota se dibuja en modo de vista previa para permitir la colocación final:
- Arrastrar el texto durante la vista previa permite que el texto se mueva fuera de las líneas de referencia y que cambie entre los modos de medición horizontal, vertical y alineado:
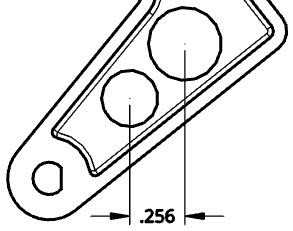
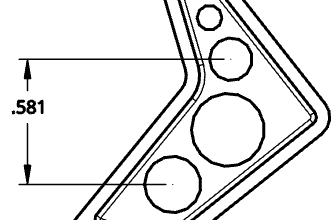
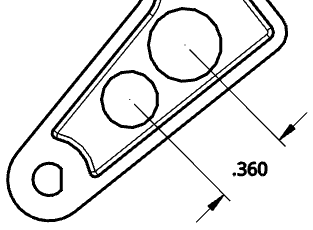
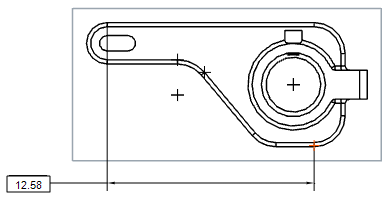
- Al arrastrar el texto fuera de los dos puntos de enganche seleccionados hacia arriba o hacia abajo del dibujo, se crea una línea de cota horizontal:
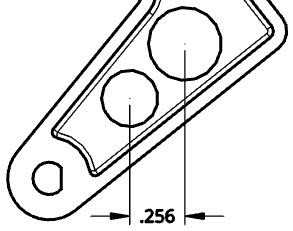
- Al arrastrar el texto fuera de los dos puntos de enganche seleccionados hacia el lado del dibujo, se crea una línea de cota vertical:
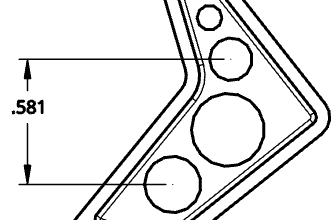
- Al arrastrar el texto en una dirección perpendicular a una línea a través de los dos puntos de enganche elegidos, se crea una línea de cota paralela a los dos puntos de enganche elegidos:
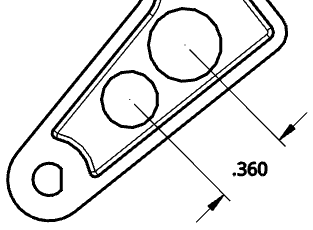
- Los forzados de cursor proyectados horizontales y verticales también están disponibles durante la colocación del texto. Esto permite alinear las cotas con el texto/cotas existentes y otras ubicaciones del dibujo:
Pase el cursor sobre un marcador para activar la alineación. Sólo está disponible en el modo Vista previa. Pase sobre otras entidades de dibujo para activar también la alineación, al igual que las entidades de otras vistas.
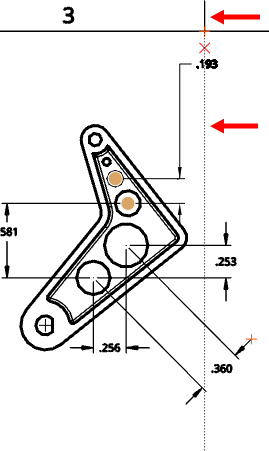
Cuando se selecciona la herramienta de cota, puede mover el cursor sobre una arista que representa una arista circular para «despertar» la marca central. Una vez visible, esta marca permanece visible.
Al mover el cursor sobre una arista, aparece un punto de enganche circular naranja, con el marcador central vertical:
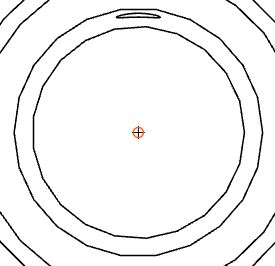
Después de pasar el cursor, el punto de enganche naranja desaparece pero el marcador permanece:

Cambie la posición de las flechas de cota. Utilícelo en cualquier cota que muestre flechas o marcas.
Cuando se seleccionan cotas, se muestra un nodo cerca de las flechas o marcas de cota. Al hacer clic en un nodo se voltea las flechas de la cota.
Para voltear flechas de cota:
- En el área gráfica, seleccione la cota que desea cambiar.
- Arrastre el valor a la nueva posición (las flechas cambian en consecuencia).
Haga clic con el botón derecho del mouse para abrir un menú contextual en cualquier cota y acceder a una lista de opciones de comando para esa cota. Estas opciones de comando se enumeran a continuación. No todos los comandos enumerados aquí están disponibles para cada tipo de cota.
-
Editar: abre la paleta de cotas para editar la cota.
-
Pegar: pega las cotas junto con la vista en la ubicación actual.
-
Borrar selección: deselecciona las cotas seleccionadas.
-
Zoom para ajustar: acerca todo el dibujo a la vista.
-
Eliminar: elimina las cotas seleccionadas.
Estos son algunos de los problemas que puede experimentar:
- Cotas sueltas: es una cota con una asociatividad rota, que se muestra en rojo. Arrastre el punto de enganche de la cota para reasociarlo a la geometría. Consulte Entidades sueltas para obtener más información.
- Cota anulada: Cota con el valor de texto convertido en una anotación no asociativa. El texto de una cota anulada siempre está subrayado. Editar el valor de cota de una dimensión hace que se convierta en una cota anulada, como tal:
- Cuando se anula una cota, aún puede seguir editando el resto de los campos del panel de cota.
- Puede restaurar una cota anulada a una cota asociativa eliminando los caracteres del campo de valor de cota y saliendo del panel.
- Los valores de cota subrayados en un dibujo de ingeniería indican que el valor no es para ajustar la escala.