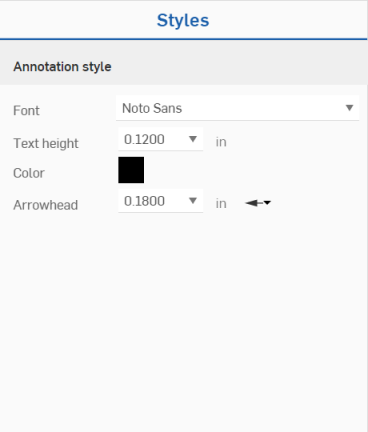Anotación de taladro/rosca
Anotación de taladro/rosca
![]()
Aplique una anotación de taladro a un taladro o una rosca e inserte de forma automática los metadatos del taladro o la rosca.
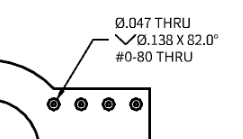
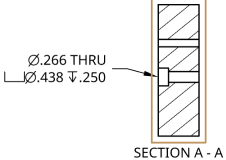
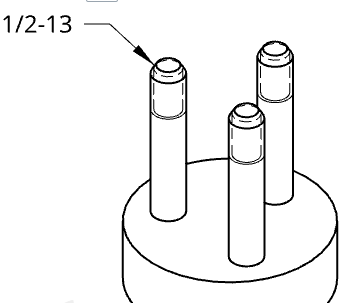
Pasos
Creación de una anotación de taladro o rosca:
- Haga clic en
 .
. - Seleccione un círculo que forme parte de una operación de taladro o una rosca que forme parte de una operación de rosca externa.
-
Arrastre para colocar la anotación.
Si la selección formaba parte de una operación de taladro, los valores de precisión, tolerancia, tolerancia de clase de ajuste y tolerancia de clase de eje de esa operación se aplican automáticamente. Para anular estos valores, consulte la sección Edición de una anotación que aparece más adelante.
La línea indicativa incluye un nodo móvil a lo largo del segmento horizontal.
Puede añadir varias líneas indicativas a más taladros, siempre que los taladros tengan el mismo tamaño:
- Haga clic con el botón derecho en la anotación y seleccione Añadir línea indicativa.
- Haga clic en otro taladro.
- Repita la operación, según sea necesario, para añadir líneas indicativas a tantos taladros del mismo tamaño como sea necesario.
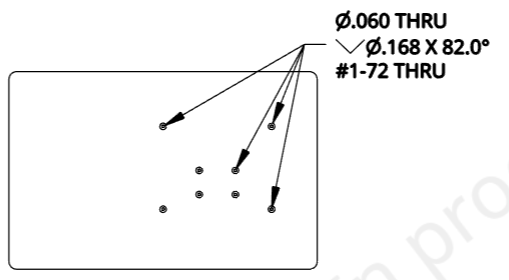
Al mover el mouse para colocar la anotación, notará líneas finas, rojas y discontinuas a medida que el cursor pasa cerca de otras entidades (que se muestran a continuación a la derecha de la flecha azul). Se trata de líneas de inferencias a las que puede alinear la cota; simplemente haga clic cuando vea que aparece la línea para alinear la cota con esa línea.
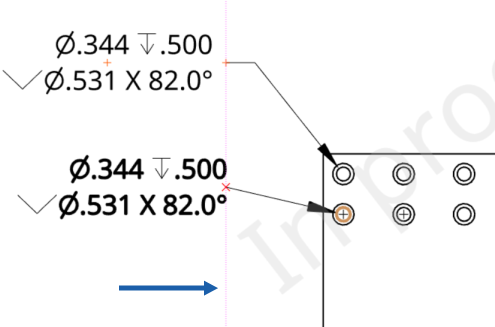
Edición de anotaciones
Las anotaciones se pueden editar una vez que se colocan: haga doble clic en la anotación para abrir el panel:
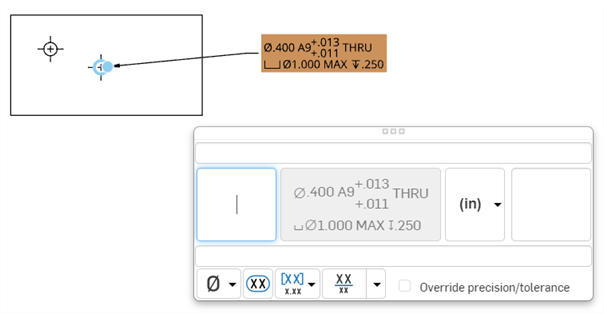
Utilice el panel para editar características como:
- Prefijo
- Unidades
- Sufijo
- Notas
- Símbolos
- Inspección de cota
- Selección de cota única o cota doble: las cotas dobles pueden ser superiores/inferiores o de lado a lado.
- Puede establecer la precisión y la precisión de tolerancia por parámetro marcando la casilla Invalidar precisión/tolerancia cuadro:
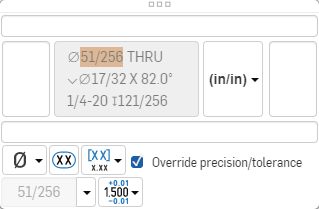
Utilice los menús para seleccionar una nueva precisión o tolerancia para el taladro o la rosca seleccionados o el conjunto de taladros creado por la operación.- Precisión: seleccione la profundidad de la precisión de la unidad (de cero a 8 decimales).
- Tolerancia: seleccione Ninguna, Simétrica, Desviación, Límites, Básica, MÍN., MÁX., Ajustar, Ajustar con tolerancia o Ajustar (solo tolerancia).
- Defina la tolerancia superior e inferior (disponible para Simétrica, Desviación y Límites)

- Establecer el Tipo de ajuste y la Clase de taladro (disponible para Ajustar, Ajustar con tolerancia o Ajustar [solo tolerancia])
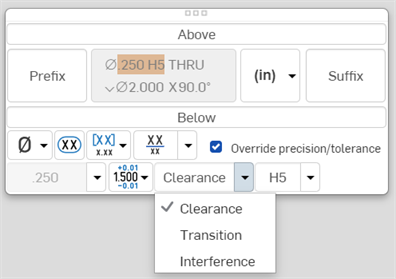
- Defina la profundidad de precisión de las unidades de la Tolerancia de ajuste, de 0 a 8 decimales (disponible para Ajustar con tolerancia o Ajustar [solo tolerancia])
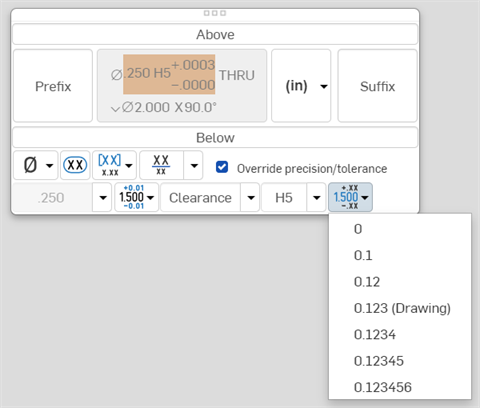
- Establecer la visibilidad de la clase de eje (disponible para las opciones Ajustar y Ajustar con tolerancia):
- La información de la clase de ajuste del eje está oculta por defecto en las llamadas de agujeros y en las tablas de agujeros de los dibujos.
- Haga clic en el botón Cambiar la visibilidad de la clase de eje para cambiar entre los estilos de visualización.
- Haga clic en el menú desplegable Alternar la visibilidad de la clase de eje para seleccionar un estilo de visualización.
- Defina la tolerancia superior e inferior (disponible para Simétrica, Desviación y Límites)
Líneas de dibujo de taladros
La siguiente imagen muestra un dibujo de orificio para grifo de tubería cónica ANSI:
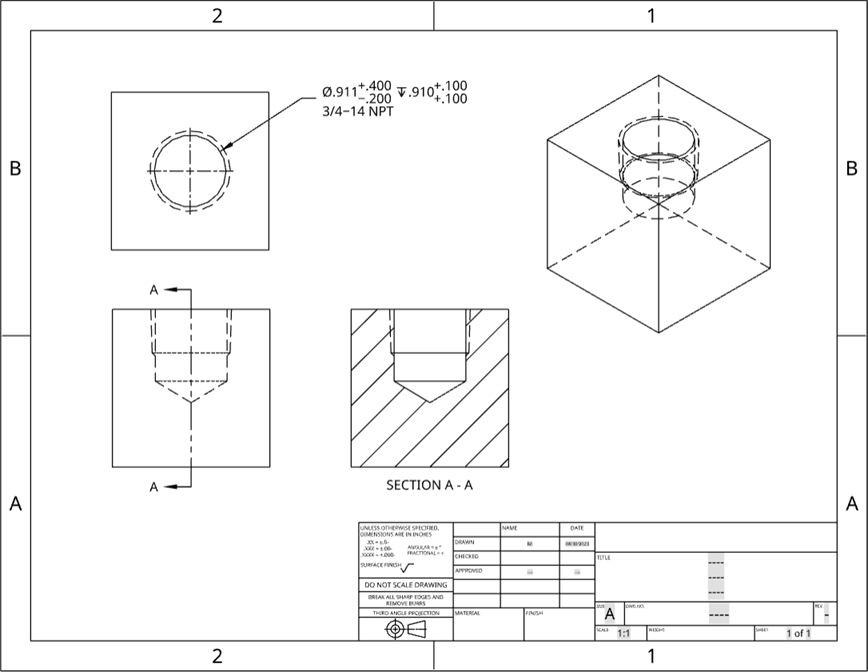
Las roscas en los orificios roscados y cónicos se indican mediante líneas discontinuas para los dibujos ANSI y el contorno 3/4 apropiado para los dibujos ISO. A continuación se muestra un dibujo ANSI:
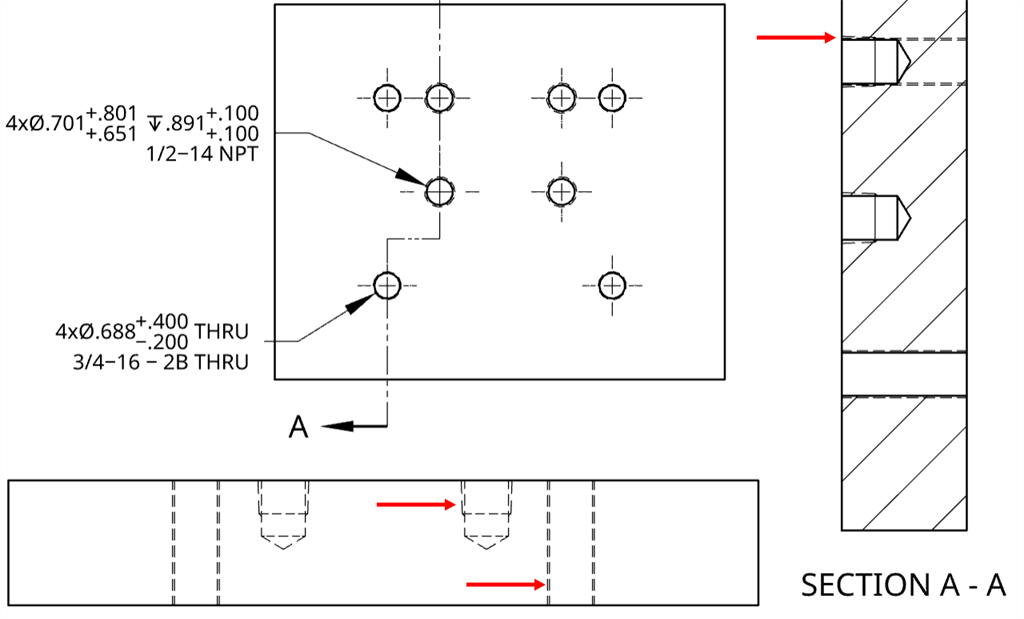
Cuando una pieza ocluye parte de la rosca, las roscas ocluidas no se muestran, como se ve a continuación:
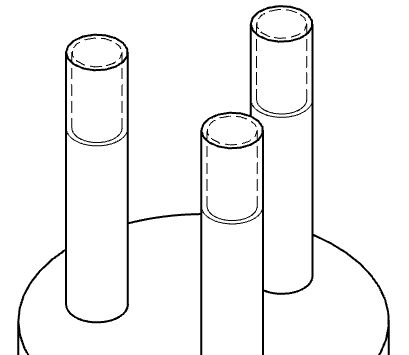
En el caso de los taladros roscados, la representación de la herramienta de roscado separándose de la pieza de trabajo es una transición cónica de 45 grados que se extiende desde las roscas externa e interna hasta el arista del cilindro (se indica en rojo a continuación):
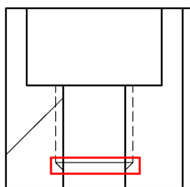
Para mostrar/ocultar líneas de rosca:
- Haga clic derecho en la vista.
- Seleccione Mostrar/Ocultar roscas (para activar y desactivar las líneas de rosca).
Líneas de dibujo de roscas
En la imagen siguiente, se muestra una rosca en un perno de norma ANSI de 3/4 de pulgada con 10 roscas por pulgada:
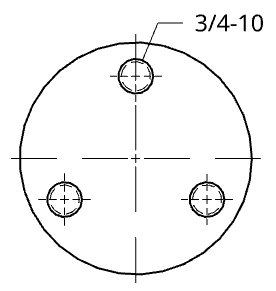
Los pernos con un chaflán aplicado a través de la operación Rosca externa tienen líneas discontinuas que representan las roscas en la vista de dibujo:
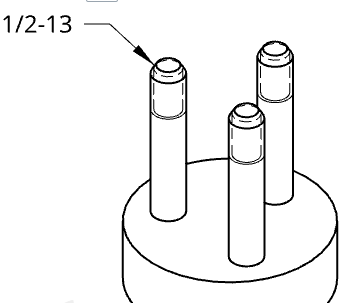
Los pernos con una socavación aplicada mediante la operación Rosca externa muestran tanto la socavación como las líneas de rosca recortadas en la vista de dibujo:
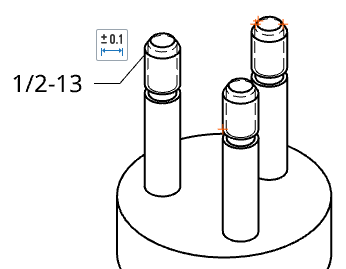
Cómo aplicar estilo a una anotación
Para aplicar un estilo a una anotación, haga lo siguiente:
-
Haga clic en la anotación a la que desee aplicar estilo y, a continuación, haga clic en el ícono del panel Estilos en el lado derecho de la página:
-
De esta forma, se abre el panel Estilos, donde puede editar la fuente, la altura del texto, el color y la punta de flecha de la anotación:
![]()