 Estilos
Estilos
![]()
Los estilos de dibujo son una colección de ajustes visuales que se pueden aplicar a una o más cotas o anotaciones sin que afecten a todas las cotas o anotaciones de forma global, como cuando se editan en el panel Propiedades. Los estilos se encuentran en un panel, hacia la derecha del área de dibujos. Haga clic en el ícono para abrir el panel y haga clic de nuevo para cerrarlo.
Los estilos de dibujo son un conjunto de ajustes visuales que se pueden aplicar a una o más cotas o anotaciones sin que afecten a todas las cotas o anotaciones de forma global, como cuando se editan en el panel Propiedades.
Seleccione una o más cotas o anotaciones en el área de dibujo y, a continuación, haga clic en el ícono del panel Estilos para abrir el panel Estilos. Tenga en cuenta que también puede abrir primero el panel Estilos y, a continuación, seleccionar la cota o anotación en el dibujo. Una vez que abra el panel Estilos, actualice la fuente, la altura del texto, el color, la punta de flecha o cualquier otro estilo aplicable.
Para quitar cualquier opción de estilo personalizada, seleccione la cota o anotación con los estilos personalizados aplicados y, a continuación, haga clic en el ícono Volver a las propiedades del dibujo en la parte inferior del panel. Haga clic en el ícono del panel Estilos para cerrar el panel.
En la imagen siguiente, se muestra el icono, ubicado en la parte inferior derecha de la ventana del dibujo, delineado en rojo:
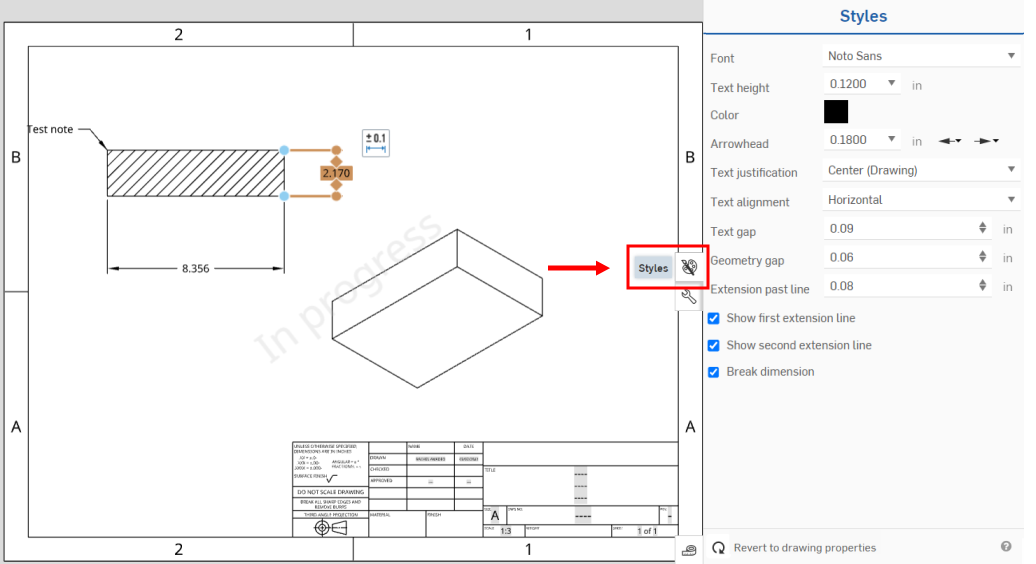
Los estilos de cota especifican o personalizan la apariencia de las cotas y las cotas de coordenada.
-
Seleccione una cota (o varias cotas) en el dibujo y haga clic en el ícono de estilos para abrir el panel Estilos. Como alternativa, puede hacer clic primero en el ícono de estilos para abrir el panel Estilos y, a continuación, seleccionar la cota a la que desea aplicar los estilos personalizados.
-
Ajuste los estilos visuales para modificar el aspecto de la cota seleccionada:
-
Fuente: seleccione la familia de fuentes de una lista desplegable de fuentes comunes.
-
Altura del texto: se ajusta el tamaño del texto.
-
Color: haga clic en la muestra de colores para abrir la paleta de colores y ajustar el color del texto. Seleccione un color o especifique los valores RGB o el valor hexadecimal del color deseado.
-
Punta de flecha: ajusta el espesor de las flechas y el tipo de punta de flecha. Si una cota seleccionada tiene dos puntas de flecha, se muestran una flecha hacia la izquierda y una flecha hacia la derecha en el panel, como se ve en la imagen de arriba.
-
Justificación del texto: cambie la justificación de todo el texto de la nota del dibujo. Elija entre A la izquierda, Al centro, A la derecha o Alineación automática.
-
Alineación de texto: alinee el texto con la línea de cota o de forma horizontal en la hoja.
-
Separación de texto: se ajusta el espacio entre las líneas de cota y la cota. Los números más grandes generan una separación mayor, mientras que los números más pequeños, una menor.
-
Separación geométrica: ajusta el espacio entre la línea de cota y la geometría. Los números más grandes generan una separación mayor, mientras que los números más pequeños la reducen.
-
Extensión pasada la línea: extiende la línea de cota más allá de la alineación de texto.
-
Mostrar primera línea de referencia: cuando se selecciona (opción predeterminada), se muestra la primera línea de referencia. Si no está marcada, la línea está oculta.
-
Mostrar segunda línea de referencia: cuando se marca (configuración predeterminada), se muestra la segunda línea de referencia. Si no está marcada, la línea está oculta.
A continuación se muestra la primera línea de referencia oculta (sin marcar) en las tres imágenes. Al colocar el cursor sobre la casilla de verificación, la línea se vuelve color azul (primera imagen). Cuando el cursor se mueve por fuera de la casilla de verificación, la línea se oculta (segunda imagen). En la tercera imagen, se muestra la primera línea de referencia oculta cuando la cota no está seleccionada.

-
Romper cota: opción marcada de forma predeterminada. Se crea un espacio entre las líneas cota superpuestas. Desmarque esta casilla para no dejar espacio entre las líneas de cota superpuestas. Las líneas se toparán entre sí.
-
Mostrar línea de cota: si está opción está activada, se muestra la línea de cota dentro del círculo o arco.
Los estilos de anotación especifican o personalizan la apariencia de las tolerancias geométricas, los símbolos de acabado de superficie, las notas, las notas de pliegue, las anotaciones, las anotaciones de taladro, las referencias y los símbolos de soldadura.
-
Seleccione una anotación (o varias anotaciones) en el dibujo y haga clic en el ícono de estilos para abrir el panel Estilos. Como alternativa, primero puede hacer clic en el ícono de estilos para abrir el panel Estilos y, a continuación, seleccionar la anotación a la que desea aplicar los estilos personalizados.
-
Ajuste los estilos visuales para modificar el aspecto de la anotación seleccionada:
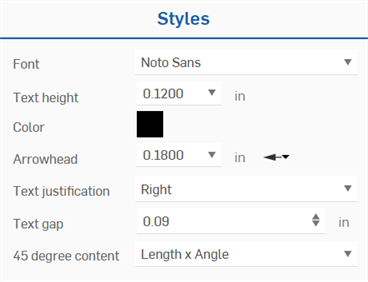
-
Fuente: seleccione la familia de fuentes de una lista desplegable de fuentes comunes.
-
Altura del texto: se ajusta el tamaño del texto.
-
Color: haga clic en la muestra de colores para abrir la paleta de colores y ajustar el color del texto. Seleccione un color o especifique los valores RGB o el valor hexadecimal del color deseado.
-
Punta de flecha: ajusta el espesor de la flecha y el tipo de punta de flecha.
-
Justificación del texto: cambie la justificación de todo el texto de la nota del dibujo. Elija entre A la izquierda, Al centro, A la derecha o Alineación automática.
-
Separación del texto: sirve para ajustar el espacio entre las líneas de anotación y la anotación. Los números más grandes generan una separación más grande, mientras que los números más pequeños achican la separación.
-
Contenido de X grados: sirve para seleccionar el formato del contenido de longitud y ángulo de una cota de chaflán. Las opciones son Ángulo x Longitud, Longitud x Ángulo y Longitud x Longitud.
-
Tamaño de las referencias: sirve para ajustar el espesor y el tipo de referencias.
Los estilos de sombreado especifican o personalizan la apariencia de un sombreado.
-
Seleccione un sombreado (o varios sombreados) en el dibujo y haga clic en el ícono de estilos para abrir el panel Estilos. También puede hacer clic primero en el ícono de estilos para abrir el panel Estilos y, a continuación, seleccionar el sombreado (o sombreados) al que desea aplicar los estilos personalizados.
-
Ajuste los estilos visuales para modificar la apariencia del sombreado seleccionado:
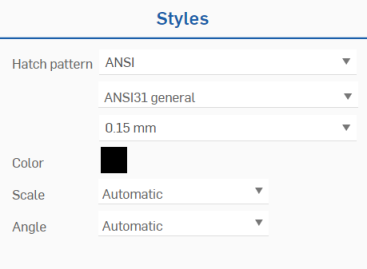
-
Patrón de sombreado: sirve para seleccionar el tipo de patrón, el estilo y el tamaño de sombreado sombreado deseados mediante las tres listas desplegables.
-
Color: haga clic en la muestra de colores para abrir la paleta de colores y ajustar el color del sombreado. Seleccione un color o especifique los valores RGB o el valor hexadecimal del color deseado.
-
Escala: sirve para seleccionar la escala del sombreado.
-
Ángulo: sirve para seleccionar el ángulo del sombreado.
Los estilos de geometría de boceto personalizan la apariencia de las líneas, los círculos, los rectángulos y las splines que se dibujan en las hojas.
-
Seleccione uno o varios bocetos del dibujo y haga clic en el ícono de estilos para abrir el panel Estilos. También, puede hacer clic primero en el ícono de estilos para abrir el panel Estilos y, luego, seleccionar uno o más bocetos a los que quiera aplicar los estilos personalizados.
-
Ajuste los estilos visuales para modificar la apariencia de la geometría de boceto seleccionada:
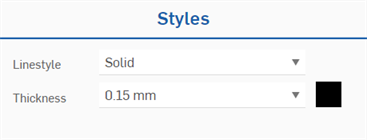
-
Estilo de línea: selecciona el estilo de línea de la geometría de boceto. Las opciones son Sólido, Transparente, Centro, Discontinuo y Punteado.
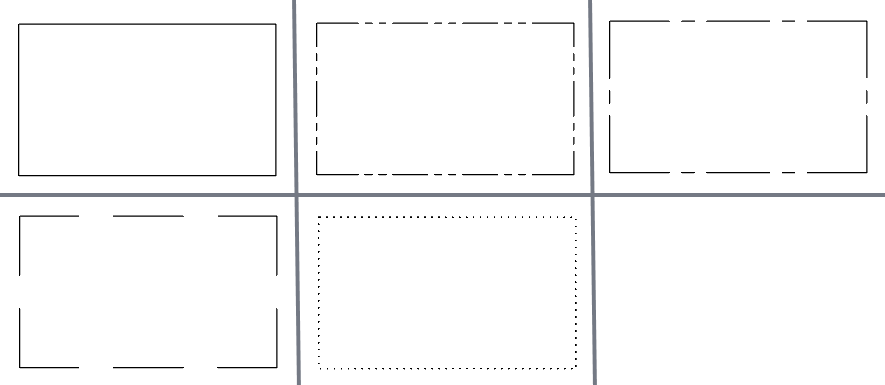
Estilos de línea: arriba (de izquierda a derecha): Sólido, Invisible, Centro; abajo (de izquierda a derecha): Discontinuo, Punteado
-
Escala de tono: si se selecciona un estilo de línea que no sea Sólido, puede ajustar la Escala de tono de la línea de 0,01 a 5,00. Los valores de tonos más bajos crean más interrupciones en la línea (tono más fino), mientras que los tonos más altos crean menos interrupciones en la línea (tono más grueso).
-
-
Espesor: ajusta el espesor de las líneas de la geometría de boceto.
-
Para quitar cualquier opción de estilo personalizado, seleccione la cota o la anotación que tiene estilos personalizados aplicados y, a continuación, haga clic en el ícono Revertir a las propiedades del dibujo en la parte inferior del panel Estilos. La cota o anotación seleccionadas se revierten a las propiedades globales del dibujo.
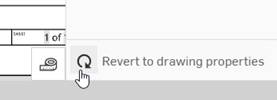
En la tabla siguiente, se describen las opciones de estilo disponibles para las cotas, las anotaciones y la geometría de boceto:
| Estilo de cota | Chaflán | Máximo o mínimo | Lineal de 2 puntos | Punto a línea | Línea a línea | Angular de línea a línea | Angular por 3 puntos | Radial | Diámetro | Coordenada |
| Fuente | ✓ | ✓ | ✓ | ✓ | ✓ | ✓ | ✓ | ✓ | ✓ | ✓ |
| Altura del texto | ✓ | ✓ | ✓ | ✓ | ✓ | ✓ | ✓ | ✓ | ✓ | ✓ |
| Color | ✓ | ✓ | ✓ | ✓ | ✓ | ✓ | ✓ | ✓ | ✓ | ✓ |
| Punta de flecha | ✓ | ✓ | ✓ | ✓ | ✓ | ✓ | ✓ | ✓ | ✓ | |
| Justificación del texto | ✓ | ✓ | ✓ | ✓ | ✓ | ✓ | ✓ | ✓ | ✓ | ✓ |
| Alineación de texto | ✓ | ✓ | ✓ | ✓ | ✓ | ✓ | ✓ | ✓ | ✓ | |
| Separación del texto | ✓ | ✓ | ✓ | ✓ | ✓ | ✓ | ✓ | ✓ | ✓ | ✓ |
| Separación geométrica | ✓ | ✓ | ✓ | ✓ | ✓ | ✓ | ✓ | |||
| Extensión pasada la línea | ✓ | ✓ | ✓ | ✓ | ✓ | ✓ | ✓ | |||
| Mostrar primera línea de referencia | ✓ | ✓ | ✓ | ✓ | ✓ | ✓ | ✓ | |||
| Mostrar segunda línea de referencia | ✓ | ✓ | ✓ | ✓ | ✓ | ✓ | ✓ | |||
| Partir cota | ✓ | ✓ | ✓ | ✓ | ✓ | ✓ | ✓ | ✓ | ✓ | ✓ |
| Mostrar línea de cota | ✓ | ✓ | ||||||||
| Estilo de anotación | Chaflán | Anotación de taladro/rosca | Referencia | Tolerancia geométrica | Símbolo de acabado de superficie | Símbolo de soldadura | Nota | Anotación | ||
| Fuente | ✓ | ✓ | ✓ | ✓ | ✓ | ✓ | ✓ | ✓ | ||
| Altura del texto | ✓ | ✓ | ✓ | ✓ | ✓ | ✓ | ✓ | ✓ | ||
| Color | ✓ | ✓ | ✓ | ✓ | ✓ | ✓ | ✓ | ✓ | ||
| Punta de flecha | ✓ | ✓ | ✓ | ✓ | ✓ | ✓ | ✓ | |||
| Justificación del texto | ✓ | ✓ | ✓ | |||||||
| Separación del texto | ✓ | |||||||||
| Contenido de X grados | ✓ | |||||||||
| Tamaño de las referencias | ✓ | |||||||||
| Estilo de geometría de boceto | Línea | Punto central y círculo por 3 puntos | Esquina y rectángulo por punto central | Spline | Arco tangente | |||||
| Estilo de Línea | ✓ | ✓ | ✓ | ✓ | ✓ | |||||
| Espesor | ✓ | ✓ | ✓ | ✓ | ✓ | |||||
| Color | ✓ | ✓ | ✓ | ✓ | ✓ |
-
Al seleccionar diferentes tipos de cotas o anotaciones en simultáneo, solo puede ajustar los estilos comunes para todas. Por ejemplo, si se selecciona una nota y una cota, solo se puede editar la fuente, la altura del texto, el color y la punta de flecha, ya que son comunes para ambas.
-
Si selecciona tanto una cota o anotación no admitida cne la cota o anotación no admitida para que estén disponibles las opciones del panel Estilos.
-
Utilice el Pintor de formatos para aplicar los estilos de una cota o anotación a cotas o anotaciones adicionales.