![]()
![]()
![]()
![]()
Cuando crea un dibujo a partir de una pieza, curva, superficie o subensamblaje, puede crearlo sin vistas, de forma predeterminada, o con 4 vistas estándar: superior, frontal, derecha e isométrica. Por lo general, la proyección de las vistas depende de la norma elegida: protección de primer ángulo para la norma ISO y proyección de tercer ángulo para la norma ANSI; también puede utilizar una plantilla personalizada y seleccionar la proyección, o cambiar la proyección después de crear el dibujo.
Por ejemplo, un dibujo ANSI estándar puede tener el siguiente aspecto:
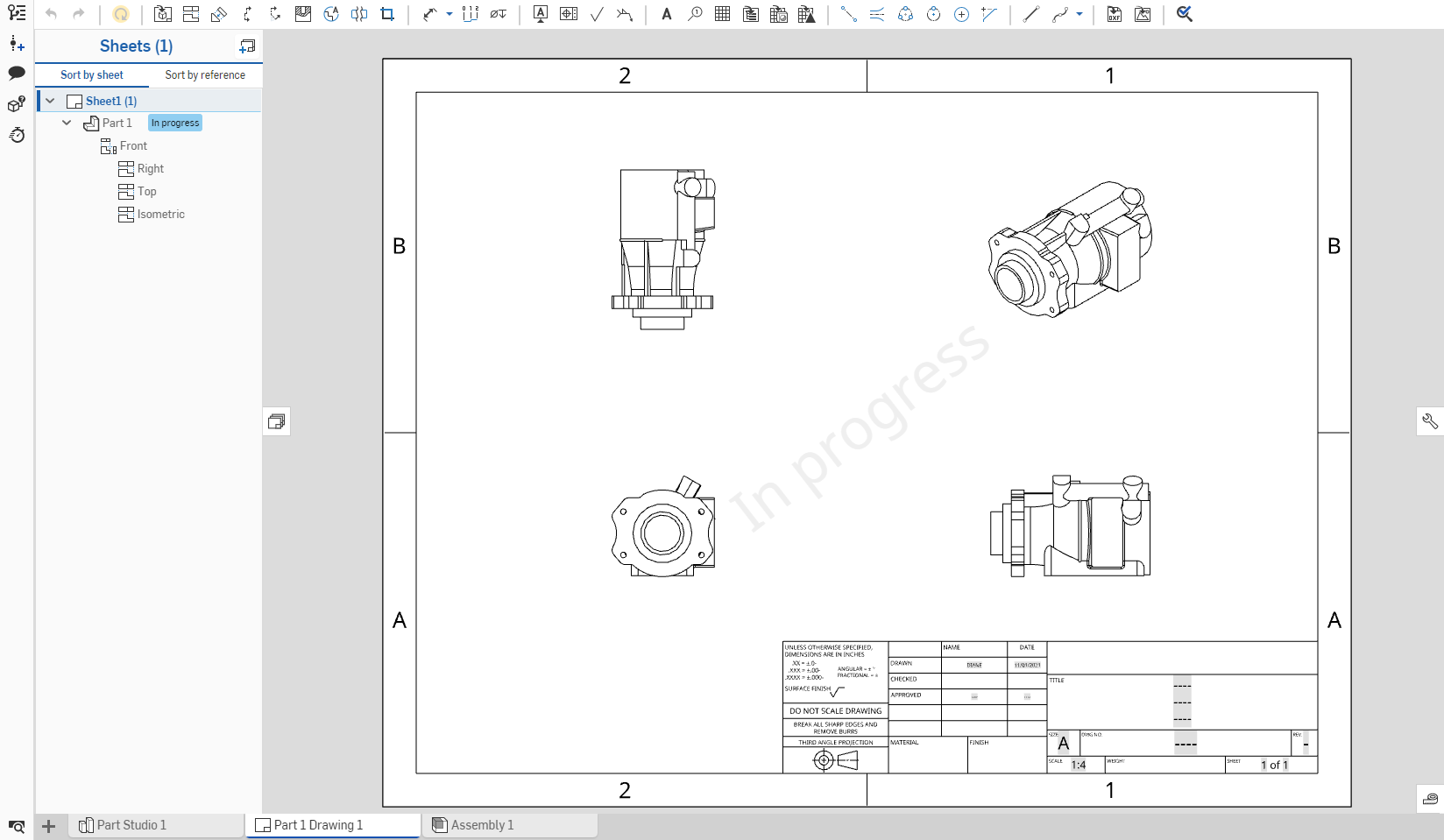
Todas las vistas de una pieza, curva o superficie de un dibujo proceden de la misma versión de la pieza. Al crear una vista (dibujo, proyectado, auxiliar, sección), la versión de pieza utilizada es la misma que para todas las vistas existentes.
Las vistas se colocan en chapas y pueden tener relaciones con otras vistas.
Esta tabla ilustra los tipos de vistas y cuáles pueden crearse a partir de cuáles:
| Vista proyectada | |
| Se puede crear a partir de: | No se puede crear desde: |
|
Vistas base Vistas proyectadas Vistas en sección Vistas Sección alineadas Vistas auxiliares Vistas con secciones parciales Las vistas proyectadas conservan la configuración de la vista a partir de la cual se crearon. Las vistas proyectadas creadas a partir de vistas partidas también se partirán. Vistas de chapa aplanada |
Vistas de detalle |
| Vista auxiliar | |
| Se puede crear a partir de: | No se puede crear desde: |
|
Recortar vistas Arista lineal en las vistas base Arista lineal en vistas ortogonales proyectadas Arista lineal en vistas auxiliares Arista lineal en vistas isométricas Arista lineal en vistas en sección Arista lineal en vistas Sección alineadas Línea de boceto en vistas auxiliares “en línea” Línea central en vistas auxiliares “en línea” Vistas de chapa aplanada |
Vistas de detalle Vistas divididas |
| Vista de sección | |
| Se puede crear a partir de: | No se puede crear desde: |
|
Vistas auxiliares Vistas divididas Recortar vistas Vistas de detalle Posiciones en vistas base Posiciones en vistas isométricas Posiciones en vistas ortogonales proyectadas Vistas Sección y vistas Sección alineadas Vistas con secciones parciales Vistas de chapa aplanada |
Corte tangente de línea a cara cilíndrica |
| Vista Sección alineada | |
| Se puede crear a partir de: | No se puede crear desde: |
|
Vistas auxiliares Recortar vistas Vistas de detalle Posiciones en vistas base Posiciones en vistas isométricas Posiciones en vistas ortogonales proyectadas Vistas Sección y vistas Sección alineadas Vistas con secciones parciales Vistas de chapa aplanada |
Corte tangente de línea a cara cilíndrica |
| Vista sección parcial | |
| Se puede crear a partir de: | No se puede crear desde: |
|
Vistas proyectadas Vistas auxiliares Vistas divididas Vistas sección parcial Recortar vistas Vistas con otras secciones parciales |
Vistas en sección Vistas de detalle Vistas Sección alineadas |
| Vista Detalles | |
| Se puede crear a partir de: | No se puede crear desde: |
|
Recortar vistas Vistas de detalle Posiciones en vistas base Posiciones en vistas ortogonales proyectadas Posiciones en vistas isométricas Posición en una vista auxiliar Posición en una vista Sección Posición en una vista Sección alineada Vistas de chapa aplanada |
|
| Vista de rotura | |
| Se puede crear a partir de: | No se puede crear desde: |
|
Vistas base Vistas de proyecto Vistas auxiliares Vistas en sección Vistas Sección alineadas Vistas isométricas Vistas de chapa aplanada |
Vistas de detalle |
| Recortar vista | |
| Se puede crear a partir de: | No se puede crear desde: |
|
Vistas proyectadas Vistas auxiliares Vistas en sección Vistas Sección alineadas Vistas con secciones parciales |
Vistas de detalle Vistas divididas Vistas de chapa aplanada |
| Vista de chapa aplanada | |
| Se puede crear a partir de: | No se puede crear desde: |
|
Cuadro de diálogo Insertar vista |
Cualquier vista |
Coloque una vista del modelo (pieza, superficie, ensamblaje, boceto, curva, pieza compuesta o patrón de chapa metálica plana) en la hoja activa; utilice el cuadro de diálogo para seleccionar la pieza, el boceto o el patrón de chapa metálica plana deseados, incluidas la versión y la orientación. De forma predeterminada, la etiqueta y la escala están desactivadas. Para ver la escala, haga doble clic en la vista: se abre el cuadro de diálogo Propiedades de vista en la parte superior izquierda del dibujo.
- Haga clic en Insertar vista en la barra de herramientas:
- Click the
 Insert button in the dialog (shown in the left image below) to open the Select a part or assembly dialog (shown in the right image below). Search the Part Studios and Assemblies in the current (or other) document(s) for parts, surfaces, assemblies, curves, or sketches (or versions thereof):
Insert button in the dialog (shown in the left image below) to open the Select a part or assembly dialog (shown in the right image below). Search the Part Studios and Assemblies in the current (or other) document(s) for parts, surfaces, assemblies, curves, or sketches (or versions thereof): 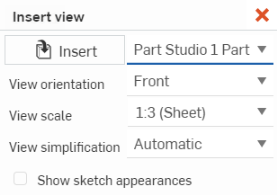

- Select to insert from the Current workspace (in Part Studios or Assemblies in this document):

Por defecto, el filtro seleccionado es Piezas, pero también puede buscar todo un Part Studio, ensamblajes, superficies, bocetos, curvas, piezas compuestas y chapas aplanadas. Estos íconos de filtro solo aparecen cuando el Part Studio o el ensamblaje seleccionados contienen estos tipos de entidades:
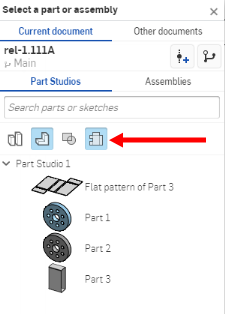
- O bien, haga clic en Otros documentos para utilizar los filtros conocidos para buscar y, a continuación, seleccionar una versión de otro documento:
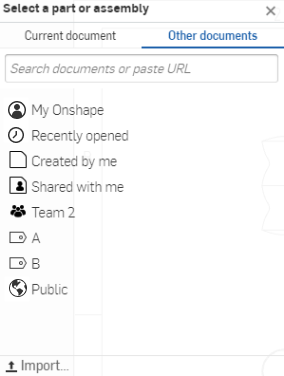
- Once a document is selected, if it has versions, click
 to open the Version graph and select the version or workspace from which to select a part or assembly:
to open the Version graph and select the version or workspace from which to select a part or assembly: 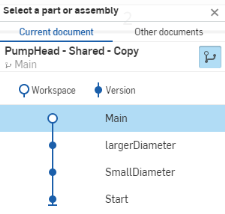
You can also select to view only released items
 , and to create a version.
, and to create a version.
- Select to insert from the Current workspace (in Part Studios or Assemblies in this document):
- Una vez que haya seleccionado un Part Studio o un Ensamblaje, seleccione una vista mediante el cuadro de diálogo Insertar vista:
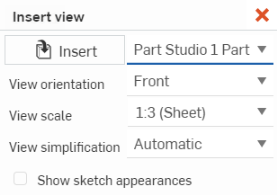
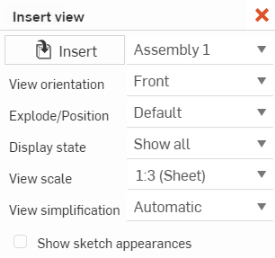
En la captura de pantalla de la izquierda, se muestra el cuadro de diálogo Insertar vista para un Part Studio; en la de la derecha, el cuadro de diálogo para un Ensamblaje
Para Part Studios y Ensamblajes:
Select the View orientation: Top, Left, Right, Front (default), Back, Bottom, or Isometric. You can also select existing Named views (with and without section planes), if applicable.
Select the View scale dropdown to select a specific scale for the view.
Select the View simplification: None, Absolute, Ratio to studio, Ratio to part, or Auto (default). This simplifies the geometry shown in the drawing by setting a threshold below which features are hidden. This setting only affects newly inserted views. See Insert view defaults for more information.
Si lo desea, seleccione la casilla de verificación situada junto a Mostrar apariencias de boceto para ver las apariencias del Part Studio o Ensamblaje desde el que las está insertando.
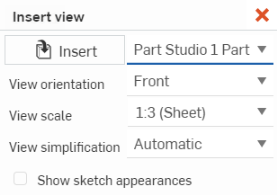
Para Ensamblajes, si están disponibles:
Select the View orientation: Top, Left, Right, Front (default), Back, Bottom, or Isometric. You can also select existing Named views (with and without section planes), if applicable.
Select an exploded view / named position using the Explode/Position dropdown.
Select a display state using the Display state dropdown.
- Una vez seleccionada la entidad deseada, haga clic en el dibujo para colocar la vista. Aparecerá una vista previa al colocar la vista.

Si una vista con nombre, una vista explosionada, una posición con nombre o un estado de visualización están activos al crear una pestaña Dibujo por primera vez, los campos del diálogo Insertar vista se rellenan previamente con esa vista y esa posición o ese estado.
Acceso directo: p
Cree una nueva vista proyectando (plegando) una vista existente. De forma predeterminada, la etiqueta y la escala están desactivadas. Para ver la escala, haga doble clic en la vista: se abre el cuadro de diálogo Propiedades de vista en la parte superior izquierda del dibujo. De forma predeterminada, la herramienta Vista proyectada está activa después de crear un dibujo y colocar la primera vista. La herramienta Vista proyectada permanece activa, incluso después de usarla, hasta que haga clic en el icono para desactivarla.
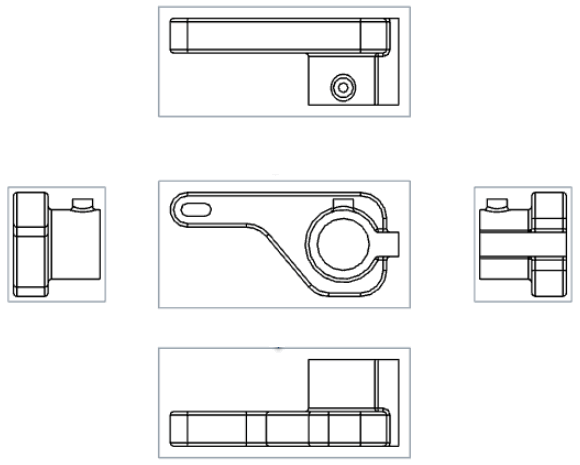
- Haga clic para seleccionar una vista existente.
- Arrastre el cursor en diferentes direcciones desde la vista original para ver posibles vistas proyectadas.
- Haga clic para colocar la nueva vista o mantenga presionada la tecla Mayús y clic para colocar la nueva vista con cortes desde la vista principal.
- También puede hacer doble clic en la vista para abrir el cuadro de diálogo Ver propiedades.
Cree una vista auxiliar, que es una vista ortográfica que se pliega 90 grados desde un arista seleccionada en la vista principal (por lo general, desde un arista inclinada). Como alternativa, puede crear una línea de boceto o una línea central alrededor de la cual orientar la vista auxiliar.
-
Haga clic en
 .
. - Si lo desea, proporcione una etiqueta para la vista
- Elija un tipo de vista auxiliar:
- Haga clic en Normal para crear una vista auxiliar perpendicular a un arista lineal.
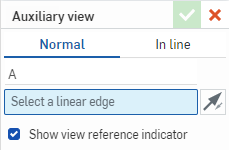
- Haga clic en En línea para crear una vista auxiliar orientada en torno a una línea de boceto o una línea central.
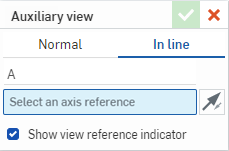
- Haga clic en Normal para crear una vista auxiliar perpendicular a un arista lineal.
- Seleccione el arista o la línea sobre la que desea orientar la vista auxiliar. Este arista o línea se añade al campo de selección del cuadro de diálogo.
- Si lo desea, haga clic en el ícono invertir
 para cambiar la vista auxiliar.
para cambiar la vista auxiliar. - Por defecto, el indicador de referencia de vista está visible. Desactive Mostrar indicador de referencia de vista para ocultarlo.
- Arrastre el cursor hasta la ubicación de la vista auxiliar y haga clic para colocar la vista. Se coloca la vista y se cierra el cuadro de diálogo.
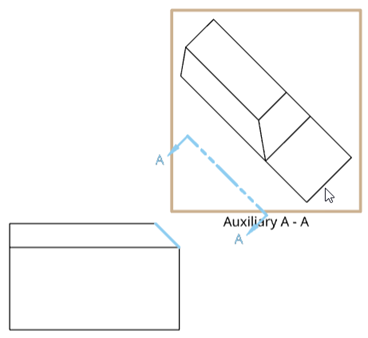
- Por defecto, la escala está desactivada. Para ver la escala, haga doble clic en la vista para abrir el cuadro de diálogo Propiedades de vista y seleccione la etiqueta de escala en la parte inferior.
La entrada de escala está en formato N:N o N/N. Para los valores introducidos por el usuario, el segundo dígito o denominador siempre se establece en 1, y puede hacer doble clic en la etiqueta de escala para editarla. Por defecto, la escala de una vista auxiliar siempre se establece en Principal (la misma escala que la vista principal).
Las etiquetas se aplican automáticamente (puede cambiarlas) y, por defecto, progresan de A a Y, omitiendo I, O, Q, S, X y Z.
Al seleccionar una vista auxiliar, también se resalta la arista de la vista principal.
Haga clic para seleccionar el indicador de referencia de vista y utilice el punto de enganche situado en el “codo” de la flecha para arrastrar la línea y acortarla o alargarla.

Utilice el punto de enganche de la mitad para mover el indicador de referencia de vista entre el arista seleccionada y la mitad de la vista auxiliar.
Si selecciona el indicador de referencia de vista y hace clic derecho en este, se abre un menú contextual con las siguientes opciones:
-
Editar vista auxiliar: abre el cuadro de diálogo Vista auxiliar.
-
Voltear dirección: cambia la vista auxiliar.
-
Borrar selección: borra todas las selecciones de hojas.
-
Zoom para ajustar: acerca la hoja a la vista.
-
Eliminar: elimina la vista auxiliar.
Cree una vista sección, una vista sección quebrada o una vista en sección parcial de una vista existente (incluida una vista sección) al colocar una línea (o líneas) de plano de corte y al especificar una dirección y una etiqueta. Tenga en cuenta que no puede crear vistas sección desde vistas auxiliares o de detalle. De forma predeterminada, la etiqueta está activada y, la escala, desactivada. Para ver la escala, haga doble clic en la vista: se abre el cuadro de diálogo Propiedades de vista en la parte superior izquierda del dibujo.
- Haga clic en
 .
. - Seleccione Vertical, Horizontal o Angular en el cuadro de diálogo:
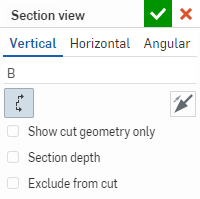
- Si lo desea, introduzca una etiqueta para la vista (B, en la imagen del ejemplo anterior).
Las etiquetas se aplican automáticamente (puede cambiarlas) y, por defecto, progresan de A a Y, omitiendo I, O, Q, S, X y Z.
- Elija una de las siguientes opciones:
- Mostrar solo la geometría de corte: solo está visible la geometría de corte.
- Ángulo de corte (solo angular): introduzca numéricamente un ángulo preciso. También puede cambiar la dirección del ángulo de un lado a otro con el ícono
 de dirección opuesta.
de dirección opuesta. 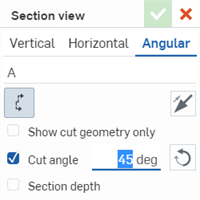
- Profundidad de sección: controla la profundidad de la sección, que puede ser una de las siguientes:
- Hasta la entidad: utilice otra entidad para establecer la profundidad (y, a continuación, seleccione la entidad en el dibujo):
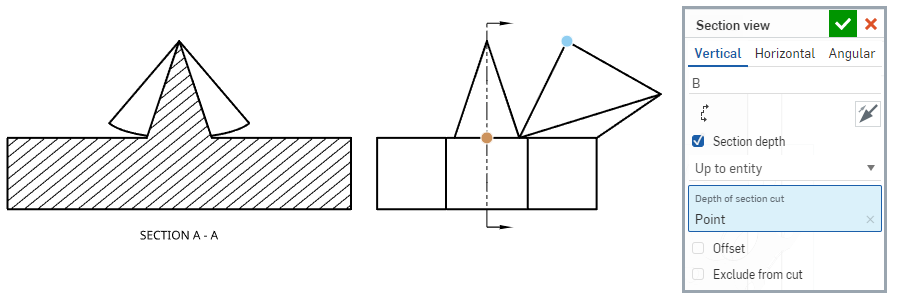
- Ciego: especifique una medida de profundidad:
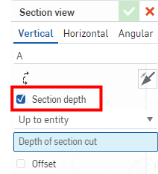
- Hasta la entidad: utilice otra entidad para establecer la profundidad (y, a continuación, seleccione la entidad en el dibujo):
Excluir del corte (solo en vistas de ensamblaje): sirve para seleccionar las piezas que no desee incluir en el corte:
Coloque la línea de corte de sección.
Marque la opción Excluir del corte en el cuadro de diálogo.
Haga clic en cualquier pieza adicional para excluirla del dibujo.
- Mueva el cursor sobre la pieza para la que desea crear una vista. Desplace el cursor para ver los puntos de enganche:

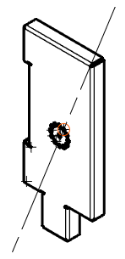

- Cuando la línea de corte de sección punteada se encuentre en el lugar deseado o el punto de enganche esté visible, haga clic una vez para colocar la línea. Para vistas en sección angular, haga clic en un segundo punto de enganche para definir el ángulo.
- Si lo desea, seleccione más puntos de enganche para crear una vista sección quebrada (con un total de hasta cuatro puntos para una vista angular quebrada):
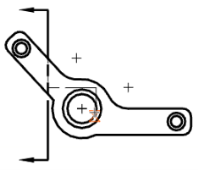
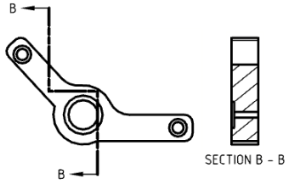
- Arrastre la nueva vista de sección lejos de la línea de corte y haga clic para colocarla:
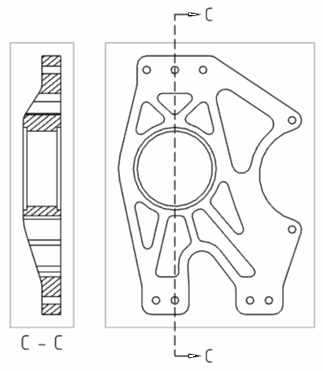
Vista Sección vertical (arriba)
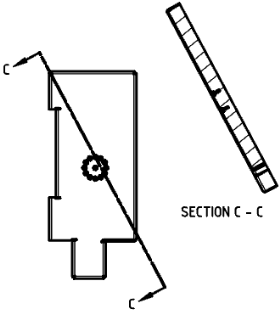
Vista Sección angular (arriba)
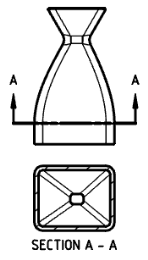
Vista sección horizontal (arriba)
Tenga en cuenta que arrastrar la vista Sección a un lado u otro antes de hacer clic en ella en su lugar gira el lado de la sección:
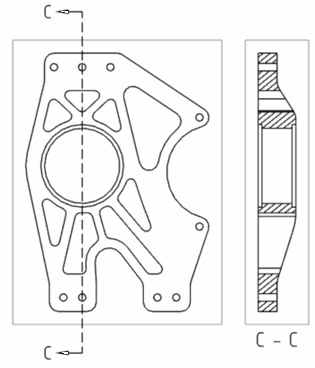
Haga clic para seleccionar la línea de sección y utilice el punto de enganche situado en el “codo” de la flecha para arrastrar la línea y acortarla o alargarla:
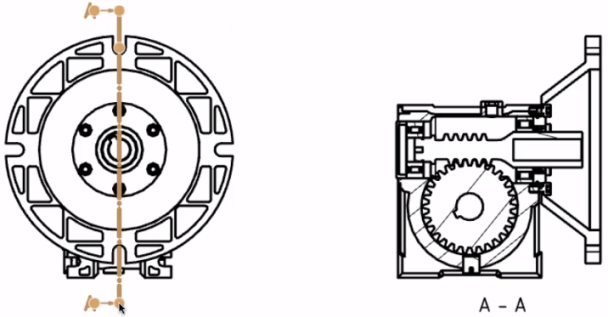
Ajuste la longitud de la línea de sección hacia el interior de la pieza para crear una vista de sección parcial.
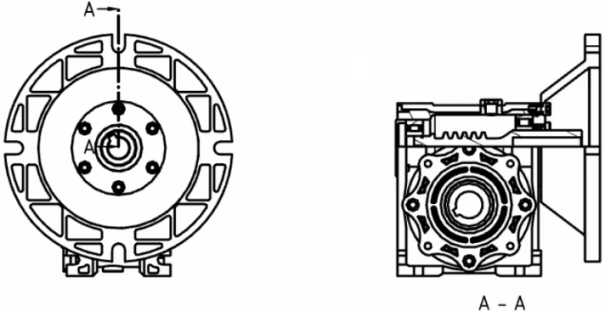
- Haga doble clic en la vista para abrir el cuadro de diálogo Propiedades de vista.
Al seleccionar una vista Sección, se resalta la línea de corte de la vista principal.
La entrada de escala está en formato N:N o N/N. Para los valores introducidos por el usuario, el segundo dígito o denominador siempre se establece en 1, y puede hacer doble clic en la etiqueta de escala para editarla. Por defecto, la escala de una vista Sección siempre se establece en Principal (la misma escala que la vista principal).
Una vez colocadas, las vistas de sección desplazadas pueden ajustarse haciendo clic en un punto de enganche y arrastrando a otro punto de la vista de dibujo. La vista de sección desplazada se ajusta respectivamente.
Las marcas de sombreado se pueden editar si selecciona Editar sombreado en el menú contextual de la vista y abre el cuadro de diálogo Propiedades para Dibujos y, además, si navega a la pestaña Vistas.
Puede utilizar la vista Sección para crear una vista Sección a partir de una vista Sección:
- Haga clic en
 .
. - Seleccione Vertical, Horizontal o Angular en el cuadro de diálogo:
- Si lo desea, proporcione una etiqueta para la vista.
-
Si desea cortar desde la geometría seccionada (la vista Sección ya creada), seleccione Cortar desde la sección:

Si desea crear la vista a partir de la geometría base, deje sin marcar la opción Cortar desde sección.
-
Haga clic en la marca de verificación para crear la vista o en la x para cancelar la operación.
Puede crear una vista Sección a partir de una vista que tenga aplicada una vista sección parcial; sin embargo, el nuevo corte de sección se forma a partir de la geometría base, no de la geometría seccionada rota.
Se pueden agregar vistas divididas a las vistas de sección horizontal o vertical incluso si las secciones están desalineadas. Del mismo modo, puede agregar vistas de sección horizontal o vertical a las vistas con divisiones. Cuando se cambia la ubicación de la división en una vista, esta se cambia en todas las vistas relacionadas.
Las vistas Sección angular no se pueden crear en vistas con divisiones y no se pueden crear divisiones en vistas con líneas de corte de sección angulares.
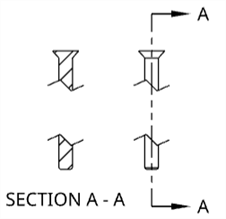
Una vez colocada una línea de sección, si se ha colocado en un punto de enganche, es posible moverla a una nueva posición:
- Seleccione la línea:
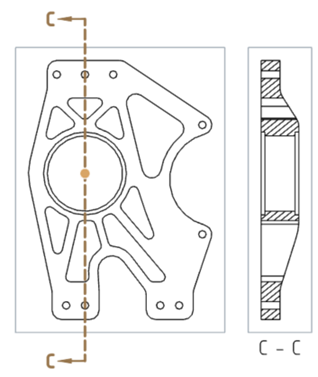
- Haga clic y arrastre el punto de enganche a una nueva ubicación:
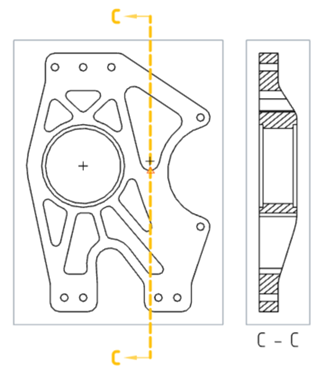
- Haga clic para colocar la línea de sección.
- Observe que la vista correspondiente cambia:
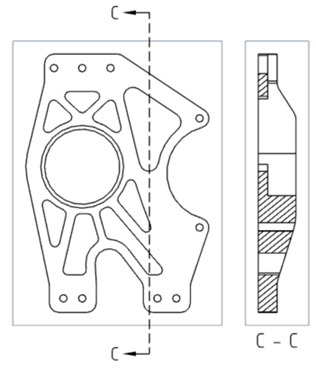
Para ajustar una línea de sección a fin de que el corte sea más corto que el punto de asociación (puntos azules), haga lo siguiente:
-
Seleccione uno o el otro extremo de la línea de sección y utilice el punto de enganche situado en el “codo” de la flecha para arrastrar la línea por debajo (o por encima) del punto de asociación:
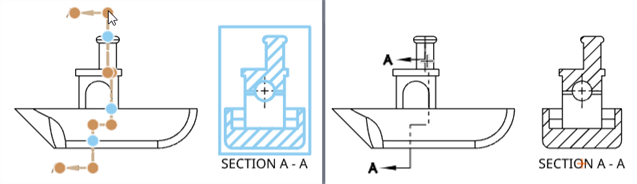
-
La vista Sección correspondiente se modifica:
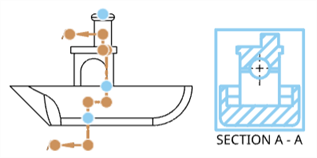
Para voltear una línea de sección después de colocarla:
- Seleccione la línea de sección.
- Haga clic con el botón derecho y seleccione Voltear dirección.
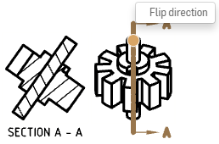
Las etiquetas de línea de sección cambian de lado y la vista se regenera adecuadamente.
Para editar una línea de sección con Onshape, haga lo siguiente:
- Haga clic en la línea de sección (línea de sección quebrada).
- Haga clic con el botón secundario y seleccione Editar sección en el menú contextual.
- Aparecerá el cuadro de diálogo Vista sección, edite sus preferencias y haga clic en la marca de verificación que se encuentra en la esquina superior derecha para aplicar las ediciones. Haga clic en la x roja en la esquina superior derecha para cancelar la operación sin aplicar las ediciones.
- Seleccione la línea de sección (línea de sección de desplazamiento).
- Haga clic con el botón secundario y seleccione Editar sección en el menú contextual.
- Para añadir un segmento:
- Seleccione un punto de enganche y arrástrelo hasta la ubicación deseada en la vista.
- Pase el cursor sobre un nuevo punto de referencia en la ubicación deseada y haga clic para colocar el segmento de línea allí.
- Para quitar un segmento:
- Pase el cursor sobre el punto de enganche del segmento que desee quitar. Aparecerá un cuadro naranja alrededor del punto de enganche.
- Haga clic en el punto de enganche con el cuadro naranja; el punto de engnache desaparece.
- Finalice la operación haciendo clic en cualquier lugar lejos de la vista.
- La vista se actualiza para reflejar los cambios en la línea de sección.
Cree una vista Sección en la que algunas partes de la vista se hayan cortado en un plano que no sea paralelo al plano de vista y esas partes se hayan girado hacia el plano de vista. Este tipo de vista se usa con mayor frecuencia en piezas cilíndricas con cierta simetría, pero que no son totalmente simétricas.
-
Haga clic en
 .
.
-
Especifique una etiqueta para la vista.
-
En el campo Centro, haga clic en el centro de la línea de corte de sección.
-
En el campo Ubicación del plano de visualización, haga clic en el punto desde el que desea proyectar la vista.
-
Para el campo Ubicación del plano revolucionado, haga clic en un punto desde el que se revoluciona la vista para alinearla con el resto de la vista.
-
Si lo desea, seleccione Mostrar geometría de corte solo para mostrar una vista con solo la geometría que se ha cortado para esta vista y no mostrar la geometría de fondo:
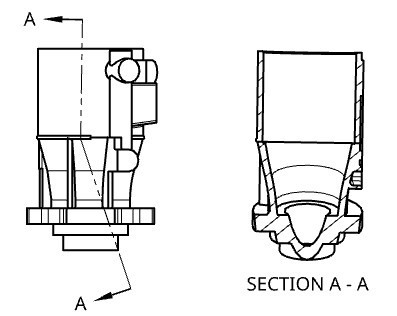
Arriba figura un ejemplo en el que se muestra toda la geometría.
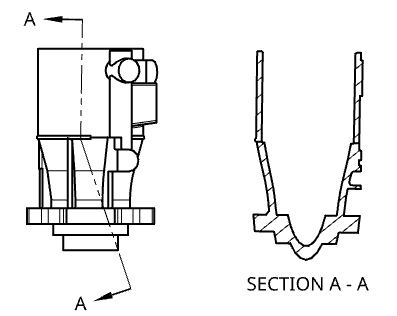
Arriba figura el mismo ejemplo en el que se muestra solo la geometría cortada.
-
Si lo desea, seleccione Excluir del corte (solo en vistas de ensamblaje) para seleccionar las piezas que no se incluirán en el corte:
-
Coloque la línea de corte de sección.
-
Marque la opción Excluir del corte en el cuadro de diálogo.
-
Haga clic en cualquier pieza adicional para excluirla del dibujo.
-
-
Haga clic en el dibujo para colocar la vista. Al arrastrar para colocar la vista, moviéndose de un lado de la vista original al otro, se voltean las flechas del plano de visualización.
Para editar una vista, haga clic con el botón derecho en la vista y seleccione Editar para abrir el cuadro de diálogo y editar. La edición de una vista puede ser necesaria si el dibujo se actualiza y revela entidades sueltas. Las entidades sueltas se muestran mediante marcas rojas en el cuadro de diálogo.
Al cortar una sección alineada desde una sección o una vista Sección alineada, se selecciona Cortar desde sección de forma predeterminada.
Cree una vista de sección parcial para cortar una parte del modelo en una vista de dibujo definiendo un perfil cerrado con la herramienta Spline.
- Haga clic en
 .
. 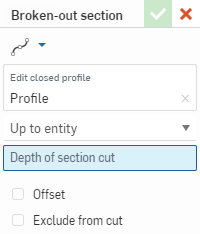
- Utilice la herramienta Spline para definir un perfil cerrado para la vista.
Utilice la herramienta Punto de spline para añadir puntos con los que editar la spline.
- Seleccione un tipo de extremo, Ciego a una profundidad especificada o Hasta entidad (y seleccione el punto o arista en otra vista).
- Si lo desea, seleccione Desfase para especificar la distancia en la que desea desfasar el corte.
-
Si lo desea, seleccione Excluir del corte (solo en vistas de ensamblaje) para seleccionar las piezas que no se incluirán en el corte:
-
Coloque la línea de corte de sección.
-
Marque la opción Excluir del corte en el cuadro de diálogo.
-
Haga clic en cualquier pieza adicional para excluirla del dibujo.
-
- Haga clic en
 .
.
También puede hacer doble clic en la vista para abrir el cuadro de diálogo Ver propiedades. Haga clic derecho y seleccione Editar sección para volver a abrir el cuadro de diálogo y editar las especificaciones de la vista (o Quitar sección para eliminar la sección parcial del dibujo).
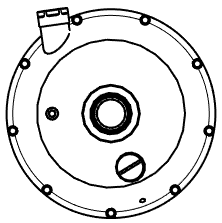
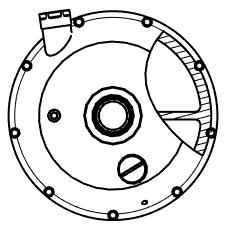
Una vista antes de aplicar la vista parcial (izquierda) y después de crear la vista parcial (derecha)
Tenga en cuenta que, el punto de profundidad (definido por el tipo de extremo, descrito anteriormente) tiene una asociación con el modelo. Por lo tanto, si el modelo se modifica con el resultado de un cambio del punto de profundidad, la spline y el punto de profundidad de la sección parcial se actualizarán con la actualización del dibujo. Sin embargo, en algunos casos, la actualización puede dar lugar a un error. La spline parcial se mostrará en rojo; Si se produce un problema, redefina el punto de profundidad para solucionar el problema.
Utilice la vista Detalle para seleccionar un área de una vista existente para ampliarla para obtener más detalles.
-
Haga clic en
 para abrir el cuadro de diálogo vista Detalles:
para abrir el cuadro de diálogo vista Detalles: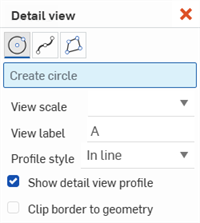
- Seleccione una herramienta de círculo, spline o polígono para crear la región cerrada.
- Seleccione una escala para la vista en el campo Escala de vista.
- Ajuste la etiqueta en el campo Ver etiqueta, si lo desea.
-
Seleccione una opción del campo Estilo de perfil:
- En línea: la etiqueta aparece en la vista de origen.
- Conectado: la vista Detalles está conectada al origen con una línea discontinua. (Tenga en cuenta que la etiqueta no aparece cuando se selecciona esta opción).
- Línea indicativa: la etiqueta está conectada al origen con una línea y una flecha.
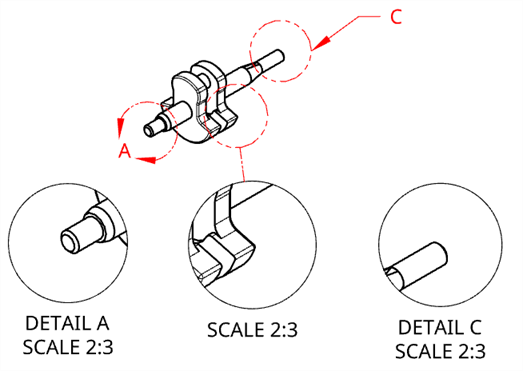
Izquierda: la etiqueta A aparece en la línea. Medio: la etiqueta B está oculta y la vista Detalles está conectada al origen con una línea discontinua. Derecha: la etiqueta C está conectada a la fuente con una línea y una flecha.
- De forma predeterminada, la vista Detalles se delinea con un círculo, una spline o un polígono para que coincida con el contorno de la vista de origen. Para eliminar el contorno de la vista Detalles, deseleccione la casilla de verificación Mostrar perfil de la vista Detalles.

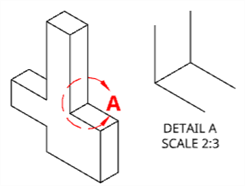
Izquierda: cuando se selecciona la opción Mostrar perfil de vista Detalles, la vista Detalles y la vista de origen se delinean con un círculo. Derecha: cuando la opción Mostrar perfil de vista Detalles no está seleccionada, la Vista Detalles no está delineada.
- Si quiere mostrar la geometría de la vista Detalles sin el borde de vista adicional, seleccione la opción Recortar borde a geometría.
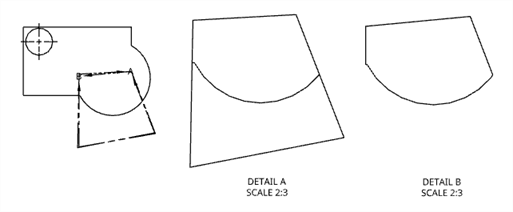
Vista delantera original (izquierda), Detalle A con Recortar el borde a la geometría desactivado (medio); Detalle B con Recortar el borde a la geometría activado (derecha).
-
Ahora, seleccione el área que quiere ampliar.
-
Para crear una región cerrada con la herramienta Círculo, haga clic en el centro aproximado del área que quiere ampliar (en una vista existente). Vuelva a arrastrar y hacer clic para definir la circunferencia del área:

-
Para usar las herramientas de spline o polígono, haga clic para colocar el primer punto, mueva el mouse y vuelva a hacer clic, y repita el proceso hasta que haya creado la región cerrada deseada.
-
Para seleccionar una región cerrada existente, primero presione la tecla Esc y, luego, haga clic en la región.
-
-
Arrastre y haga clic de nuevo para colocar la vista Detalles:

La escala y las etiquetas de las vistas detalladas se pueden editar a través del cuadro de diálogo Propiedades de vista. Si selecciona una vista Detalles, se resalta el círculo de la vista Detalles en la vista principal.
Para cambiar el tamaño de una vista Detalles, haga lo siguiente:
- Pase el cursor sobre la vista para activar el resaltado:
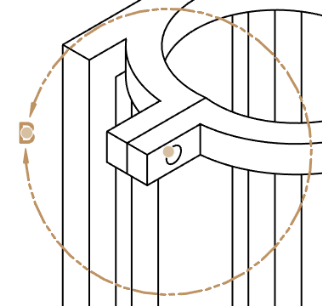
- Seleccione el punto de pinzamiento entre las flechas
- Arrastre hacia dentro o hacia fuera para hacer achicar o agrandar el tamaño de la vista.
Para reubicar una vista Detalles, haga lo siguiente:
- Pase el cursor sobre la vista para activar el resaltado:
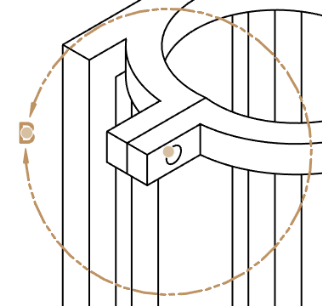
- Seleccione el punto de pinzamiento en el centro del círculo de vista.
- Arrastre hacia la nueva ubicación.
Para reubicar el nombre de un Detalle, haga lo siguiente:
- Haga clic con el botón derecho en el círculo de la vista detalles para abrir el menú contextual.
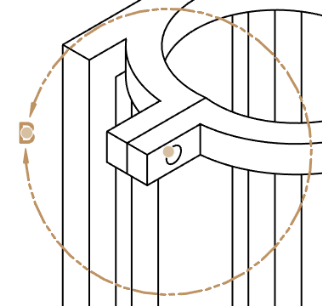
-
Seleccione Agregar línea indicativa.
-
Arrastre la línea indicativa y el nombre del detalle hasta la longitud y la ubicación deseadas.
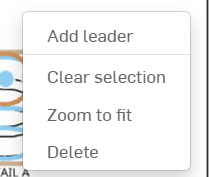
Utilice la vista dividida para acortar una vista existente recortando una parte.
- Haga clic en
 .
. 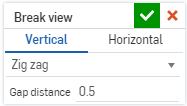
- Especifique un corte horizontal o vertical.
- Especifique el tipo de línea de corte y distancia de separación:
- Zig zag
- Pequeño zig zag
- Curva
- Recta
-
Haga clic en la vista para colocar las dos líneas de corte (indicando dónde se produce el hueco).
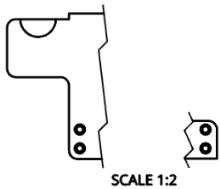
Tenga en cuenta que tiene la posibilidad de hacer doble clic para abrir el cuadro de diálogo Ver propiedades.
Para eliminar un salto, haga clic para seleccionarlo y presione Eliminar.
Se pueden agregar vistas divididas a las vistas de sección horizontal o vertical incluso si las secciones están desalineadas. Del mismo modo, puede agregar vistas de sección horizontal o vertical a las vistas con divisiones. Cuando se cambia la ubicación de la división en una vista, esta se cambia en todas las vistas relacionadas.
Las vistas Sección angular no se pueden crear en vistas con divisiones y no se pueden crear divisiones en vistas con líneas de corte de sección angulares.
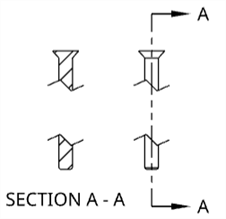
Para recortar una vista, dibuje un círculo, una spline o un polígono alrededor del área que quiere conservar.
- Haga clic en
 .
. 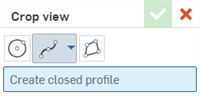
- Seleccione una forma de boceto y, luego, dibuje la forma alrededor del área que quiere conservar:
- Círculo: haga clic una vez para colocar el centro del círculo y, luego, vuelva a hacer clic para colocar la arista de la circunferencia.
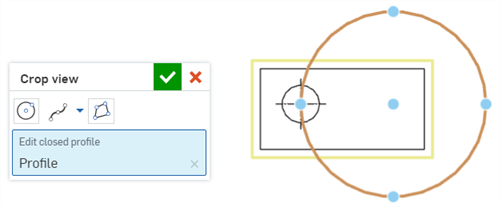
- Spline: haga clic para colocar puntos de spline. Haga doble clic para cerrar la spline.
- Para agregar un punto de spline, haga clic en el menú desplegable Spline y seleccione Agregar punto de spline.
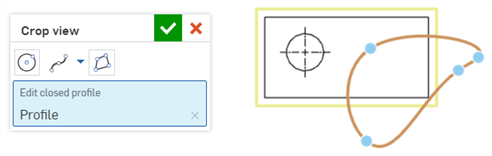
- Polígono: haga clic para colocar las esquinas del polígono. Haga doble clic para cerrar el polígono.
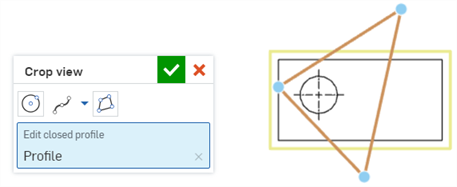
- Círculo: haga clic una vez para colocar el centro del círculo y, luego, vuelva a hacer clic para colocar la arista de la circunferencia.
- Haga clic en
 .
.
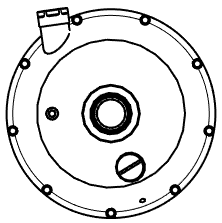
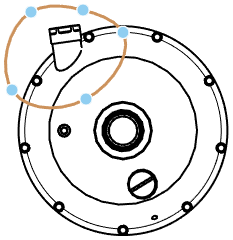

Vista original (a la izquierda); husillo que define el límite del recorte (en el medio); vista de recorte resultante (a la derecha).
- Haga clic derecho en la vista y seleccione Editar recorte para volver a abrir el cuadro de diálogo y editar las especificaciones.
- Haga clic derecho en la vista y seleccione Eliminar recorte para eliminar la vista de recorte del dibujo.
Una vista de chapa metálica aplanada solo se puede insertar desde el cuadro de diálogo Insertar. Una vez insertada desde este cuadro de diálogo, se puede colocar en la chapa.
Los patrones planos muestran lo siguiente en el dibujo:
-
Grosor y color predeterminados de la línea de plegado para las líneas de plegado hacia arriba y hacia abajo:
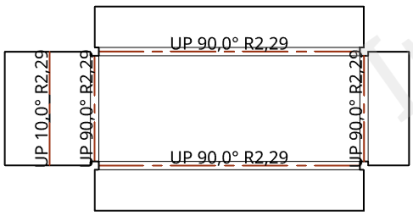
En la ilustración anterior, todas las líneas de pliegue tienen un valor de 0,50 mm y las líneas de pliegue hacia arriba tienen un color rojo especificado
-
Contorno de forma donde se corta la chapa metálica.
-
Contorno de forma en las superficies superior e inferior de la chapa metálica.
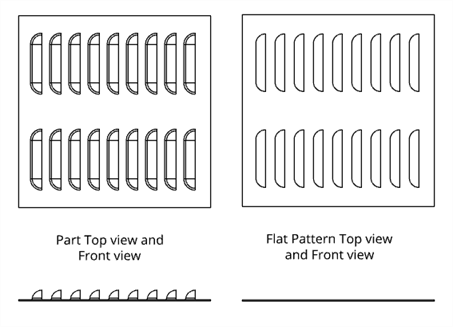
Contornos de forma exhibidos en la chapa aplanada.
-
Marcas centrales de chapa metálica de formas
-
Orificios de gran diámetro para escariado y avellanador en las superficies superior e inferior de la chapa metálica.
Consulte Vistas de chapa aplanada para ver las formas en las que puede ajustar las propiedades de la vista de la chapa aplanada del dibujo.
Consulte los temas Tabla de chapa metálica y Vista plana y Formas para obtener más información.
Eliminación de vistas
- Seleccione la vista que desea eliminar utilizando cualquier método de selección.
- Presione la tecla Eliminar o haga clic con el botón derecho para activar el menú contextual y seleccione Eliminar.
Cómo mover una vista
- Seleccione la vista.
- Arrastre hasta la posición deseada.
Cómo mover una vista hacia otra hoja
Puede mover cualquier vista a otra hoja existente del dibujo de tres maneras: usando el comando Mover a la hoja del menú contextual, seleccionando una hoja nueva en el menú desplegable Hoja del cuadro de diálogo Propiedades de vista o arrastrando la vista a otra hoja del panel Hojas.
Cuando una vista se mueve hacia otra hoja, todas las entidades relacionadas (etiquetas, cotas, etc.) se mueven con ella.
Si se mueve una vista auxiliar, la vista principal no se mueve.
Si se mueve una vista principal, la vista auxiliar no se mueve.
Cómo copiar una vista
Copie y pegue vistas de una ubicación a otra en la misma hoja, de una hoja a otra en el mismo dibujo o de una hoja de un dibujo a una hoja de otro dibujo en la misma área de trabajo. No puede copiar y pegar vistas de un área de trabajo a otra, por ejemplo, de un documento a otro.
Para copiar cualquier vista, haga lo siguiente:
-
Haga clic en la vista para seleccionarla.
-
Haga clic con el botón derecho y seleccione Copiar (Ctrl + C) en el menú contextual.
-
Con el cursor sobre la nueva ubicación, haga clic con el botón derecho y seleccione Pegar (Ctrl + V) para colocar la vista copiada.
También puede mantener presionada la tecla Alt y, a continuación, seleccionar y arrastrar la vista que desea copiar para copiar una vista.
Seleccione una vista, haga clic con el botón derecho y seleccione Ver propiedades. O bien, puede hacer doble clic en una vista para abrir el cuadro de diálogo Propiedades de vista:
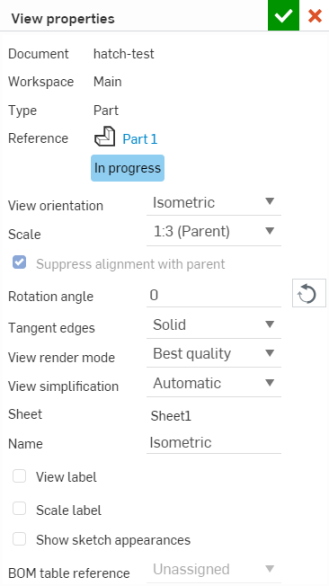
Puede seleccionar un estado de visualización (cuando esté disponible) y las vistas se actualizarán en consecuencia.
Cuando se seleccionan varias vistas con valores diferentes para sus propiedades, los campos apropiados del cuadro de diálogo muestran varios valores, como se muestra a continuación:
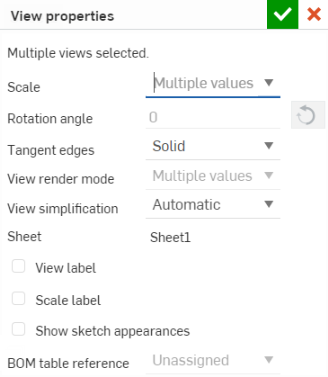
Para las vistas Detalle y Sección, hay opciones adicionales de etiqueta de vista, que se explican a continuación.
En el caso de las vistas proyectadas creadas a partir de vistas Sección, existe una opción adicional para trabajar con cortes, que se explica a continuación.
- Documento: se especifica el nombre del documento en el que se encuentra la pieza o el ensamblaje.
- Área de trabajo o Versión: es el nombre del área de trabajo en caso de que la pieza o el ensamblaje provengan del documento actual. Es el nombre de versión en caso de que la pieza o el ensamblaje se encuentren en un documento diferente (cuando se mueven Part Studios o Ensamblajes a otro documento, ese documento creará una versión de forma automática).
- Tipo: se especifica si el dibujo es de una pieza o de un ensamblaje.
- Referencia: es el nombre de la pieza o del ensamblaje del dibujo, que cuenta con un vínculo para abrir el documento de referencia y la pestañas Part Studio o Ensamblaje.
- Orientación de la vista: para cambiar la vista de una perspectiva a otra, seleccione en el menú desplegable: arriba, izquierda, derecha, frente, atrás, abajo, isométrica o con nombre.
- Escala: esta opción se utiliza para establecer la escala del dibujo. La entrada tiene un formato N:N o N/N. Para los valores de entrada del usuario, el segundo dígito o denominador siempre se establece en 1, y puede hacer doble clic en la etiqueta de escala para editarla. Por defecto, la escala de una vista proyectada siempre se establece en función de la entidad primaria (es decir, la misma escala que la vista de la entidad primaria).
- Ángulo de giro: utilícelo para girar el ángulo de vista (en las unidades predeterminadas). La flecha invierte la dirección del ángulo. Todas las vistas, cuando se crean, tienen un ángulo de giro de 0 grados. Solo puede cambiar este valor si la vista no tiene ningún elemento principal (no es un «elemento secundario»), no es un elemento principal (no tiene «elementos secundarios») o si se suprime la alineación con un elemento principal.
Los valores válidos oscilan entre 0 y 360 grados.
Las vistas que se pueden girar también pueden vistas alineadas vertical u horizontalmente a lo largo de un arista recta seleccionada.
- Aristas tangentes: seleccione el tratamiento visual de las aristas tangentes en la vista:
- Ocultas: Las aristas tangentes se eliminan visualmente del dibujo:

- Sólido: Las aristas tangentes se muestran mediante líneas sólidas:

- Fantasma: las aristas tangentes se muestran mediante líneas partidas:

- Ocultas: Las aristas tangentes se eliminan visualmente del dibujo:
- Ver modo de representación: seleccione el tipo de modo de representación que desee: Mejor calidad o Mejor rendimiento. Las vistas de dibujos tienen un valor predeterminado como Mejor rendimiento. Si, en algunos casos, algunos bordes no se muestran correctamente, debe cambiar el modo de representación a Mejor calidad. El parámetro del modo de representación se aplica tanto a las vistas de dibujo dentro de Onshape como a las vistas de dibujos exportados.
- Simplificación de vistas: esta operación permite a los usuarios simplificar la geometría mostrada en el dibujo estableciendo un umbral por debajo del cual se ocultarán las operaciones.
Automático: es la opción redeterminada. Busca los mejores ajustes de configuración de simplificación de vista en función de la geometría de la pieza y utiliza automáticamente esos ajustes para mostrar la pieza o el Ensamblaje.
Absoluto: Introduzca un número en las unidades de longitud del dibujo para indicar que cualquier entidad menor que el valor se simplificará dentro de la vista. Si las partes enteras son más pequeñas que el valor umbral, esas partes faltarán en la vista. Esto es útil para eliminar los detalles excesivos que no son necesarios para el dibujo (por ejemplo, una gran cantidad de operaciones o componentes muy pequeños).
Relación a estudio: Introduzca un porcentaje del tamaño del Part Studio o Ensamblaje por debajo del cual la función se simplificará dentro de la vista. Si las partes enteras son más pequeñas que el valor umbral, esas partes faltarán en la vista. Esto es útil para eliminar los detalles excesivos que no son necesarios para el dibujo (por ejemplo, una gran cantidad de características o componentes muy pequeños).
Relación a la parte: Introduzca un porcentaje del tamaño de la pieza por debajo del cual la entidad se simplificará dentro de la vista. Este parámetro tiene como objetivo preservar las partes en una vista, simplificando al mismo tiempo el detalle dentro de esas partes. Esto resulta útil si tiene la intención de asegurarse de que todas las piezas están presentes para facilitar las acciones detalladas, como colocar llamadas.
Todas las vistas secundarias recibirán la configuración de simplificación de vista de su vista principal, pero cualquier vista secundaria se puede cambiar de forma independiente más adelante sin afectar al resto de la configuración de vista en la dependencia principal/secundaria.
- Hoja: es el nombre de la hoja actual que se muestra; utilice el menú desplegable para trasladar la vista a otra hoja.
- Nombre: es el nombre de la vista en el formato <perspectiva de la vista>-<nombre de la pieza>. Cambiar el nombre de la vista no altera la perspectiva de la vista ni el nombre de la pieza.
Con una sola vista seleccionada en la lista Hoja/Vistas, puede utilizar Mayús+N para abrir el cuadro de diálogo Cambiar nombre.
- Ver etiqueta: todas las vistas (Proyectada, Auxiliar, Sección y Detalles) permiten colocar una etiqueta de vista debajo de la vista del dibujo. Las etiquetas de vista se aplican automáticamente cuando se agrega una vista Detalles o Sección. Para aplicar etiquetas de vista a las vistas Proyectada y Auxiliar, abra su cuadro de diálogo Propiedades, active Ver etiqueta y proporcione un nombre para la etiqueta.
En el caso de las vistas Detalles y Sección, si lo desea, puede especificar un prefijo y un sufijo personalizados para la etiqueta, lo que crea una etiqueta multilínea. Si cambia la letra, también se cambia la letra de la vista a la que se hace referencia (la principal de la vista Detalles o la línea de corte de una vista Sección, por ejemplo).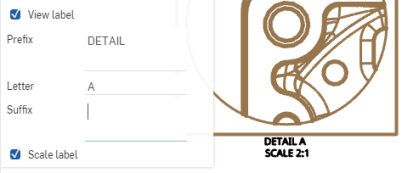
- Etiqueta de escala: seleccione esta opción para mostrar la etiqueta de escala debajo de la vista.
- Mostrar apariencias del boceto: active esta opción para mostrar las apariencias del boceto del Part Studio o del ensamblaje en el dibujo.
- Mover a la hoja: se abre un cuadro de diálogo con un menú desplegable en el que se enumeran todas las hojas disponibles. Seleccione una hoja a la que trasladar la vista que está seleccionada.
- Tabla de referencia LDM: seleccione el ensamblaje al que debe hacer referencia la tabla LDM.
- Referencia de la tabla de lista de cortes: seleccione la tabla de lista de cortes a la que se debe hacer referencia.
- Aplicar corte de sección de vista principal: al crear una vista proyectada a partir de una vista Sección, active esta opción para crear la vista proyectada con los cortes de la vista principal.
Si se insertó una vista con nombre y, a continuación, se eliminó del área de trabajo, aparecerá atenuada en la lista del menú contextual. Puede seleccionar una orientación de vista diferente o dejar la vista actual tal cual está.
También puede abrir el Part Studio o el ensamblaje del que proviene la vista y especificar una escala, un ángulo de giro y una etiqueta de escala.
Seleccione Escala principal para vincular la escala de la vista a la escala principal o Escala de hoja para vincular la escala de la vista a la escala de hoja.
Consejos
- La vista gira alrededor del centro del rectángulo de vista, que cambia de tamaño según sea necesario. Para las vistas Detalles, la vista gira alrededor del centro del círculo que rodea la vista Detalles, la geometría visible permanece igual y el círculo permanece del mismo tamaño.
- Cuando el ángulo de giro no es 0 grados, las propiedades de vista para volver a conectar la alineación están desactivadas. Del mismo modo, los comandos para volver a conectar la alineación con el padre también están deshabilitados. Debe cambiar el ángulo de giro a 0 grados antes de que la vista pueda volver a conectarse con el padre.
- Todas las cotas se ajustan cuando cambia un ángulo de giro. Las cotas lineales verticales y horizontales permanecen verticales y horizontales. Las cotas lineales alineadas y giradas permanecen alineadas y giradas a su geometría de vista.
- La escala de vista y la ubicación de la etiqueta cambian para centrarse debajo del nuevo rectángulo de vista o círculo de vista de detalle.
- Utilice Suprimir alineación con la principal para eliminar la alineación de la vista con su principal. Si no hay dependencias, es decir, si la vista no tiene elementos secundarios, puede utilizar el campo Ángulo de giro una vez que se rompa la alineación. Sin embargo, si hay otros problemas que bloquean la rotación de la vista (es decir, si tiene elementos secundarios), entonces la vista no se puede rotar. Tenga en cuenta que si una vista tiene elementos secundarios, no se puede rotar incluso si se suprime la alineación.
- Copie una etiqueta de vista mediante Ctrl+C para copiar la etiqueta y aplicar las propiedades predeterminadas de Notas (desde el panel Propiedad). Utilice Alt+drag para copiar una etiqueta de vista manteniendo las propiedades de etiqueta de vista.
Haga clic con el botón secundario para abrir un menú contextual en cualquier vista y acceder a una lista de opciones de comando para esa vista. Estas opciones de comando se enumeran a continuación. Tenga en cuenta que no todos los comandos enumerados aquí están disponibles para cada tipo de vista.
-
Haga clic con el botón derecho en la vista para abrir el menú contextual y seleccione el comando Ajustar estilo de línea.
-
Haga clic en cada borde de la vista para aplicar los cambios de estilo especificados; estas selecciones aparecen en el cuadro de diálogo bajo Bordes.
-
En el cuadro de diálogo, ajuste lo siguiente según sus especificaciones:
-
Estilo de línea: seleccione un estilo de línea en el menú desplegable.
-
Guiones (si es una línea discontinua): personalice el espaciado de los guiones de la línea.
-
Espesor (en unidades especificadas)
-
Color: haga clic en el bloque de color y ajústelo según corresponda en el cuadro de diálogo del color.
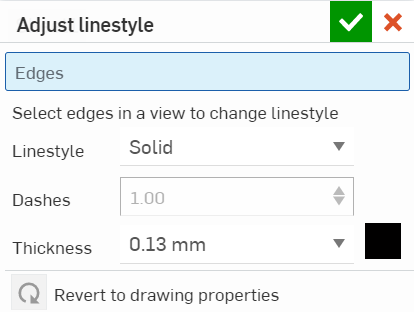
-
-
Cierre el cuadro de diálogo con
 .
.
Mostrar u ocultar las líneas de una vista que no están visibles en la posición de vista actual (líneas ocultas).
Seleccione la vista, haga clic con el botón secundario y, a continuación, seleccione Mostrar líneas ocultas en el menú contextual:
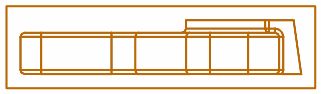
La vista resultante:
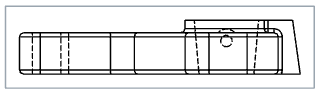
Muestre u oculte las líneas de pliegue de una vista de chapa aplanada metálica.
Seleccione la vista, haga clic con el botón secundario y seleccione Mostrar líneas de pliegue (u Ocultar líneas de pliegue) en el menú contextual:

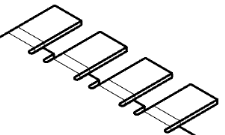
Muestra u oculta las líneas centrales automáticas que se agregan a la geometría circular (orificios, cilindros y esferas) de la vista. Las líneas centrales añadidas con las herramientas de dibujo de línea central no se ocultan.
Seleccione la vista, haga clic con el botón derecho y, a continuación, seleccione Mostrar/ocultar Ocultar líneas centrales (o Mostrar líneas centrales) en el menú contextual:
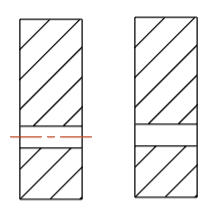
Las líneas centrales automáticas se muestran a la izquierda (por defecto) y se ocultan a la derecha.
Las aristas tangentes son aristas que se forman entre una curva y una arista lineal; por ejemplo, a partir de redondeos o aristas lisas.
Para seleccionar el tratamiento visual de las líneas tangentes, seleccione la vista, haga clic con el botón derecho y seleccione Aristas tangentes y, a continuación, seleccione entre los tres modos siguientes:
- Oculto: las aristas tangentes se eliminan a nivel visual del dibujo.
- Sólido: las aristas tangentes se muestran mediante líneas sólidas. Este es el valor predeterminado.
- Fantasma: Las aristas tangentes se muestran mediante líneas discontinuas.
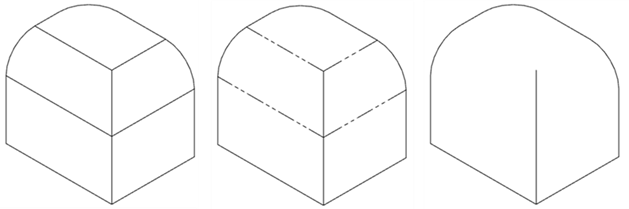
Tres opciones de aristas tangentes diferentes, de izquierda a derecha: Sólido (por defecto), Fantasma y Oculto.
Show (or hide) a shaded view of the parts.
Vista sombreada:

Si la vista de una entidad primaria está sombreada, la vista Detalles también lo estará. Puede cambiar el sombreado independientemente de la entidad primaria y, también, de la entidad secundaria (al hacer clic con el botón derecho en la vista).
Si se aplica una calcomanía a una pieza, solo estará visible cuando se muestre la vista sombreada.
Mostrar (u ocultar) roscas (líneas que indican agujeros roscados):
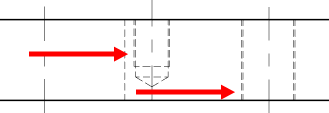
Seleccione la vista, haga clic con el botón secundario y seleccione Mostrar subprocesos (u Ocultar subprocesos).
La visualización de bocetos es útil para mostrar bocetos de patrón plano en vistas de dibujo de esos patrones planos para chapa metálica.
Para las vistas de piezas, este comando muestra u oculta los bocetos seleccionados en un Part Studio. Seleccione la vista y haga clic con el botón derecho y seleccione Mostrar bocetos . Cuando se abra el cuadro de diálogo Mostrar/ocultar bocetos, seleccione el boceto en el menú. Puede seleccionar más de un boceto. Este cuadro de diálogo muestra todos los bocetos del Part Studio en los que se modeló la pieza. Al seleccionar el mismo boceto de dibujo para cada vista, se mostrará el boceto en la perspectiva de cada vista.
Para ocultar un boceto, vuelva a abrir el cuadro de diálogo Mostrar/Ocultar boceto y haga clic para anular la selección del boceto o de los bocetos.
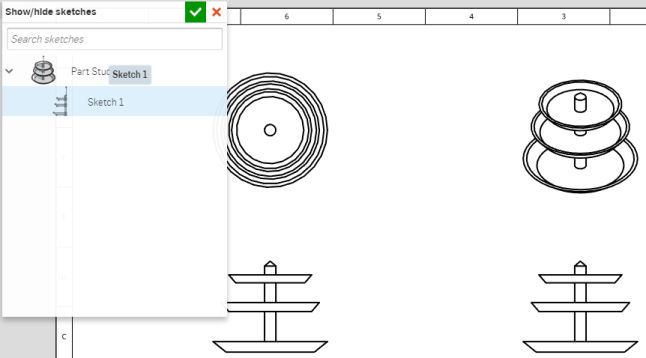
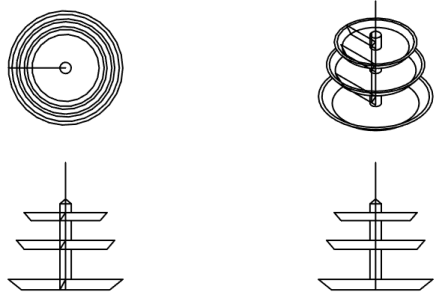
Para las vistas de ensamblajes, este comando muestra u oculta el boceto seleccionado dentro del conjunto (los bocetos deben insertarse primero en un Ensamblaje). Seleccione la vista y haga clic con el botón derecho y seleccione Mostrar bocetos. Cualquier boceto insertado en el Ensamblaje se verá en el dibujo.
Para ocultar todos los bocetos mostrados de una vista, abra el menú contextual y seleccione Ocultar bocetos.
Si el boceto incluye puntos de boceto específicos, puede mostrarlos en el dibujo (y también ocultarlos). Para mostrar puntos de boceto:
- Haga clic con el botón derecho en la vista y seleccione los puntos de boceto Mostrar/Ocultar.
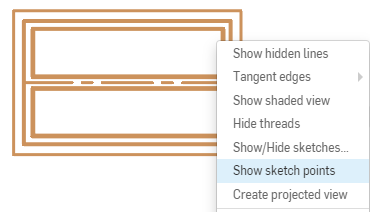

Para personalizar la apariencia y el tamaño de los puntos del boceto en el dibujo, utilice el panel Propiedades del dibujo, pestaña Geometría de construcción.
Mostrar u ocultar las aristas de un dibujo. Esta funcionalidad está disponible en todas las vistas de dibujo.
Seleccione la vista, haga clic con el botón derecho del ratión y, a continuación, seleccione Mostrar/ocultar bordes en el menú contextual (que se muestra abajo a la izquierda). Se abrirá el cuadro de diálogo Mostrar/ocultar aristas (que se muestra abajo a la derecha):

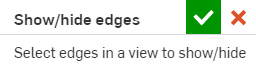
Seleccione las aristas de la vista que desee ocultar. Las aristas se vuelven más gruesas y se representan en color gris para indicar que están marcadas como ocultas. Si comete un error, vuelva a hacer clic en la arista para que se muestre en negro (lo que indica que permanecerá visible). Haga clic en la marca de verificación verde del cuadro de diálogo. Las aristas marcadas como ocultas no se muestran en la vista.
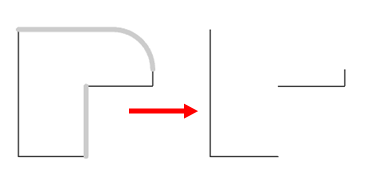
Para mostrar las aristas ocultas, invierta este proceso. Seleccione la vista, haga clic con el botón derecho del mouse y seleccione Mostrar/ocultar aristas en el menú contextual, seleccione las aristas ocultas (en gris) que desee que se muestren. A continuación, haga clic en la marca de verificación verde del cuadro de diálogo.
Muestra u oculta las piezas defectuosas que se han insertado en una vista de dibujo de ensamblaje. Las piezas defectuosas se muestran por defecto en los dibujos de piezas, pero están ocultas por defecto en los dibujos de ensamblaje; renderizarlas puede afectar al rendimiento. Para mostrar las piezas defectuosas en una vista de dibujo de un ensamblaje, haga lo siguiente:
Seleccione la vista, haga clic derecho y, a continuación, seleccione Mostrar/ocultar > Mostrar piezas defectuosas desde el menú contextual.
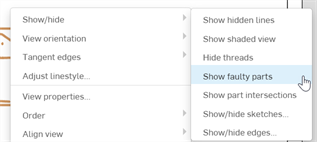
Para volver a ocultar las piezas defectuosas, seleccione la vista, haga clic derecho y, a continuación, seleccione Mostrar/ocultar > Ocultar piezas defectuosas.
Cuando se inserta una vista con una pieza que tiene una operación de Taladro en un dibujo, sus marcas centrales se muestran automáticamente si la vista es normal a la cara en la que se inserta el taladro. Del mismo modo, si una operación de Taladro tiene un patrón (circular o lineal) o simetría, se muestran las marcas centrales automáticas. En el caso de los taladros con patrones circulares o lineales, también se muestran las líneas de conexión entre las marcas centrales.
Para mostrar u ocultar esas marcas centrales automáticas, seleccione la vista, haga clic derecho y, luego, seleccione Mostrar/ocultar > Ocultar marcas centrales automáticas en el menú contextual (que se muestra a continuación).
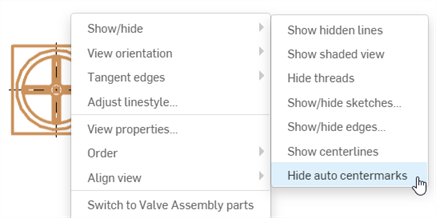
Para volver a mostrar los centros de masa, abra el menú contextual y seleccione Mostrar/ocultar > Mostrar centros de masa automáticos.
Para obtener más información sobre las marcas centrales, consulte Marca central.
Para insertar un boceto en una vista Sección, haga lo siguiente:
- Haga clic con el botón secundario en la vista Sección y seleccione Mostrar/Ocultar bocetos... para abrir el cuadro de diálogo Mostrar/Ocultar bocetos:
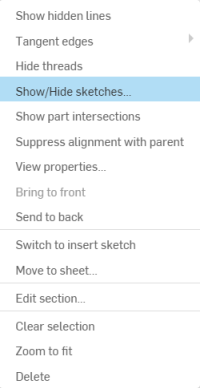
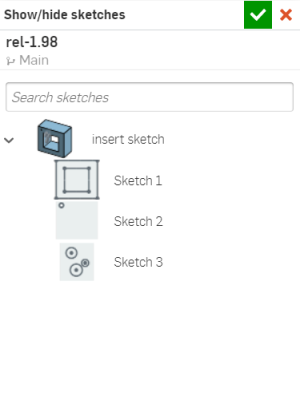
-
Desde aquí, haga clic en el boceto o bocetos que desee insertar.
- Haga clic en la
 casilla de verificación situada en la esquina superior derecha del cuadro de diálogo para insertar el boceto o los bocetos en la vista Sección.
casilla de verificación situada en la esquina superior derecha del cuadro de diálogo para insertar el boceto o los bocetos en la vista Sección. -
Para quitar un boceto de una vista Sección, haga clic con el botón secundario en la vista Sección y seleccione Mostrar/Ocultar bocetos... en el menú contextual (como se muestra en el Paso 1).
- Haga clic en el boceto o bocetos que desea quitar (observe que ya no están resaltados en azul).
- Haga clic en la
 casilla de verificación de la esquina superior derecha del cuadro de diálogo para terminar de eliminar el boceto o los bocetos.
casilla de verificación de la esquina superior derecha del cuadro de diálogo para terminar de eliminar el boceto o los bocetos.
Mostrar (u ocultar) las líneas de corte de desfase.
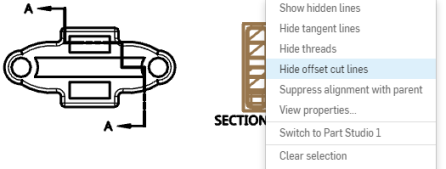
Seleccione una vista y, a continuación, haga clic con el botón secundario y seleccione Mostrar líneas de corte de equidistancia.
Mostrar (u ocultar) notas de plegado para vistas aplanadas de chapa metálica.
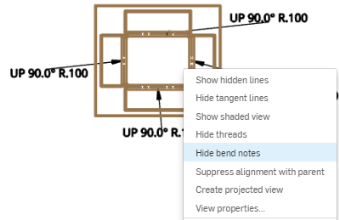
Seleccione la vista, haga clic con el botón secundario y seleccione Ocultar (o Mostrar) notas de pliegue.
Seleccione la vista y, a continuación, seleccione Mostrar (u ocultar) aristas virtuales para mostrar u ocultar las aristas virtuales (curvas dibujadas en los lugares donde hacen intersección las piezas) donde se intersectan las piezas. El valor predeterminado de este comando es Ocultar para todas las vistas nuevas, a fin de mejorar el rendimiento. Si una vista de ensamblaje con más de 20 piezas no se muestra correctamente porque las piezas interfieren entre sí, o bien porque partes de aristas o caras que hacen intersección se identifican erróneamente como ocultas (o visibles) en cualquier vista, active Mostrar intersecciones de piezas.
Además de alternar la visualización de aristas virtuales (curvas dibujadas en los lugares donde se intersecan las partes), este comando también restaura la visibilidad de las piezas que se han dejado completamente fuera de la vista debido a que tienen una intersección y a que están parcialmente oscurecidas por la orientación de vista específica.
Seleccione la vista y, a continuación, seleccione Mostrar (u ocultar) piezas para mostrar u ocultar la pieza o las piezas seleccionadas. Se abre un cuadro de diálogo. Con el foco en el campo Piezas ocultas, seleccione las piezas de la vista que desee ocultar
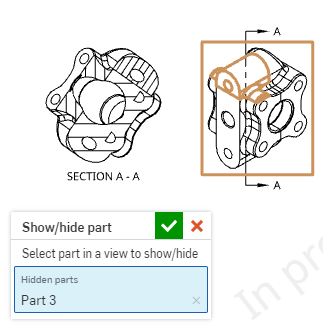
Este comando se establece de forma predeterminada en Mostrar para todas las vistas nuevas.
Seleccione la vista y, luego, Mostrar (u Ocultar) restricciones para mostrar u ocultar las restricciones del boceto:
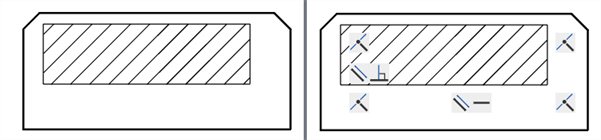
Restricciones ocultas (izquierda) y a la vista (derecha).
Seleccione una vista y, a continuación, haga clic con el botón secundario y mantenga el puntero sobre Estado de visualización para mostrar una lista de estados de visualización disponibles para la vista. Seleccione uno. Para todas las vistas primarias, el valor predeterminado es 'mostrar todo'. Todas las vistas secundarias cuentan, de manera predeterminada, con el estado de visualización 'seguir al padre'. Las vistas Sección y Detalles solo presentarán el estado de visualización 'seguir al padre'.
Si crea un estado de visualización después de crear el dibujo, actualice el dibujo para utilizar el estado de visualización. Si elimina un estado de visualización del ensamblaje, al actualizar el dibujo se muestra un mensaje de error:
Error al resolver el estado de visualización
Las vistas que utilicen el estado de visualización eliminado estarán vacías, pero permanecerán en el dibujo. El nombre del estado de visualización eliminado ya no aparece en el menú contextual.
Seleccione una vista y, a continuación, haga clic con el botón derecho y pase el cursor sobre Explosión/Posición para mostrar una lista de estados de explosión o posición disponibles para la vista. Seleccione uno.
Si crea una vista de explosión después de crear el dibujo, actualice el dibujo para hacer uso de la explosión. Si elimina una vista de explosión del ensamblaje, entonces al actualizar el dibujo se muestra un mensaje de error:
Error al resolver la vista explosionada
Tenga en cuenta que mover la barra de retroceso del árbol explosionado entre los pasos de explosión no afectará a la vista de dibujo. Las vistas de dibujo reflejan todos los pasos de explosión en una vista explosionada.
Seleccione una vista secundaria, haga clic con el botón secundario y seleccione Suprimir alineación con el padre para desconectar la alineación automática de vistas derivadas de otras vistas con el fin de colocarlas de forma independiente en el dibujo.
Al suprimir una alineación, no se rompe la alineación con las vistas seundarias. Si la vista tiene elementos secundarios (o cualquier alineación), no podrá rotar la vista.
Seleccione la sección parcial, el recorte o la vista auxiliar, haga clic derecho y seleccione Editar sección, Editar recorte o Editar vista auxiliar. Para las vistas de sección y recorte, utilice el cuadro de diálogo que se abre para editar el husillo,el círculo o el polígono. Agregue puntos de husillo, arrastre la forma a un nuevo tamaño o ubicación, o cambie otras especificaciones. Para las vistas auxiliares, utilice el cuadro de diálogo para proporcionar una etiqueta, modificar la arista de la vista original, voltear la vista o activar/desactivar la visibilidad del plano de vista.
Seleccione la vista Sección o la vista sección parcial, haga clic con el botón derecho y seleccione Editar sombreado. Se abre el cuadro de diálogo Editar sombreado. Haga clic en el área de sombreado del dibujo y se abrirá un conjunto de opciones en el cuadro de diálogo, donde puede ajustar el tipo de sombreado (ANSI, ISO o General), el patrón, la escala, el ángulo y el color.
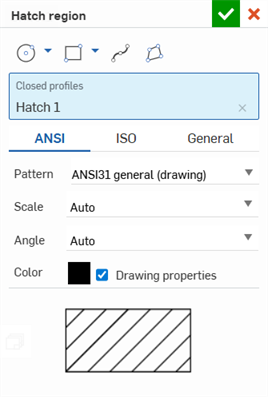
Seleccione una vista de sección o recorte, haga clic derecho y seleccione Quitar sección (o Quitar recorte) para quitar la sección parcial o la vista de recorte, y deje la spline, el círculo o el polígono como referencia. Para quitar el límite, haga clic en él para resaltarlo y, luego, presione la Eliminar o haga clic derecho y seleccione Eliminar.
Consulte Propiedades de vista.
Cambie la orientación de una vista seleccionada. Haga clic con el botón derecho en la vista y seleccione Orientación de vista en el menú contextual. La orientación de la vista actual aparecerá atenuada en el menú:
- Arriba
- Izquierda
- Derecha
- Frente
- Atrás
- Abajo
- Isométrico
Estos comandos también están disponibles a través del cuadro de diálogo Propiedades de vista.
For rotated views, you can elect to rotate them vertically or horizontally, according to a selected straight edge. The commands are found in the view context menu:
- Seleccione una vista.
- Haga clic con el botón derecho para activar el menú contextual.
- Select Rotate view vertically or Rotate view horizontally.
The cursor changes to a selection cursor.
- Select a straight edge with which to rotate the view.
La vista está alineada y se sale del modo de comando.
Consulte Agrupar notas.
.