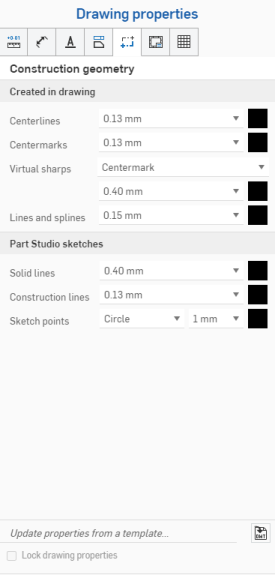![]()
Onshape proporciona herramientas para crear geometría de chapa: entidades de dibujo como líneas y líneas centrales, creadas en la chapa fuera de una vista y destinadas a representar parte del modelo 3D.
A la hora de crear vistas de piezas y superficies, las líneas centrales se agregan de forma automática a la geometría circular, como taladros, cilindros y esferas. Para ver estas líneas centrales, use el menú contextual de la vista. Consulte Mostrar/ocultar líneas centrales.
Cree líneas centrales mediante dos puntos del dibujo, incluidos los puntos anteriores de otra línea central de dos puntos.
- Haga clic en
 .
. - Seleccione dos puntos para establecer una línea central. Tenga en cuenta que puede utilizar puntos de enganche, pero no es necesario.
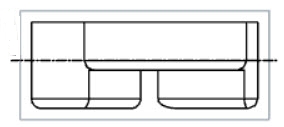
Al alinear cotas y anotaciones, puede colocar el cursor sobre las aristas, los puntos medios u otras líneas para activar los puntos de inferencia rojos. Utilice los puntos de inferencia para enganchar la ubicación de la entidad cuando cree o arrastre una cota o anotación. Del mismo modo, puede mover el mouse de manera vertical u horizontal sobre las vistas, líneas, cotas o anotaciones a fin de activar las líneas de inferencia verticales y horizontales de color rosa. Utilice estas líneas de inferencia para alinear la ubicación de la entidad de manera vertical u horizontal con respecto a la anotación deseada a la que se hace referencia.
Cree líneas centrales con dos aristas, dos arcos concéntricos o una única arista de contorno cilíndrica en el dibujo.
- Haga clic en
 .
. - Para establecer la línea central, realice una de las siguientes acciones:
- Seleccione una sola arista de contorno cilíndrico o cónico.
- Mientras mantiene pulsada la tecla Mayús, seleccione dos aristas o arcos concéntricos.
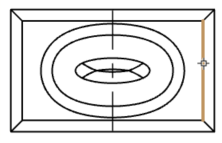
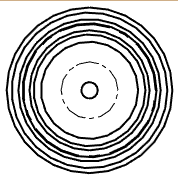
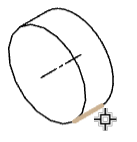
Ajuste la longitud de las líneas centrales al hacer clic en los puntos de pinzamiento y arrastrándolos hacia la parte final de la línea central.
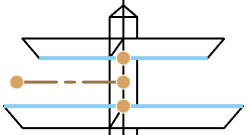

- Sin ninguna herramienta seleccionada, haga clic en la línea central (aparece resaltada).
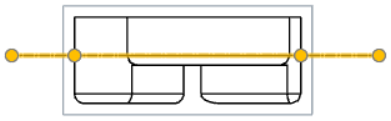
- Presione la tecla Suprimir.
- Sin ninguna herramienta seleccionada, haga clic en la línea central (aparece resaltada).
- Haga clic y arrastre un punto anterior para cambiar el tamaño de la línea:
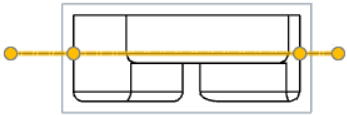
Tenga en cuenta que las líneas centrales se pueden arrastrar por debajo de la distancia entre los puntos de referencia.
- Haga clic y arrastre un punto de enganche para mover la línea:
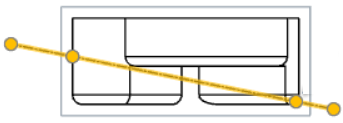
Cree una línea central circular para un diámetro de círculo de perno.
- Haga clic en
 .
. - Haga clic en cada uno de los tres puntos (centros de los taladros, punto final, punto medio o puntos cuadriláteros). En la ilustración, se muestra la línea central en proceso (los signos más representan los puntos seleccionados):
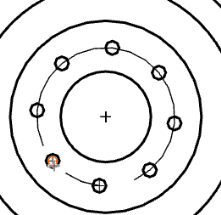
La siguiente ilustración muestra la línea central seleccionada; puede ver qué taladros ayudan a definir la línea central:
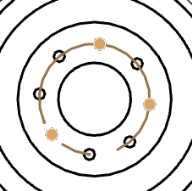
Ahora se puede definir la cota de la línea central.
Al alinear cotas y anotaciones, puede pasar el cursor sobre aristas, puntos medios u otras líneas para activar puntos de inferencia rojos. Utilice los puntos de inferencia para forzar la ubicación de la entidad al crear o arrastrar una cota o anotación.
Cree una línea central circular mediante dos puntos.
- Haga clic en
 .
. - Haga clic en un punto para marcar el centro de la línea central (no tiene que ser el centro del círculo real, también se puede ajustar a cualquier punto, como un punto anterior o un punto medio).
- Haga clic en un punto para marcar la circunferencia de la línea central (como el centro de un taladro de tornillo).
En la primera ilustración, se muestra la línea central en proceso (el resaltado de color anaranjado representa los puntos seleccionados):
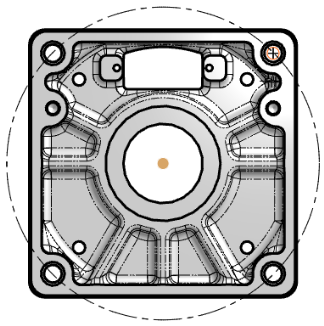
Ahora puede acotar la línea central.
Al alinear cotas y anotaciones, puede pasar el cursor sobre aristas, puntos medios u otras líneas para activar puntos de inferencia rojos. Utilice los puntos de inferencia para forzar la ubicación de la entidad al crear o arrastrar una cota o anotación.
Agregar una marca central
Coloque una marca en los centros de círculos y arcos para obtener visibilidad al imprimir y como punto de referencia para las cotas.
- Haga clic en
 .
. - Seleccione Simple, Circular o Lineal.
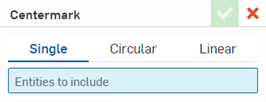
- Haga clic en la arista de un círculo o arco:
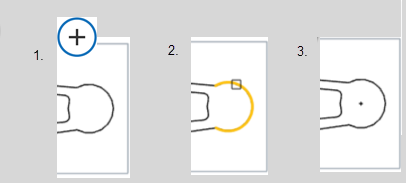
- (Solo marcas centrales circulares y lineales) Seleccione el tipo de marcas que quiere ver:
Circular: centro de referencia
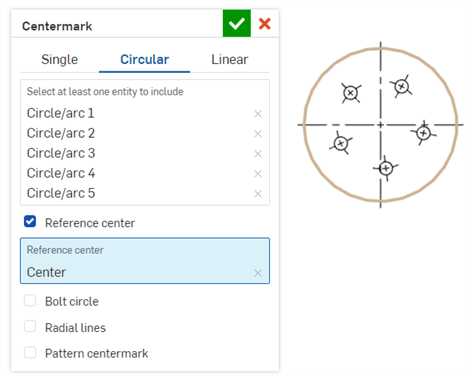
- Circular: círculo de pernos
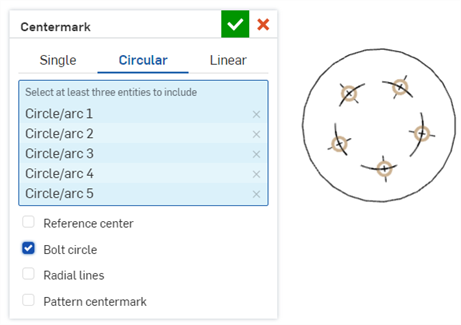
- Circular: líneas radiales
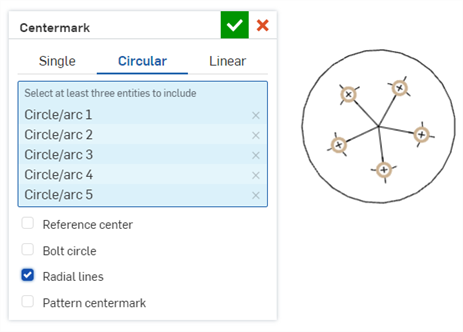
- Circular: marca central del patrón
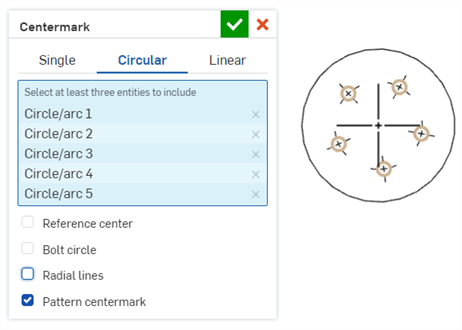
- Lineal: líneas de conexión
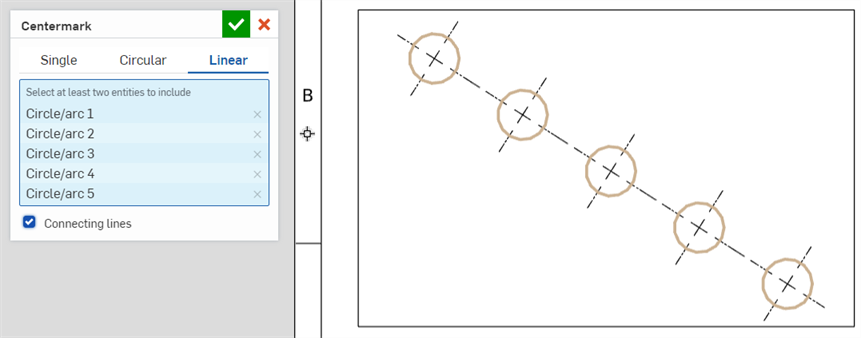
- Haga clic en la marca de verificación
 para aceptar las marcas centrales.
para aceptar las marcas centrales.
Alinear una marca central
Para orientar una marca central hacia una línea o una arista, haga lo siguiente:
- Haga clic derecho en la marca central.
- Haga clic en Alinear marca central en el menú contextual.
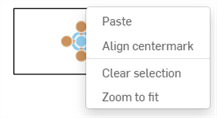
- Haga clic en la línea o arista con la que desea alinear la marca central.
Eliminar una marca central
Para eliminar un centro de masa, haga clic para seleccionarlo y pulse la tecla Suprimir. Consulte Centros de masa para obtener más opciones de edición de centros de masa.
Las marcas centrales se pueden añadir de forma manual a las caras redondeadas y a los bocetos o superficies abiertos que no sean paralelos a la vista de dibujo.
Cree una intersección virtual asociada a dos aristas lineales. Las intersecciones virtuales están completamente asociadas a la geometría y se actualizan adecuadamente con los cambios realizados en la geometría.
- Haga clic en
 .
. - Seleccione la primera arista lineal.
-
Seleccione la segunda arista lineal.
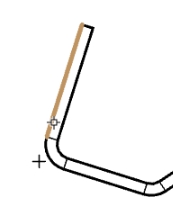
Las cotas corresponden únicamente a la intersección de la cruz. Para cambiar el estilo visual de la intersección virtual de la extensión marca central a arista, abra el panel de propiedades del dibujo: