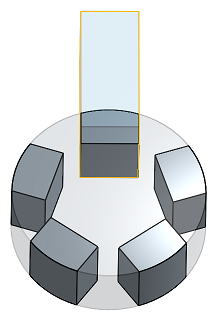Patrón circular
Patrón circular
![]()
![]()
![]()
Replique las piezas, caras u operaciones seleccionadas en torno a un eje o conector de relación (implícito o explícito). Cree piezas nuevas o modifique las existentes agregando o eliminando material, o haciendo intersecar piezas en su trayectoria. Para obtener información sobre la creación de patrones lineales, consulte Patrón lineal. El patrón circular también se puede usar durante una operación activa de chapa metálica.
Onshape ofrece varias operaciones de patrón, lo que le permite crear instancias adicionales de piezas, operaciones o caras dentro de un Part Studio. Los tipos de patrón disponibles son Lineal, Circular, Simetría y Patrón de curva.
Un patrón lineal genera instancias a lo largo de una sola dirección o crea una matriz en dos direcciones.
El Patrón circular genera instancias alrededor de un eje.
El patrón de Simetría refleja las instancias alrededor de un plano de simetría.
Un patrón de curva genera instancias a lo largo de una curva o trayectoria.
Seleccione un tipo de patrón.
Un patrón de pieza crea instancias adicionales de las piezas seleccionadas. Al elegir un patrón de pieza, hay opciones booleanas disponibles para crear, agregar, quitar o hacer intersecar.
La pestaña Nueva crea piezas nuevas para cada instancia del patrón. Utilice esta operación con cuidado, ya que varias piezas idénticas de un Part Studio se muestran como piezas independientes y únicas en un ensamblaje y en una Lista de materiales, y esta no es una práctica recomendada.
La pestaña Agregar sirve para añadir material a las piezas existentes. En el caso de piezas superpuestas, la operación Agregar puede unir varias piezas en una sola.
La pestaña Quitar elimina el material donde la instancia del patrón hace intersección con las piezas.
La pestaña Hacer intersección deja el material donde la instancia del patrón hace intersección con las piezas.
Las opciones booleanas permiten utilizar piezas como cuerpos de herramientas para agregar o quitar material o conservar la intersección de las instancias del patrón y la geometría existente.
Un patrón de operación replica una o más operaciones seleccionadas de la Lista de operaciones.
De forma predeterminada, los patrones de operaciones no tienen en cuenta el tipo de extremo de las operaciones originales. En los casos en que el tipo de extremo varíe, seleccione Volver a aplicar las operaciones para regenerar piezas a partir de las operaciones seleccionadas, incluidas las dependencias de las operaciones y las condiciones de extremo. Utilice esta opción solo cuando sea necesario, ya que puede afectar el rendimiento y los tiempos de regeneración.
Los patrones de cara replican las caras seleccionadas. esto genera el mejor rendimiento, ya que la carga computacional es mucho menor para las caras que para las operaciones o piezas enlazadas paramétricamente. Por lo tanto, son más recomendables que los patrones de operación o pieza cuando la geometría resultante es idéntica.
En los casos en los que las caras estén conectadas tangencialmente o formen una operación geométrica reconocible, como un bolsillo o saliente, utilice Crear selección para seleccionar el subconjunto de caras que se modelarán con mayor facilidad.
Defina el tipo de selección de caras, seleccione las caras y haga clic en Agregar selección.
Todos los patrones, excepto el espejo, contienen una opción para omitir instancias. Omitir instancias resulta útil cuando se encuentran geometrías conflictivas o cuando se quiere excluir instancias concretas. Onshape muestra un punto de selección delineado en gris para cada instancia. Para omitir una instancia, seleccione su punto de selección respectivo o use una selección de cuadro para seleccionar varias instancias en simultáneo. Onshape resalta los puntos de selección de las instancias omitidas en azul claro.
El ámbito de combinación determina qué piezas se ven afectadas por la operación del patrón. Por ejemplo, indique qué piezas deben cortarse con un bolsillo estampado incluyéndolas en el ámbito de combinación. Las piezas no incluidas en el ámbito de combinación no se ven afectadas por la operación de patrón.
Seleccione Combinar con todo para incluir todas las piezas en el ámbito de combinación.
La operación Patrón circular replica las piezas, operaciones o caras seleccionadas alrededor de un eje central.
Inicie una nueva operación Patrón circular desde la barra de herramientas de operaciones. Seleccione las opciones adecuadas para el tipo de patrón y la instancia original. Este ejemplo crea un patrón de tres cuerpos de herramientas para eliminar la geometría de las piezas fundidas superior e inferior. Con el foco en el eje del patrón, seleccione una arista circular, una cara cilíndrica, un conector de relación o un círculo de boceto. El eje principal de un conector de relación sirve como eje del patrón. También puede hacer clic en el botón Seleccionar conector de relación para definir un conector de relación implícito como eje del patrón. Modifique la alineación, la posición o el ángulo del conector de relación haciendo clic en el ícono del conector de relación en el campo Eje del patrón.
Ingrese un recuento de ángulos e instancias. El recuento de instancias incluye la instancia original.
Con la opción Espaciado equidistante activada, Onshape separa de forma uniforme las instancias a lo largo del ángulo del patrón. En este ejemplo, las tres instancias están separadas de forma uniforme en un ángulo de 60 grados. Desactive Espaciado equidistante para aplicar el ángulo entre las instancias. Ahora, el ángulo entre las instancias es de 60 grados, lo que aumenta el ángulo entre la primera y la última instancia a 120 grados. Mueva la flecha de dirección opuesta para cambiar la dirección a la izquierda o a la derecha de la instancia original. En los casos en los que la instancia original se encuentre en el centro del patrón, seleccione Centrado para crear el patrón de las instancias simétricamente alrededor del eje desde la instancia original.
- Haga clic en
 :
: 
- Seleccione un tipo de operación de resultado:
- Nuevo - Crear nuevo material que dé como resultado una pieza nueva.
- Agregar: cree material nuevo y agregue al material existente.
- Quitar: se quita material del material existente.
- Hacer intersección: se deja el material solo donde la geometría se superpone.
- Seleccione el tipo de patrón: Pieza, Operación o Cara:
- Pieza - Para patrones de una pieza individual
- Operación: sirve para agregar un patrón a una operación (u operaciones) específicas que figuran en la Lista de operaciones.
- Cara - Para patrones de una cara específica en una pieza específica
- Con el enfoque en el campo Entidades del patrón, seleccione las entidades para replicar en un patrón.
Al seleccionar Caras para el patrón, Crear selección
 puede ser útil para seleccionar caras relacionadas.
puede ser útil para seleccionar caras relacionadas. - Fije el foco en el campo Eje de patrón y, luego, seleccione una arista, una cara cónica o cilíndrica de la pieza, una entidad de boceto lineal o un conector de relación (implícito o explícito) en el que quiera colocar las piezas de patrón replicadas. (Haga clic en
 para seleccionar conectores de relación implícitos).
para seleccionar conectores de relación implícitos). Una vez seleccionado un conector de relación, haga clic en el ícono de conector de relación en el campo del cuadro de diálogo (delineado en azul a continuación) para abrir un cuadro de diálogo con el que pueda editar el conector de relación:
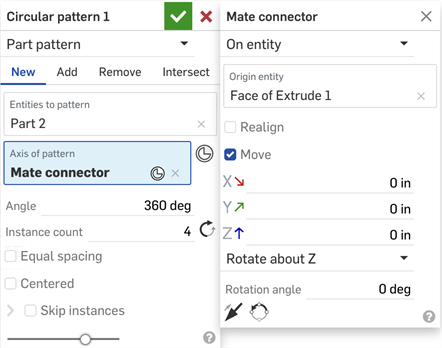
- Introduzca la distancia entre cada pieza del patrón y, a continuación, el número de repeticiones o recuento de instancias (el número mínimo de instancias que puede utilizar es 1).
- El cuadro Espaciado igual permite colocar las piezas de patrón igualmente espaciadas dentro de los grados especificados:

Sin marcar el espaciado igual, arriba, las piezas se colocan a 90 grados de distancia.

Con el espaciado igual marcado, arriba, las piezas están igualmente espaciadas dentro de 90 grados.
- Utilice Centrado para convertir la instancia/cara o entidad de inicialización en el centro del patrón:
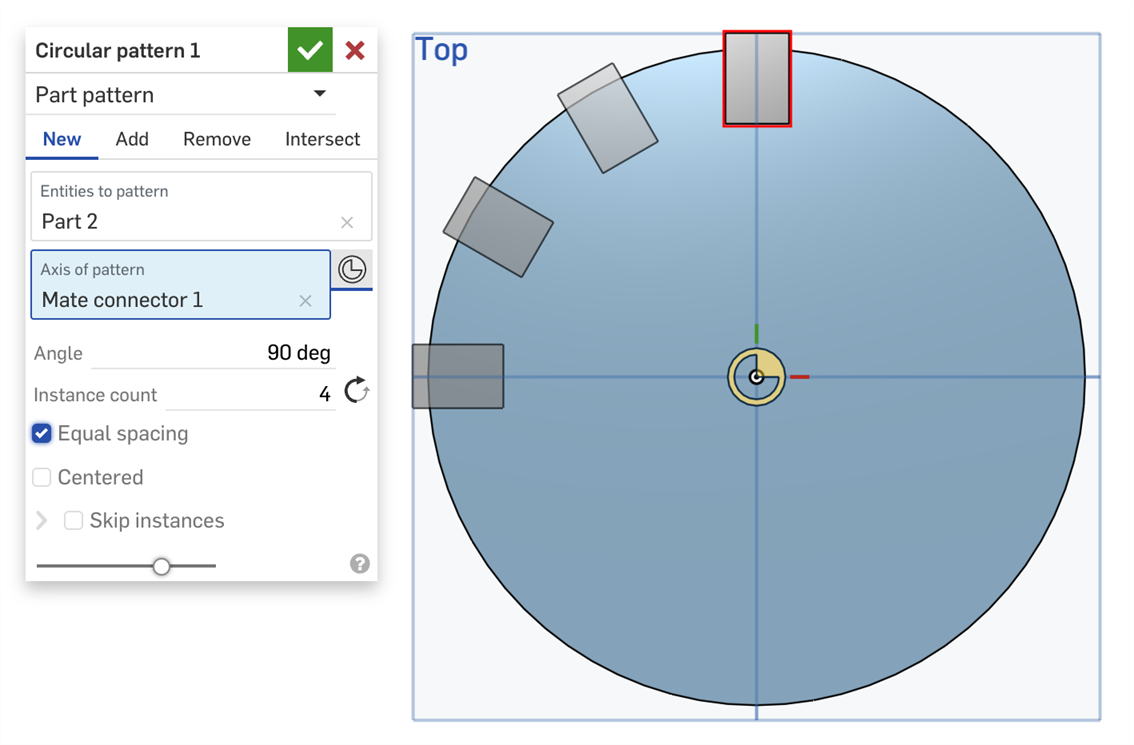
La instancia inicial se encuentra en la parte superior del patrón (esbozado en rojo), con el patrón girando hacia la izquierda, arriba, sin marcar la casilla de verificación Centrado.
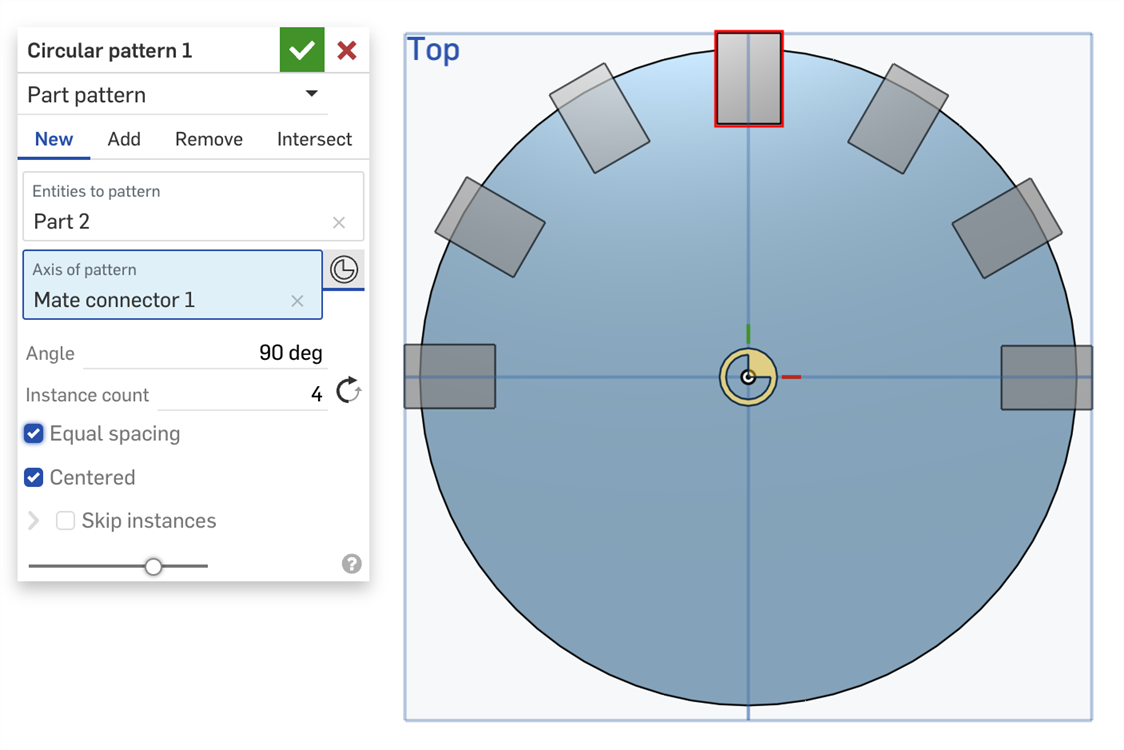
La instancia inicial sigue en la parte superior, esbozada en rojo arriba y, con la casilla Centrado marcada, el patrón se extiende desde ambos lados de la instancia inicial.
- Marque la opción Omitir instancias para especificar las instancias del patrón que desea omitir:
- Haga clic en el identificador de selección de la instancia para añadirla a la lista de instancias que quiere omitir.
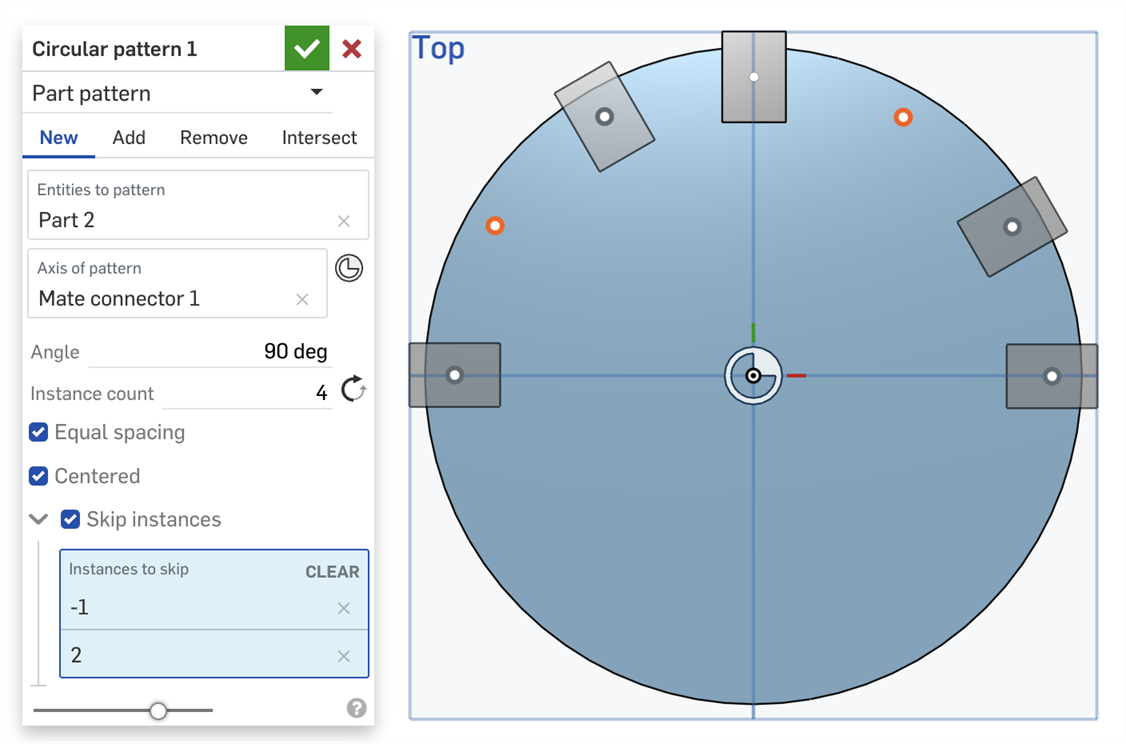
- Haga clic en la X situada junto a la instancia de la lista para volver a añadirla a Part Studio.
- Haga clic en BORRAR para eliminar todas las instancias de la lista de Instancias que se omitirán.
- Haga clic en el identificador de selección de la instancia para añadirla a la lista de instancias que quiere omitir.
- (Solo tipo de patrón de función) Seleccione Volver a aplicar funciones para regenerar la función para cada instancia (especificada en Recuento de instancias), en lugar de simplemente volver a crear la instancia de patrón inicial.
Patrón de una pieza individual
Se creó una sección y, a continuación, se modeló como Agregar para crear esta pieza:
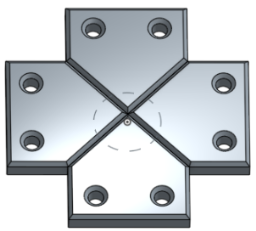
Para la chapa metálica, esta hoja se seleccionó como la pieza, y una arista se seleccionó como el eje del patrón.
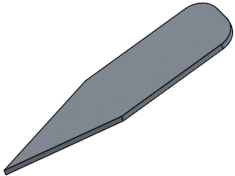
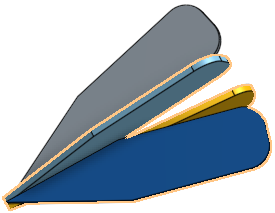
Diseñe una operación (u operaciones) específicas enumeradas en la operación sin la opción Volver a aplicar las operaciones seleccionada (un patrón de operación más rápido y más ligero). Esto no está disponible para chapas metálicas.
En el siguiente ejemplo, la extrusión inicial fue Hasta la siguiente (que lleva la extrusión hasta la cara de la superficie). Si no se selecciona la opción Volver a aplicar las operaciones, las operaciones con patrón (extrusión) se modelarán a partir de las operaciones iniciales y no se regenerarán (por lo que Hasta la siguiente no se actualiza para cada instancia del patrón):
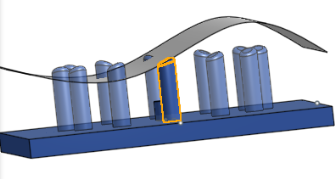
Diseñe una operación (u operaciones) específicas enumeradas en la Lista de operacionescon la opción Volver a aplicar las operaciones seleccionada. Esto está disponible para chapas metálicas.
En el siguiente ejemplo, la extrusión inicial fue Hasta la siguiente (que lleva la extrusión hasta la cara de la superficie). Si la opción Volver a aplicar las operaciones está seleccionada, las operaciones modeladas (extrusión) se regeneran para cada instancia del patrón, por lo que se aplica Hasta la siguiente a cada instancia del patrón.
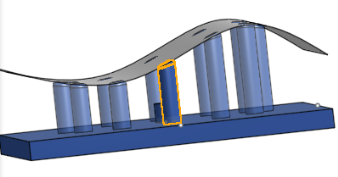
Patrón de una cara específica en una pieza específica
Las caras seleccionadas son la cara cilíndrica y su cara superior (para dos cilindros) y, a continuación, se modela en ángulos de 90 grados y 4 ejemplares.
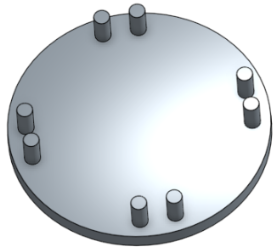
La cara seleccionada en esta pieza de chapa metálica es la brida. El eje o conector de relación (implícito o explícito) es el círculo resaltado.
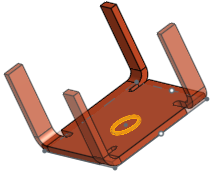
Nuevo: crea un material nuevo que da como resultado una nueva pieza:
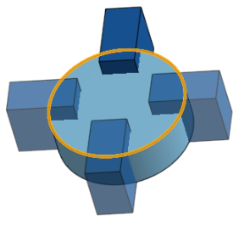
Añadir: crear material y añadir al material existente (en esta instancia, se seleccionó Combinar con todo):
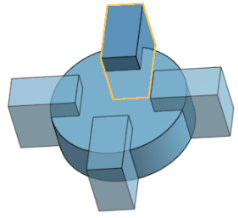
Quitar el material; seleccione la pieza para crear el patrón y luego Retire:
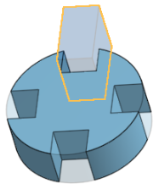
Seleccione la pieza que desea modelar y, a continuación, hacer intersección:
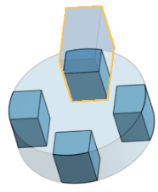
- Al seleccionar una cara o arista para definir el eje del patrón, puede utilizar la flecha Dirección opuesta
 para voltear el resultado si es necesario.
para voltear el resultado si es necesario.
- Al asignar un patrón a una operación, puede seleccionarla de la Lista de operaciones en cualquier orden. Independientemente del orden seleccionado, las operaciones se aplican en el orden que figura en la Lista de operaciones.
- Si selecciona un patrón de la Lista de operaciones, creará un patrón para ese patrón, pero no para la entidad original. Para incluir la entidad original, selecciónela también.
- Cuando se asigna un patrón a una función booleana, también debe seleccionar las operaciones a las que se aplicó la función booleana.
- Al crear patrones de operaciones, se aplican todos los aspectos de una operación; por ejemplo, las condiciones finales de una función de extrusión. (Por el contrario, los patrones de caras no reconocen este tipo de modificadores).
-
Si la opción Reaplicar operaciones está habilitada al usar el patrón de operación, las referencias externas de las operaciones originales se regenerarán automáticamente por instancia.
Si se selecciona un boceto, las cotas del boceto original y las restricciones al plano de origen o predeterminado (superior, frontal o derecho) no se vuelven a aplicar. Puede usar esta función para determinar qué cotas o restricciones se vuelven a aplicar dentro de un patrón:
- En un boceto, puede aplicar cotas y restricciones a las entidades en función de los planos de origen o predeterminados para evitar que estas cotas y restricciones se vuelvan a aplicar en cada instancia del patrón.
- Si necesita volver a aplicar cotas y restricciones al plano de origen o predeterminado, cree primero bocetos auxiliares con líneas y puntos restringidos al plano de origen o predeterminado. A continuación, en el boceto original, utilice estas entidades de boceto como sustitutos de las cotas y restricciones del plano de origen o predeterminado.
- Si los conectores de relación tienen un patrón de piezas en un Part Studio, todos se añadirán al ensamblaje cuando se inserte el Part Studio. Si no ve los conectores de relación cuando el Part Studio está insertado en el ensamblaje, asegúrese de que la pieza aparezca como la entidad propietaria del conector de relación.
- Toque la herramienta Patrón circular.

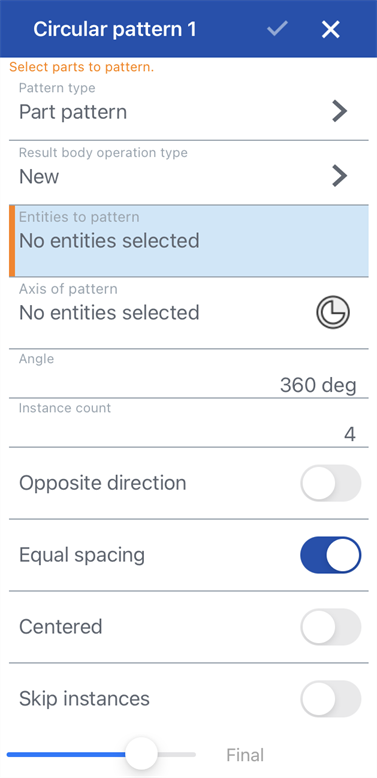
- Especifique tipo de patrón:
- Pieza - Para patrones de una pieza individual
- Operación: sirve para agregar un patrón a una operación (u operaciones) específicas que figuran en la Lista de operaciones
- Cara - Para patrones de una cara específica en una pieza específica
- Seleccione un resultado de tipo de operación de cuerpo:
- Nuevo - Crear nuevo material que dé como resultado una pieza nueva.
- Agregar: cree material nuevo y agregue al material existente.
- Quitar: retirar el material de una pieza.
- Hacer intersección - Deja el material sólo donde existen intersecciones.
- Seleccione entidades (piezas, operaciones o caras) para hacer un patrón.
- Seleccione el eje del patrón (una arista, un boceto o una cara circular o cónica).
- De manera opcional, pulse el ícono del conector de relación para seleccionar o crear conectores de relación implícitos.
- Especifique el ángulo. Este ángulo será la distancia entre cada pieza, a menos que elija utilizar el espaciado igual (vea el paso 9 para obtener más información).
- Especifique el recuento de instancias.
- Si lo desea, cambie a la dirección opuesta.
- Opcionalmente, puede alternar para utilizar el espaciado igual. El espaciado igual colocará las entidades con patrón dentro del ángulo/grados especificados.
- Si lo desea, alterne Centrado para que la instancia original/cara/operación sea el centro del patrón.
- Si lo desea, active Omitir instancias y seleccione las instancias que desee omitir. Toque dos veces una instancia para volver a añadirla a Part Studio.
- Toque la marca de verificación.
Patrón de una pieza individual.
Una pieza se modela 4 veces mediante un patrón de pieza circular alrededor del eje de un círculo de boceto para añadir material a la pieza existente.

Asigne un patrón a una operación (u opeaciones) específicas incluidas en la Lista de operaciones.
Una función de extrusión se modela 4 veces mediante un patrón de operación circular alrededor del eje de un círculo de boceto para agregar material a la pieza existente.
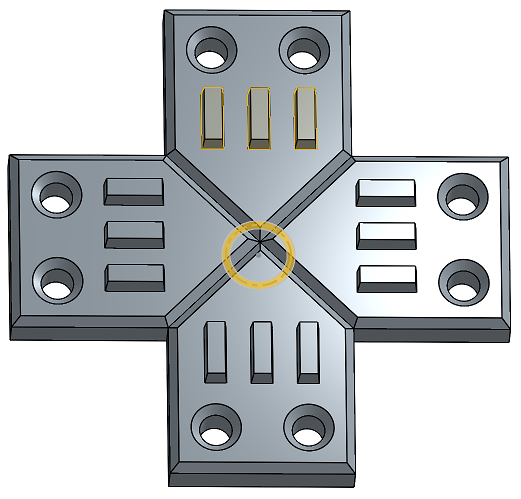
Patrón de una cara específica en una pieza específica.
Las caras cilíndricas resaltadas de la pieza se modelan 4 veces mediante el patrón de cara circular para agregar material a la pieza existente.
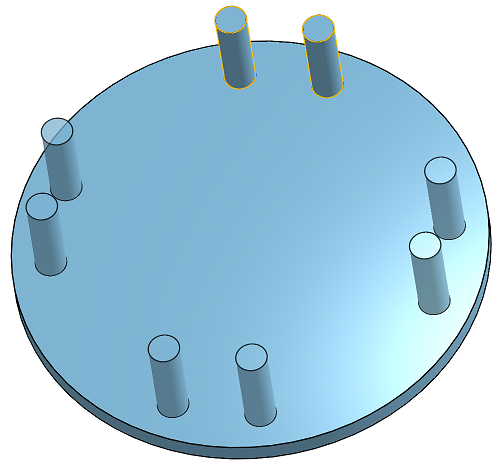
Nuevo - Crear nuevo material que dé como resultado una pieza nueva.
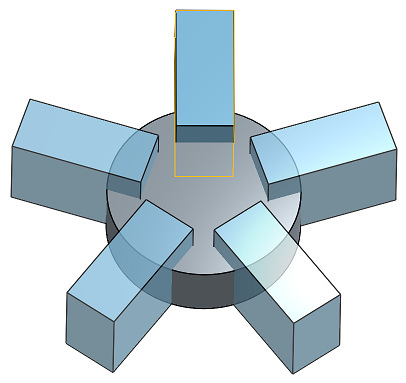
Añadir - Crear material y añadir al material existente.
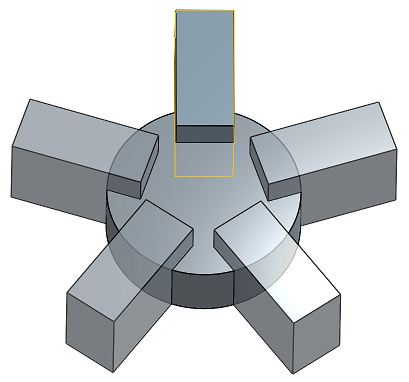
Sacar el material.

Deje el material sólo donde existan intersecciones.
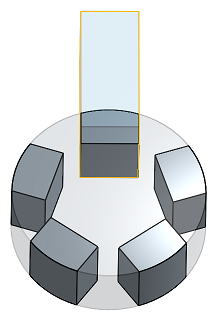
- Tap the Circular pattern tool icon (
 ).
). 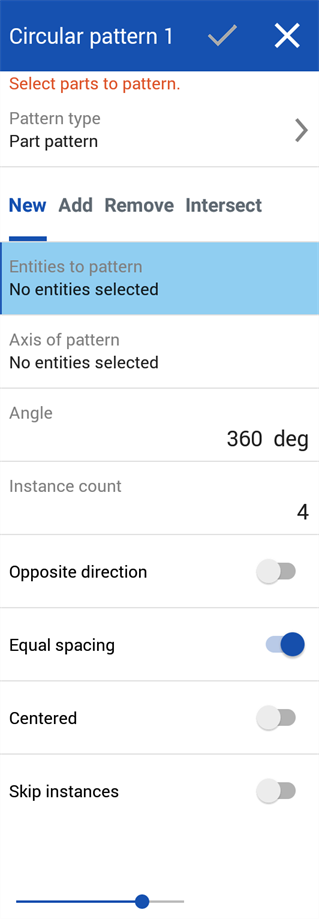
- Especifique tipo de patrón:
- Pieza - Para patrones de una pieza individual
- Operación: sirve para agregar un patrón a una operación (u operaciones) específicas que figuran en la Lista de operaciones.
- Cara - Para patrones de una cara específica en una pieza específica
- Seleccione un resultado de tipo de operación de cuerpo:
- Nuevo - Crear nuevo material que dé como resultado una pieza nueva.
- Agregar: cree material nuevo y agregue al material existente.
- Quitar: retirar el material de una pieza.
- Hacer intersección - Deja el material sólo donde existen intersecciones.
- Seleccione entidades (piezas, operaciones o caras) para hacer un patrón.
- Seleccione el eje del patrón (un arista, un boceto o una cara circular/cónica).
- Especifique el ángulo. Este ángulo será la distancia entre cada pieza, a menos que elija utilizar el espaciado igual (vea el paso 9 para obtener más información).
- Especifique el recuento de instancias.
- Si lo desea, cambie a la dirección opuesta.
- Opcionalmente, puede alternar para utilizar el espaciado igual. El espaciado igual colocará las entidades con patrón dentro del ángulo/grados especificados.
- Si lo desea, alterne Centrado para que la instancia original/cara/operación sea el centro del patrón.
- Si lo desea, active Omitir instancias y seleccione las instancias que desee omitir. Toque dos veces una instancia para volver a añadirla a Part Studio.
- Toque la marca de verificación.
Patrón de una pieza individual.
Una pieza se modela 4 veces mediante un patrón de pieza circular alrededor del eje de un círculo de boceto para añadir material a la pieza existente.

Asigne un patrón a una operación (u opeaciones) específicas incluidas en la Lista de operaciones.
Una función de extrusión se modela 4 veces mediante un patrón de operación circular alrededor del eje de un círculo de boceto para agregar material a la pieza existente.
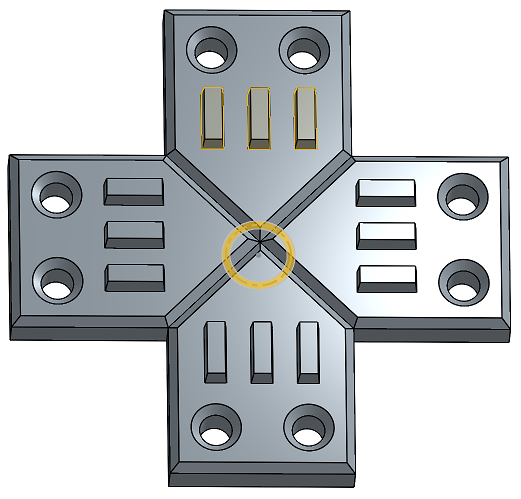
Patrón de una cara específica en una pieza específica.
Las caras cilíndricas resaltadas de la pieza se modelan 4 veces mediante el patrón de cara circular para agregar material a la pieza existente.
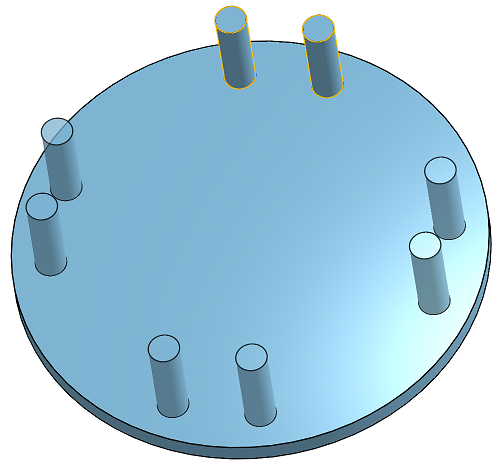
Nuevo - Crear nuevo material que dé como resultado una pieza nueva.
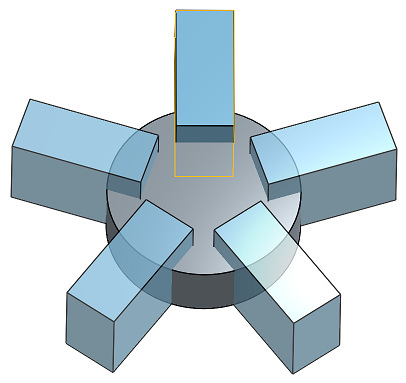
Añadir - Crear material y añadir al material existente.
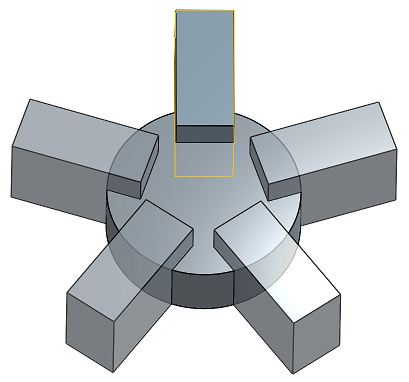
Sacar el material.

Deje el material sólo donde existan intersecciones.