 Creación de vistas ampliadas
Creación de vistas ampliadas
![]()
![]()
![]()
Manipule manualmente un ensamblaje en una vista explosionada utilizando el manipulador para arrastrar componentes o grupos de componentes desde sus posiciones actuales a una nueva posición. Los pasos se registran completos en el panel Vistas explosionadas, con la posibilidad de reordenar y editar la vista.
Con un ensamblaje visible en el área gráfica de una pestaña Ensamblaje:
- Haga clic en
 para abrir el panel Vistas explosionadas.
para abrir el panel Vistas explosionadas. 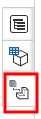
- Haga clic en el botón Añadir vista explosionada en la parte superior del panel.
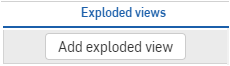
El nombre de la vista Explosión 1 aparece encima de una barra de retroceso en el panel.
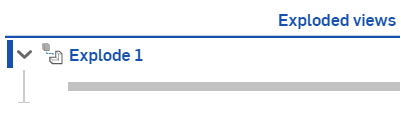
Aparece una primera operación de Explosión (Explosión 1); las operaciones de Explosión pueden contener uno o varios pasos de explosión.
- Aparece un cuadro de mensaje dorado para indicar que ahora está en modo Explosión. No se pueden crear operaciones de ensamblaje típicas (combinaciones, patrones, relaciones) en modo Explosión:

- Haga clic en la pieza (o piezas: también puede utilizar la selección de cuadro) que desea mover a una nueva ubicación (explosionada); utilice el manipulador que aparece para arrastrar la pieza a su ubicación explosionada:
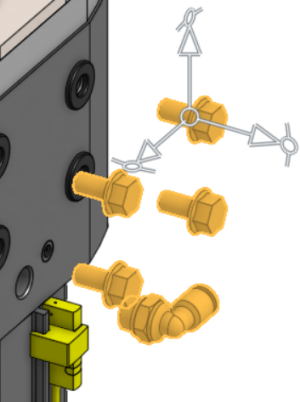
Puede volver a colocar el manipulador arrastrando su origen a una nueva ubicación. Esto puede permitirle arrastrar desde una orientación diferente.
- Después de hacer clic, arrastrar y soltar la pieza, aparece un cuadro de diálogo:
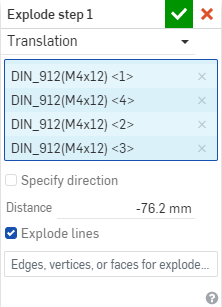
Esto crea el primer paso de Explosión; el Paso de explosión 1, bajo la operación Explosión 1
- Cambie o abandone la instancia seleccionada (en el campo Instancias).
- Ajuste la nueva ubicación seleccionando el tipo de movimiento del paso de explosión en el cuadro de diálogo: Desplazamiento o Rotación.
- Para el movimiento de desplazamiento, para utilizar una entidad específica como referencia para el movimiento, marque Especificar dirección y, a continuación, seleccione una cara o arista para utilizarla como dirección.
- Para el movimiento giratorio, para utilizar una entidad específica como eje, a lo largo del cual mover la selección, marque Especificar eje y, a continuación, seleccione una cara o arista para utilizarla como eje.
Tenga en cuenta que la referencia al movimiento es la propia instancia de pieza, a menos que se haya seleccionado una entidad de desplazamiento o rotación.
- La casilla Líneas de explosión está activada de forma predeterminada, desactive la casilla para ocultar las líneas de explosión.
- En forma predeterminada, las líneas de explosión se definen en el centroide de todas las entidades seleccionadas. Para definir una línea de explosión diferente, haga clic en las aristas, vértices o cara para el campo de líneas de explosión y seleccione la arista, el vértice o la cara de las entidades para las que desea que aparezcan las líneas de explosión. La línea de explosión aparecerá en el centroide de la arista, el vértice o la cara seleccionada para cada entidad.
- Puede utilizar el manipulador que aparece para arrastrar las instancias seleccionadas o escribir una distancia en el campo Distancia de desplazamiento (o el número de grados para el movimiento giratorio) en el cuadro de diálogo. Puede utilizar números negativos para cambiar la dirección, si es necesario.
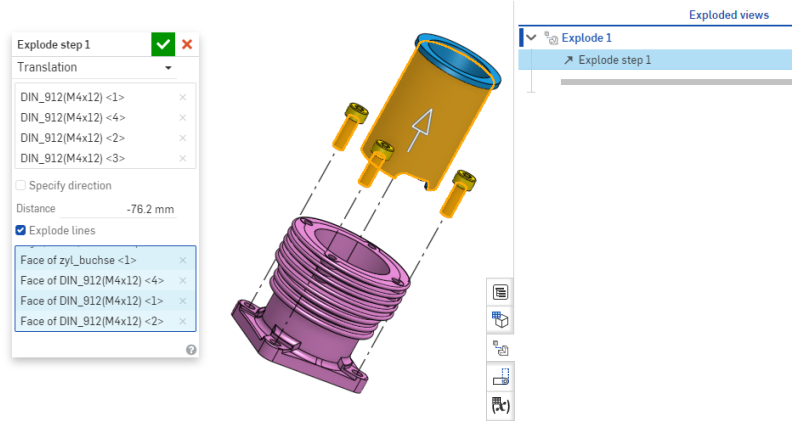
- Haga clic en la marca de verificación para aceptar y cerrar el cuadro de diálogo del paso 1 de Explosión.
Tenga en cuenta que las instancias seleccionadas anteriormente siguen seleccionadas después de confirmar el paso de explosión. Para seguir creando más pasos para Explosión 1 con las selecciones existentes, simplemente arrastre el manipulador a otra ubicación.
Para crear más pasos para diferentes selecciones, haga clic en otras instancias del área gráfica que desee mover a una ubicación explosionada y siga los pasos anteriores. Al hacer clic en una instancia que no se haya explotado previamente en el último paso, se borran todas las selecciones anteriores y sólo se selecciona la nueva selección.
- Para terminar la Explosión 1, haga clic en Listo en el cuadro de mensaje dorado.
Para crear más vistas explosionadas, haga clic en el botón Añadir vista explosionada en la parte inferior del panel y repita los pasos anteriores. Puede crear tantas vistas explosionadas como desee. Las líneas de descomponer heredarán automáticamente las selecciones definidas en el paso de explosión anterior.
Las vistas explosionadas se pueden seleccionar (de manera individual) como una vista en un dibujo. Si desea que todos los pasos de explosión estén visibles en una vista de dibujo, cree una explosión con varios pasos de explosión. Si desea seleccionar distintos pasos de explosión para diferentes propósitos o vistas de dibujo, cree varias opciones de explosión individuales para seleccionarlas al crear un dibujo. Para obtener más información sobre la selección de vistas explosionadas en dibujos, consulte Insertar vista.
Tenga en cuenta que el paso de explosión aparece en el panel Vistas explosionadas. Recuerde que puede editar los pasos de explosión, así como cambiar el nombre del paso de explosión y arrastrarlo a una nueva posición de la lista, cuando haya creado más pasos, o a una vista explosionada diferente.
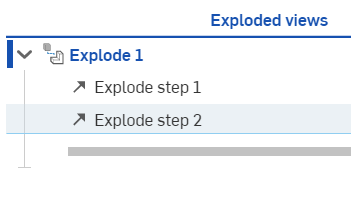
Para editar una vista explosionada, haga doble clic en la instancia de Explosión o haga clic con el botón derecho en el nombre del panel Vistas explosionadas. Con el menú contextual puede:
- Active la vista explosionada, lo que significa que aparecerá en el área gráfica y podrá cambiar su tamaño para que se ajuste al espacio.
- Cambiar el nombre de la vista explosionada
- Cómo mostrar u ocultar todas las líneas de explosión para la vista o para un paso de explosión individual
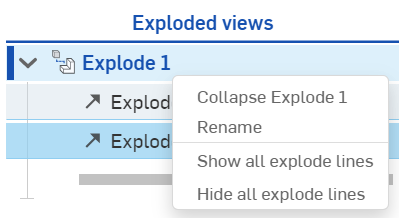
- Restablecer la posición inicial de la vista: al restablecer la posición inicial, se cambia la posición inicial de la explosión para hacer referencia a la nueva posición de la instancia, en caso de que haya cambiado la posición.
- Duplique la vista explosionada para crear una copia de la vista explosionada original, con todos los pasos
- Eliminar la vista explosionada
Las vistas explosionadas pueden ser vistas por los usuarios que las siguen en Modo de seguimiento. Esto incluye el movimiento de vistas explosionadas, el panel Vista explosionada y la activación de la vista explosionada.
Para editar los nombres de los pasos de la vista explosionada o de la propia vista explosionada, haga clic con el botón derecho en el nombre y seleccione Cambiar nombre. Para editar el paso, haga clic con el botón derecho en el nombre del paso y seleccione Editar (o puede hacer doble clic en el nombre del paso para abrir el cuadro de diálogo). Puede quitar y añadir instancias de pieza, volver a seleccionar un eje, cambiar el desplazamiento a rotación o viceversa y especificar una distancia de desplazamiento o rotación diferente.
Puede arrastrar la barra de retroceso para ver la explosión en diferentes etapas (si hay más de un paso de explosión). Todos los pasos situados debajo de la barra de retroceso se suprimen hasta que esta vuelva al final. También puede hacer clic con el botón izquierdo del mouse sobre la barra y, a continuación, utilizar las teclas de flecha arriba y abajo para recorrer los pasos de explosión.
Puede configurar una vista explosionada de la misma manera que configura cualquier otra operación.
-
Iniciar una configuración:
- Abra el panel de configuración y haga clic en Configurar ensamblaje.
- Introduzca un nombre para la configuración.
- Abra el panel Vistas explosionadas:
- Haga clic en Agregar vista explosionada.
- Seleccione las piezas que desee explotar y arrastre el manipulador.
- Cuando se abra el cuadro de diálogo del paso de explosión, haga clic con el botón derecho en el campo que desea configurar y seleccione Configurar.
- El campo está delineado en una línea punteada amarilla para indicar que es el campo que se configurará.
- Vuelva al panel Configuración para ver el campo y los valores predeterminados de la tabla.
Al visualizar vistas explosionadas en el ensamblaje, puede utilizar la sección Configuración situada en la parte superior de la lista Instancias para controlar qué explosión configurada está viendo:
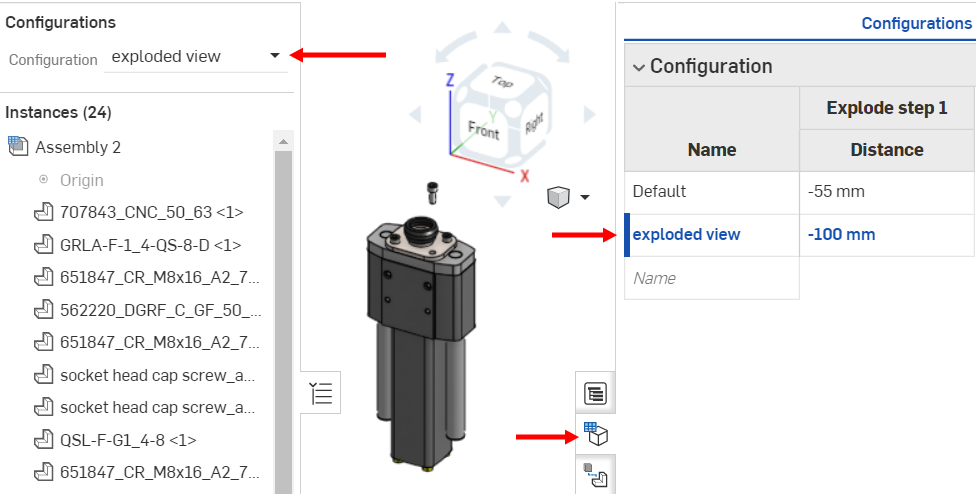
Si selecciona una configuración que incluya piezas que no se utilizan en una vista explosionada, esa vista explosionada se volverá roja en la lista Vista explosionada. Sólo los pasos de explosión que especifican las instancias de pieza faltantes generarán un error. Seleccionar otra configuración con las instancias de piezas resolverá las vistas explosionadas.
Por ejemplo, la siguiente configuración no incluye tornillos, pero el paso 1 de la explosión incluye instancias de la pieza del tornillo, por lo tanto, tanto el paso como la operación Explosión de stdContent fallan (se ve a continuación):
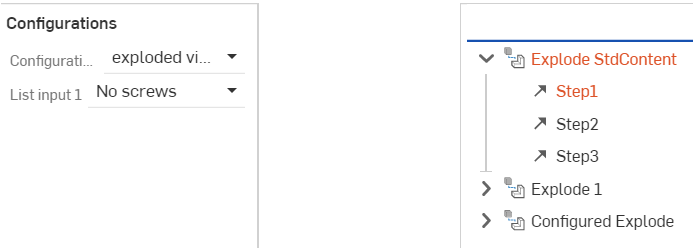
Para utilizar una vista explosionada en un dibujo, solo es necesario haber creado una vista (o varias vistas) explosionada(s) en un ensamblaje en Onshape. Al insertar una vista en un dibujo, tiene la opción de seleccionar una vista explosionada, independientemente de la vista utilizada al crear el dibujo (si la hubiera). Las vistas de dibujo explosionadas siempre mostrarán las líneas explosionadas definidas en el ensamblaje.
Simplemente abra el cuadro de diálogo Insertar vista y especifique un valor para Explosión/Posición: expanda el menú desplegable y seleccione una de las vistas explosionadas denominadas para utilizarlas para esa vista concreta que se inserta.
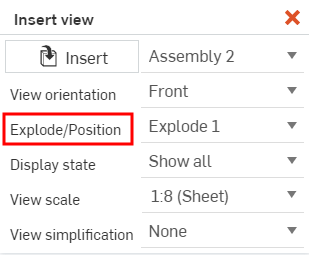
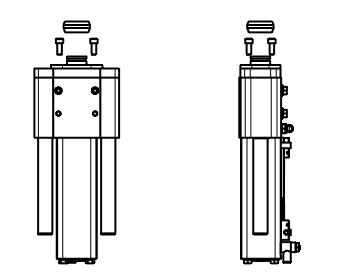
Tenga en cuenta que mover la barra de retroceso del árbol explosionado entre los pasos de explosión no afectará a la vista de dibujo. Las vistas de dibujo reflejan todos los pasos de explosión en una vista explosionada.
Para obtener más información acerca de la inserción de vistas en un dibujo, consulte Vistas.
Exploded Views are currently only available for view-only on iOS and Android.
Para obtener un recurso adicional del Centro de aprendizaje, consulte el artículo sobre información técnica aquí: Consejos y trucos para trabajar con vistas explosionadas (se requiere una cuenta de Onshape).