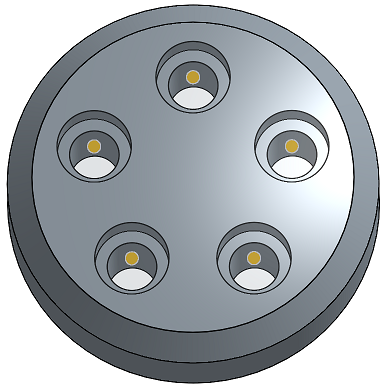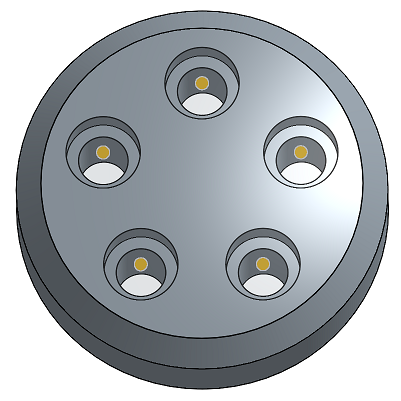Taladro
Taladro
![]()
![]()
![]()
Cree taladros simples, avellanados y de escariado en puntos de boceto o en el centro de círculos con normas ANSI o ISO, o especificaciones personalizadas.
Hay dos métodos para crear taladros en Onshape. El primero consiste en crear un taladro con un boceto y la función de extrusión mediante la pestaña Quitar. La segunda es utilizar la operación Taladro. Cada método tiene sus ventajas y desventajas.
La operación Taladro coloca un taladro en cualquier punto de boceto seleccionado, alineando el centro del taladro con el punto. Los puntos de boceto aceptables incluyen puntos independientes, vértices y puntos centrales de círculos. Seleccione el boceto de la Lista de operaciones para incluir todos los vértices que no sean de construcción.
También puede utilizar conectores de relación explícitos e implícitos para determinar la ubicación de los taladros. Para seleccionar un conector de relación implícito como punto central del taladro, haga clic en el ícono Seleccionar conectores de relación y elija uno de los puntos implícitos en el área gráfica. Si lo desea, haga clic en el ícono del conector de relación del campo de selección azul para seguir editando el conector de relación implícito.
Haga clic en el campo Ámbito de combinación para especificar qué piezas deben cortarse.
Por ejemplo, cree un taladro para el pivote de la palanca de freno. Inicie una nueva operación Taladro desde la barra de herramientas de operaciones. Seleccione la pestaña Métrico. También están disponibles tres pestañas con forma de taladro: Simple, Perforado y Avellanador.
Cree un taladro simple con un tipo de taladro Perforado. Otros tipos de taladro incluyen Holgura, Roscado y PEM®. Un taladro perforado permite especificar el tamaño de perforación y editar el diámetro cuando sea necesario. Los taladros holgura, roscados y PEM® permiten una mayor personalización, con campos adicionales para cada tipo de taladro.
Defina el plano inicial y la terminación del taladro. De forma predeterminada, el taladro comienza en la pieza. Para especificar un plano inicial alternativo, seleccione Empezar desde el plano de boceto o Empezar desde el plano seleccionado.
A modo de ilustración, vamos a crear algunos cortes de taladro en esta pieza con pasos. Inicialmente, el boceto se encuentra en la cara del paso central. Los cortes de taladro atraviesan claramente los dos primeros pasos cuando se utiliza la opción Empezar desde la pieza como opción inicial. Sin embargo, el último paso se eleva por encima del plano de boceto. En una vista Sección, es evidente que la operación creó el taladro, pero no penetra por encima del plano de boceto. Empezar desde una pieza solo ajustará el plano inicial en la misma dirección que el taladro. Como el plano de boceto ya hace intersección con la pieza, Empezar desde la pieza y Empezar desde el plano de boceto tienen los mismos resultados.
Para ilustrar mejor las opciones de inicio, movamos el boceto a un plano de 1 mm por encima del paso superior. Ahora, el taladro simple corta a través de los tres pasos.
Cambie el tipo de taladro a Escariado con un tamaño de M3 y seleccione Empezar desde la pieza. La operación Taladro reduce la profundidad exterior total de 3 mm en los tres pasos.
Cambie el plano inicial a Empezar desde el plano de boceto. Ahora, solo uno de los taladros tiene un escariado. Tras una inspección más detallada, la profundidad del escariado es inferior a los 3 mm totales que cortó la operación cuando elegimos Empezar desde la pieza. Esto se debe a que el plano de boceto está 1 mm por encima de la superficie de la pieza.
Seleccione Empezar desde el plano seleccionado y especifique la cara del paso superior como Plano inicial del taladro. El escariado corta la profundidad total del paso superior.
En la palanca de freno, muestre el boceto 1 y seleccione el punto central del círculo grande como ubicación del taladro. Especifique un tamaño de perforación de 14, correspondiente a un taladro de 14 mm. Con la opción Empezar desde la pieza seleccionada, el taladro no atraviesa toda la pieza debido a la ubicación del plano de boceto. Para resolver este problema, cambie el plano inicial a Empezar desde el plano seleccionado y elija la cara exterior.
Otro enfoque requiere el uso de conectores de relación implícitos. Para ello, oculte Boceto 1 y haga clic en Seleccionar conectores de relación. A continuación, seleccione el conector de relación implícito ubicado en la cara exterior.
Como este ejemplo solo tiene una pieza, el ámbito de combinación se completa automáticamente.
Por último, estableza la terminación del taladro. A través de todas corta el taladro a través de todas las piezas del ámbito de combinación. Ciego termina el taladro en una cota especificada.
Hasta la siguiente corta hasta la siguiente cara o caras que se encuentren, con un desfase opcional con respecto a la punta del taladro. Para invertir el desfase, active la Flecha de dirección opuesta.
Hasta la entidad corta hasta la entidad seleccionada, como una cara o un plano. Esta opción garantiza que todo el diámetro se corte hasta la entidad. Si el estilo de ángulo de punta del taladro no es plano, la punta se extenderá más allá de la entidad seleccionada. El desfase con respecto a la punta permite editar el corte del taladro para evitar la incursión de la punta o extender el corte del taladro.
Además, la tolerancia y la precisión de la Anotación de taladro se pueden personalizar ampliando los controles de tolerancia Diámetro y Profundidad. Hay más controles de tolerancia disponibles para los taladros escariados y avellanados.
Una ventaja de la operación Taladro sobre un corte extruido se hace evidente al crear dibujos. Una Anotación de taladro solo se puede agregar a un taladro creado con la operación Taladro. Las Anotaciones de taladro no se adhieren a los cortes extruidos.
Otra ventaja entra en juego al colocar contenido estándar dentro de los ensamblajes. La función de tamaño automático determina el diámetro y la especificación de la rosca al dimensionar automáticamente los herrajes o los cierres. La función de tamaño automático no puede detectar la longitud ni la longitud de la rosca con las operaciones Extrusión y Quitar.
- Cree un boceto con puntos de boceto y, a continuación, haga clic en el ícono de operación de taladro (
 ) de la barra de herramientas de operaciones.
) de la barra de herramientas de operaciones. 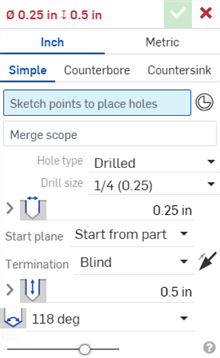
-
Seleccione una medida, en pulgadas o en sistema métrico.
- Seleccione un estilo de taladro:
- Simple: un taladro perforador de diámetro uniforme
- Escariado: un taladro cilíndrico perforado de fondo plano que amplía otro taladro perforado coaxial.
- Avellanador: un taladro perforado con un relieve cónico en la parte superior.
- Seleccione los puntos del boceto (incluidas las esquinas de la geometría, los extremos de las líneas, los puntos spline, los centros de los círculos, etc.) en los que se colocarán los centros de los taladros.
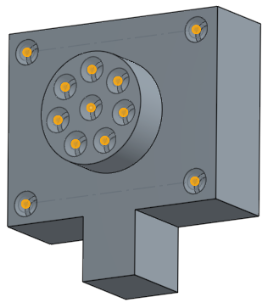
- Se puede seleccionar varios puntos en una casilla.
- Puede hacer clic en el ícono del Conector de relación (
 ) para seleccionar o crear conectores de relación implícitos como puntos, en lugar de puntos de boceto:
) para seleccionar o crear conectores de relación implícitos como puntos, en lugar de puntos de boceto: 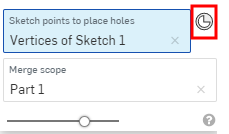
Una vez seleccionado un conector de relación, haga clic en el ícono del conector de relación (
 ) para abrir un cuadro de diálogo para editar el conector de relación:
) para abrir un cuadro de diálogo para editar el conector de relación: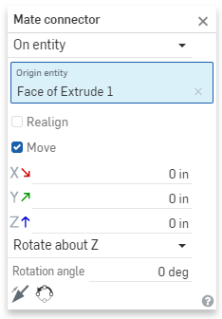
- También puede hacer clic en un boceto para seleccionar automáticamente todos los puntos del boceto, sin incluir los que se utilizan como geometría de construcción.
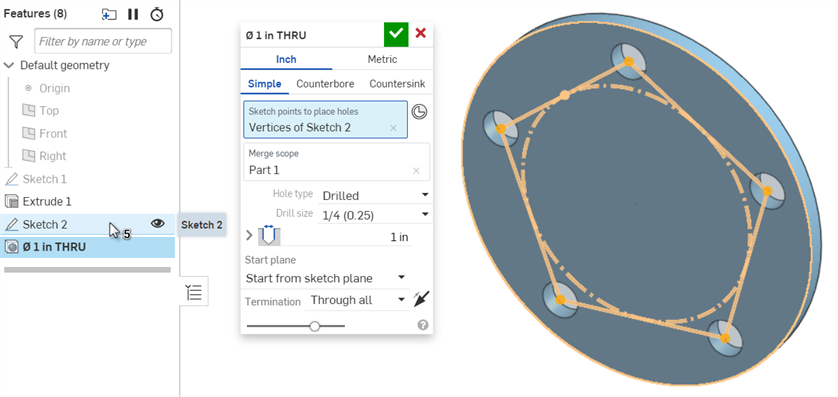
- Con el foco puesto en el campo Ámbito de combinación, seleccione las piezas que van a contener los orificios.
- Seleccione entre los siguientes tipos de taladro y especificaciones de tipo de taladro que se adapten a sus necesidades. No todas las especificaciones de tipo de taladro están disponibles para todos los tipos de taladro y dependen de sus selecciones:
- Perforado: cree un taladro perforado.
- Tamaño de taladro: seleccione un tamaño de taladro en la lista desplegable.
- Holgura: cree un taladro de holgura.
- Tamaño: seleccione un tamaño de holgura en la lista desplegable.
- Ajuste con cierre: elija entre cerrado, libre, cerrado (ASME), normal (ASME), holgado (ASME)
- Roscado: crea un orificio roscado.
Una rosca cosmética es una representación visual de una rosca que no afecta la geometría. Onshape muestra roscas cosméticas para roscas externas y orificios roscados en Part Studios. Esto permite una iteración y regeneración más rápidas, ya que no es necesario volver a calcular la geometría de la rosca. Las roscas cosméticas también se pueden anotar en los dibujos con anotaciones de taladros o roscas.
- Tipo de rosca: seleccione Rosca recta Rosca de tubo recta (solo métrico) o Rosca de tubo cónica. Las opciones que aparecen a continuación variarán en función de la selección que haga aquí.
- Tipo de rosca: (disponible solo para roscas de tubo recta). Seleccione G para una rosca paralela de tubo estándar británico (BSPP) o RP para una rosca interna paralela estándar británica (que se utiliza cuando se acopla con una rosca externa cónica).
- Tamaño: seleccione un tamaño de orificio roscado en la lista desplegable.
- Hilos/pulgada: seleccione la configuración de número de hilos por pulgada (tpi) en la lista desplegable.
- Ajuste con cierre: disponible solo para el tipo de rosca recta cuando se seleccionan 2 o más piezas en el ámbito de combinación. Seleccione Ninguno, Cerrado, Libre, Cerrado (ASME), Normal (ASME), Holgado (ASME).
- Clase de rosca: si lo desea, seleccione la casilla de verificación para activar o desactivar la clase de rosca. Cuando esté activada, las clases de pulgadas o métricas correspondientes estarán disponibles en el menú desplegable.
- PEM®: cierres PennEngineering®. Esta opción no está disponible para orificios perforados o avellanados.
- Cierre: seleccione entre tuercas autoblocantes, separadores autoblocantes, pernos y pasadores autoblocantes
- Tipo de cierre: seleccione entre tuercas S™/SS™/CLS™/CLSS™/SP™, tuercas de bloqueo de giro libre CLA™, tuercas de bloqueo de giro libre S-RT™, tuercas de bloqueo de par predominante SL™ TRI-DENT®, tuercas autoblocantes, tuercas H™/HNL™ de par predominante, tuercas de panel duro SH™, tuercas SMPS™/SMPP™.
- Tamaño: seleccione un tamaño de orificio roscado en la lista desplegable.
- Ajuste con cierre: holgura.
- Perforado: cree un taladro perforado.
- Introduzca los controles de tolerancia de diámetro para el taladro:
- Diámetro: introduzca un valor de diámetro para el taladro.
- Precisión: seleccione una precisión para el taladro, ya sea la precisión del área de trabajo u otro valor de precisión de la lista desplegable.
- Tipo de tolerancia: seleccione un tipo de tolerancia para el taladro en la lista desplegable. Las opciones son Sin tolerancia, Simétrico, Desviación, Límites, Mínimo, Máximo, Ajustar, Ajustar con tolerancia, Ajustar (solo tolerancia).
- Desviación: disponible para el tipo de tolerancia simétrica. Introduzca un valor de desviación .
- Superior: disponible para los tipos de tolerancia Desviación, Límites, Tolerancia de ajuste, Ajuste con tolerancia y Ajuste (solo tolerancia). Tipo de tolerancia. Introduzca el valor de tolerancia superior.
- Inferior: Desviación, Límites, Tolerancia de ajuste, Ajuste con tolerancia y Ajuste (solo tolerancia). Tipo de tolerancia. Introduzca el valor de tolerancia inferior.
- Estándar: disponible para el tipo tolerancia de ajuste. Seleccione la norma ANSI o ISO en la lista desplegable.
- Tipo de ajuste: disponible para el tipo Tolerancia de ajuste. Seleccione Definido por el usuario, Holgura, Transición o Interferencia en la lista desplegable.
- Clase de taladro: disponible para los tipos de Tolerancia de ajuste, Ajuste con tolerancia y Ajuste (solo tolerancia). Seleccione H5, H6, H7, H8, H9, H10, H11 en la lista desplegable.
- Clase de shaft: disponible para los tipos de tolerancia de ajuste, ajuste con tolerancia y ajuste (solo tolerancia) cuando se selecciona la norma ISO. Seleccione una clase de eje en la lista desplegable.
- Seleccione el plano inicial del taladro:
- Comience desde la pieza: el taladro comienza desde la cara de la pieza.
- Comience desde el plano de boceto: el taladro comienza desde el plano de boceto.
- Comience desde el plano seleccionado: el taladro comienza desde un plano seleccionado.
- Plano inicial del taladro o conector de relación: seleccione la entidad (plano o conector de relación) desde la que comienza el taladro.
Estas opciones le permiten controlar el extremo de profundidad en la misma ubicación de la pieza cuando los orificios comienzan a diferentes alturas. Por ejemplo, todos los puntos de boceto para los orificios están en un plano:

En el caso de un taladro de escariado con una profundidad de 1 pulgada (2,54 cm), cuando los taladros no se comienzan a crear desde el plano de boceto, el taladro más corto solo contiene el escariado, mientras que el taladro más profundo contiene el escariado y el eje del perno:
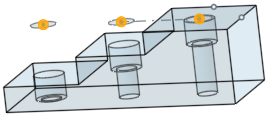
Sin embargo, cuando se comienza a crear taladros en el plano de boceto, el eje se coloca primero, y el escariado se acorta:
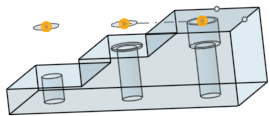
El mismo escenario se aplica a los taladros avellanados. Los taladros simples solo se ajustan en la profundidad.
- Seleccione una condición de terminación (finalización). Para todas las condiciones de finalización de terminación, haga clic en la flecha de dirección opuesta (
 ) para cambiar la dirección del taladro.
) para cambiar la dirección del taladro.- Ciego: el taladro termina a una profundidad especificada en la pieza seleccionada.
- Profundidad: introduzca el valor de profundidad del taladro, incluida la profundidad del taladro o del avellanado.
- Precisión: seleccione una precisión para la profundidad del taladro, ya sea precisión del área de trabajo u otro valor de precisión de la lista desplegable.
- Tipo de tolerancia: seleccione un tipo de tolerancia para el taladro en la lista desplegable. Las opciones son Sin tolerancia, Simétrica, Desviación, Límites, Mínimo y Máximo.
- Desviación: disponible para el tipo de tolerancia simétrica. Introduzca un valor de desviación .
- Superior: disponible para los tipos de tolerancia Desviación, Límites, Tolerancia de ajuste, Ajuste con tolerancia y Ajuste (solo tolerancia). Tipo de tolerancia. Introduzca el valor de tolerancia superior.
- Inferior: Desviación, Límites, Tolerancia de ajuste, Ajuste con tolerancia y Ajuste (solo tolerancia). Tipo de tolerancia. Introduzca el valor de tolerancia inferior.
- Diámetro del taladro: para los taladros de escariado, introduzca el valor del diámetro de la punta del taladro, así como los controles de precisión y tolerancia, que son los mismos que los que se muestran arriba, en Ciego > Profundidad.
- Profundidad de escariado: para los taladros de escariado, introduzca el valor del profundidad de la punta del taladro, así como los controles de precisión y tolerancia, que son los mismos que los que se muestran arriba, en Ciego > Profundidad.
- Diámetro de avellanado: para los taladros avellanados, introduzca el valor del diámetro de la punta del taladro, así como los controles de precisión y tolerancia, que son los mismos que los que se muestran arriba, en Ciego > Profundidad.
- Ángulo de avellanado: para los taladros avellanados, introduzca el valor del ángulo del taladro, así como los controles de precisión y tolerancia, que son los mismos que los que se muestran arriba, en Ciego > Profundidad.
- Trayectoria de roscado: para taladros roscados, la profundidad total de rosca de un taladro roscado, en unidades de documento (o especifique otras unidades). Los controles de tipo de precisión y tolerancia tienen las mismas opciones que las enumeradas anteriormente, en los controles de tolerancia de profundidad.
- Holgura de rosca: para taladros roscados a ciegas, el número de longitudes de paso de la rosca entre la parte inferior de la trayectoria de roscado y la parte inferior del taladro.
Se aceptan valores cero y negativos para los límites inferior y superior cuando se selecciona el tipo de tolerancia de límites o desviación. Se produce un error si el límite inferior calculado es mayor que el límite superior calculado. Los límites superior e inferior calculados pueden ser iguales.
- Profundidad: introduzca el valor de profundidad del taladro, incluida la profundidad del taladro o del avellanado.
- Hasta la siguiente: hasta la siguiente cara o caras encontradas.
- Desfase desde la punta: active esta opción para introducir un valor de distancia de desfase desde la punta del taladro. Haga clic en la flecha de dirección opuesta (
 ) para invertir el desfase.
) para invertir el desfase. - Profundidad: múltiple.
- Controles de tipo precisión y tolerancia: las mismas opciones que las que se encuentran arriba, en Ciego > Profundidad.
- Desfase desde la punta: active esta opción para introducir un valor de distancia de desfase desde la punta del taladro. Haga clic en la flecha de dirección opuesta (
- Hasta la entidad: hasta la entidad o el conector de relación seleccionados.
- Hasta la entidad o el conector de relación: seleccione la entidad (por ejemplo, una cara o un plano) o el conector de relación (
 ).
). - Desfase desde la punta: active esta opción para introducir un valor de distancia de desfase desde la punta del taladro. Haga clic en la flecha de dirección opuesta (
 ) para invertir el desfase.
) para invertir el desfase. - Profundidad: múltiple.
- Controles de tipo precisión y tolerancia: las mismas opciones que las que se encuentran arriba, en Ciego > Profundidad.
- Hasta la entidad o el conector de relación: seleccione la entidad (por ejemplo, una cara o un plano) o el conector de relación (
- A través de todas: a través de todas las piezas seleccionadas en el ámbito de combinación.
- Roscar a través de todas: en el caso de los taladros roscados, mantenga marcada la opción para crear roscas en toda la longitud del taladro. Desmarque para especificar:
- Trayectoria de roscado: introduzca una profundidad de rosca personalizada.
- Controles de tipo precisión y tolerancia: las mismas opciones que las que se encuentran arriba, en Ciego > Profundidad.
- Roscar a través de todas: en el caso de los taladros roscados, mantenga marcada la opción para crear roscas en toda la longitud del taladro. Desmarque para especificar:
- Ciego: el taladro termina a una profundidad especificada en la pieza seleccionada.
- Seleccione el estilo de ángulo de punta del taladro. Las opciones son 118 grados, 135 grados, plano o personalizado para personalizar el suyo propio.
- Ángulo de punta: para taladros personalizados, introduce un valor de ángulo de punta.
- Controles de tipo Precisión y Tolerancia: las mismas opciones que las que se encuentran arriba, en Ciego > Profundidad.
- El nombre de la operación de taladro se actualiza automáticamente para reflejar la configuración del taladro.
- Para cambiar el nombre del orificio, coloque el cursor sobre el campo Nombre en el cuadro de diálogo Orificio y haga clic en el ícono del lápiz que aparece. Escriba un nombre nuevo y, a continuación, presione Intro.
- Para volver a cambiar el nombre de un orificio al predeterminado que se genera automáticamente, coloque el cursor sobre el campo Nombre en el cuadro de diálogo Orificio, haga clic en el icono del lápiz, elimine todo lo que haya en el campo Nombre y, a continuación, presione Intro.
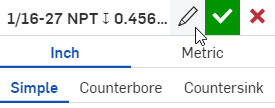
- Haga clic en el ícono de marca de verificación (
 ) para crear el taladro.
) para crear el taladro.
A Taladro perforador de diámetro uniforme:
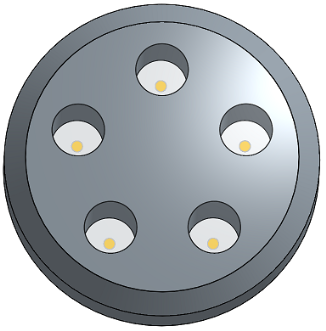
Se pueden crear taladros en las funciones de chapa activas. También se pueden añadir taladros perforados o avellanados a la chapa metálica, tal y como se muestra a continuación:
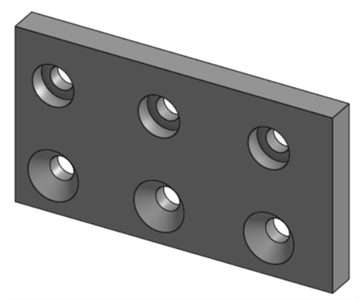
El cálculo del taladros puede afectar a varias piezas de chapa en función del alcance de combinación de la función de taladros . En el ejemplo siguiente, se crean dos piezas de chapa metálica con bridas que se tocan. Cuando se añade un taladros avellanado al modelo y se incluyen ambas partes en el visor de combinación del taladro, el resultado es un taladros avellanado que atraviesa ambas piezas:

Ciego
A una profundidad especificada en la pieza seleccionada.
Un taladro simple con Ciego seleccionado como condición de terminación y una profundidad establecida en 10 pulgadas, que pasa solo a través de las dos placas superiores:
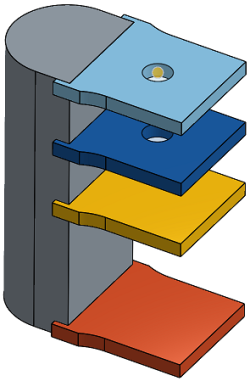
Hasta la siguiente
Hasta la cara o caras siguientes que se encuentren en la dirección especificada.
Un taladro simple con la opción Hasta la siguiente seleccionada como condición de terminación:
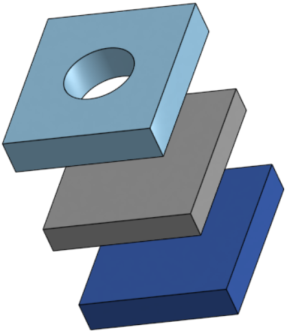
Hasta la entidad
Hasta la siguiente entidad encontrada (o seleccionada) en la dirección especificada.
Un taladro simple con Hasta la entidad seleccionada como condición de terminación y la parte de color azul oscuro como la entidad seleccionada:
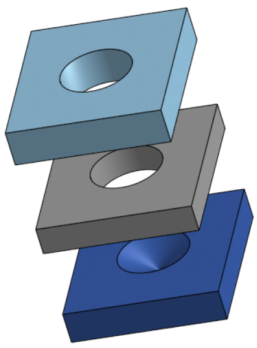
A través de todas
Completamente a través de la pieza o piezas seleccionadas.
Un taladro simple con la configuración A través como la condición de terminación y las cuatro placas seleccionadas:
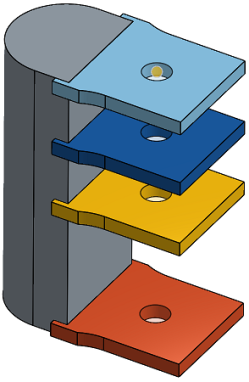
Cuando se utilizan las condiciones de extremo Hasta la siguiente o Hasta la entidad, si el valor ingresado para la profundidad de roscado es mayor que la profundidad de taladro mínima calculada, la profundidad de roscado se reajusta y aparece el siguiente mensaje:

-
Si la profundidad de roscado calculada es mayor que la profundidad roscada de entrada, la profundidad roscada no se reajusta.
-
Si la profundidad de taladro calculada es menor que la profundidad de roscado de entrada, el valor de la profundidad de roscado se ajusta al valor de la profundidad de taladro calculada.
En el caso de los taladros pasantes, tanto los valores calculados de profundidad de taladro como los de profundidad de roscado se muestran en la anotación de taladro/rosca de un dibujo:
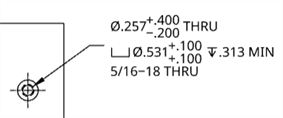
- Todo el material se borra entre el punto en el plano de boceto y el taladro:
- Si cambia el boceto, la operación del taladro se vuelve a calcular.
- Esta operación incluye lógica para determinar una buena profundidad inicial para el taladro, útil para superficies curvas o irregulares. Este es el valor predeterminado. Si desea que el inicio del taladro se encuentre en el plano de boceto, active esta casilla (desactivando efectivamente la lógica de profundidad inicial). Marcar esta casilla también permite crear taladros superpuestos.
- En caso de colisión o superposición de operaciones de taladros o el taladro no se encuentra completamente en la pieza de destino, el taladro se perforará a 0 de profundidad en relación con el plano de boceto.
-
Si un estándar no proporciona un diámetro de escariado, avellanado o roscado, estos valores se restablecerán si están fuera de rango.
-
Con dos o más piezas seleccionadas y Roscado > Ajuste del cierre establecido en un parámetro que no sea Ninguno, los orificos iniciales son orificios de holgura, y el último orificio está roscado (este método reemplaza la opción obsoleta Ciego en la última).
Cree taladros simples, avellanados y de escariado en puntos de boceto o en el centro de círculos con normas ANSI o ISO, o especificaciones personalizadas.
- Toque la herramienta Taladro (
 ).
). 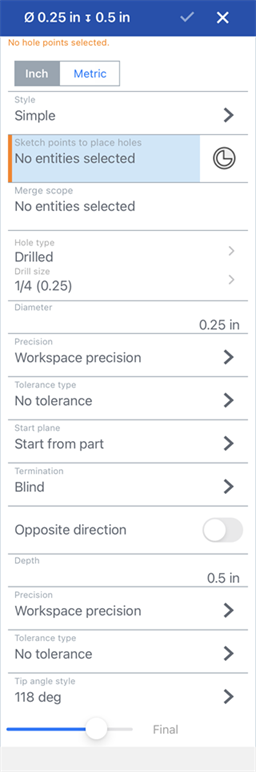
-
Seleccione una medida, en pulgadas o en sistema métrico.
- Seleccione un estilo de taladro:
- Simple: un taladro perforador de diámetro uniforme
- Escariado: un taladro cilíndrico perforado de fondo plano que amplía otro taladro perforado coaxial.
- Avellanador: un taladro perforado con un relieve cónico en la parte superior.
- Seleccione los puntos del boceto (incluidas las esquinas de la geometría, los extremos de las líneas, los puntos estriados, los centros de los círculos, etc.) en los que se colocarán los centros de los taladros.
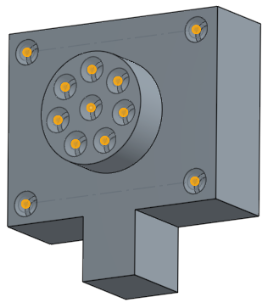
- Puede tocar el ícono del Conector de relación (
 ) para seleccionar o crear conectores de relación implícitos como puntos, en lugar de puntos de boceto.
) para seleccionar o crear conectores de relación implícitos como puntos, en lugar de puntos de boceto.
- Puede tocar el ícono del Conector de relación (
- Pulse Ámbito de combinación para seleccionar las piezas que van a contener los taladros.
- Toque Tipo de taladro y seleccione un tipo de taladro y, a continuación, las especificaciones que se adapten a sus necesidades. No todas las especificaciones de tipo de taladro están disponibles para todos los tipos de taladros.
- Perforado: cree un taladro perforado.
- Tamaño de taladro: seleccione un tamaño de taladro en la lista desplegable.
- Holgura: cree un taladro de holgura.
- Tamaño: seleccione un tamaño de holgura en la lista desplegable.
- Ajuste con cierre: elija entre cerrado, libre, cerrado (ASME), normal (ASME), holgado (ASME)
- Roscado: cree un orificio roscado.
- Tipo de rosca: seleccione rosca recta o de tubo cónico.
- Tamaño: seleccione un tamaño de orificio roscado en la lista desplegable.
- Hilos/pulgada: seleccione la configuración de número de hilos por pulgada (tpi) en la lista desplegable.
- Clase: depende de la talla seleccionada. Seleccione entre 1B, 2B o 3B.
- Ajuste con cierre: disponible solo para el tipo de rosca recta cuando se seleccionan 2 o más piezas en el ámbito de combinación. Seleccione entre Ninguna, Cerrado, Libre, Cerrado (ASME), Normal (ASME), Holgado (ASME).
- PEM®: cierres PennEngineering®. Esta opción no está disponible para orificios perforados o avellanados.
- Cierre: seleccione entre tuercas autoblocantes, separadores autoblocantes, pernos y pasadores autoblocantes
- Tipo de cierre: seleccione entre tuercas S™/SS™/CLS™/CLSS™/SP™, tuercas de bloqueo de giro libre CLA™, tuercas de bloqueo de giro libre S-RT™, tuercas de bloqueo de par predominante SL™ TRI-DENT®, tuercas autoblocantes, tuercas H™/HNL™ de par predominante, tuercas de panel duro SH™, tuercas SMPS™/SMPP™.
- Tamaño: seleccione un tamaño de orificio roscado en la lista desplegable.
- Ajuste con cierre: holgura.
- Perforado: cree un taladro perforado.
- Introduzca los controles de tolerancia de diámetro para el taladro:
- Diámetro: introduzca un valor de diámetro para el taladro.
- Precisión: seleccione una precisión para el taladro, ya sea la precisión del área de trabajo u otro valor de precisión de la lista desplegable.
- Tipo de tolerancia: seleccione un tipo de tolerancia para el taladro en la lista desplegable. Las opciones son Sin tolerancia, Simétrico, Desviación, Límites, Mínimo, Máximo, Ajustar, Ajustar con tolerancia, Ajustar (solo tolerancia).
- Desviación: disponible para el tipo de tolerancia simétrica. Introduzca un valor de desviación .
- Superior: disponible para los tipos de tolerancia Desviación, Límites, Tolerancia de ajuste, Ajuste con tolerancia y Ajuste (solo tolerancia). Tipo de tolerancia. Introduzca el valor de tolerancia superior.
- Inferior: Desviación, Límites, Tolerancia de ajuste, Ajuste con tolerancia y Ajuste (solo tolerancia). Tipo de tolerancia. Introduzca el valor de tolerancia inferior.
- Estándar: disponible para el tipo tolerancia de ajuste. Seleccione la norma ANSI o ISO en la lista desplegable.
- Tipo de ajuste: disponible para el tipo Tolerancia de ajuste. Seleccione Definido por el usuario, Holgura, Transición o Interferencia en la lista desplegable.
- Clase de taladro: disponible para los tipos de Tolerancia de ajuste, Ajuste con tolerancia y Ajuste (solo tolerancia). Seleccione H5, H6, H7, H8, H9, H10, H11 en la lista desplegable.
- Clase de shaft: disponible para los tipos de tolerancia de ajuste, ajuste con tolerancia y ajuste (solo tolerancia) cuando se selecciona la norma ISO. Seleccione una clase de eje en la lista desplegable.
- Seleccione el plano inicial del taladro:
- Comience desde la pieza: el taladro comienza desde la cara de la pieza.
- Comience desde el plano de boceto: el taladro comienza desde el plano de boceto.
- Comience desde el plano seleccionado: el taladro comienza desde un plano seleccionado.
- Plano inicial del taladro o conector de relación: seleccione la entidad (plano o conector de relación) desde la que comienza el taladro.
Estas opciones le permiten controlar el extremo de profundidad en la misma ubicación de la pieza cuando los orificios comienzan a diferentes alturas. Por ejemplo, todos los puntos de boceto para los orificios están en un plano:

En el caso de un taladro de escariado con una profundidad de 1 pulgada (2,54 cm), cuando los taladros no se comienzan a crear desde el plano de boceto, el taladro más corto solo contiene el escariado, mientras que el taladro más profundo contiene el escariado y el eje del perno:
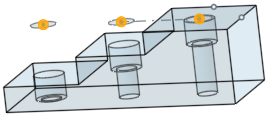
Sin embargo, cuando se comienza a crear taladros en el plano de boceto, el eje se coloca primero, y el escariado se acorta:
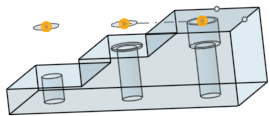
El mismo escenario se aplica a los taladros avellanados. Los taladros simples solo se ajustan en la profundidad.
- Seleccione una condición de Terminación (de extremos). Para todas las condiciones de terminación de extremos, active la dirección opuesta para voltear la dirección del taladro.
- Ciego: el taladro termina a una profundidad especificada en la pieza seleccionada.
- Profundidad: introduzca el valor de profundidad del taladro, incluida la profundidad del taladro o del avellanado.
- Precisión: seleccione una precisión para la profundidad del taladro, ya sea precisión del área de trabajo u otro valor de precisión de la lista desplegable.
- Tipo de tolerancia: seleccione un tipo de tolerancia para el taladro en la lista desplegable. Las opciones son Sin tolerancia, Simétrica, Desviación, Límites, Mínimo y Máximo.
- Desviación: disponible para el tipo de tolerancia simétrica. Introduzca un valor de desviación .
- Superior: disponible para los tipos de tolerancia Desviación, Límites, Tolerancia de ajuste, Ajuste con tolerancia y Ajuste (solo tolerancia). Tipo de tolerancia. Introduzca el valor de tolerancia superior.
- Inferior: Desviación, Límites, Tolerancia de ajuste, Ajuste con tolerancia y Ajuste (solo tolerancia). Tipo de tolerancia. Introduzca el valor de tolerancia inferior.
- Diámetro del taladro: para los taladros de escariado, introduzca el valor del diámetro de la punta del taladro, así como los controles de precisión y tolerancia, que son los mismos que los que se muestran arriba, en Ciego > Profundidad.
- Profundidad de escariado: para los taladros de escariado, introduzca el valor del profundidad de la punta del taladro, así como los controles de precisión y tolerancia, que son los mismos que los que se muestran arriba, en Ciego > Profundidad.
- Diámetro de avellanado: para los taladros avellanados, introduzca el valor del diámetro de la punta del taladro, así como los controles de precisión y tolerancia, que son los mismos que los que se muestran arriba, en Ciego > Profundidad.
- Ángulo de avellanado: para los taladros avellanados, introduzca el valor del ángulo del taladro, así como los controles de precisión y tolerancia, que son los mismos que los que se muestran arriba, en Ciego > Profundidad.
- Trayectoria de roscado: para taladros roscados, la profundidad total de rosca de un taladro roscado, en unidades de documento (o especifique otras unidades). Los controles de tipo de precisión y tolerancia tienen las mismas opciones que las enumeradas anteriormente, en los controles de tolerancia de profundidad.
- Holgura de rosca: para taladros roscados a ciegas, el número de longitudes de paso de la rosca entre la parte inferior de la trayectoria de roscado y la parte inferior del taladro.
Se aceptan valores cero y negativos para los límites inferior y superior cuando se selecciona el tipo de tolerancia de límites o desviación. Se produce un error si el límite inferior calculado es mayor que el límite superior calculado. Los límites superior e inferior calculados pueden ser iguales.
- Profundidad: introduzca el valor de profundidad del taladro, incluida la profundidad del taladro o del avellanado.
- Hasta la siguiente: hasta la siguiente cara o caras encontradas.
- Desfase desde la punta: active esta opción para introducir un valor de distancia de desfase desde la punta del taladro. Pulse el botón de dirección opuesta para invertir el desfase.
- Profundidad: múltiple.
- Controles de tipo precisión y tolerancia: las mismas opciones que las que se encuentran arriba, en Ciego > Profundidad.
- Hasta la entidad: hasta la entidad o el conector de relación seleccionados.
- Hasta la entidad o el conector de relación: seleccione la entidad (por ejemplo, una cara o un plano) o el conector de relación (
 ).
). - Desfase desde la punta: active esta opción para introducir un valor de distancia de desfase desde la punta del taladro. Pulse el botón de dirección opuesta para invertir el desfase.
- Profundidad: múltiple.
- Controles de tipo precisión y tolerancia: las mismas opciones que las que se encuentran arriba, en Ciego > Profundidad.
- Hasta la entidad o el conector de relación: seleccione la entidad (por ejemplo, una cara o un plano) o el conector de relación (
- A través de todas: a través de todas las piezas seleccionadas en el ámbito de combinación.
- Roscar a través de todas: en el caso de los taladros roscados, mantenga marcada la opción para crear una rosca a lo largo de todo el orificio. Desmarque para especificar:
- Trayectoria de roscado: introduzca una profundidad de rosca personalizada.
- Controles de tipo precisión y tolerancia: las mismas opciones que las que se encuentran arriba, en Ciego > Profundidad.
- Roscar a través de todas: en el caso de los taladros roscados, mantenga marcada la opción para crear una rosca a lo largo de todo el orificio. Desmarque para especificar:
- Ciego: el taladro termina a una profundidad especificada en la pieza seleccionada.
- Seleccione el estilo de ángulo de punta del taladro. Las opciones son 118 grados, 135 grados, plano o personalizado para personalizar el suyo propio.
- Ángulo de punta: para taladros personalizados, introduce un valor de ángulo de punta.
- Controles de tipo Precisión y Tolerancia: las mismas opciones que las que se encuentran arriba, en Ciego > Profundidad.
- Toque la marca de verificación para crear el taladro.
Un taladro perforador de diámetro uniforme
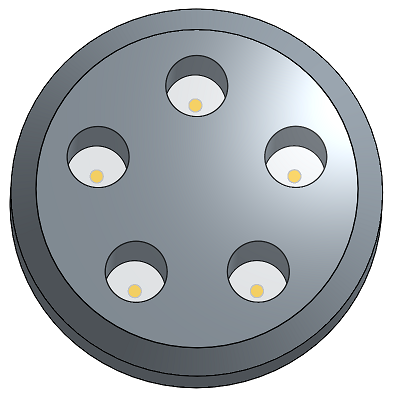
Ciego
A una profundidad especificada en la pieza seleccionada.
Muestra un taladro simple con la opción Ciega seleccionada como condición de terminación y una profundidad establecida en 10 pulgadas. Por lo tanto, el taladro se crea para atravesar 10 pulgadas de las piezas y solo pasa a través de las dos piezas superiores.
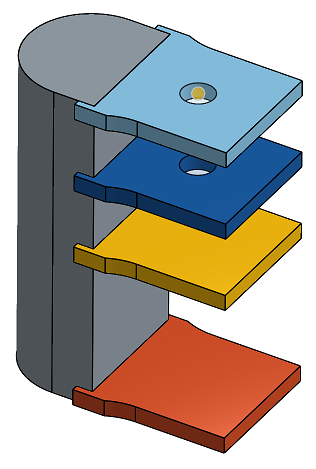
Hasta la siguiente
Hasta la cara o caras siguientes que se encuentren en la dirección especificada.
Un taladro simple con la opción Hasta la siguiente seleccionada como condición de terminación:
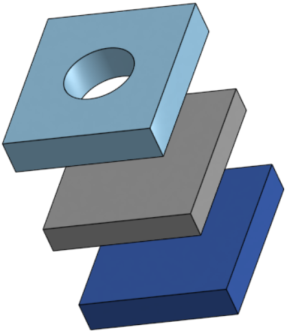
Hasta la entidad
Hasta la siguiente entidad encontrada (o seleccionada) en la dirección especificada.
Un taladro simple con Hasta la entidad seleccionada como condición de terminación y la parte de color azul oscuro como la entidad seleccionada:
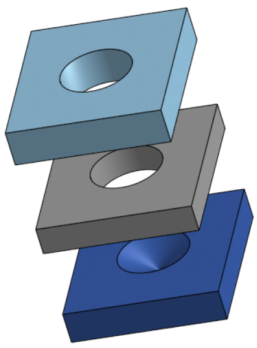
A través de todas
Completamente a través de la pieza o piezas seleccionadas.
Muestra un taladro simple con Atravesar establecida como la condición de terminación y las cuatro piezas seleccionadas. Por lo tanto, el taladro atraviesa las cuatro piezas.
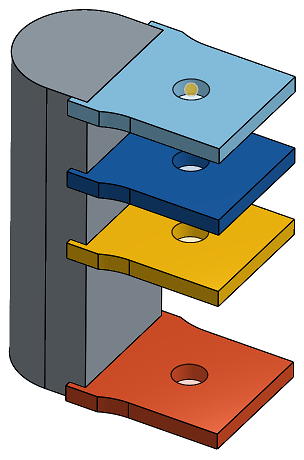
- Todo el material se desactiva entre el punto del plano de boceto y el taladro.
- Si cambia el boceto, la operación del taladro se vuelve a calcular.
- Esta operación incluye una lógica para determinar una buena profundidad inicial para el orificio, que es útil para superficies curvas o irregulares. Es la opción por defecto. Si desea que el orificio comience en el plano de boceto, active Empezar desde el plano de boceto (lo que desactiva de forma efectiva la lógica de profundidad inicial). Si activa esta opción, también se pueden crear orificios superpuestos.
- Si se presentan diferencias o una superposición de las operaciones relacionadas con el taladro o si el taladro no se encuentra totalmente en la pieza de destino, el taladro se perfora a profundidad 0 en relación con el plano de boceto.
- Si una norma no proporciona un diámetro de escariado, avellanado o rosca, estos valores se restablecen si están fuera de rango.
- Con dos o más piezas seleccionadas y Roscado > Ajuste del cierre establecido en un parámetro que no sea Ninguno, los orificos iniciales son orificios de holgura, y el último orificio está roscado (este método reemplaza la opción obsoleta Ciego en la última).
Cree taladros simples, avellanados y de escariado en puntos de boceto o en el centro de círculos con normas ANSI o ISO, o especificaciones personalizadas.
- Toque la herramienta Taladro (
 ).
).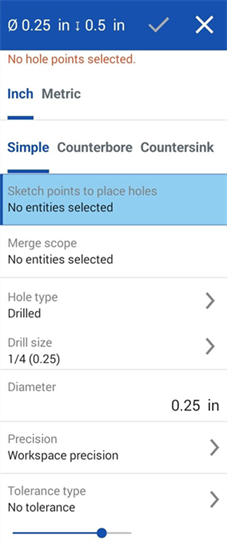
-
Seleccione una unidad de medida, en pulgadas o en sistema métrico.
- Seleccione un estilo de taladro:
- Simple: un taladro perforador de diámetro uniforme
- Escariado: un taladro cilíndrico perforado de fondo plano que amplía otro taladro perforado coaxial.
- Avellanador: un taladro perforado con un relieve cónico en la parte superior.
- Seleccione los puntos del boceto (incluidas las esquinas de la geometría, los extremos de las líneas, los puntos estriados, los centros de los círculos, etc.) en los que se colocarán los centros de los taladros.
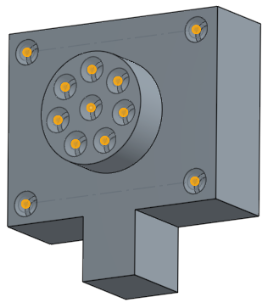
- Puede tocar el ícono del Conector de relación (
 ) para seleccionar o crear conectores de relación implícitos como puntos, en lugar de puntos de boceto.
) para seleccionar o crear conectores de relación implícitos como puntos, en lugar de puntos de boceto.
- Puede tocar el ícono del Conector de relación (
- Pulse Ámbito de combinación para seleccionar las piezas que van a contener los taladros.
- Toque Tipo de taladro y seleccione un tipo de taladro y, a continuación, las especificaciones que se adapten a sus necesidades. No todas las especificaciones de tipo de taladro están disponibles para todos los tipos de taladros.
- Perforado: cree un taladro perforado.
- Tamaño de taladro: seleccione un tamaño de taladro en la lista desplegable.
- Holgura: cree un taladro de holgura.
- Tamaño: seleccione un tamaño de holgura en la lista desplegable.
- Ajuste con cierre: elija entre cerrado, libre, cerrado (ASME), normal (ASME), holgado (ASME)
- Roscado: cree un orificio roscado.
- Tipo de rosca: seleccione rosca recta o de tubo cónico.
- Tamaño: seleccione un tamaño de orificio roscado en la lista desplegable.
- Hilos/pulgada: seleccione la configuración de número de hilos por pulgada (tpi) en la lista desplegable.
- Clase: depende de la talla seleccionada. Seleccione entre 1B, 2B o 3B.
- Ajuste con cierre: disponible solo para el tipo de rosca recta cuando se seleccionan 2 o más piezas en el ámbito de combinación. Seleccione entre Ninguna, Cerrado, Libre, Cerrado (ASME), Normal (ASME), Holgado (ASME).
- PEM®: cierres PennEngineering®. Esta opción no está disponible para orificios perforados o avellanados.
- Cierre: seleccione entre tuercas autoblocantes, separadores autoblocantes, pernos y pasadores autoblocantes
- Tipo de cierre: seleccione entre tuercas S™/SS™/CLS™/CLSS™/SP™, tuercas de bloqueo de giro libre CLA™, tuercas de bloqueo de giro libre S-RT™, tuercas de bloqueo de par predominante SL™ TRI-DENT®, tuercas autoblocantes, tuercas H™/HNL™ de par predominante, tuercas de panel duro SH™, tuercas SMPS™/SMPP™.
- Tamaño: seleccione un tamaño de orificio roscado en la lista desplegable.
- Ajuste con cierre: holgura.
- Perforado: cree un taladro perforado.
- Introduzca los controles de tolerancia de diámetro para el taladro:
- Diámetro: introduzca un valor de diámetro para el taladro.
- Precisión: seleccione una precisión para el taladro, ya sea la precisión del área de trabajo u otro valor de precisión de la lista desplegable.
- Tipo de tolerancia: seleccione un tipo de tolerancia para el taladro en la lista desplegable. Las opciones son Sin tolerancia, Simétrico, Desviación, Límites, Mínimo, Máximo, Ajustar, Ajustar con tolerancia, Ajustar (solo tolerancia).
- Desviación: disponible para el tipo de tolerancia simétrica. Introduzca un valor de desviación .
- Superior: disponible para los tipos de tolerancia Desviación, Límites, Tolerancia de ajuste, Ajuste con tolerancia y Ajuste (solo tolerancia). Tipo de tolerancia. Introduzca el valor de tolerancia superior.
- Inferior: Desviación, Límites, Tolerancia de ajuste, Ajuste con tolerancia y Ajuste (solo tolerancia). Tipo de tolerancia. Introduzca el valor de tolerancia inferior.
- Estándar: disponible para el tipo tolerancia de ajuste. Seleccione la norma ANSI o ISO en la lista desplegable.
- Tipo de ajuste: disponible para el tipo Tolerancia de ajuste. Seleccione Definido por el usuario, Holgura, Transición o Interferencia en la lista desplegable.
- Clase de taladro: disponible para los tipos de Tolerancia de ajuste, Ajuste con tolerancia y Ajuste (solo tolerancia). Seleccione H5, H6, H7, H8, H9, H10, H11 en la lista desplegable.
- Clase de shaft: disponible para los tipos de tolerancia de ajuste, ajuste con tolerancia y ajuste (solo tolerancia) cuando se selecciona la norma ISO. Seleccione una clase de eje en la lista desplegable.
- Seleccione el plano inicial del taladro:
- Comience desde la pieza: el taladro comienza desde la cara de la pieza.
- Comience desde el plano de boceto: el taladro comienza desde el plano de boceto.
- Comience desde el plano seleccionado: el taladro comienza desde un plano seleccionado.
- Plano inicial del taladro o conector de relación: seleccione la entidad (plano o conector de relación) desde la que comienza el taladro.
Estas opciones le permiten controlar el extremo de profundidad en la misma ubicación de la pieza cuando los orificios comienzan a diferentes alturas. Por ejemplo, todos los puntos de boceto para los orificios están en un plano:

En el caso de un taladro de escariado con una profundidad de 1 pulgada (2,54 cm), cuando los taladros no se comienzan a crear desde el plano de boceto, el taladro más corto solo contiene el escariado, mientras que el taladro más profundo contiene el escariado y el eje del perno:
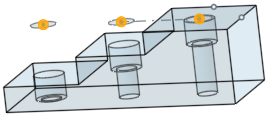
Sin embargo, cuando se comienza a crear taladros en el plano de boceto, el eje se coloca primero, y el escariado se acorta:
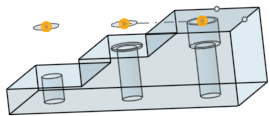
El mismo escenario se aplica a los taladros avellanados. Los taladros simples solo se ajustan en la profundidad.
- Seleccione una condición de Terminación (de extremos). Para todas las condiciones de terminación de extremos, active la dirección opuesta para voltear la dirección del taladro.
- Ciego: el taladro termina a una profundidad especificada en la pieza seleccionada.
- Profundidad: introduzca el valor de profundidad del taladro, incluida la profundidad del taladro o del avellanado.
- Precisión: seleccione una precisión para la profundidad del taladro, ya sea precisión del área de trabajo u otro valor de precisión de la lista desplegable.
- Tipo de tolerancia: seleccione un tipo de tolerancia para el taladro en la lista desplegable. Las opciones son Sin tolerancia, Simétrica, Desviación, Límites, Mínimo y Máximo.
- Desviación: disponible para el tipo de tolerancia simétrica. Introduzca un valor de desviación .
- Superior: disponible para los tipos de tolerancia Desviación, Límites, Tolerancia de ajuste, Ajuste con tolerancia y Ajuste (solo tolerancia). Tipo de tolerancia. Introduzca el valor de tolerancia superior.
- Inferior: Desviación, Límites, Tolerancia de ajuste, Ajuste con tolerancia y Ajuste (solo tolerancia). Tipo de tolerancia. Introduzca el valor de tolerancia inferior.
- Diámetro del taladro: para los taladros de escariado, introduzca el valor del diámetro de la punta del taladro, así como los controles de precisión y tolerancia, que son los mismos que los que se muestran arriba, en Ciego > Profundidad.
- Profundidad de escariado: para los taladros de escariado, introduzca el valor del profundidad de la punta del taladro, así como los controles de precisión y tolerancia, que son los mismos que los que se muestran arriba, en Ciego > Profundidad.
- Diámetro de avellanado: para los taladros avellanados, introduzca el valor del diámetro de la punta del taladro, así como los controles de precisión y tolerancia, que son los mismos que los que se muestran arriba, en Ciego > Profundidad.
- Ángulo de avellanado: para los taladros avellanados, introduzca el valor del ángulo del taladro, así como los controles de precisión y tolerancia, que son los mismos que los que se muestran arriba, en Ciego > Profundidad.
- Trayectoria de roscado: para taladros roscados, la profundidad total de rosca de un taladro roscado, en unidades de documento (o especifique otras unidades). Los controles de tipo de precisión y tolerancia tienen las mismas opciones que las enumeradas anteriormente, en los controles de tolerancia de profundidad.
- Holgura de rosca: para taladros roscados a ciegas, el número de longitudes de paso de la rosca entre la parte inferior de la trayectoria de roscado y la parte inferior del taladro.
Se aceptan valores cero y negativos para los límites inferior y superior cuando se selecciona el tipo de tolerancia de límites o desviación. Se produce un error si el límite inferior calculado es mayor que el límite superior calculado. Los límites superior e inferior calculados pueden ser iguales.
- Profundidad: introduzca el valor de profundidad del taladro, incluida la profundidad del taladro o del avellanado.
- Hasta la siguiente: hasta la siguiente cara o caras encontradas.
- Desfase desde la punta: active esta opción para introducir un valor de distancia de desfase desde la punta del taladro. Pulse el botón de dirección opuesta para invertir el desfase.
- Profundidad: múltiple.
- Controles de tipo precisión y tolerancia: las mismas opciones que las que se encuentran arriba, en Ciego > Profundidad.
- Hasta la entidad: hasta la entidad o el conector de relación seleccionados.
- Hasta la entidad o el conector de relación: seleccione la entidad (por ejemplo, una cara o un plano) o el conector de relación (
 ).
). - Desfase desde la punta: active esta opción para introducir un valor de distancia de desfase desde la punta del taladro. Pulse el botón de dirección opuesta para invertir el desfase.
- Profundidad: múltiple.
- Controles de tipo Precisión y Tolerancia: las mismas opciones que las que se encuentran arriba, en Ciego > Profundidad.
- Hasta la entidad o el conector de relación: seleccione la entidad (por ejemplo, una cara o un plano) o el conector de relación (
- A través de todas: a través de todas las piezas seleccionadas en el ámbito de combinación.
- Roscar a través de todas: en el caso de los taladros roscados, mantenga marcada la opción para crear una rosca a lo largo de todo el orificio. Desmarque para especificar:
- Trayectoria de roscado: introduce una profundidad de rosca personalizada.
- Controles de tipo Precisión y Tolerancia: las mismas opciones que las que se encuentran arriba, en Ciego > Profundidad.
- Roscar a través de todas: en el caso de los taladros roscados, mantenga marcada la opción para crear una rosca a lo largo de todo el orificio. Desmarque para especificar:
- Ciego: el taladro termina a una profundidad especificada en la pieza seleccionada.
- Seleccione el estilo de ángulo de punta del taladro. Las opciones son 118 grados, 135 grados, plano o personalizado para personalizar el suyo propio.
- Ángulo de punta: para taladros personalizados, introduce un valor de ángulo de punta.
- Controles de tipo Precisión y Tolerancia: las mismas opciones que las que se encuentran arriba, en Ciego > Profundidad.
- Toque la casilla de verificación.
Un taladro perforador de diámetro uniforme
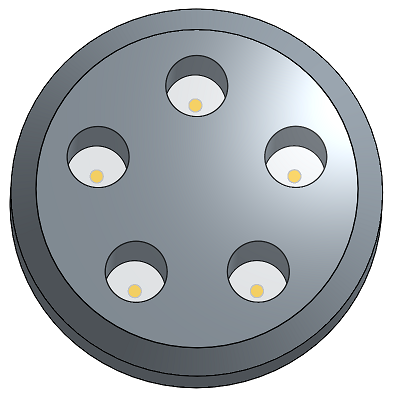
Ciego
A una profundidad especificada en la pieza seleccionada.
Muestra un taladro simple con la opción Ciega seleccionada como condición de terminación y una profundidad establecida en 10 pulgadas. Por lo tanto, el taladro se crea para atravesar 10 pulgadas de las piezas y solo pasa a través de las dos piezas superiores.
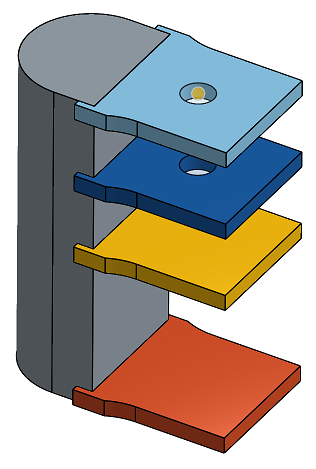
Hasta la siguiente
Hasta la cara o caras siguientes que se encuentren en la dirección especificada.
Un taladro simple con la opción Hasta la siguiente seleccionada como condición de terminación:
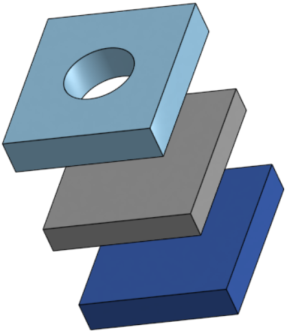
Hasta la entidad
Hasta la siguiente entidad encontrada (o seleccionada) en la dirección especificada.
Un taladro simple con Hasta la entidad seleccionada como condición de terminación y la parte de color azul oscuro como la entidad seleccionada:
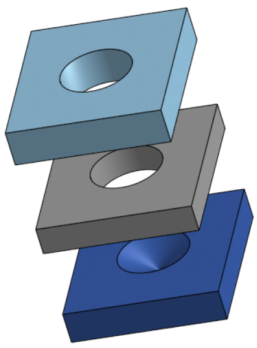
A través de todas
Completamente a través de la pieza o piezas seleccionadas.
Muestra un taladro simple con Atravesar establecida como la condición de terminación y las cuatro piezas seleccionadas. Por lo tanto, el taladro atraviesa las cuatro piezas.
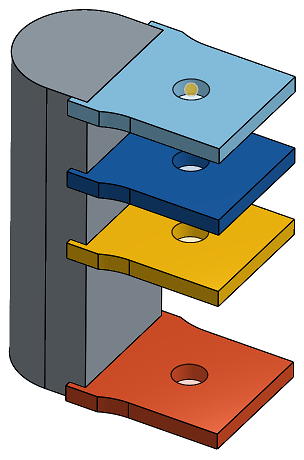
- Todo el material se desactiva entre el punto del plano de boceto y el taladro.
- Si cambia el boceto, la operación del taladro se vuelve a calcular.
- Esta operación incluye una lógica para determinar una buena profundidad inicial para el orificio, que es útil para superficies curvas o irregulares. Es la opción por defecto. Si desea que el orificio comience en el plano de boceto, active Empezar desde el plano de boceto (lo que desactiva de forma efectiva la lógica de profundidad inicial). Si activa esta opción, también se pueden crear orificios superpuestos.
- Si se presentan diferencias o una superposición de las operaciones relacionadas con el taladro o si el taladro no se encuentra totalmente en la pieza de destino, el taladro se perfora a profundidad 0 en relación con el plano de boceto.
- Si una norma no proporciona un diámetro de escariado, avellanado o rosca, estos valores se restablecen si están fuera de rango.
- Con dos o más piezas seleccionadas y Roscado > Ajuste del cierre establecido en un parámetro que no sea Ninguno, los orificos iniciales son orificios de holgura, y el último orificio está roscado (este método reemplaza la opción obsoleta Ciego en la última).