![]()
Acceso directo: Ctrl+s
Una hoja Onshape es una página de un dibujo que representa una sola hoja de papel en una versión impresa de un dibujo. Visualice las hojas de un dibujo y su contenido con la pestaña de control de Hoja, ubicado en el lado izquierdo de la interfaz ![]() .
.
Una vez abierto el despliegue de chapas, permanece abierto con la actual chapa seleccionada en la lista. Para ver otra chapa, selecciónela en el despliegue o utilice Dibujos.
| Acceso directo | Acción |
|---|---|
| Ctrl+s | Abra y cierre la pestaña de control Hoja |
| PgDn | Mostrar la chapa siguiente |
| PgUp | Mostrar la chapa anterior |
| Inicio | Mostrar la primera chapa |
| Fin | Mostrar la última chapa |
Las plantillas de dibujo de OnShape contienen varias hojas: la hoja principal y las hojas de continuación. La hoja principal se muestra cuando se crea el dibujo. El nombre de la hoja que se muestra actualmente se encuentra en la parte superior izquierda del espacio de dibujo.
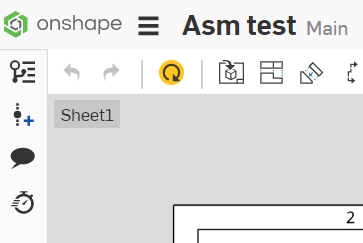
Para ver más chapas:
- Haga clic en
 para abrir la pestaña de control de Hojas:
para abrir la pestaña de control de Hojas: 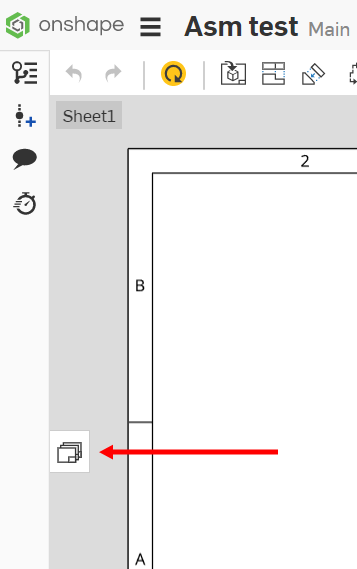
- Haga doble clic en la hoja que desee ver; la hoja que se muestra actualmente se resalta en azul con una barra azul vertical a la izquierda. (También puede seleccionar varias hojas, que se resaltan en azul).
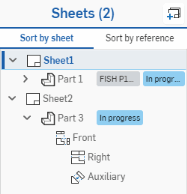
Para las hojas con piezas involucradas en un proceso de lanzamiento, el número de pieza y el estado se muestran junto al nombre de la pieza, como se muestra arriba.
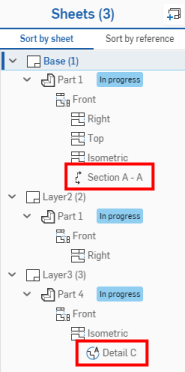
Las vistas de detalle y sección se muestran con sus identificadores de vista, como se muestra arriba
Cuando una hoja incluye una vista de una pieza que se ha lanzado y la vista es de la última revisión de esa pieza, aparece el icono Última revisión, como se muestra a continuación:
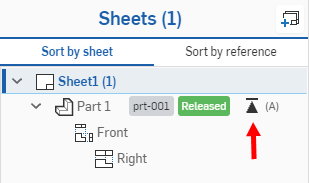
Para crear chapas:
- Haga clic en
 en la esquina superior derecha del cuadro de diálogo.
en la esquina superior derecha del cuadro de diálogo. Al añadir planos, el nuevo plano se añade directamente después de la hoja resaltada en la pestaña de control y se muestra inmediatamente en el área de dibujo.
También puede duplicar un plano existente y utilizarlo como plantilla para realizar pequeños cambios, como cambiar la configuración de una pieza o ensamblaje. Para duplicar una hoja existente:
-
Seleccione la hoja que desee copiar o utilizar como plantilla.
-
Haga clic con el botón derecho para acceder al menú contextual de esa hoja.
-
Seleccione Duplicar.
La nueva hoja aparece directamente después de la hoja de la que es una copia. Puede realizar cualquier cambio que desee en la nueva hoja, sin afectar a la hoja original. Por ejemplo, puede cambiar la configuración de una parte o ensamblaje para representar todos ajustes de configuración en un único dibujo, con cada configuración en un plano independiente.
Visualización de hojas y referencias
En la pestaña de control Hoja, puede ordenar por hojas con las entidades y vistas de referencia enumeradas a continuación, o por entidades de referencia con las hojas y vistas enumeradas a continuación.
Haga clic en Ordenar por referencia para enumerar cada entidad de referencia en una hoja con las hojas en las que se hace referencia a continuación.
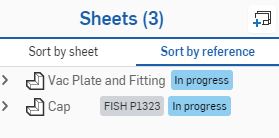
Ordenar por referencia con las referencias contraídas en el árbol
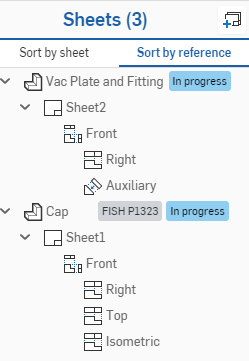
Las entidades de referencia son la categoría principal, con una lista de las hojas a las que se hace referencia abajo y también con vistas sobre cada hoja.
Haga clic en Ordenar por hoja para enumerar cada hoja y las entidades de referencia en cada uno de los listados a continuación.
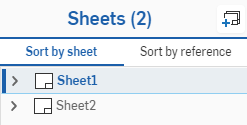
Ordenar por hoja con hojas contraídas en el árbol
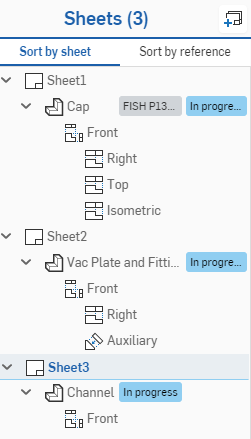
Las hojas son la categoría principal, con cada entidad de referencia en la hoja enumerada para cada hoja, con las vistas enumeradas a continuación.
Puede colocar un pasador en una una vista de referencia (una vista de una pieza o ensamblaje con control de versiones o revisiones) para evitar que se actualice mediante el menú de clic derecho. Seleccione Referencia de vista de pasador.
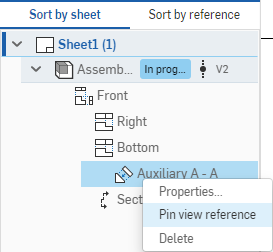
Cuando se coloca un pasador en una referencia de vista, aparece un icono de pasador junto al nombre de la versión al que está fijado, como se muestra a continuación:
![]()
Del mismo modo, seleccione Quitar pasador de la referencia de vista para eliminar el pasador y permitir que la referencia se actualice de nuevo.
Al pasar el cursor sobre una referencia de una pieza configurada se muestra la información sobre herramientas de la selección de configuración:
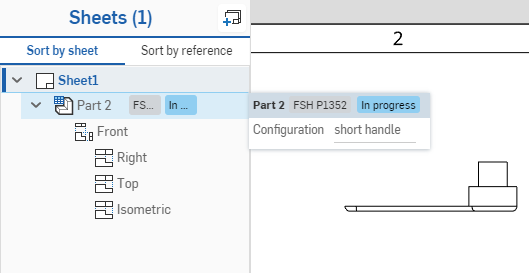
Puede actuar sobre las entidades de referencia en cualquiera de las listas; haga clic con el botón derecho en la entidad:
- Cambiar a referencia: abre Part Studio o Ensamblaje de la entidad de referencia.
- Reemplazar: reemplace la entidad en cada hoja en la que se haga referencia con otra entidad de su elección. Esta acción abre el cuadro de diálogo Insertar vista. Tenga en cuenta que la entidad se reemplaza en todas las hojas en las que se hace referencia a ella.
- Cambiar configuración: abre el cuadro de diálogo Cambiar configuración. Seleccione una opción del menú desplegable Configuración para cambiar la configuración de la entidad seleccionada.
- Si inicia el comando desde un conjunto primario-secundario en la categoría Ordenar por hojas, sólo cambiará la configuración de ese conjunto de vistas primario-secundario.
- Si inicia el comando desde la categoría Ordenar por referencia, cambiará la configuración de todas las vistas del dibujo de dicha referencia.
Para eliminar una chapa:
- Haga clic con el botón derecho del mouse en la pestaña de control Hoja.
- Seleccione Eliminar.
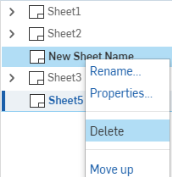
Las hojas eliminadas se pueden restaurar mediante el comando Deshacer ![]() o al restaurar un área de trabajo en un punto temporal previo a la eliminación de la hoja.
o al restaurar un área de trabajo en un punto temporal previo a la eliminación de la hoja.
Cuando hay más de una hoja en un dibujo, puede reordenarlas arrastrándolas y soltándolas en el despliegue de chapas o seleccionando Subir o Bajar en el menú contextual.
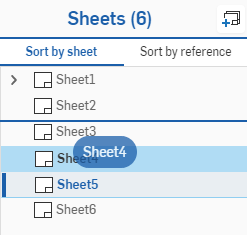
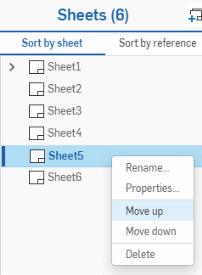
Las vistas se pueden seleccionar y arrastrar a otra hoja dentro de la pestaña de control Hoja. Tan solo haga clic para seleccionar las vistas. Para deseleccionar, vuelva a hacer clic en la vista seleccionada. Las vistas secundarias no se trasladan de forma automática con su vista principal, por lo que debe seleccionar cada vista que desea trasladar. También puede utilizar el menú contextual para iniciar un movimiento. Seleccione la vista o vistas que desee trasladar, haga clic con el botón derecho en la vista, seleccione Cambiar a hoja y, a continuación, seleccione la hoja de destino.
Al cambiar el nombre de una hoja, solo se cambia el nombre de la hoja en la pestaña de control. Esto no afecta al título de la hoja tal como se especifica en el bloque de título de una hoja.
- Haga clic en
 para abrir la pestaña de control de Hojas:
para abrir la pestaña de control de Hojas: - Haga clic con el botón derecho del mouse en la hoja cuyo nombre desee cambiar.
- Seleccione Cambiar nombre y proporcione un nuevo nombre (el nombre de la hoja se selecciona de forma automática para que pueda escribir el nuevo nombre).
Con una sola hoja seleccionada en la lista de planos, puede utilizar Mayús-N para abrir el cuadro de diálogo Cambiar nombre.
Para acceder a las propiedades de la hoja activa, haga clic con el botón derecho en un espacio de dibujo vacío y seleccione Propiedades de la hoja:
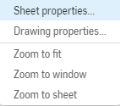
O bien, haga clic con el botón derecho en el nombre del plano en el icono desplegable Hoja y seleccione Propiedades:
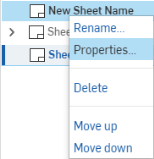
Una vez que se muestre una hoja en el dibujo, puede hacer doble clic en el nombre en la pestaña de control para abrir el cuadro de diálogo Propiedades de esa hoja.
Edite la configuración de la chapa:
- Haga clic con el botón derecho en el nombre de la hoja en la pestaña de control Hoja y seleccione Propiedades.
Se abrirá la ventana modal Propiedades de chapa:
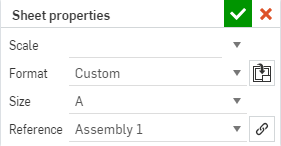
- Realice los cambios que desee:
- Indique la escala de la chapa. Esto se refleja en el bloque de título y en las propiedades de vista.
- Especifique el tamaño del papel. Tamaño es un campo vinculado al bloque de título y se puede seleccionar desde el menú desplegable Campos del panel Notas.
- Indique si desea incluir o no un borde.
- Indique el número de zonas horizontales.
- Indique el número de zonas verticales.
- Seleccione la ubicación de las zonas de inicio: inferior derecha o superior izquierda.
- Vea las referencias de esa hoja. (Aquí figuran todos los nombres de piezas, Part Studio y Ensamblajes utilizados en las vistas de la hoja). Haga clic en el icono de vínculo
 para cambiar a la pestaña o abrir el documento que contiene la pieza/ensamblaje.
para cambiar a la pestaña o abrir el documento que contiene la pieza/ensamblaje.
Para establecer un tamaño de papel personalizado, seleccione Personalizado en el menú desplegable y especifique un ancho y un alto. El tamaño máximo de la hoja es 1800 pulgadas de ancho x 1800 pulgadas de alto.
- Haga clic en Aceptar o Cancelar.
Para actualizar las referencias, haga clic en el ícono de referencia en el panel Hojas (que figura a continuación en color rojo):
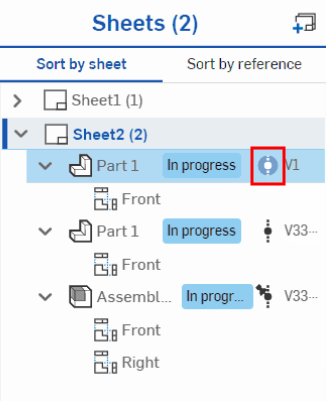
De esta manera, se abre el administrador de referencias. Desde aquí, haga clic en Actualizar todo para actualizar todas las referencias en simultáneo. Para actualizar referencias específicas, haga clic en Actualización selectiva, elija las referencias específicas que desea actualizar y, a continuación, haga clic en Actualizar selección.
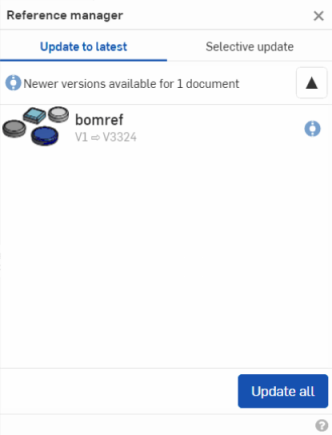
Puede intercambiar la plantilla de dibujo de cualquier hoja en un dibujo, en cualquier momento, siempre y cuando tenga a su disposición un archivo DWT. Esto se puede hacer por hoja, si lo desea.
- Mientras se encuentre en el dibujo, en el plano cuyo formato desee cambiar, haga clic con el botón secundario en el dibujo y seleccione Propiedades de la hoja. (O bien, con el despliegue de chapas abierto, haga clic con el botón secundario en el nombre de la hoja y seleccione Propiedades).
- Se abrirá el cuadro de diálogo Propiedades de la hoja:
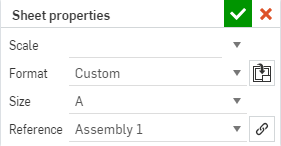
- Haga clic en el icono Seleccionar un DWT
 .
. - Utilice el cuadro de diálogo para buscar el documento y el DWT que está buscando:
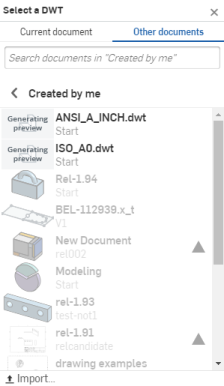
- Seleccione el documento que contiene el archivo DWT y, a continuación, seleccione el archivo.
- O bien, importe un DWT desde su dispositivo local al seleccionar el botón Importar, ubicado en la parte inferior del cuadro de diálogo y, luego, el archivo que desea.
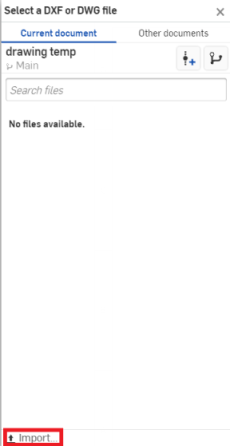
- Seleccione el archivo descargado en la pestaña Documentos actuales para reemplazar el formato actual.
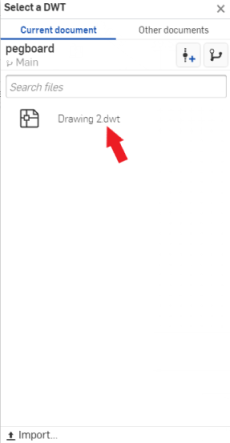
Una vez seleccionado el archivo DWT, el formato de hoja se aplica a la hoja que se muestra actualmente en el dibujo. En este punto, puede ajustar ciertas propiedades, como Escala y Referencia, en el cuadro de diálogo Propiedades de hoja. Cuando esté satisfecho con las especificaciones, haga clic en ![]() para aceptar y cerrar el cuadro de diálogo.
para aceptar y cerrar el cuadro de diálogo.
Todas las plantillas de dibujos suministradas por OnShape tienen la siguiente referencia automática entre las propiedades del dibujo y el bloque de título:
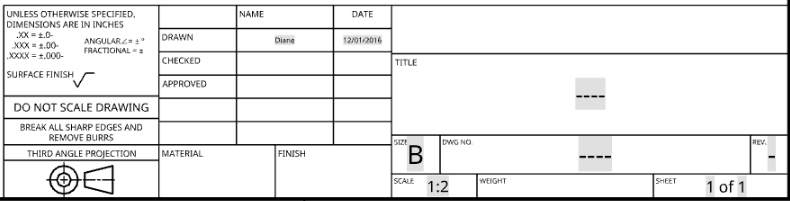
- propiedad: Nombre de la documentación o apodo = Bloque de título: Dibujado, Nombre
-
Los administradores pueden anular el nombre de documentación de un usuario. Consulte Agregar y administrar usuarios para obtener más información.
- Propiedad: Fecha de creación = Bloque de título: Dibujado, Fecha
- Propiedad: Número de pieza = Bloque de título: núm. de DWG
- Propiedad: Descripción = Bloque de título: Título
- Propiedad: Revisión = Bloque de título: Rev
- Número de chapa: Se muestra y actualiza automáticamente en el bloque de título
- Número total de chapas: Se muestran y actualizan automáticamente en el bloque de título
Si no se define ningún nombre de documentación en la configuración del perfil de cuenta de usuario, se utiliza la propiedad Nickname. Cuando se guarda un nuevo nombre de documentación, los nombres de los dibujos existentes permanecen sin cambios. Solo los dibujos recién creados tienen el nuevo nombre de la documentación aplicado automáticamente.
Para las propiedades de fecha, se usa la zona horaria UTC. Esto podría ocasionar que una fecha aparezca como mañana, por ejemplo.
- Para acceder a las propiedades de un dibujo, haga clic con el botón derecho en la pestaña Dibujo y seleccione Propiedades. Las modificaciones realizadas en este panel Propiedades se reflejan automáticamente en el bloque de título del dibujo.
- Puede editar los campos del bloque de título como lo haría normalmente: arrastrar, copiar y pegar. También puede hacer doble clic en un campo para editar el formato a través del panel Nota.
- Cuando no se han especificado las propiedades del dibujo, el bloque de título contiene guiones en lugar de información. Estos guiones se imprimirán si imprime el dibujo. Para quitar los guiones, basta con seleccionar y eliminar esa nota en el bloque de título.
- Puede copiar y pegar entidades de dibujo (como notas y símbolos) en documentos, áreas de trabajo dentro de un documento o entre documentos, así como planos dentro de un dibujo.