 Artículo de inspección
Artículo de inspección
![]()
En las hojas de dibujo, puede añadir elementos de inspección numéricos al tipo de anotación que desee (incluidas las cotas, las tolerancias, las tolerancias para marcos independientes, los símbolos de superficie, las anotaciones de taladro, las anotaciones, las notas, etc.). A medida que se añaden elementos de inspección, su número aumenta de forma gradual. Los elementos de inspección no se adjuntan a las referencias.
En esta página, se detalla cómo añadir y editar elementos de inspección y se explica cómo se coordinan los elementos de inspección con los lanzamientos. Para obtener información sobre la definición de las propiedades predeterminadas de los elementos de inspección, consulte Propiedades, elementos de inspección.
- Haga clic en
 a la derecha de la barra de herramientas Dibujos.
a la derecha de la barra de herramientas Dibujos. - Elija si desea colocar los elementos de inspección manualmente o si desea que se agreguen automáticamente.
- Para colocar manualmente los elementos de inspección, haga lo siguiente:
- Asegúrese de que Manual esté seleccionado en el cuadro de diálogo.
- Seleccione la apariencia del elemento de inspección en el cuadro de diálogo:
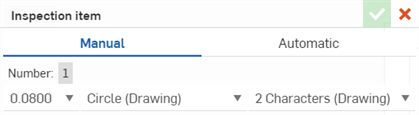
- Coloque el cursor sobre la anotación a la que desea adjuntar el elemento de inspección.
- Haga clic aquí para colocar el elemento de inspección.
- Siga colocando los artículos de inspección de esta manera, según sea necesario.
- Para colocar automáticamente los elementos de inspección, haga lo siguiente:
- Seleccione Automático en el cuadro de diálogo.
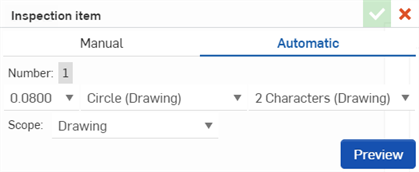
- Seleccione la apariencia de los elementos de inspección en el cuadro de diálogo.
- Seleccione el Ámbito en el menú desplegable; puede optar por agregar elementos de inspección a todo el dibujo, a una hoja dentro del dibujo o solo a una vista específica que seleccione.
- Haga clic en Vista previa para obtener una vista previa de los elementos de inspección y ajustar las selecciones según sea necesario.
- Seleccione Automático en el cuadro de diálogo.
Los elementos de inspección se agregarán automáticamente a todas las cotas, cotas de coordenada, símbolos de soldadura, símbolos de acabado superficial, símbolos de tolerancia geométrica y anotaciones. Los elementos de inspección NO se agregarán a las cotas básicas ni a las cotas de referencia.
- Para colocar manualmente los elementos de inspección, haga lo siguiente:
- Cuando termine de colocar los elementos de inspección, haga clic en la marca de verificación
 para cerrar el panel de elementos de inspección.
para cerrar el panel de elementos de inspección.
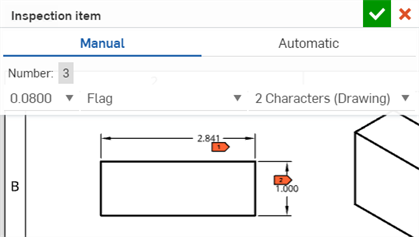
Consejos
-
Cuando aplique elementos de inspección en cotas dobles, solo debe aplicar el elemento de inspección a la cota principal.
-
Los elementos de inspección también se pueden agregar a las áreas del bloque de título de la hoja.
-
Para evitar que la numeración automática de elementos de inspección se aplique a las anotaciones, active la opción Excluir anotaciones en el menú Propiedades de dibujo > Inspección.
- Para editar un elemento de inspección, haga doble clic en el elemento para abrir el panel Elemento de inspección en el que puede cambiar el aspecto del artículo.
- Para mover un elemento de inspección, arrástrelo y suéltelo en otra anotación.
- Para cambiar el aspecto de todos los elementos de Inspección de un dibujo, haga clic en el icono Propiedades
 a fin de abrir el panel Propiedades y aplicar los cambios allí.
a fin de abrir el panel Propiedades y aplicar los cambios allí. - Para acceder a un menú contextual de un elemento de inspección, haga clic con el botón derecho en el elemento y, a continuación, seleccione uno de los comandos:
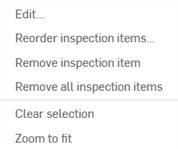
- Edite - Seleccione esta opción para abrir el panel Elemento de inspección, como se mencionó anteriormente.
- Reordenar elementos de inspección: seleccione esta opción para proporcionar una cantidad diferente para el elemento de inspección resaltado.
- Remove inspection item - Delete the selected inspection item from the drawing.
- Remove all inspection items - Delete all inspection items from the drawing.
- Borrar selección - Seleccione para borrar cualquier elemento de inspección seleccionado.
- Zoom para ajustar - Seleccione para ampliar la vista de ventana para centrar el elemento de inspección seleccionado.
- Suprimir - Seleccione esta opción para eliminar el elemento de inspección seleccionado.
En un dibujo lanzado, puede reutilizar los números de elemento de Inspección anteriores al reordenar los elementos. Aparecerá un cuadro de advertencia y un mensaje que indica que el número se ha utilizado en una versión anterior:
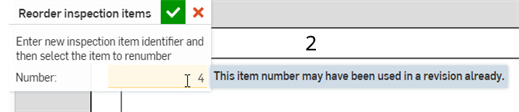
Puede continuar con el número de elemento reutilizado o elegir uno nuevo.
Para reordenar los elementos de inspección de un dibujo lanzado, haga lo siguiente:
- Haga clic derecho en el icono de un elemento de inspección en el dibujo.
- Click Reorder inspection items on the context menu.
- Escriba un valor nuevo en el campo Número:
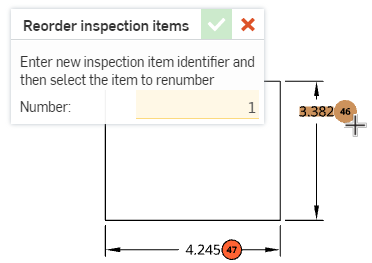
- Vuelva a hacer clic en el elemento de inspección para aplicarle el nuevo número:
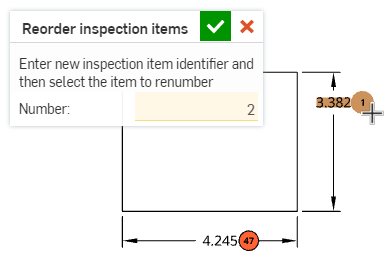
Aparece una advertencia para indicar que el número puede haberse utilizado en una revisión anterior:

- Nota: Tras aplicar el nuevo valor al elemento de inspección, el valor del campo Número se incrementa automáticamente. Siga haciendo clic en los elementos de inspección del dibujo para aplicar los valores incrementados según sea necesario:
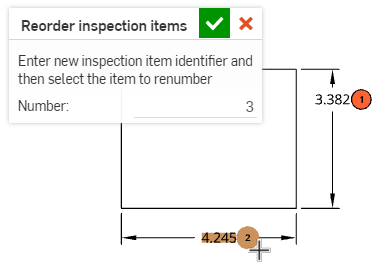
- Nota: Tras aplicar el nuevo valor al elemento de inspección, el valor del campo Número se incrementa automáticamente. Siga haciendo clic en los elementos de inspección del dibujo para aplicar los valores incrementados según sea necesario:
- Haga clic en la marca de verificación (
 ) para aceptar el cambio.
) para aceptar el cambio.
Haga clic en el icono de la tabla de inspección ![]() en el margen derecho del área de dibujos para abrir la tabla de inspección.
en el margen derecho del área de dibujos para abrir la tabla de inspección.

Desde aquí, puede ver todas las referencias y los elementos de inspección del dibujo.
- Use el menú desplegable Ver para seleccionar Todas las hojas u Hoja actual.
- Para exportar la tabla de inspección a un archivo .csv, haga clic en el ícono de tres puntos situado en la esquina superior derecha de la tabla y, luego, haga clic en Exportar a CSV.

- Para asignar un número a un elemento de inspección, haga clic derecho en la celda vacía de la columna Elemento y, luego, haga clic en Asignar número.

- To delete an inspection item from the drawing, right-click the number in the Item column, then click Remove inspection item. Click Remove all inspection items to delete all inspection items from the drawing.
- Para editar un número de elemento de inspección, duplique el número en la columna Elemento, edite el número y, a continuación, pulse Intro.
Puede editar las columnas que aparecen en la tabla Inspección.
- Haga clic en el icono de Cuenta de usuario
 en la esquina superior derecha de la ventana de Onshape y, a continuación, haga clic en Configuración de Company/Enterprise.
en la esquina superior derecha de la ventana de Onshape y, a continuación, haga clic en Configuración de Company/Enterprise. - Haga clic en Preferencias en la barra lateral izquierda.
- Desplácese hasta la sección Tabla de inspección y haga clic en Editar. Se abrirá el cuadro de diálogo Editar plantilla de la tabla Inspección.
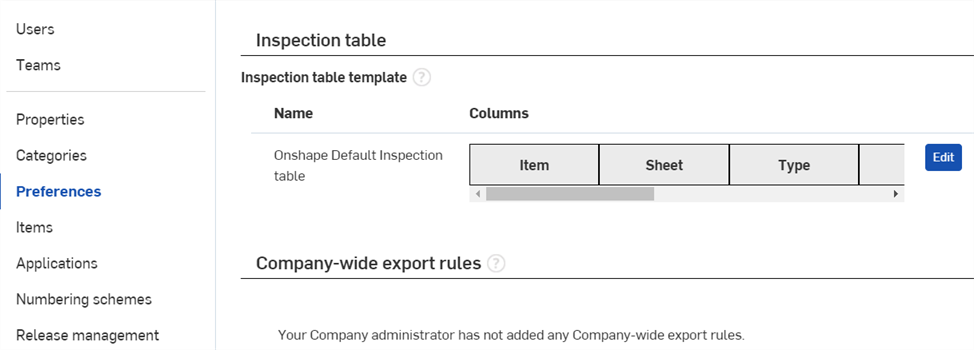
- Escriba un nombre para la nueva plantilla.
- Para añadir una columna, haga clic en el menú desplegable Añadir columna y seleccione la columna que quiera añadir.
- Para ocultar una columna, haga clic en la X de la esquina superior derecha del nombre de la columna.
- Para cambiar el orden de las columnas, haga clic en una columna y arrástrela hasta la nueva ubicación.
- Haga clic en Guardar cambios para cerrar el cuadro de diálogo.
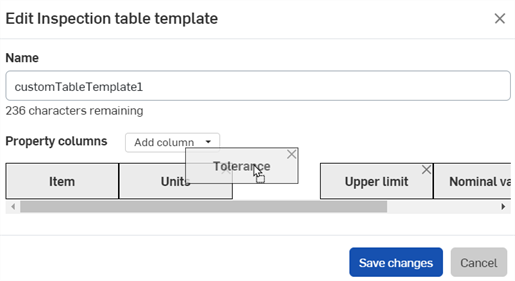
- Haga clic en Volver al documento.
Para exportar el recuento de símbolos de inspección a un archivo.csv ordenado con todas las etiquetas de los símbolos de inspección, haga lo siguiente:
- Haga clic en Exportar en el menú contextual del dibujo O haga clic en los puntos suspensivos > Exportar a CSV desde la tabla de inspección. De esta forma, se abre el cuadro de diálogo Exportar dibujo.

- Seleccione Lista de inspección en el campo desplegable Formato:
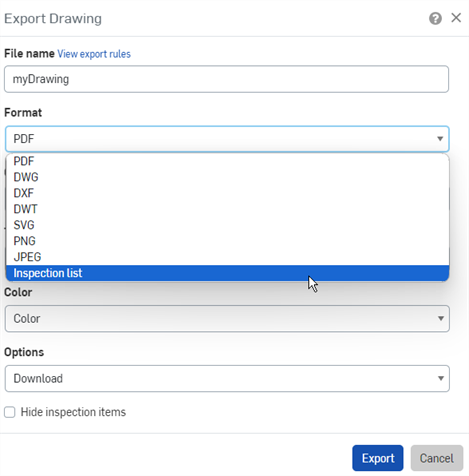
- Especifique un nombre de archivo para el archivo de exportación:
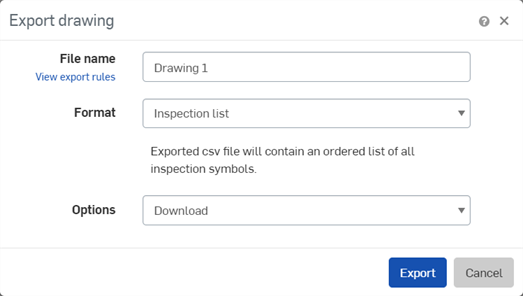
- Seleccione una opción de descarga y haga clic en Exportar.
- Abra el archivo .csv exportado en una aplicación de hoja de cálculo, como Microsoft Excel (vea la imagen siguiente), con las columnas Número de elemento de inspección, Número de hoja, Tipo de anotación, Unidad, Valor nominal, Tolerancia, Límite superior y Límite inferior:

Algunas aplicaciones de hojas de cálculo calculan o modifican automáticamente el formato de los símbolos, incluidos los paréntesis y los símbolos de tolerancia positiva y negativa. Si los resultados esperados se transmutan en la hoja de cálculo, es posible que tenga que volver a formatear los datos o utilizar un editor de texto, en lugar de un editor de hojas de cálculo.
Solo los elementos de inspección asignados se pueden exportar a un archivo .csv. Si una tabla de inspección contiene solo elementos de inspección no asignados, el archivo exportado solo contendrá encabezados.
Tenga en cuenta que debe haber definido una regla de exportación en su cuenta Preferencias para la exportación de dibujos de símbolos de inspección para tener esta opción al exportar un dibujo.
Para obtener más información sobre la exportación, consulte el tema Exportación de un dibujo.
La lista Definiciones del dibujo contiene todas las anotaciones del dibujo, la cual se puede exportar como un archivo .csv ordenado:
- Haga clic en Exportar en el menú contextual del dibujo O haga clic en los puntos suspensivos > Exportar a CSV desde la tabla de inspección. De esta forma, se abre el cuadro de diálogo Exportar dibujo.

- Seleccione la lista Definiciones del dibujo del campo desplegable Formato:

- Especifique un nombre de archivo para el archivo de exportación:
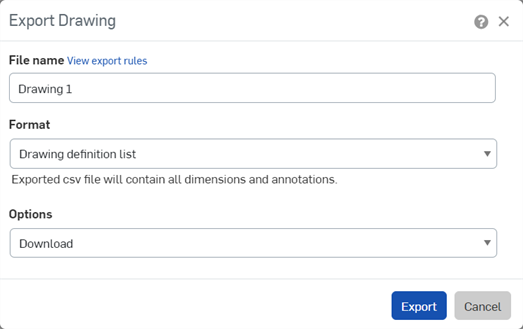
- Seleccione una opción de descarga y haga clic en Exportar.
- Abra el archivo .csv exportado en una aplicación de hojas de cálculo como Microsoft Excel. La lista Definiciones del dibujo se importa a la hoja de cálculo.
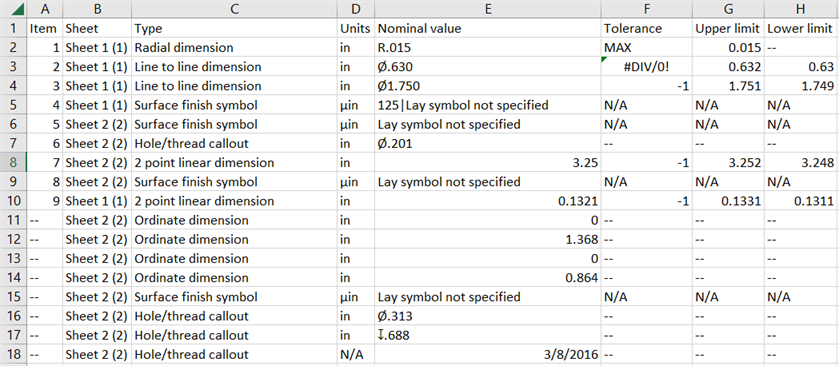
Algunas aplicaciones de hojas de cálculo calculan o modifican automáticamente el formato de los símbolos, incluidos los paréntesis y los símbolos de tolerancia positiva y negativa. Si los resultados esperados se transmutan en la hoja de cálculo, es posible que tenga que volver a formatear los datos o utilizar un editor de texto, en lugar de un editor de hojas de cálculo.
Para obtener más información sobre la exportación, consulte el tema Exportación de un dibujo.
También puede ocultar todos los elementos de inspección con un clic en la herramienta Ocultar elementos de inspección: ![]() . Haga clic en esta herramienta para ocultar todos los elementos de inspección; haga clic de nuevo para mostrar todos los elementos de inspección.
. Haga clic en esta herramienta para ocultar todos los elementos de inspección; haga clic de nuevo para mostrar todos los elementos de inspección.