Configuración de la empresa, el aula o la empresa: administración de versiones
![]()
Solo disponible para
Seleccione de un conjunto de flujos de trabajo automatizados en Onshape que se utilizan para administrar el lanzamiento de revisiones de piezas, ensamblajes, dibujos y archivos importados (traducidos o no) en un documento.
Para acceder a la configuración de administración de versiones en Onshape, haga clic en el icono de usuario de su cuenta (![]() ) en la esquina superior derecha de la ventana de Onshape. Esto abre un menú desplegable. Haz clic en Configuración de la empresa, el aula o la empresa.
) en la esquina superior derecha de la ventana de Onshape. Esto abre un menú desplegable. Haz clic en Configuración de la empresa, el aula o la empresa.
Haga clic en Administración de lanzamientos en la lista de la parte izquierda de la página:
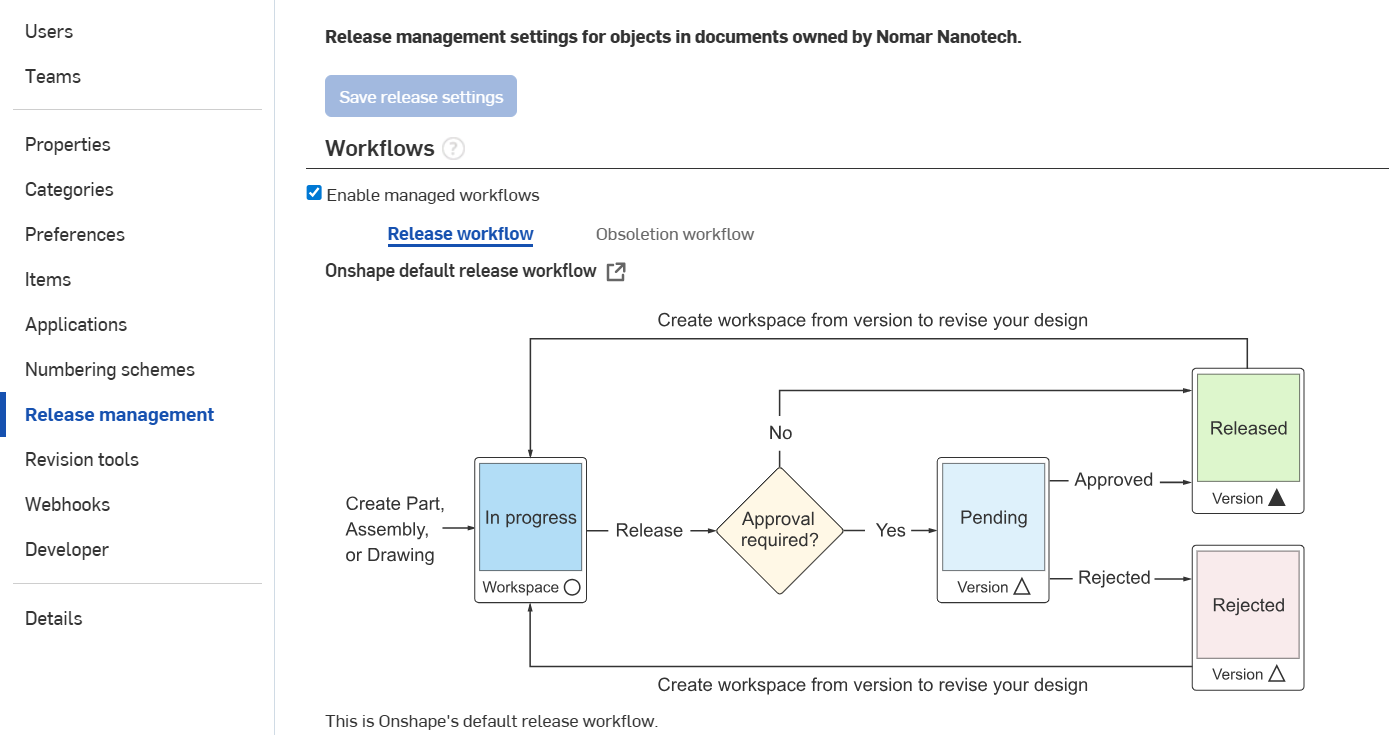
Configuración de la compañía > Administración de lanzamientos
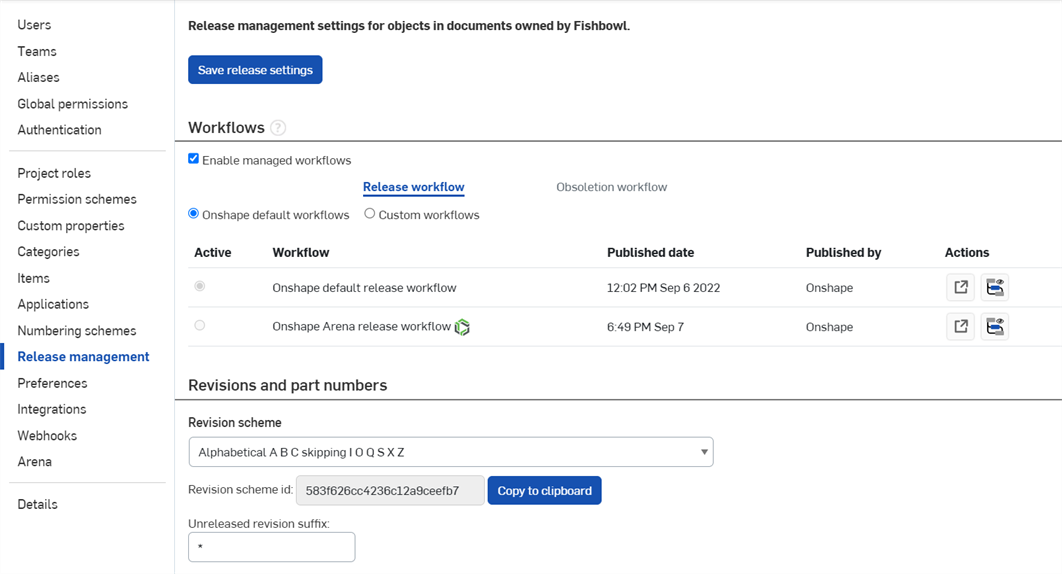
Configuración de la empresa > Administración de lanzamientos
Configuración de la Administración de lanzamientos
En la configuración de administración de versiones se encuentran las siguientes opciones:
-
Guarda la configuración de la versión - Si se cambia alguna configuración de la página de administración de versiones, hay que pulsar este botón para que los cambios surtan efecto. Este botón también está duplicado en la parte inferior de la página de configuración de administración de versiones.
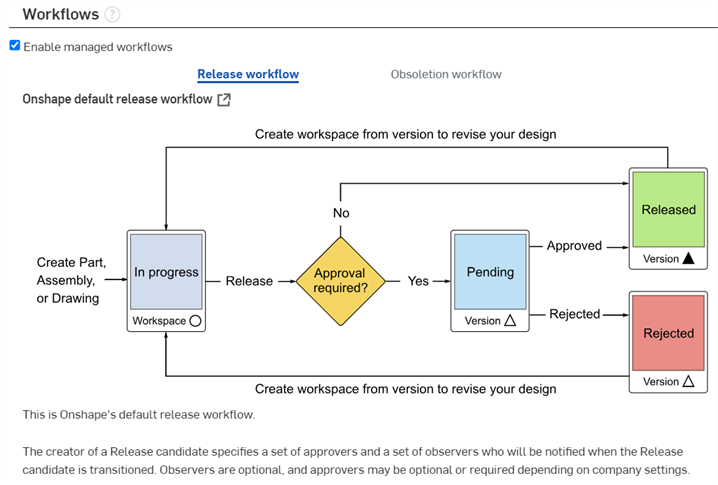
-
Habilite los flujos de trabajo administrados - Marque esta casilla para habilitar el uso del flujo de trabajo de Onshape Release y las herramientas relacionadas.
Ver Gestión de lanzamientos para obtener más información sobre cómo configurar un flujo de trabajo de gestión de versiones de Onshape para su empresa/empresa, incluidos los números de pieza automáticos, si lo desea.
-
Flujo de trabajo de - Muestra los flujos de trabajo de lanzamiento activos e inactivos.
-
Flujo de trabajo de obsolescencia - Muestra el flujo de trabajo de obsolescencia que se utiliza al dejar obsoleto un objeto.
-
Ver en documento - Un icono de enlace externo (
 ) a la derecha del flujo de trabajo utilizado para abrir el documento del flujo de trabajo en una nueva pestaña del navegador.
) a la derecha del flujo de trabajo utilizado para abrir el documento del flujo de trabajo en una nueva pestaña del navegador. -
Ilustración del flujo de trabajo - Una ilustración que representa el flujo de trabajo. Debajo de la ilustración hay una descripción del proceso de flujo de trabajo actual.
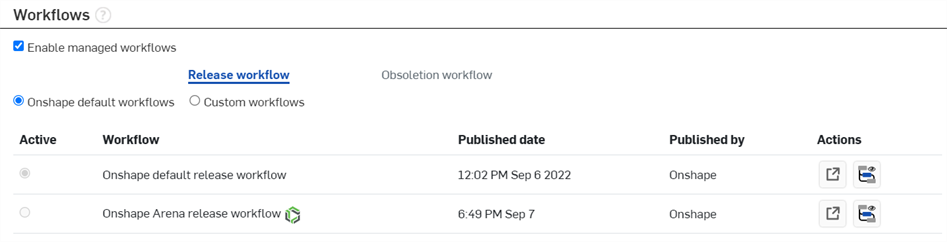
-
Habilite los flujos de trabajo administrados - Marque esta casilla para habilitar el uso del flujo de trabajo de Onshape Release y las herramientas relacionadas.
Ver Gestión de lanzamientos para obtener más información sobre cómo configurar un flujo de trabajo de gestión de versiones de Onshape para su empresa/empresa, incluidos los números de pieza automáticos, si lo desea.
-
Flujo de trabajo de - Muestra los flujos de trabajo de lanzamiento activos e inactivos.
-
Flujos de trabajo predeterminados de Onshape - Muestra los flujos de trabajo predeterminados proporcionados por Onshape.
-
Flujos de trabajo personalizados - Seleccione esta opción para mostrar cualquier flujo de trabajo personalizado empresarial creado por el administrador empresarial.
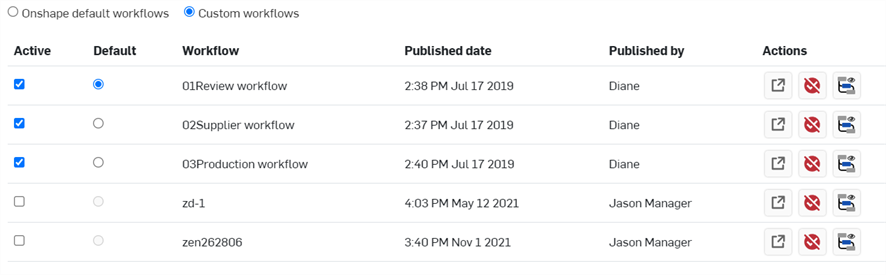
-
-
Flujo de trabajo de obsolescencia - Muestra el flujo de trabajo de obsolescencia que se utiliza al dejar obsoleto un objeto.
-
Activo - Muestra si un flujo de trabajo está activo (marcado) o inactivo (desactivado).
-
flujo de trabajo - Nombre del flujo de trabajo
-
Fecha de publicación - Fecha en la que se creó el flujo de trabajo.
-
Publicado por - Nombre del usuario que publicó el flujo de trabajo
-
Acciones - Proporciona acciones que se pueden realizar en el flujo de trabajo asociado:
-
Ver en el documento - Haga clic en el icono Ver en documento (
 ) para abrir el documento de flujo de trabajo en una nueva pestaña del navegador.
) para abrir el documento de flujo de trabajo en una nueva pestaña del navegador. -
Cancelar publicación del flujo de trabajo: haga clic en el Ícono Anular publicación de flujo de trabajo (
 ) para anular su publicación. Se abrirá un cuadro de diálogo de confirmación en el que se le preguntará si está seguro de que desea cancelar la publicación. Consulte Cancelación de un flujo de trabajo para obtener más información.
) para anular su publicación. Se abrirá un cuadro de diálogo de confirmación en el que se le preguntará si está seguro de que desea cancelar la publicación. Consulte Cancelación de un flujo de trabajo para obtener más información. -
Ampliar: haga clic en el Icono de vista previa del flujo de trabajo (
 ) para ampliar el menú desplegable de una ilustración que representa el flujo de trabajo. Debajo de la ilustración, hay una descripción del proceso de flujo de trabajo actual:
) para ampliar el menú desplegable de una ilustración que representa el flujo de trabajo. Debajo de la ilustración, hay una descripción del proceso de flujo de trabajo actual:
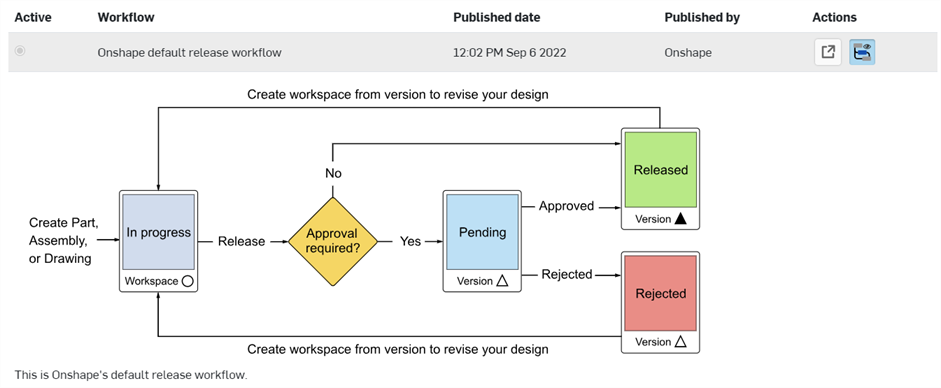
-
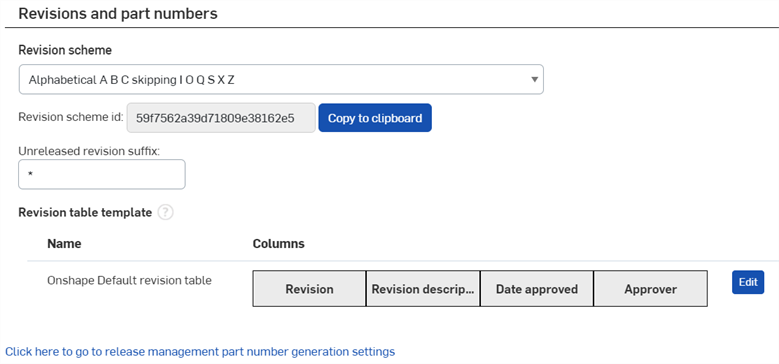
-
Esquema de revisión - El esquema de etiquetado revisado que se adapta a las necesidades de su empresa:
- Alfabético - Usa el alfabeto, de forma secuencial, empezando por A y omitiendo I, O, Q, S, X, Z
- Numérico - Usa números, de forma secuencial, empezando por 1
- Nuevo plan de revisiones personalizado: se utiliza un archivo de texto que contiene su propio plan de revisiones. El archivo de texto debe incluir una revisión por línea y contener un mínimo de 50 líneas. Una vez que especifique un archivo, se conservará en esta lista y podrá seleccionarse como un plan de revisiones personalizado hasta que lo elimine. La selección de un plan de revisiones personalizado marca el principio del uso del plan y no se reemplaza ningún plan de revisiones empleado con anterioridad. No se modifica ninguna revisión previamente marcada, a pesar de que se haya seleccionado un plan de revisiones nuevo o diferente.

Cuando se usa el esquema alfabético, ciertas letras se omiten automáticamente y se prohíbe su uso porque pueden confundirse con algunos números.
-
ID del esquema de revisión - El identificador del esquema de revisión. Esto es importante a la hora de crear tus propios flujos de trabajo de administración de versiones. Consulte Creación de un flujo de trabajo de lanzamiento personalizado para obtener más información.
-
Sufijo de revisión inédito - El carácter o los caracteres que siguen a la revisión actual en la tabla de revisiones de dibujos. El carácter predeterminado es un asterisco (*) y puede especificar cualquier carácter o conjunto de caracteres. Consulte Tabla de revisiones para obtener más información sobre las tablas de revisiones en los dibujos.
-
Plantilla de tabla de revisiones - Edite la plantilla de tabla de revisiones predeterminada para todos los usuarios y añada o elimine columnas y cambie el orden de las columnas. La plantilla de tabla de revisiones que configure aquí y designe para su uso estará disponible para todos los usuarios de la empresa o empresa.
-
Onshape proporciona una tabla predeterminada que puede personalizar. Para personalizar la tabla, haga clic en Editar.
-
Puede cambiar el nombre de la plantilla, agregar y quitar columnas y exigir todas las letras mayúsculas de los dibujos para la tabla.
-
Para guardar los cambios, haga clic en Crea.
-
-
Haga clic aquí para ir a la configuración de generación de números de pieza de la administración de versiones - Enlace para abrir la configuración del esquema de numeración. Consulte Esquemas de numeración para obtener más información.
Los administradores pueden aplicar reglas para controlar quién tiene accesos y permisos para los objetos y datos durante el proceso de lanzamiento. Puede seleccionar más de uno:
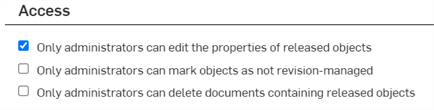
- Solo los administradores pueden editar las propiedades de los objetos lanzados; consulte Edición de propiedades de objetos.
- Solo los administradores pueden marcar objetos como no administrados por la revisión; consulte Cómo marcar objetos como no administrados por la revisión.
- Solo los administradores pueden eliminar los documentos que contengan objetos lanzados.
Los administradores pueden especificar ciertas acciones:

-
Requerir una nueva revisión cuando cambian las propiedades de un elemento: cuando se activa esta opción, si cambian de alguna forma las propiedades de un elemento desde su última revisión, se requerirá una nueva revisión. Si las propiedades de un elemento cambian, aparecerá el siguiente mensaje en el cuadro de diálogo Crear lanzamiento junto al elemento en color azul.

si no se activa esta opción, seguirá recibiendo un mensaje, pero será algo distinto, ya que se detallará que la política de la compañía requiere una nueva revisión:

Para obtener más información, consulte Cómo revertir elementos a su última revisión.
Los administradores pueden personalizar el dibujo de marcas de agua:
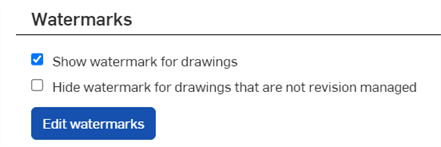
-
Mostrar marca de agua para dibujos no lanzados: cuando se activa esta opción, aparece una marca de agua en todos los dibujos no lanzados. La marca de agua es tan solo la leyenda "En progreso". Cuando el dibujo se lanza, se quita y, cuando un dibujo se vuelve obsoleto, aparece la marca de agua "Obsoleto" en este.
-
Ocultar marca de agua para dibujos que no estén administrados por la revisión: cuando se activa esta opción, la marca de agua no se muestra para ningún dibujo que no esté administrado por la revisión.
Para personalizar las marcas de agua que aparecerán en sus dibujos, haga lo siguiente:
- Haga clic en Editar marcas de agua. Se abre el cuadro de diálogo Marcas de agua.
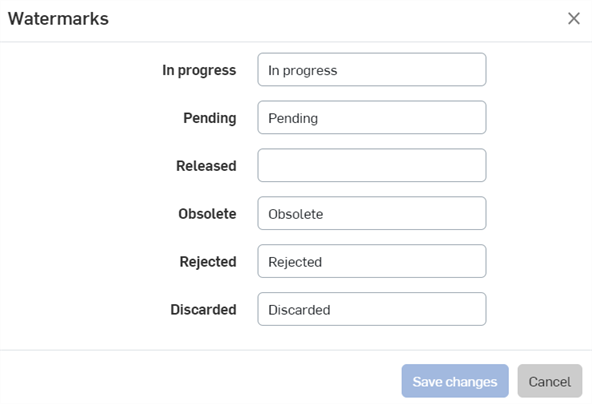
- Edite el texto que aparecerá como marca de agua durante cada etapa del proceso de lanzamiento.
- Las marcas de agua están limitadas a 64 caracteres.
- Las marcas de agua no admiten Unicode.
- Haga clic en Guardar cambios. El texto aparecerá como una marca de agua sobre sus dibujos:
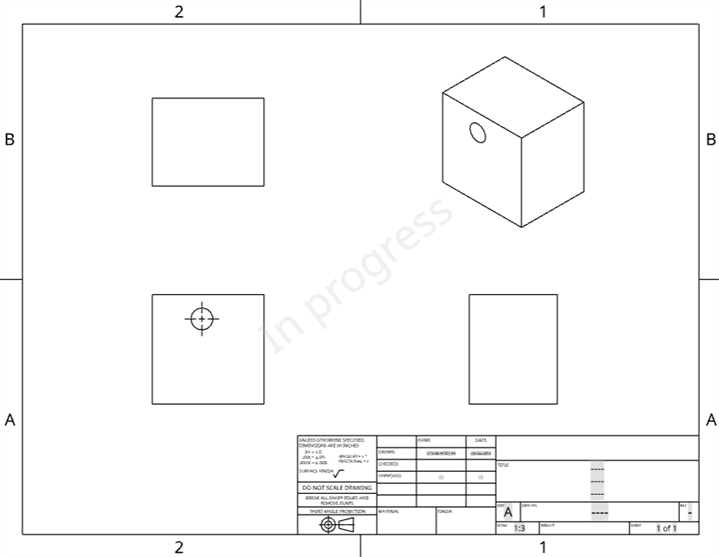
Los administradores pueden definir las condiciones que, cuando son verdaderas, prohibirán la creación de un candidato de lanzamiento. Puede seleccionar más de una:

- Al lanzar una pieza, si su lista de operaciones de Part Studio contiene errores: seleccione esta opción para prohibir el lanzamiento de una pieza si la lista de operaciones de Part Studio tiene algún error.
- Al lanzar una pieza, si la barra de retroceso de la lista de operaciones de Part Studio no se encuentra al final (de la lista de operaciones): seleccione esta opción para evitar el lanzamiento de cualquier pieza cuya barra de retroceso no esté al final de la lista de operaciones. El procedimiento recomendado consiste en eliminar las operaciones no deseadas o no utilizadas de la lista de operaciones y mantener la barra de retroceso al final de la lista de operaciones para evitar confusiones en el futuro.
- Al lanzar un ensamblaje, si su lista de ensamblajes contiene errores: seleccione esta opción para evitar el lanzamiento de cualquier ensamblaje si la lista de ensamblajes contiene errores.
- Al liberar un ensamblaje si tiene actualizaciones de referencia pendientes - Seleccione esta opción para evitar el lanzamiento de cualquier ensamblaje si algún objeto dentro de él tiene una actualización de referencia pendiente. Para obtener más información sobre la actualización de referencias, consulte Updating References .
- Al lanzar un dibujo, si tiene una actualización pendiente: seleccione esta opción para evitar el lanzamiento de cualquier dibujo que tenga una actualización pendiente.
- Al liberar un elemento cuyo número de pieza está incluido en otro candidato de lanzamiento pendiente: seleccione esta opción para evitar el lanzamiento de cualquier elemento cuyo número de pieza esté incluido en otro candidato de lanzamiento pendiente.
- Al lanzar un elemento que tiene una tarea pendiente: seleccione esta opción para evitar el lanzamiento de cualquier elemento dentro de Part Studio, cuando cualquier elemento dentro de ese mismo Part Studio tiene una tarea pendiente. Cuando existe esta condición, se muestra un mensaje en el cuadro de diálogo Candidato de lanzamiento; se puede crear el candidato de lanzamiento, pero la acción Lanzar no estará disponible hasta que se haya solucionado la tarea asignada. Si esta condición no está marcada en la página Condiciones de lanzamiento, se sigue mostrando un mensaje cuando existe la condición, pero el elemento se puede lanzar.
- Al lanzar un elemento que contiene revisiones obsoletas: seleccione esta opción para evitar el lanzamiento de cualquier elemento dentro de un Part Studio, Ensamblaje o Dibujo en caso de que contenga revisiones obsoletas.
Defina los detalles de soporte que deben estar presentes en el cuadro de diálogo Crear candidato de lanzamiento antes de poder lanzar o publicar una versión. Puede seleccionar más de uno:
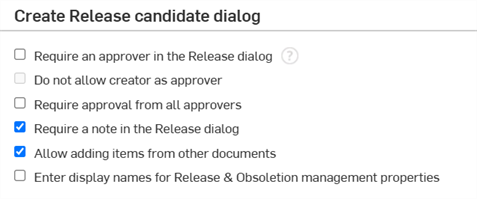
- Se requiere un aprobador en el cuadro de diálogo de publicación - En el cuadro de diálogo Crear versión candidata:
- Seleccione esta opción para que el campo Revisor sea obligatorio en el cuadro de diálogo Crear candidato de lanzamiento. Se requerirá una dirección de correo electrónico en este campo antes de que el Candidato de lanzamiento se pueda enviar o lanzar.
- Deje esta opción sin seleccionar para permitir que el creador del candidato de lanzamiento pueda crear de inmediato un lanzamiento y omitir el candidato y el paso de aprobación.
- No permitir al creador como aprobador: cuando necesite un aprobador en el lanzamiento, también puede añadir esta opción para que el nombre del creador no aparezca en la lista al introducir aprobadores requeridos. Esto impide que el creador del candidato de lanzamiento simplemente siga adelante y apruebe al candidato como el aprobador.
- Requieren la aprobación de todos los aprobadores - Marque esta casilla para que todos los aprobadores que figuran en el cuadro de diálogo Crear versión candidata aprueben realmente a la versión candidata para poder continuar con la publicación. Si un aprobador rechaza a la versión candidata, se rechaza a la candidata, aunque todos los demás aprobadores la hayan aprobado.
- Esto no aplica a la cantidad de revisores mencionados para el candidato de lanzamiento.
- Deje esta opción sin seleccionar para permitir que el candidato de lanzamiento reciba aprobación de cualquiera de los revisores mencionados.
- Es necesario incluir una nota en el cuadro de diálogo de publicación - Marque esta casilla para que el creador de la versión candidata (y cualquier persona que apruebe o rechace la versión candidata) introduzca notas sobre la versión en este campo antes de poder crear o publicar la versión candidata.
- Deje esta opción sin seleccionar para permitir que el candidato de lanzamiento se envíe o se lance sin ningún texto en este campo.
- Restrinja los aprobadores a usuarios o equipos específicos: - Los usuarios profesionales ven esta opción y pueden marcarlo para crear una lista de aprobadores aprobados. Introduzca los nombres o las direcciones de correo electrónico de usuarios o equipos específicos para crear una lista de usuarios entre los que se deben seleccionar los aprobadores al introducir los aprobadores en el cuadro de diálogo de publicación.
- Los usuarios de Enterprise también pueden crear estas especificaciones, pero a través del permiso global para aprobar lanzamientos. Seleccione Permisos globales en la página Configuración de compañía/Enterprise.
- Permitir agregar elementos de otros documentos:
- Active esta opción para permitir que el creador añada elementos que no provienen del documento original al candidato de lanzamiento.
- Deje esta opción sin marcar para evitar que el creador agregue elementos de otros documentos al candidato de lanzamiento.
- Introduzca los nombres para mostrar para la versión & Propiedades de gestión de obsolescencia - Puede introducir los nuevos nombres para mostrar de su elección para los siguientes campos del cuadro de diálogo de publicación:
- Nombre de versión
- Notas de versión
- Nombres en obsolescencia
- Notas de la obsolescencia
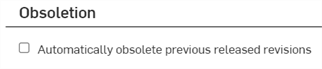
-
Revisiones publicadas anteriormente de forma automática - Marque esta casilla para dejar automáticamente obsoletas las versiones publicadas anteriormente. Al volver a publicar un objeto publicado anteriormente, la versión anterior queda automáticamente obsoleta tras la aprobación de la nueva publicación.
Haga clic con el botón derecho en la pestaña del dibujo u objeto y, a continuación, haga clic en Historial de revisiones para ver la obsolescencia automática del objeto:
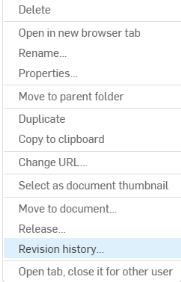

Para obtener recursos adicionales del Centro de aprendizaje, tome el curso autoguiado aquí: Flujos de trabajo autoguiados de administración de lanzamientos y usuarios (se requiere una cuenta de Onshape). También puede consultar los artículos de información técnica aquí: Información sobre la administración de lanzamientos en Onshape (se requiere una cuenta de Onshape) y Preguntas frecuentes sobre la administración de lanzamientos (se requiere una cuenta de Onshape). También puede inscribirse al curso siguiente: Administración de lanzamientos para administradores (se requiere una cuenta de Onshape).