![]()
Solo disponible para
En estas instrucciones, se presenta el flujo de trabajo básico para lanzar cualquier objeto, y se muestra con una sola pieza.
La creación de un lanzamiento solo se puede hacer en el navegador, pero el resto de los pasos (revisar, aprobar, rechazar, etc.) se pueden hacer en cualquier plataforma Onshape.
Hay cuatro formas de iniciar el proceso de lanzamiento, que consiste en abrir el cuadro de diálogo Crear candidato de lanzamiento para una entidad seleccionada, que se ilustra aquí con una sola parte:
- En un Part Studio, en la lista de piezas, haga clic derecho en la pieza que desee lanzar y seleccione Lanzar:
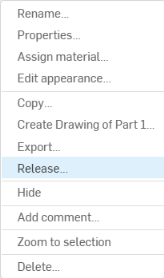
Este método rellena previamente el cuadro de diálogo Crear candidato de lanzamiento con la pieza seleccionada.
- Para cualquier pestaña (Part Studio, Ensamblaje, Dibujo, Variable Studio, o archivo importado): haga clic derecho en la pestaña y seleccione Lanzar:
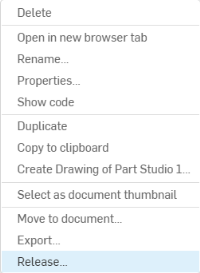
Este método rellena previamente el cuadro de diálogo Crear candidato de lanzamiento con el contenido de la pestaña. En el caso de un dibujo, también incluye la pieza o el ensamblaje al que pertenece el dibujo.
- Cuadro de diálogo Desde cualquier propiedad: haga clic derecho en la pestaña de una pieza, Part Studio, ensamblaje, dibujo, Variable Studio o archivo y seleccione Propiedades. En la esquina superior izquierda del cuadro de diálogo, haga clic en
 . Este método completa previamente el cuadro de diálogo Crear candidato de lanzamiento con la pieza seleccionada o el contenido de la pestaña seleccionada.
. Este método completa previamente el cuadro de diálogo Crear candidato de lanzamiento con la pieza seleccionada o el contenido de la pestaña seleccionada. - Desde la pestaña de control Versiones e historial: haga clic en
 . Este método rellena previamente el cuadro de diálogo Candidato de lanzamiento con objetos de la pestaña que está activa.
. Este método rellena previamente el cuadro de diálogo Candidato de lanzamiento con objetos de la pestaña que está activa.
Al iniciar el proceso de lanzamiento con los métodos explicados más arriba, haga lo siguiente:
- Se abrirá el cuadro de diálogo Crear candidato de lanzamiento:

- La pieza que ha seleccionado en la Lista de piezas ya aparece en este cuadro de diálogo. Si ha seleccionado un Ensamblaje, se muestran todas las piezas del Ensamblaje. Use el signo más
 para agregar más objetos. Puede seleccionar elementos de Part Studios, ensamblajes, archivos, dibujos o Variable Studios, como se muestra a continuación:
para agregar más objetos. Puede seleccionar elementos de Part Studios, ensamblajes, archivos, dibujos o Variable Studios, como se muestra a continuación: 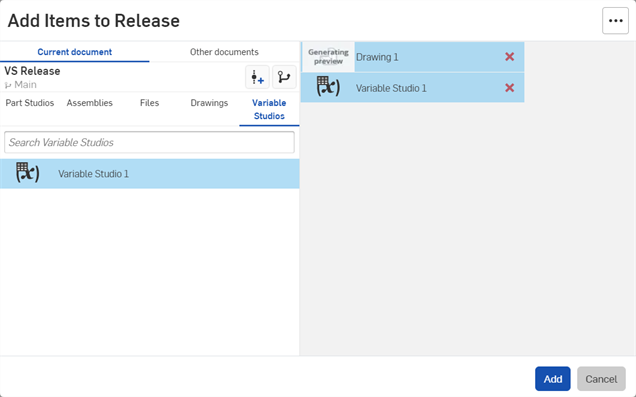
Puede comprobar el diseño de cualquier objeto antes de enviarlo haciendo clic en el nombre del objeto de la lista. La pestaña correspondiente se abrirá en otra pestaña del navegador.
Puede quitar cualquier objeto que no sea necesario para el lanzamiento; para ello, haga clic en la x roja situada junto al nombre del objeto.
- Si lo desea, haga clic en el ícono Incluir dibujos asociados del área de trabajo actual
 en la parte superior del cuadro de diálogo. Si hay dibujos asociados del área de trabajo actual, se agregarán al lanzamiento.
en la parte superior del cuadro de diálogo. Si hay dibujos asociados del área de trabajo actual, se agregarán al lanzamiento. - La revisión se suministra automáticamente, en función de las elecciones realizadas durante la configuración (alfabética, numérica o personalizada) y cualquier versión anterior de este objeto.
La revisión se incrementa automáticamente para los nuevos lanzamientos. Tenga en cuenta que las revisiones se aplican sólo a los objetos del proceso de lanzamiento, que nunca son objetos de un área de trabajo. Tan pronto como se crea un candidato de lanzamiento, se captura una versión y todos los objetos del candidato de lanzamiento son objetos de esa versión. Los objetos del área de trabajo no tienen etiquetas de revisión, a menos que se asignen específica y manualmente en las propiedades de la pieza.
Tras la revisión inicial después de activar la administración de versiones, Onshape intenta mantener los valores de revisión de piezas, ensamblajes y dibujos. Esto resulta útil cuando se importan objetos de orígenes externos, como SOLIDWORKS, donde ya se han aplicado revisiones a los objetos. Por ejemplo, si un artículo se importa con un valor de revisión de 3, el primer paquete de versión mantiene la revisión del artículo en 3. Si la revisión asociada no es lo mismo que el esquema de administración de versiones, se genera un mensaje de advertencia y el valor de revisión del objeto se ajusta para que coincida con el esquema de revisión de administración de versiones. Por ejemplo, a la parte 3 de la imagen siguiente se le ha asignado un valor de revisión numérico de 6 y el esquema de administración de versiones se establece en orden alfabético. En la primera versión, el nuevo valor de revisión de la parte 3 se establece en A, con un mensaje de advertencia que lo acompaña.
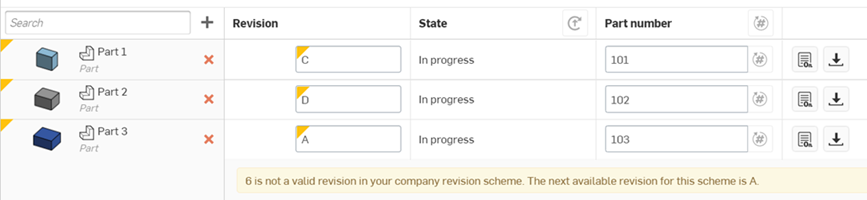
Puede cambiar la revisión, pero no se le permite retroceder en orden. Por ejemplo, si la revisión anterior es B, entonces Onshape sugerirá C. Puede ingresar cualquier letra después de C en el alfabeto también, pero no puede cambiar a A.
- El Estado actual del objeto también se suministra de forma automática:
- En curso refleja objetos que se están lanzando por primera vez.
- Pendiente refleja objetos cuyo lanzamiento está pendiente de aprobación.
- Lanzado refleja objetos vinculados lanzados con anterioridad.
- Proporcione un número de pieza único para la pieza:
- OnShape realiza seguimiento de los números de pieza en los lanzamientos y evita que se vuelva a lanzar una revisión inferior de un número de pieza existente.
- Si tiene activada la generación secuencial de números de pieza en la configuración de Esquemas de numeración, haga clic en el ícono
 para generar un número de pieza. Al hacer clic en
para generar un número de pieza. Al hacer clic en  en la parte superior del cuadro de diálogo, se generan números de pieza para todos los objetos del candidato de lanzamiento.
en la parte superior del cuadro de diálogo, se generan números de pieza para todos los objetos del candidato de lanzamiento. - Si tiene un dibujo, puede reutilizar el número de pieza de un ensamblaje o una pieza del lanzamiento en la configuración de Esquemas de numeración, y si hace clic en
 para generar números de pieza para todos los objetos del candidato de lanzamiento, Onshape generará un nuevo número de pieza para todos los dibujos que no tengan un número de pieza asignado tanto al dibujo como al objeto insertado en el dibujo. Si el dibujo o el objeto insertados en el dibujo tienen un número asociado, pero el otro no, el número de pieza asociado se asigna a ambos. Esto solo ocurre si un dibujo tiene un solo objeto insertado. Si se insertan varios objetos en el dibujo, se genera un nuevo número de pieza. Puede seguir generando números de piezas individuales si hace clic en el ícono
para generar números de pieza para todos los objetos del candidato de lanzamiento, Onshape generará un nuevo número de pieza para todos los dibujos que no tengan un número de pieza asignado tanto al dibujo como al objeto insertado en el dibujo. Si el dibujo o el objeto insertados en el dibujo tienen un número asociado, pero el otro no, el número de pieza asociado se asigna a ambos. Esto solo ocurre si un dibujo tiene un solo objeto insertado. Si se insertan varios objetos en el dibujo, se genera un nuevo número de pieza. Puede seguir generando números de piezas individuales si hace clic en el ícono  situado a la derecha de cada elemento de la lista de piezas.
situado a la derecha de cada elemento de la lista de piezas.
Haga clic en el ícono Editar Propiedades
 junto a cada objeto en la mitad superior del cuadro de diálogo para abrir la vista en la que se muestran las propiedades a fin de ingresar y registrar la información de las propiedades del objeto. Esto le permite empezar a editar las propiedades de los objetos lanzados.
junto a cada objeto en la mitad superior del cuadro de diálogo para abrir la vista en la que se muestran las propiedades a fin de ingresar y registrar la información de las propiedades del objeto. Esto le permite empezar a editar las propiedades de los objetos lanzados.
Haga clic en el icono Exportar situado junto al icono Propiedades para exportar ese lanzamiento o las entidades de ese lanzamiento.
situado junto al icono Propiedades para exportar ese lanzamiento o las entidades de ese lanzamiento. - En función de cómo configure las reglas el administrador, algunos campos pueden ser obligatorios y otros pueden no serlo. Brinde información, si es necesario o lo desea, en cada uno de los campos siguientes:
- Nombre del lanzamiento: Onshape requiere este nombre, que se mostrará como el nombre de la versión en la pestaña de historial y de versiones (donde podrá ver la información del lanzamiento más adelante).
- Notas del lanzamiento: puede que el administrador de su compañía las requiera o no; es un buen método para brindar información o instrucciones específicas sobre el lanzamiento.
- Revisores: ingrese las direcciones de correo electrónico de los usuarios o los nombres de los equipos de usuarios que deben aprobar este candidato de lanzamiento antes de que se lancen los objetos. Puede que el administrador de la compañía requiera esto o no; si este campo permanece vacío, los objetos se lanzan de inmediato al hacer clic en Lanzar. Si hay una dirección de correo electrónico o un equipo, se crea un candidato de lanzamiento, se notifica a los revisores, y los objetos no se lanzan hasta que un revisor dé su aprobación.
Al incluir un equipo en el campo Aprobadores, solo es necesario que uno de sus miembros preste su aprobación, incluso si se selecciona Requerir aprobación de todos los aprobadores (en la configuración del flujo de trabajo de administración de lanzamientos).
- Revisores: ingrese las direcciones de correo electrónico de los usuarios o los nombres de los equipos de usuarios que deben aprobar este candidato de lanzamiento antes de que se lancen los objetos. Puede que el administrador de la compañía requiera esto o no; si este campo permanece vacío, los objetos se lanzan de inmediato al hacer clic en Lanzar. Si hay una dirección de correo electrónico o un equipo, se crea un candidato de lanzamiento, se notifica a los revisores, y los objetos no se lanzan hasta que un revisor dé su aprobación.
- Observadores: ingrese las direcciones de correo electrónico de los usuarios o los nombres de los equipos de usuarios a los que quiere otorgar derechos de solo vista para el candidato de lanzamiento (o el lanzamiento). Puede ingresar observadores aunque no requiera una aprobación. Los observadores reciben notificaciones.
- Haga clic en una de las siguientes opciones según el resultado que busque:
- Guardar borrador sirve para guardar el candidato de lanzamiento en el que está trabajando actualmente como borrador y cerrar el cuadro de diálogo. Para obtener más información, consulte Lanzar borradores.
- Enviar (visible cuando se enumeran los aprobadores) para crear una versión y establezca el icono de versión, Candidato de lanzamiento y sus objetos como Pendiente.
Se envía una notificación a cada aprobador y observador de la lista. También aparece una burbuja de mensaje azul en la parte superior del área gráfica indicando que el lanzamiento se ha enviado (u otra acción) y contiene un vínculo a la página Elementos de acción, donde puede supervisar y actuar en el proceso de lanzamiento.

El mensaje que indica que puede ver el estado en la página Elementos de acción.
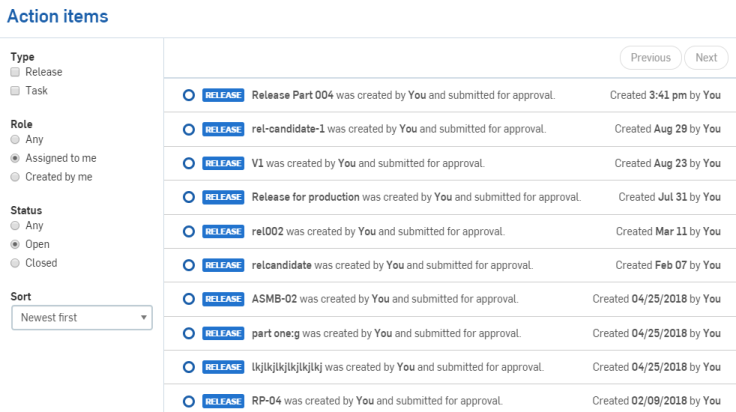
La página Elementos de acción
Para pasar de Pendiente a Lanzado y completar el flujo de trabajo del lanzamiento, el candidato de lanzamiento se debe aprobar.
- Cerrar: mediante esta opción, se cierra el cuadro de diálogo sin registrar ningún cambio ni realizar ninguna acción.
Puede cambiar el tamaño de este cuadro de diálogo y sus secciones si hace clic en un arista o esquina y la arrastra.
Los campos nuevos o modificados se marcan con un triángulo de color amarillo en la esquina superior izquierda del campo. Mientras esté en este cuadro de diálogo, puede utilizar los botones Deshacer y Rehacer o las teclas de acceso rápido del sistema operativo para deshacer o rehacer cambios.
- El usuario que crea el candidato de lanzamiento no debe ser el único revisor requerido; el procedimiento recomendado consiste en requerir una persona adicional u otra persona en el campo Revisor.
- Preste atención a los procedimientos recomendados de diseño (en especial, el uso limitado o temporal de la supresión y la opción de retroceder) para evitar una generación incorrecta de las piezas.
- Asegúrese de que los dibujos estén actualizados antes de incluirlos en un lanzamiento. Si hay disponible un dibujo actualizado, en el momento de crear el candidato de lanzamiento se le notificará que el «Dibujo tiene una actualización pendiente».
- Tenga cuidado con los ensamblajes; asegúrese de que no tengan errores antes de incluirlos en un candidato de lanzamiento.
- Si los elementos de un candidato de lanzamiento requieren atención, se lo notificaremos y podrá filtrarlos en el cuadro de diálogo Candidato e lanzamiento. Consulte Cómo filtrar elementos que requieren atención.
Para lanzar un Ensamblaje, haga lo siguiente:
- Haga clic con el botón derecho en la pestaña Ensamblaje y seleccione Lanzar para abrir el cuadro de diálogo Crear candidato de lanzamiento.
El cuadro de diálogo Crear candidato de lanzamiento se completa con todo lo que aparece en la lista de materiales del ensamblaje, incluidas todas las piezas, los subensamblajes y el contenido estándar al que hace referencia el ensamblaje.
- Las piezas lanzadas vinculadas desde otros documentos, en el Ensamblaje, se reflejan en el cuadro de diálogo Crear candidato de lanzamiento y no se crean nuevas revisiones de las piezas cuando se lanza el Ensamblaje:
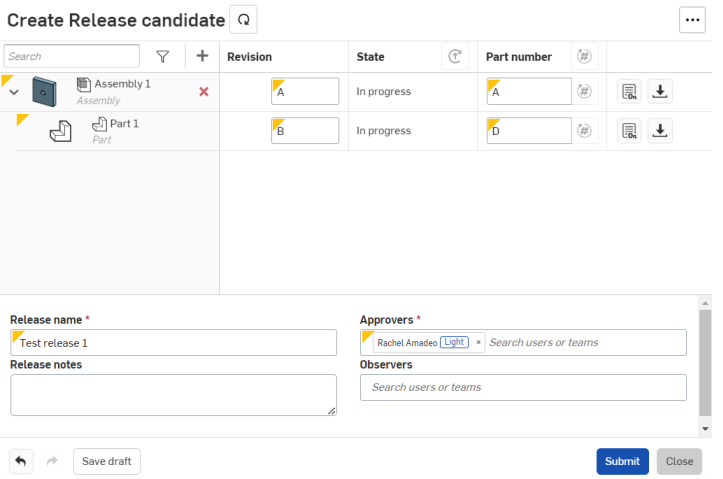
Si hace referencia a una pieza en un área de trabajo, la etiqueta Revisión de esa pieza aparecerá cuando se lance el Ensamblaje. Si hace referencia a una pieza que ya se lanzó, la Revisión no sufrirá ninguna modificación al lanzar el Ensamblaje.
Tenga en cuenta que las Revisiones solo aumentan cuando el candidato realmente se lanza o aprueba.
- Si está utilizando el generador de números de pieza secuenciales de Onshape, haga clic en
 en la parte superior del cuadro de diálogo para generarlos para todos los objetos del candidato de lanzamiento.
en la parte superior del cuadro de diálogo para generarlos para todos los objetos del candidato de lanzamiento. - Complete los campos necesarios restantes, tal como se describe en Flujo de trabajo de lanzamiento frecuente más arriba a fin de completar los pasos del flujo de trabajo.
Si hay dos candidatos de lanzamiento pendientes que contienen la misma pieza con el mismo valor de revisión pendiente, el primero en recibir aprobación gana y toma el nuevo valor de revisión. Los candidatos de lanzamiento nunca se descartan de forma automática ni es necesario que usted haga algo con el pendiente. El lanzamiento pendiente indica que la revisión pendiente de la pieza ya se ha llevado a cabo y que la única acción por realizar es descartar o rechazar.
Toda pieza de contenido estándar del ensamblaje se incluirá, pero no tendrá una revisión.
Para lanzar un dibujo, haga lo siguiente:
- Haga clic derecho en la pestaña Dibujo y seleccione Lanzar para abrir el cuadro de diálogo Crear candidato de lanzamiento:
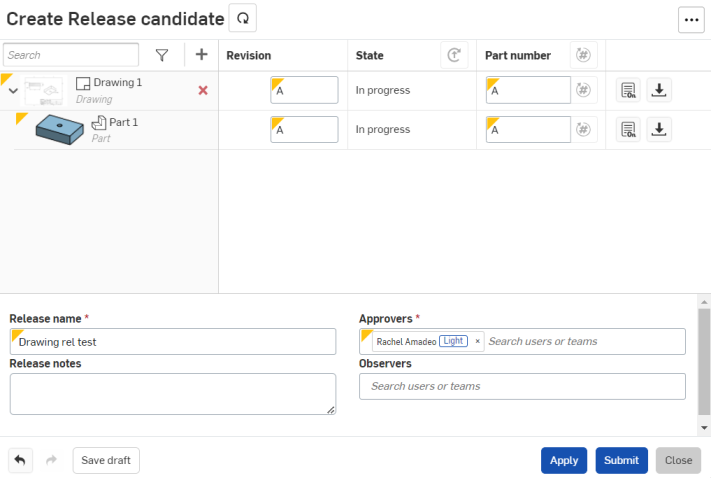
El cuadro de diálogo Crear candidato de lanzamiento se rellena automáticamente con todas las piezas o ensamblajes a los que hace referencia el Dibujo.
Las piezas lanzadas vinculadas desde otros documentos del Dibujo se reflejan en el cuadro de diálogo como Lanzadas y no se crean nuevas revisiones de las piezas cuando se lanza el dibujo.
- Continúe rellenando el cuadro de diálogo como se describe más arriba, en las instrucciones Flujo de trabajo de lanzamiento frecuente, para completar los pasos del flujo de trabajo.
Cuando se lanzan dibujos de un ensamblaje y de sus piezas, el cuadro de diálogo de lanzamiento incluye una lista de todas las piezas implicadas en todos los dibujos. Esto da como resultado un cuadro de diálogo de candidato de lanzamiento con piezas repetidas. Estas piezas no se lanzan varias veces, simplemente se enumeran como referencia. Por ejemplo, la pieza 1 del ejemplo siguiente se encuentra tanto en el dibujo del ensamblaje como en su propio dibujo, por lo que se muestra dos veces:
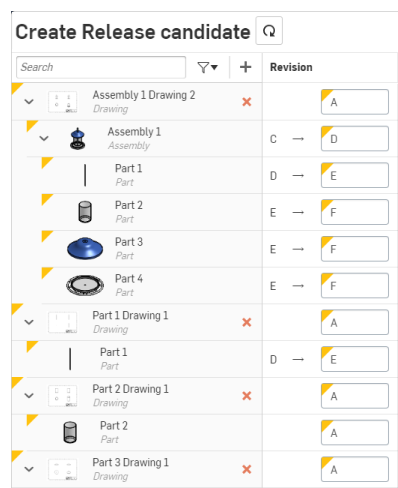
Si el dibujo tiene una actualización pendiente, se le notificará en el momento de crear el candidato de lanzamiento. Esto es solo con fines informativos; no es necesario actualizar el dibujo para crear el candidato de lanzamiento.
Si la configuración de administración de lanzamientos para la unicidad del número de pieza está establecida en 'El dibujo puede reutilizar el número de pieza de un ensamblaje o una pieza del lanzamiento', al generar los números de pieza que faltan, el dibujo obtiene el mismo número de pieza que la pieza o el ensamblaje.
El cuadro de diálogo Crear candidato de lanzamiento permite buscar y filtrar la lista de objetos, así como buscar piezas, ensamblajes, dibujos y otros objetos por nombre:
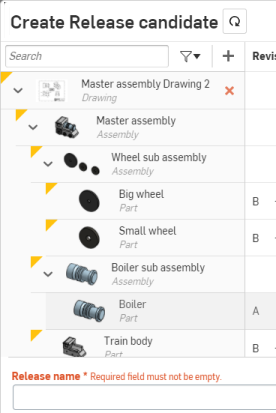
Filtre la lista por tipo de objeto:
- Haga clic en el icono Filtro
 para expandir la lista de filtros.
para expandir la lista de filtros. - Haga clic en un icono de texto (
 ) para activarlo y filtrar la lista de objetos de ese tipo.
) para activarlo y filtrar la lista de objetos de ese tipo. - Haga clic en varios iconos para filtrar de a varios tipos a la vez.
- Para borrar el filtro, vuelva a hacer clic en los iconos de tipo para deseleccionar, o haga clic en el botón Borrar para quitar todos los filtros.
- Haga clic de nuevo en el icono Filtro
 para contraer la lista de filtros.
para contraer la lista de filtros.
El cuadro de diálogo Crear candidato de lanzamiento tiene un mecanismo para ver y modificar las propiedades de un objeto determinado:
- En el cuadro de diálogo Crear candidato de lanzamiento, haga clic en el ícono Editar propiedades
 , situado a la derecha del cuadro de diálogo, para abrir la vista Propiedades de ese objeto:
, situado a la derecha del cuadro de diálogo, para abrir la vista Propiedades de ese objeto: 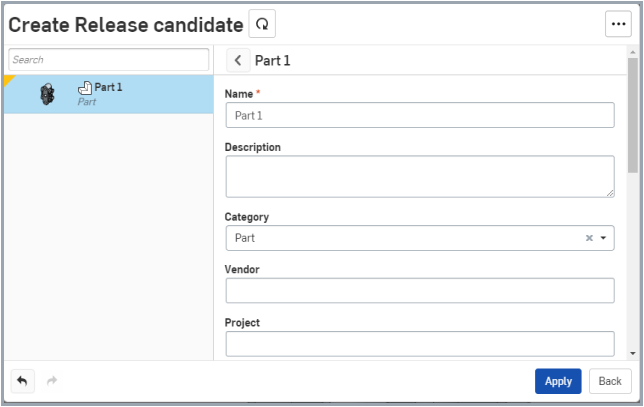
Una vez en la vista Propiedades, también puede seleccionar otros objetos de la lista para ver y modificar sus propiedades.
- Haga clic en Aplicar para guardar los cambios realizados en todos los objetos sin salir de la vista Propiedades.
- Haga clic en Regresar o en el ícono de flecha hacia atrás (a la izquierda del nombre de la pieza) para volver a la vista principal del cuadro de diálogo Crear candidato de lanzamiento. Esto guarda los cambios en los metadatos mientras continúa trabajando en el cuadro de diálogo.
- Haga clic en Aplicar o en Enviar/Lanzar para guardar todos los cambios, incluso los realizados en la vista Propiedades.
De forma predeterminada, las propiedades de las piezas configuradas (metadatos) de los objetos lanzados no se pueden editar, es decir, cuando está marcada la casilla de verificación Solo los administradores pueden editar las propiedades de los objetos lanzados . Si esta casilla de verificación no está marcada, sucede lo siguiente:
-
Los administradores pueden editar las propiedades de los objetos lanzados
-
Cualquier persona puede editar las propiedades de los objetos lanzados (según la política de la compañía), excepto las propiedades esenciales para la administración de lanzamientos
Si su candidato de lanzamiento contiene elementos que requieren atención, como números de pieza faltantes o dos piezas a las que se les ha asignado el mismo número de pieza por acciente, en la esquina superior derecha del cuadro de diálogo Crear candidato de lanzamiento se indicará la cantidad de errores con un botón que le permitirá filtrar los elementos del cuadro de diálogo para mostrar solo los que requieren atención:
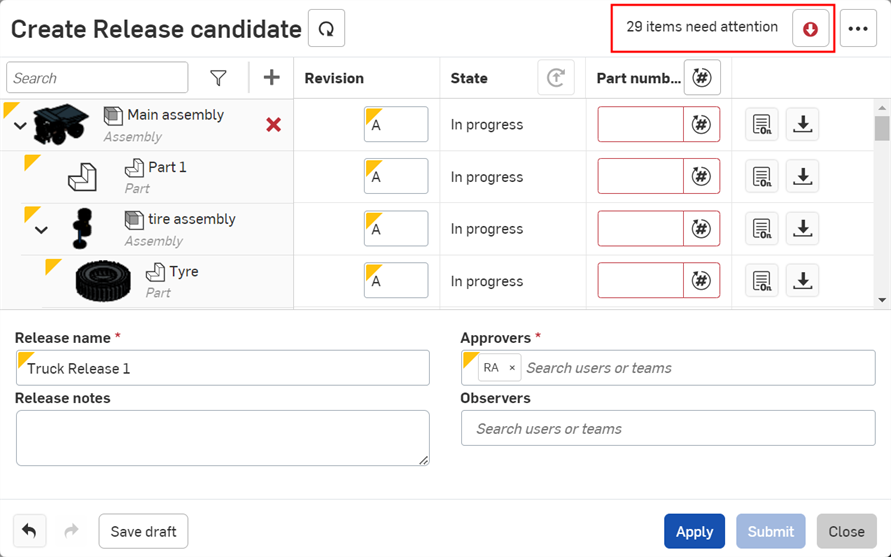
Este botón funciona como un conmutador. Haga clic en el botón una vez para mostrar solo los elementos del candidato de lanzamiento que requieren atención. Vuelva a hacer clic para mostrar todos los elementos del candidato de lanzamiento.
A medida que se corrigen los elementos, la cantidad disminuye. Cuando se corrigen todos los elementos, se eliminan el texto y el botón.
Al crear un candidato de lanzamiento, puede asegurarse de tener la iteración más reciente de los objetos en su candidato de lanzamiento. Para ello, utilice el botón Actualizar situado a la izquierda del título del cuadro de diálogo.

Al crear un candidato de lanzamiento, puede comprobar visualmente los objetos incluidos en el candidato para asegurarse de que sean los correctos. Si algo está desactualizado, puede hacer clic en el vínculo, que es el nombre del objeto (en la lista de objetos), para abrir una nueva pestaña con el Part Studio, ensamblaje o dibujo adecuados. Aplique los cambios necesarios. Una vez que esté satisfecho con el objeto en su pestaña, vuelva a la pestaña con el cuadro de diálogo Candidato de lanzamiento abierto y haga clic en el botón Actualizar.
Onshape aplica los cambios realizados a los objetos en el cuadro de diálogo Candidato de lanzamiento y actualiza la interfaz para reflejar esos cambios.
Por ejemplo:
Haga clic en la Parte 1 de la lista de objetos para abrir una nueva pestaña con Part Studio de esa parte abierta para que pueda inspeccionar el objeto. En este ejemplo, faltan las operaciones de redondeo esperadas, por lo que se añaden a la pieza.
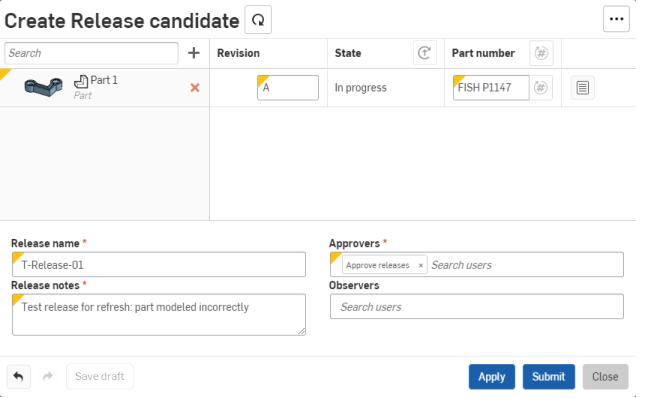
Imagen de ejemplo de un cuadro de diálogo Crear candidato de lanzamiento sin operaciones de redondeo.
Regrese a la pestaña que contiene el cuadro de diálogo Candidato de lanzamiento y observe que la miniatura de la pieza aún no tiene redondeos. Haga clic en el ícono Actualizar para actualizar la pieza e incluir los nuevos cambios.
La pieza se vuelve a cargar y contiene las operaciones de redondeo creadas en la otra pestaña. Incluso si los cambios realizados no están visibles en el cuadro de diálogo Candidato de lanzamiento, una vez que haga clic en el botón Actualizar, se incluirán. Si hace clic en Aplicar o Enviar, se crea una versión y todas las operaciones actualizadas se incluyen en ella. Si otro usuario realiza cambios de forma simultánea, los cambios realizados para el candidato de lanzamiento tienen prioridad y se registran en la versión que se crea. Otros cambios se registran en Versión e historial.
El botón Actualizar solo está disponible cuando crea un candidato de lanzamiento y cuando el cuadro de diálogo Candidato de lanzamiento está abierto, y solo para el creador de este.
No es necesario actualizar el cuadro de diálogo para cada cambio.
Del mismo modo, puede utilizar el botón Actualizar para actualizar un candidato de lanzamiento después de corregir errores. Por ejemplo:

Un artículo perteneciente a Part Studio con una lista de operaciones que se encuentra en estado de deshacer no puede continuar con el proceso de creación de candidato de lanzamiento
Haga clic en el nombre de la pieza para abrir una nueva pestaña con Part Studio en ella y corregir la barra de retroceso. Vuelva a la ficha que contiene el cuadro de diálogo Candidato de lanzamiento y haga clic en Actualizar para actualizar el artículo del candidato:

El problema se ha resuelto y este candidato de lanzamiento puede enviarse para su revisión y aprobación
Al lanzar un Ensamblaje o Dibujo que ya se había lanzado, Onshape revisa cada una de las referencias para verificar si los elementos de un lanzamiento han recibido cambios en su geometría o metadatos desde el último lanzamiento. Una de las posibilidades ocurre:
-
Si la geometría se modificó, se sigue el proceso habitual para los candidatos de lanzamiento.
-
Si la geometría no ha cambiado, pero los metadatos han cambiado, Onshape muestra un botón Revertir junto a la columna Estado (en la columna Estado) y se proporciona un mensaje que explica que los metadatos han cambiado.
-
En caso de que ni la geometría ni los metadatos se hayan modificado desde la última revisión, aparecerá el siguiente mensaje: "El elemento no se modificó desde su última revisión".

Si hace clic en el botón de un elemento, se modificará su referencia a la última revisión y se actualizará el paquete de lanzamiento en consecuencia. Debido a que esta es una actualización de referencia, solo funcionará si se hace referencia al elemento desde la misma área de trabajo que el paquete de lanzamiento. Si hace clic en el encabezado Estado, se modificará la referencia de todos los elementos sin modificar a su última revisión.
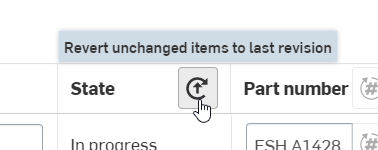
Una vez que se envía el paquete de lanzamiento, si el elemento que no se modificó era originalmente una referencia de un área de trabajo, se vuelve a modificar al área de trabajo. Si originalmente era una referencia de una versión, se conserva en la revisión.
En este contexto, un cambio en la geometría de un Ensamblaje se define como instancias añadidas, quitadas o modificadas, además de cualquier cambio de LDM. Los elementos que se cambian de posición se tratan como una geometría sin modificar.
No se admite la reversión de instancias de piezas dentro de Part Studios rígidos.
Onshape permite guardar los candidatos de lanzamiento como borradores mientras esté el cuadro de diálogo Crear candidato de lanzamiento dentro de un documento. Acceda a sus borradores guardados en el panel Lanzar borradores dentro de un documento para editarlos, enviarlos o eliminarlos.
Para guardar un candidato de lanzamiento como borrador, en el cuadro de diálogo Candidato de lanzamiento, seleccione el botón Guardar borrador, situado en la parte inferior izquierda (se muestra a continuación delineado en rojo):
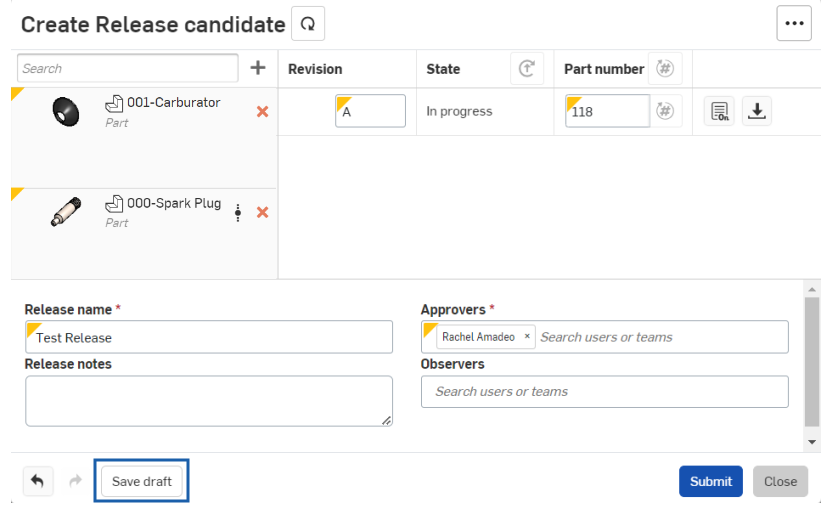
Esto guarda automáticamente el candidato de lanzamiento como borrador, cierra el cuadro de diálogo y agrega el nuevo borrador al panel Lanzar borradores.
Para acceder al panel Lanzar desmoldeos, haga clic en el icono Lanzar desmoldeos ![]() en la parte izquierda del área gráfica:
en la parte izquierda del área gráfica:
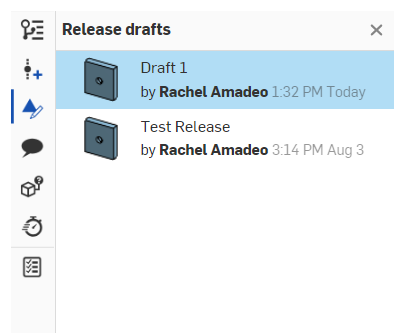
Desde aquí, haga doble clic en un desmoldeo para abrir el cuadro de diálogo Lanzamiento de revisión y seguir editando el candidato de lanzamiento:
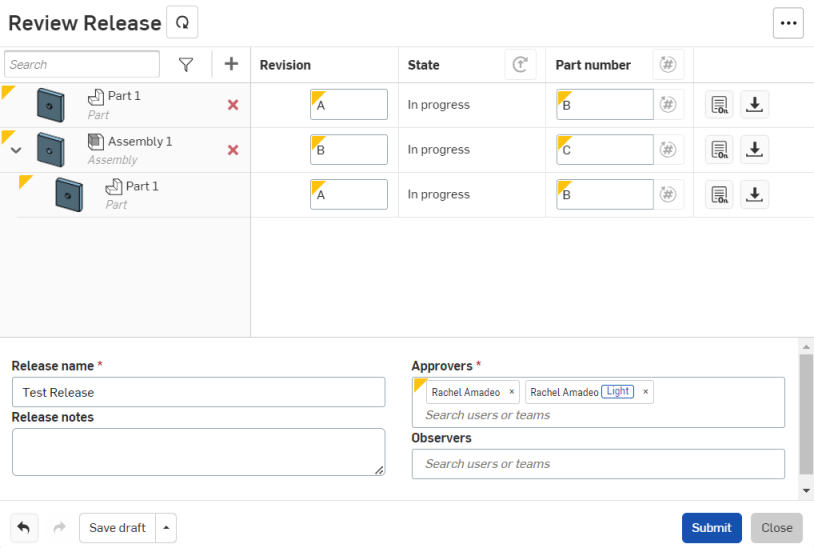
Para volver a guardar el lanzamiento como borrador o eliminarlo como borrador, haga clic en la flecha situada junto a la opción Guardar borrador en la parte inferior izquierda y elija la opción que prefiera:
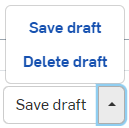
O bien, haga clic en el botón Enviar para enviar el lanzamiento y cerrar el cuadro de diálogo.
Haga clic en el botón Cerrar para cerrar el cuadro de diálogo sin guardar ni enviar ningún cambio.
Los Part Studios, los Ensamblajes y los dibujos de un documento pueden hacer referencia a objetos de versiones de otros documentos, mediante lo cual se crean objetos vinculados. Los objetos vinculados se incluyen de forma automática en un candidato de lanzamiento, pero el modo en que se gestionan todos los objetos durante el proceso de lanzamiento se ve afectado si están vinculados o no.
- Si un objeto se encuentra en el área de trabajo actual (un objeto no vinculado) cuando se crea el candidato de lanzamiento, el estado de lanzamiento será, en primera instancia, En curso, ya que las áreas de trabajo siempre se pueden editar por definición. Al lanzar objetos del área de trabajo actual, se crea una versión en el documento actual y se marca el objeto y la versión como Lanzado (o Pendiente de aprobación si se requiere aprobación).
- Si un objeto está vinculado desde una versión no lanzada de otro documento, cuando se crea el candidato de lanzamiento, el estado de lanzamiento será, en primera instancia, En curso. El lanzamiento de objetos vinculados de versiones no lanzadas funciona de misma forma que el lanzamiento de objetos en el área de trabajo actual, excepto que la versión del documento vinculado también se marcará como Lanzado, y el Lanzamiento adjuntado a la versión será el del documento actual.
- Si un objeto está vinculado a una versión de aprobación Pendiente, tendrá un estado Pendiente. Dado que el objeto vinculado se encuentra en Pendiente, en lugar de Lanzado, usted podrá modificar sus metadatos y su Revisión. Al lanzar el objeto vinculado, su estado cambia a Lanzado y se adjuntará un lanzamiento adicional a la versión vinculada, lo que anula el candidato de lanzamiento en estado Pendiente anterior.
- Si un objeto está vinculado a una versión lanzada, ese objeto tendrá el estado Lanzado. La inclusión de un objeto Lanzado en un nuevo lanzamiento no cambia el estado ni la revisión del objeto. Estado y revisión se incluyen para su referencia.
De vez en cuando, es posible que haya un objeto (o incluso un documento entero) que no necesite marcar con una revisión. Es posible que estos objetos deban incluirse en un lanzamiento para fines de referencia, pero no es necesario realizar un seguimiento de sus revisiones. Onshape proporciona una forma de marcar el objeto como no administrado por la revisión (es decir, que no recibe una revisión durante ningún proceso de lanzamiento):
- Acceda al cuadro de diálogo Propiedades del objeto (ensamblaje, documento, dibujo, Variable Studio o archivo) a través de cualquiera de las opciones siguientes:
- El comando >Propiedades del menú del área de trabajo
- El comando >Propiedades del menú contextual de la pestaña de historial y de versiones
- Haga clic en el ícono Editar propiedades
 . Para marcar el objeto como no administrado por la revisión, haga clic en la casilla de verificación No administrado por la revisión, que se encuentra en la parte inferior del cuadro de diálogo Propiedades.
. Para marcar el objeto como no administrado por la revisión, haga clic en la casilla de verificación No administrado por la revisión, que se encuentra en la parte inferior del cuadro de diálogo Propiedades.
Los objetos que se pueden marcar como no administrados por revisión incluyen: Part Studios (incluidas todas las piezas del Part Studio), ensamblajes, dibujos, Variables Studios, archivos y piezas individuales.