![]()
Vea y filtre las listas de lanzamientos y actividades de tareas en la pestaña Elementos de acción.
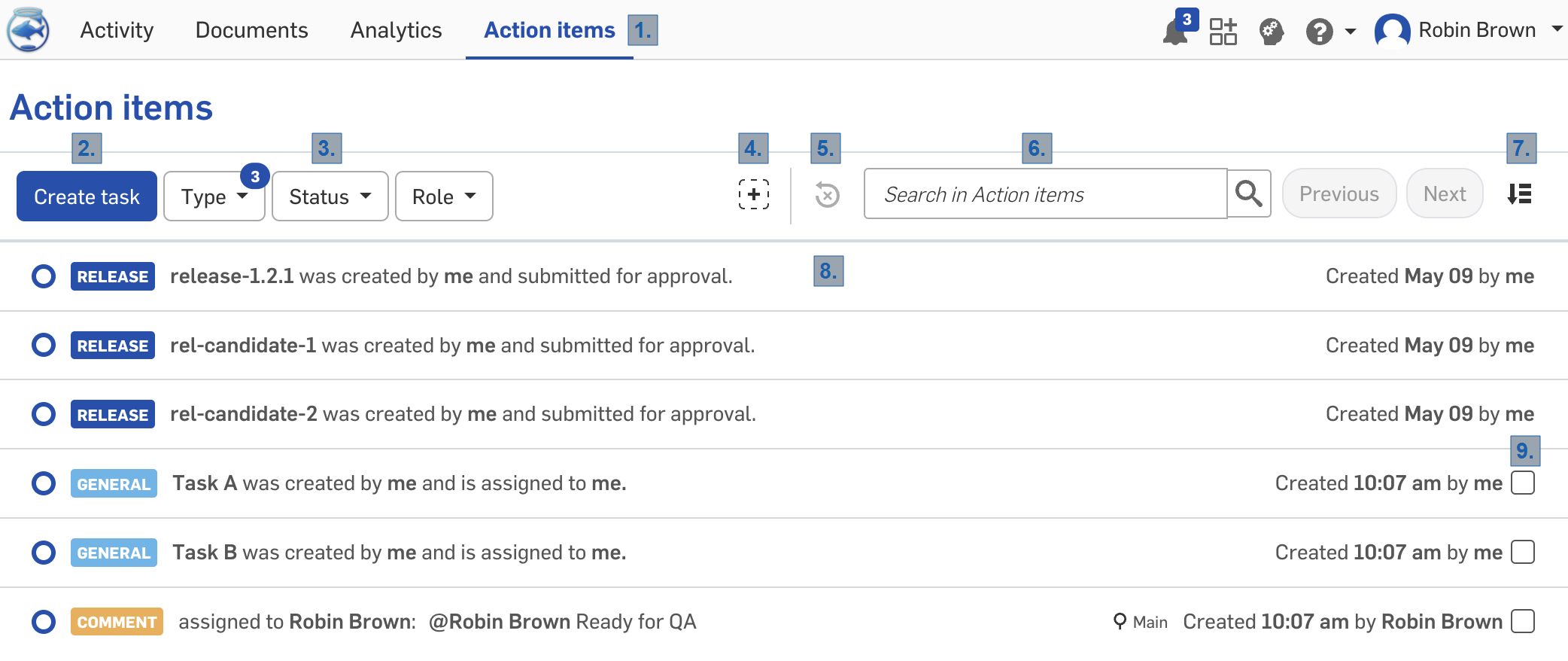
- Elementos de acción: para volver a la página Elementos de acción de la página Actividad, Documentos o Análisis, haga clic en Elementos de acción en la parte superior de la página.
- Crear tarea: consulte Creación de una tarea general.
- Filtros: filtra los lanzamientos, los comentarios y las tareas. Las opciones de filtro incluyen las siguientes:
- Tipo: seleccione entre filtrar cualquier combinación de actividades de comentarios, generales y de lanzmiento; para ello, active las casillas de verificación situadas a la izquierda de las opciones de filtro.
- Estado: seleccione uno de los botones de opción situados a la izquierda de las opciones de filtro para filtrar las tareas según el estado: ninguna, abierta, borrador o completa.
- Asignado: seleccione uno de los botones de opción situados a la izquierda de las opciones de filtro para filtrar las tareas que le han asignado, que ha creado usted o que ha sido creada por cualquier rol.
- Agregar filtro: elija filtros adicionales en el menú desplegable para agregarlos a la página Elementos de acción.
- Borrar todos los filtros: elimina todos los filtros para mostrar todos los Elementos de acción.
- Buscar: filtra las tareas, los comentarios o los lanzamientos que coinciden con una cadena de búsqueda.
- Ordenar: ordene los resultados filtrados por lanzamientos o tareas más antiguas primero o por más recientes primero. Para ello, haga clic en la flecha desplegable situada debajo de Ordenar y seleccione su preferencia (Onshape, de manera predeterminada, ordena en función de las más antiguas primero).
- Lista de elementos de acción: si selecciona diferentes filtros, los resultados de las selecciones correspondientes aparecen en la lista de elementos de acción situada en el centro de la página.
- Resolver: haga clic en la casilla de verificación de una tarea o comentario para resolverla.
Creación de tareas generales
-
Haga clic en Crear tarea.
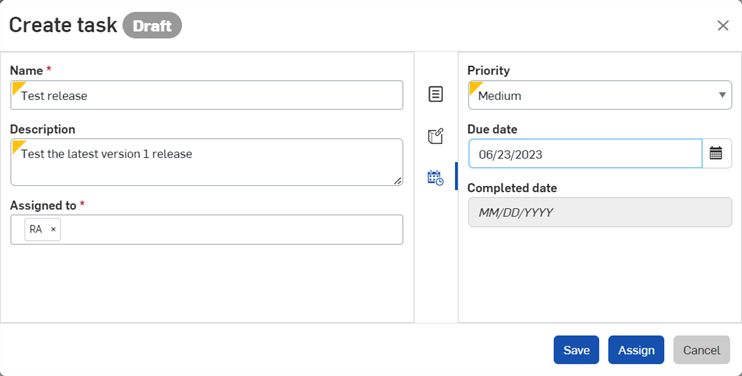
-
Especifique el nombre de una tarea y, si lo desea, una descripción de la tarea.
-
Especifique un usuario (o usuarios) al que quiera asignar la tarea. Puede asignar tareas a los siguientes usuarios:
-
Personas de su empresa
-
Personas que pertenezcan a un equipo del que es miembro
-
Personas con las que ha compartido documentos anteriormente
-
-
En el lado derecho del cuadro de diálogo, junto al ícono Propiedades (
 ), se asigna una categoría predeterminada de tarea. Puede conservar o eliminar esta categoría o ingresar otra.
), se asigna una categoría predeterminada de tarea. Puede conservar o eliminar esta categoría o ingresar otra. -
Haga clic en el ícono Referencias (
 ) para asociar esta tarea a una pieza, ensamblaje, dibujo, archivo, Feature Studio o aplicación de un documento o versión de un documento en particular. Cuando se abra el cuadro de diálogo Referencia, haga clic en el ícono Añadir referencia (
) para asociar esta tarea a una pieza, ensamblaje, dibujo, archivo, Feature Studio o aplicación de un documento o versión de un documento en particular. Cuando se abra el cuadro de diálogo Referencia, haga clic en el ícono Añadir referencia ( ), busque una referencia o pegue una URL a una referencia específica, o seleccione una referencia de la lista para buscar una referencia en un documento en concreto de una pieza, ensamblaje, dibujo, archivo, Feature Studio o aplicación. También puede crear una versión o ver el gráfico de versiones.
), busque una referencia o pegue una URL a una referencia específica, o seleccione una referencia de la lista para buscar una referencia en un documento en concreto de una pieza, ensamblaje, dibujo, archivo, Feature Studio o aplicación. También puede crear una versión o ver el gráfico de versiones. -
Haga clic en el ícono de Fechas prioritarias (
 ) e ingrese una fecha límite.
) e ingrese una fecha límite. -
Haga clic en Guardar para guardar la tarea y asignarla más adelante, en Asignar para asignarla ahora a un usuario en particular o en Cancelar para anular la creación de la tarea.

Una tarea de ejemplo en la lista de elementos de acción una vez creada.
-
Para reasignar una tarea a otro usuario después de crearla, seleccione Ver tarea a fin de editarla. Quite al usuario del campo Asignado a y seleccione otro usuario. Haga clic en Guardar para reasignar la tarea.
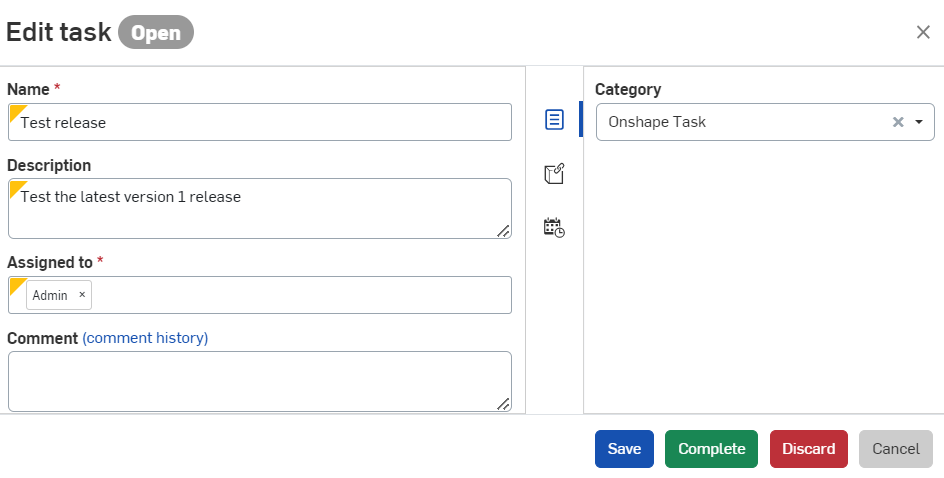
Cómo agregar direcciones URL en la descripción de las tareas
Las ubicaciones URL en la descripción de las tareas se convertirán automáticamente en vínculos HTML una vez guardada la tarea.
Si este enlace se dirige a una ubicación Onshape de este u otro documento, se abre en una nueva pestaña del explorador. El enlace va precedido por el logotipo Onshape y se convierte en texto fácilmente legible que muestra el documento, la versión/espacio de trabajo y/o la pestaña.
Si el enlace es externo a Onshape, se abre en una nueva pestaña del navegador. El enlace tiene un sufijo con un icono de enlace externo y un mensaje de advertencia que indica que la ubicación de destino está fuera de Onshape (se muestra a continuación).
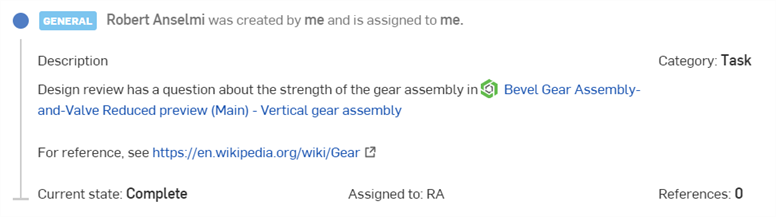
Un vínculo interno de Onshape (arriba) y un vínculo externo (abajo).
Los usuarios deben ser conscientes de que los enlaces externos pueden suponer riesgos para la seguridad. Haga clic en los enlaces cuya fuente haya verificado por primera vez.
Cómo etiquetar entidades (agregar comentarios a operaciones) en Listas de operaciones
Para añadir un comentario a una entidad en una lista de operaciones (en Part Studios y ensamblajes), seleccione la operación en la lista y acceda al menú contextual. Seleccione Agregar comentario:

También puede utilizar el icono de entidad Etiqueta en el cuadro de diálogo Comentarios del panel Documento, que se muestra a continuación en azul:
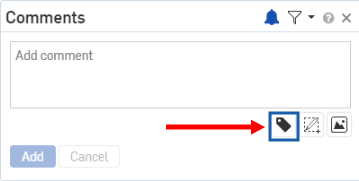
A continuación, seleccione la entidad: pieza, arista, cara, etc.
Usa el signo '@' para determinar que un usuario específico reciba un correo electrónico que lo dirija al comentario. Al hacer clic en Agregar en el cuadro de diálogo Comentario (arriba), aparece un icono de comentario  junto a la función en la lista (a continuación) o en la entidad del área gráfica (ambos se muestran a continuación):
junto a la función en la lista (a continuación) o en la entidad del área gráfica (ambos se muestran a continuación):
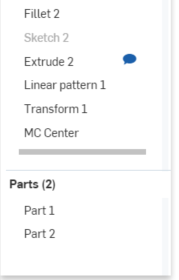
![]()
Cuando se cierra el panel Comentarios, desaparecen los iconos de comentario de la lista Función. Los iconos solo son visibles cuando el panel Comentarios está abierto.
Las operaciones de la lista de operaciones no tendrán iconos de comentario en el área gráfica. Sus iconos de comentario se muestran en la lista de operaciones.
Cómo agregar comentarios en conectores de relación implícitos
Puede adjuntar un comentario directamente a un conector de relación implícito.
- Coloca el cursor para activar conectores de coincidencia implícitos y, a continuación, haga clic con el botón derecho para acceder al menú contextual
- Seleccione Agregar comentario para abrir un nuevo comentario en la pestaña de comentarios.
Al hacer clic en Agregar, se abre el panel Comentarios y aparece un icono de comentario en el conector de relación implícito:
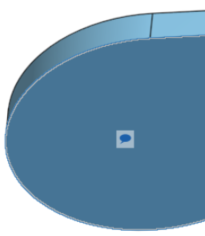
Cuando se cierra el panel Comentarios, los iconos de comentario del área gráfica desaparecen. Los iconos sólo están visibles cuando los Comentarios están abiertos en el panel Documento.
Para eliminar el comentario, haga clic en ![]() en la esquina superior derecha del panel Comentarios y, a continuación, confirme la acción.
en la esquina superior derecha del panel Comentarios y, a continuación, confirme la acción.
Cómo trabajar con la lista de elementos de acción
En la lista de elementos de acción, hay muchas herramientas para interactuar y obtener información de:
- La viñeta de cada elemento: cuando está abierta (centro color blanco), indica una tarea que aún no has ampliado. Cuando está abierta (viñeta color azul), indica un elemento que se ha ampliado anteriormente.
- Haga clic en un elemento para expandirlo:
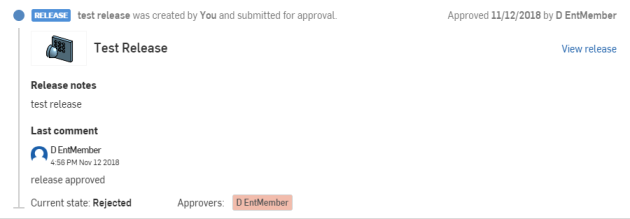
El nombre del documento asociado al elemento de acción se muestra junto con la miniatura del documento. Haga clic en el nombre del documento para abrirlo.
Para las tareas de lanzamiento, se incluyen las notas de lanzamiento, el último comentario realizado y la acción asociada a esta notificación de flujo de trabajo. También se observa el estado actual del lanzamiento, junto con los nombres de los aprobadores y una indicación codificada por colores de su acción: rojo para rechazado o descartado, blanco para pendiente y verde para aprobado.
También hay un vínculo para ver el lanzamiento (Ver lanzamiento). Esto no abre el documento, pero abre el cuadro de diálogo Revisar lanzamiento.