Mi cuenta: Preferencias
![]()
![]()
![]()
Muestra la configuración de preferencias de su cuenta, como el idioma, la página de inicio, las unidades, los controles del mouse, las barras de herramientas, los atajos de teclado y mucho más.
En esta página puede configurar las preferencias de su cuenta de usuario. Para obtener información sobre cómo configurar las preferencias de toda su Company o Enterprise, consulte Configuración de Company/Enterprise: Preferencias.
Para ir a la configuración de Preferencias en Onshape, haga clic en el icono Cuenta de usuario (![]() ) en la esquina superior derecha de la ventana de Onshape. Se abrirá un menú desplegable. Haga clic en Mi cuenta.
) en la esquina superior derecha de la ventana de Onshape. Se abrirá un menú desplegable. Haga clic en Mi cuenta.
Haga clic en Preferencias en la lista de la parte izquierda de la página:
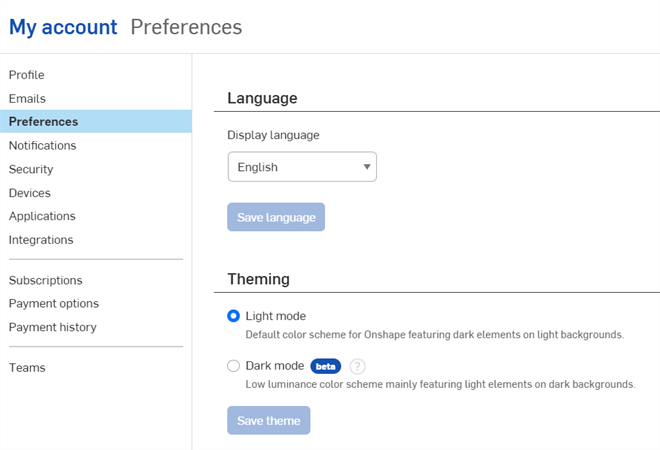
Especifique la preferencia de los siguientes ajustes de Onshape:
Seleccione su idioma preferido del menú desplegable. Al hacer clic en Guardar idioma, Onshape cierra la sesión de forma automática y deberá volver a iniciar sesión para ver el cambio de idioma.
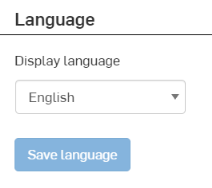
Este es un esfuerzo continuo; es posible que vea términos que aún no se han traducido.
El formato de propiedad del tipo de fecha predeterminado depende del idioma que haya elegido:
| Idioma | Formato de propiedad del tipo de fecha predeterminado |
| Inglés | MM/DD/AAAA |
| Francés, alemán, italiano, español | DD/MM/AAAA |
| Chino (simplificado), chino (tradicional), japonés, coreano | AAAA/MM/DD |
Los administradores del plan Company, Educator o Enterprise pueden cambiar este formato de tipo de fecha. Consulte Configuración de propiedades para obtener información.

-
Modo claro: es el esquema de colores predeterminado para Onshape que muestra elementos oscuros sobre fondos claros.
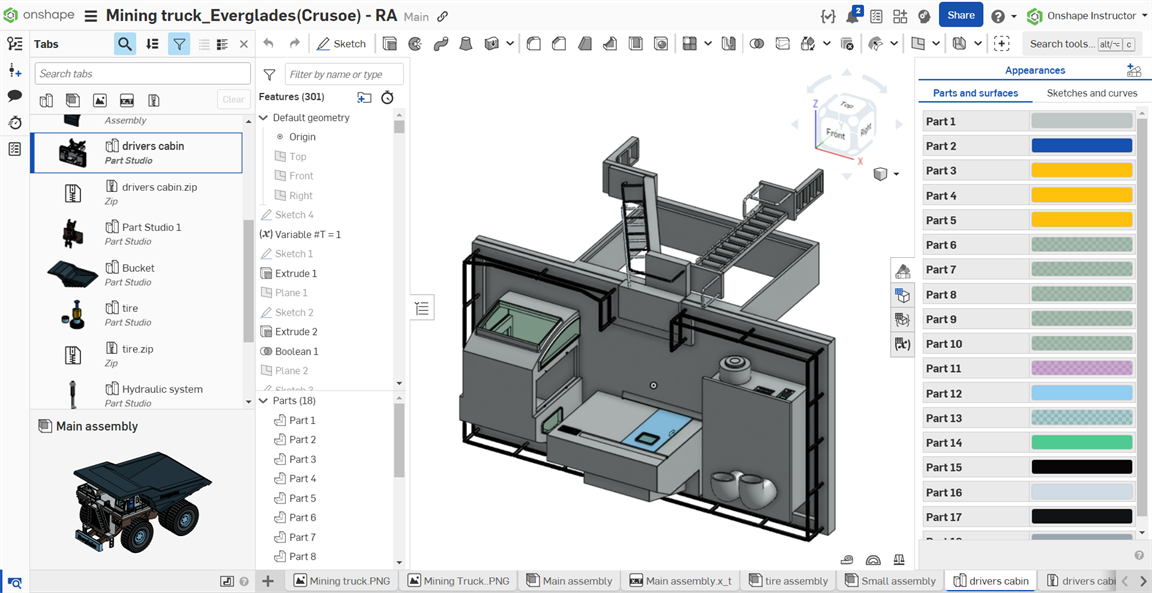
-
Modo oscuro
 : esquema de colores de baja luminancia que presenta principalmente elementos claros sobre fondos oscuros. El Modo oscuro es una opción limitada que está disponible en Part Studios, Render Studios, Ensamblajes y la App Store. Actualmente, no está disponible en Dibujos, PCB Studio ni Enterprise Analytics, aunque las barras de herramientas y los menús que están alrededor del área gráfica principal aparecen en modo oscuro.
: esquema de colores de baja luminancia que presenta principalmente elementos claros sobre fondos oscuros. El Modo oscuro es una opción limitada que está disponible en Part Studios, Render Studios, Ensamblajes y la App Store. Actualmente, no está disponible en Dibujos, PCB Studio ni Enterprise Analytics, aunque las barras de herramientas y los menús que están alrededor del área gráfica principal aparecen en modo oscuro.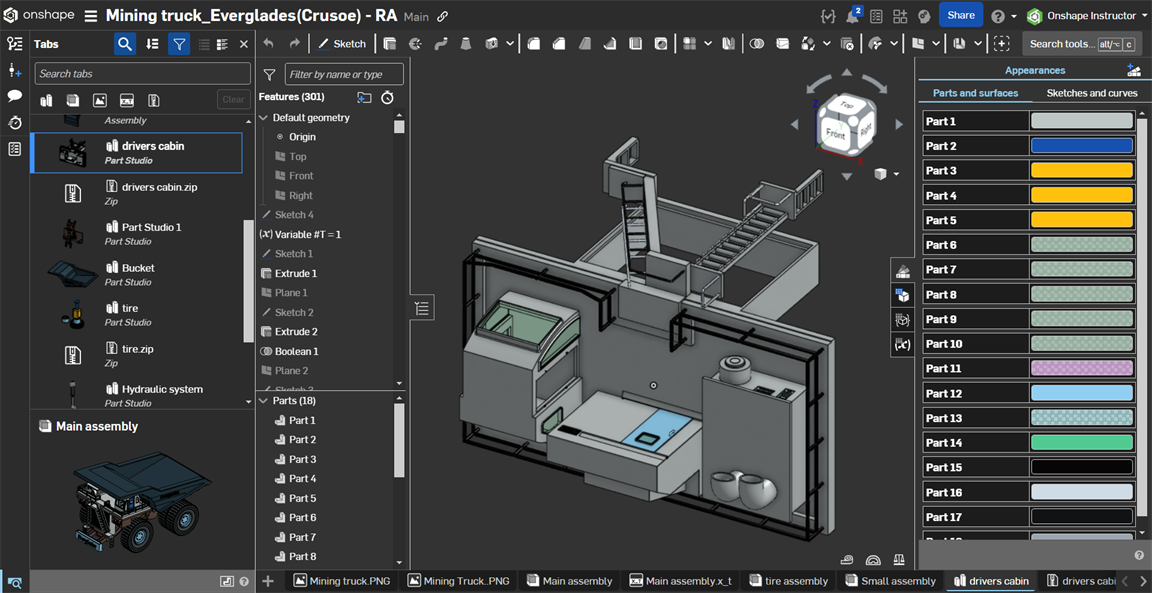
Por defecto, se utiliza un punto para indicar un separador decimal en los campos numéricos. Si lo desea, active Usar coma como separador decimal para usar la coma como separador decimal. A continuación, haga clic en el botón Guardar formato decimal.
Cuando esta opción está marcada y se utilizan comas como separadores decimales, se debe añadir un espacio entre los valores de la matriz de una expresión (por ejemplo:[1, 4, 9, 16] [#i], y no [1,4,9,16] [#i]).
Seleccione su página de destino preferida en el menú desplegable al hacer clic en Guardar página de inicio. Si un administrador de Enterprise o empresa establece una página de inicio diferente para la cuenta compañía/empresa, esta configuración tiene prioridad.
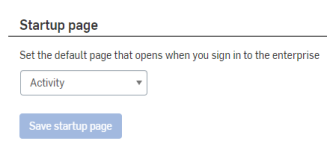
Las unidades de medida y precisión establecidas aquí se utilizan en todos los documentos Onshape, a menos que se reemplacen específicamente en un cuadro de diálogo (al introducir las unidades de elección) o por medio del establecimiento de las unidades predeterminadas por área de trabajo a través de las siguientes opciones del espacio trabajo menú Documento > Unidades de área de trabajo. También puede seleccionar entre un formato de 12 horas o 24 horas aquí.
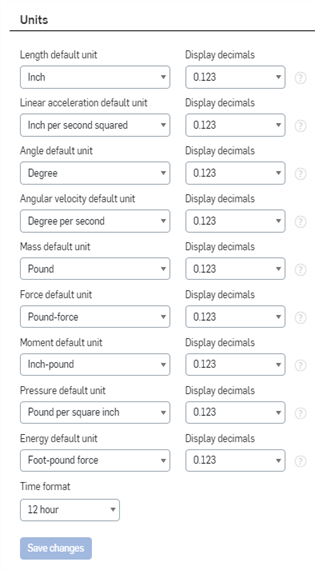
Onshape utiliza como configuración predeterminada pulgada, grado, libra y tres decimales para las unidades de medida de todos los documentos, y esto abarca todas las medidas de Part Studios, ensamblajes y dibujos, y todos los valores mostrados en las cotas de boceto, así como las unidades de entrada predeterminadas para todas las operaciones.
Los cambios en las preferencias de las unidades solo se aplican a los documentos nuevos; los documentos actuales seguirán siendo los mismos.
Los parámetros de posición decimal:
- Actualmente solo están disponibles en el navegador
- Se aplican actualmente a los diálogos de operaciones, las cotas de boceto y los cuadros de diálogo del manipulador
- Trabajar con las herramientas Medir y Propiedades de masa
- La herramienta Medir mostrará valores en notación científica cuando la precisión de visualización no sea suficiente.
- La herramienta Propiedades de masa mostrará un error en la medición; consulte la herramienta Propiedades de masa Tool para obtener más información.
- Solo afecta a la visualización; los valores se redondean internamente.
- No se utilizan para el cálculo
- Se utilizan internamente para determinar el número de decimales que se mostrarán, independientemente de cuántas posiciones se introduzcan; si se introducen más del número especificado, serán visibles cuando se seleccione el campo para su edición.
- No afecta a ningún archivo externo importado
Invalidación de la configuración predeterminada
Además de definir las unidades predeterminadas para todos los documentos que cree (a través de esta pestaña Preferencias), también puede cambiar y especificar las unidades predeterminadas para un área de trabajo específica de un documento mediante la Barra de herramientas Documento y el menú Documento en un documento.
A pesar de la configuración predeterminada, Onshape le permite especificar una unidad de medida diferente en cualquier campo numérico; el valor se convierte automáticamente en la unidad predeterminada. Por ejemplo, si la unidad predeterminada es pulgadas, puede especificar un tipo de unidad diferente (por ejemplo, «10 mm») en un campo numérico.
Tiene la opción de mantener las configuraciones predeterminada para las asignaciones de mouse o seleccionar una configuración predeterminada del sistema CAD tradicional conocido. Estas configuraciones también controlan las asignaciones del mouse para dibujos.
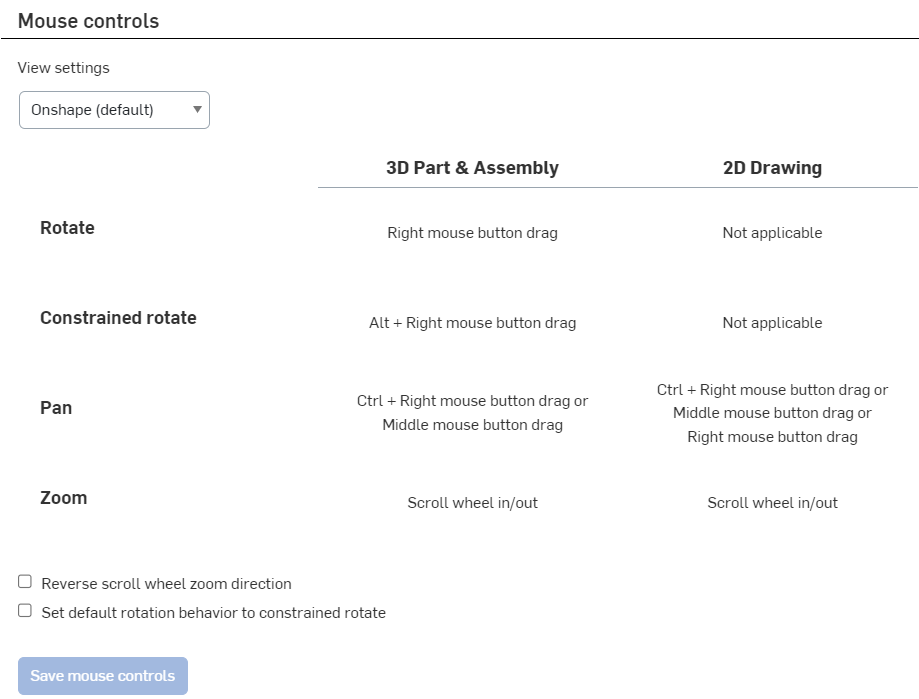
Onshape admite dispositivos 3Dconnexion, incluido el SpaceMouse. Consulte las instrucciones de SpaceMouse para obtener información sobre cómo configurar el mouse con Onshape.
Cree aquí preferencias de perfil de dispositivo, incluida la representación con densidad de píxeles de alta resolución. Este perfil se puede utilizar en cualquier dispositivo.
Asocie el perfil y el navegador/dispositivo seleccionando un perfil concreto en un equipo o navegador en particular a través de esta interfaz. Seleccione un perfil para cada máquina y cada navegador utilizado en una máquina.
-
Igualación de densidad de píxeles:
-
Automático (predeterminado) - Onshape determina la resolución necesaria para el renderizado.
-
Activado: Renderizar a la resolución de la pantalla.
-
Desactivado: No renderizar a la resolución de la pantalla. Los gráficos se renderizarán a una resolución más baja.
-
Creación de un perfil:
- Haga clic en Crear perfil.
- Escriba un nombre para el perfil y haga clic en Crear.
- Seleccione la configuración preferida para emparejar la densidad de píxeles.
- Haga clic en Guardar configuración de perfil.
Cómo eliminar un perfil:
- Seleccione el perfil desde el menú desplegable.
- Haga clic en Eliminar perfil.
Tenga en cuenta que esta acción no se puede deshacer.
- Haga clic en Aceptar para confirmar la eliminación o en Cancelar.
Mostrar propiedades de la lista de instancias: cuando esta opción está marcada, las propiedades del número de pieza, la revisión y el estado de la instancia aparecen en la lista de instancias situada en el lado derecho del ensamblaje:
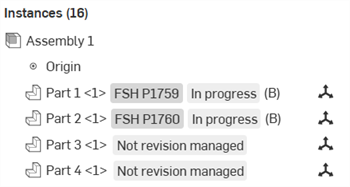
Lista de instancias de ensamblaje, en la que se muestran las propiedades de la lista (En curso y Sin revisión gestionada)
Personalice los accesos directo de teclado y las teclas de acceso rápido disponibles para las herramientas generales, las herramientas de boceto, las herramientas de dibujo, las herramientas de visualización 3D, las herramientas de Part Studio y las herramientas de Ensamblaje.
Para obtener más información sobre cómo personalizar los accesos directos de teclado y las teclas rápidas, consulte Accesos directos de teclado.
Personalice el acceso directo de barra de herramientas disponible para las herramientas de boceto, las de operación, las de ensamblaje y las de dibujo. Seleccione la barra de herramientas que desee personalizar, marque las herramientas que desea incluir y desmarque las que desea excluir del menú. Si no personaliza la barra de herramientas, cada vez que se actualice Onshape, la barra de herramientas predeterminada puede cambiar. Una vez aplicados los ajustes personalizados, estos tienen prioridad sobre los valores predeterminados.
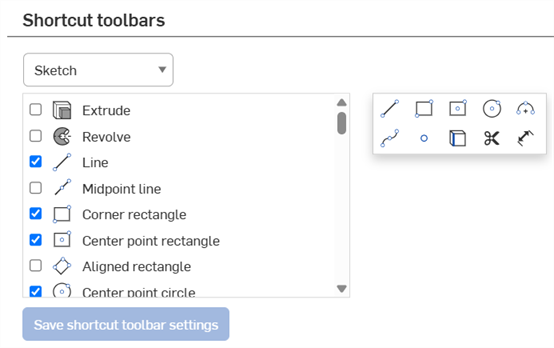
- No hay límites en cuanto al número de herramientas que puede incluir.
- El orden de las herramientas en la barra de herramientas viene determinado por el orden de la lista (actualmente).
- Utilice la tecla S para invocar la barra de herramientas y la tecla Esc para cerrarla. La barra de herramientas aparece cerca del puntero del mouse.
Haga clic en Restablecer valores predeterminados para restaurar la configuración predeterminada de cualquier barra de herramientas personalizada (Boceto, operación de Part Studio y Ensamblaje). El acceso directo de barra de herramientas no se restablecen.
Establezca el color de fondo del espacio de modelo para los archivos DWG y DXF importados.
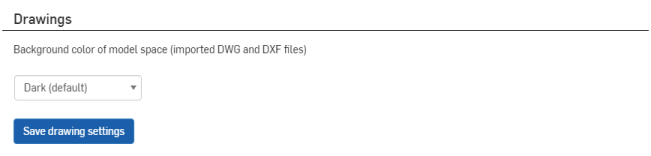
Cree y agregue bibliotecas de materiales personalizadas, elimine bibliotecas innecesarias y ponga bibliotecas a disposición de todos los usuarios de una compañía. Para obtener información más detallada, consulte Personalización de piezas: Materials
Agregue reglas de exportación personalizadas basadas en el tipo de objeto, la categoría y el formato de archivo para generar automáticamente nombres de archivo controlados por metadatos al exportar objetos.
-
Haga clic en Agregar regla de exportación.
-
Seleccione un ámbito, es decir, el tipo de pieza para la que se va a aplicar esta regla de exportación: una pieza, un ensamblaje, un dibujo, un Part Studio o un archivo.
-
Si lo desea, seleccione una categoría definida anteriormente. Si se selecciona una categoría, la regla de exportación se aplica a todos los objetos correspondientes dentro de esa categoría. Si no se selecciona ninguna categoría, la regla de exportación se aplica a todos los objetos de todas las categorías. La categoría disponible corresponde al ámbito seleccionado.
Solo se puede crear una regla por categoría.
-
Seleccione un formato de archivo (o todos los formatos de archivo).
-
Especifique una convención para el nombre del archivo, la cual se usa para todos los nombres de archivo de los objetos correspondiente y el formato de archivo especificado.
Algunas propiedades predeterminadas de Onshape y todas las propiedades personalizadas se pueden usar en las convenciones sobre reglas de exportación. Consulte Convenciones sobre reglas de exportación para obtener una lista parcial.
Las reglas también se pueden aplicar a caras de piezas (cuando se exportan en DXF y DWG) y a patrones de chapa metálica aplanada, y pueden incluir referencias de chapa para la pieza de un dibujo cuando la propiedad es la pieza asociada al dibujo de la chapa principal (utilizando ${reference.<property>}).
Los usuarios anuales estándar no pueden crear nuevas propiedades personalizadas y, por lo tanto, no pueden crear reglas en las que se utilicen propiedades personalizadas generadas por el usuario, ya que los usuarios solo pueden crear propiedades personalizadas si están asociados a compañías o empresas.
Para usar propiedades personalizadas en una regla de exportación, haga lo siguiente:
-
Navegue por el menú de usuario > Company/Enterprise.
-
Haga clic en Propiedades personalizadas.
-
Haga clic en Crear propiedad personalizada:
-
Especifique un nombre para la propiedad. El nombre debe ser único entre Onshape y propiedades personalizadas. Cuando se comprueban la singularidad, Onshape utiliza el nombre de la compañía y el nombre de la propiedad.
-
Si lo desea, defina un nombre para mostrar. Si se establece un nombre para mostrar, se hace referencia al nombre al crear la regla. Si no se establece ningún nombre para mostrar, se utiliza el nombre.
-
Seleccione un tipo de propiedad: texto, booleano, entero, doble, fecha, lista, usuario o valor con unidades.
Al definir listas y valores, puede copiar/pegar valores o ingresarlos por separado. También puede especificar nombres de visualización (sin embargo, no pueden duplicar el valor). Puede reordenar los valores si arrastra y suelta, y seleccionar si cada uno está activo o inactivo en cualquier momento.
-
El Estado de publicación inicial es Pendiente (aún no está disponible para los usuarios). El Estado de publicación debe ser Activo para usar la propiedad personalizada en las reglas de exportación.
-
En la sección Categorías, si existe una Categoría a la que desee agregar la propiedad, agréguela aquí. De lo contrario, continúe con el siguiente paso.
-
-
En los ajustes de Company/Enterprise, haga clic en Categorías.
-
Haga clic en Crear categoría:
-
Seleccione un ámbito (pieza, ensamblaje, dibujo, Part Studio o archivo).
-
Rellene los campos obligatorios.
-
El Estado de publicación debe ser Activo para que la categoría esté disponible para las reglas de exportación.
-
Si lo desea, en Categorías principales, agregue una categoría para que actúe como categoría principal (para que la categoría secundaria herede propiedades de esta).
-
En Propiedades, agregue la propiedad personalizada deseada. Puede ser una propiedad existente o predeterminada o una propiedad recién creada de los pasos anteriores.
Las propiedades válidas incluyen:
-
Propiedad de nombre de documento
-
Propiedad de formato de exportación
-
Propiedad Resolution
-
Propiedad Units
-
propiedad de formato STL
-
Exportar propiedad timestamp
-
Propiedades del artículo que se está exportando (según su categoría)
-
Propiedades del espacio de trabajo/versión desde la que se está exportando
-
Para dibujos, propiedades de la pieza/conjunto a la que hace referencia
-
-
-
Una vez creada, siga el flujo de trabajo básico y seleccione el Ámbito, la Categoría y el Formato correspondientes y, en Convención, agregue la regla de la propiedad personalizada recién creada.
Proporcione a los usuarios los siguientes permisos:
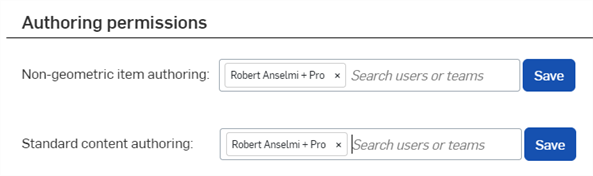
-
Creación de elementos no geométricos: agregue usuarios aquí para que puedan editar las propiedades de elementos no geométricos. Haga clic en Guardar para que los cambios surtan efecto.
-
Creación de contenido estándar: agregue usuarios aquí para que puedan editar las propiedades del contenido estándar. Haga clic en Guardar para que los cambios surtan efecto.
Cuando una empresa utiliza las herramientas de administración de lanzamientos Onshape, los usuarios individuales a los que se les puede pedir que aprueben versiones pueden delegar esa aprobación. Esto es conveniente para ausencias planificadas, ya que cualquier usuario tiene la capacidad de especificar que se le notifiquen a otro usuario las solicitudes de aprobación de candidatos de lanzamiento y se le concede permiso para actuar en relación con la solicitud. Una vez especificado un delegado, el usuario o los miembros del equipo nombrados como delegados reciben una notificación de la asignación. El usuario que delega la responsabilidad de aprobación ve un mensaje cada vez que inicia sesión o actualiza una sesión de Onshape:

Las solicitudes de aprobación delegadas no se pueden delegar a otro usuario. Por ejemplo, si el usuario A delega la aprobación al usuario B y el usuario B delega la aprobación en el usuario C, el usuario C obtendrá las solicitudes de aprobación que especificó el usuario B, pero no las solicitudes de aprobación que especificó el usuario A.
Para especificar un usuario como delegado:
- Abra el menú Usuario en la esquina superior derecha de la ventana.
- Seleccionea Mi cuenta.
- En la página Mi cuenta, seleccione Preferencias.
- Desplácese hacia abajo hasta Administración de lanzamientos.
- Marque la casilla situada junto a Delegar aprobación a otro usuario o equipo.
- Proporcione el nombre del equipo o el correo electrónico del usuario (o haga clic en el cuadro para seleccionar de una lista de usuarios o equipos conocidos).
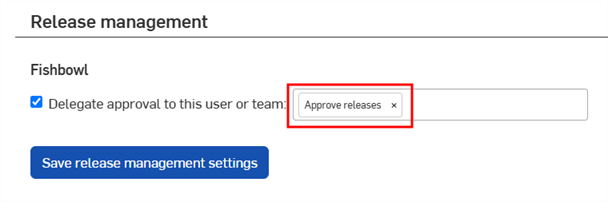
Cuando se lanza algo, tanto el usuario que delegó como el equipo o usuario al que se delega reciben una notificación.
Para acceder al área en la que se cambian las preferencias de cuenta para todos los usuarios:
- Pulse el botón de hamburguesa
 en la esquina superior izquierda de la pantalla y, a continuación, toque Mi cuenta. Esto te lleva a la página de configuración de tu cuenta:
en la esquina superior izquierda de la pantalla y, a continuación, toque Mi cuenta. Esto te lleva a la página de configuración de tu cuenta:
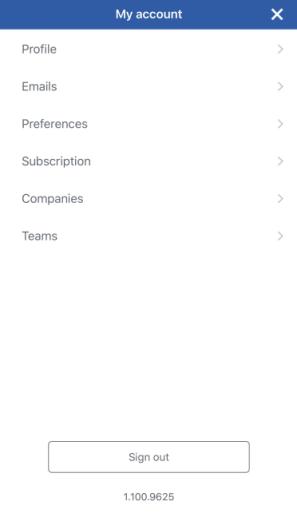
La página de configuración de Mi cuenta como se ve en un dispositivo iOS.
- Desde allí, pulse Preferencias para abrir la página Configuración de preferencias de la cuenta.
Hay algunas opciones de configuración de preferencias que se puede realizar en nombre de la cuenta Enterprise:
- Para exigir a los usuarios que utilicen plantillas de dibujo aprobadas específicas que haya cargado o creado en OnShape.
- Permitir que todos los usuarios de empresa puedan acceder a una biblioteca de materiales compartidos propiedad de la empresa.
Para obtener información e instrucciones sobre cómo crear sus propias plantillas de dibujos y ponerlas a disposición de los usuarios, consulte la Información técnica del Centro de aprendizaje Procedimientos recomendados para crear plantillas de dibujo nativas de Onshape.
Para obtener información sobre cómo agregar bibliotecas de materiales personalizadas, consulte Personalización de piezas: materiales.