Acceso directo y accesos rápidos
![]()
![]()
![]()
Para abrir el mapa de accesos directos del teclado desde cualquier pantalla de Onshape, haga clic en el ícono Ayuda (![]() ) en la esquina superior derecha de la ventana y seleccione Accesos directos de teclado.
) en la esquina superior derecha de la ventana y seleccione Accesos directos de teclado.
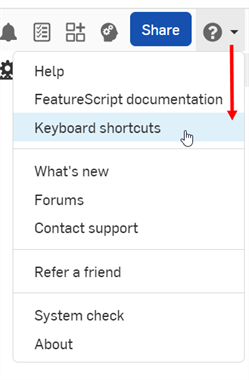
Para abrir el mapa de accesos directos del teclado en la interfaz de usuario, pulse Mayús+/ en el teclado.
Para filtrar la lista de accesos directos, seleccione un tipo de pestaña o escriba un término de búsqueda en el campo Buscar accesos directos.
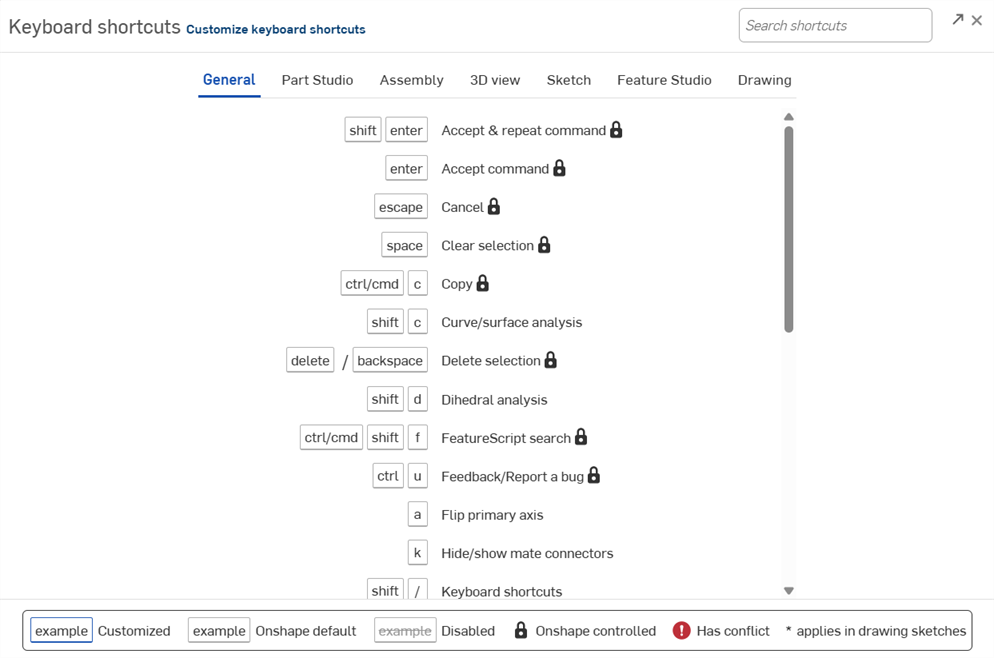
La personalización de los accesos directos y las teclas rápidas del teclado está disponible para las herramientas generales, los Part Studios, los Ensamblajes, la Vista 3D, los bocetos, los Feature Studios y los dibujos.
-
Seleccione su nombre o el icono Usuario de la cuenta (
 ) en la esquina superior derecha para ver la configuración del perfil.
) en la esquina superior derecha para ver la configuración del perfil. -
Seleccionea Mi cuenta.
-
Seleccione Preferencias en el menú desplegable Mi cuenta.
-
Desplácese hasta la sección Accesos directos de teclado.
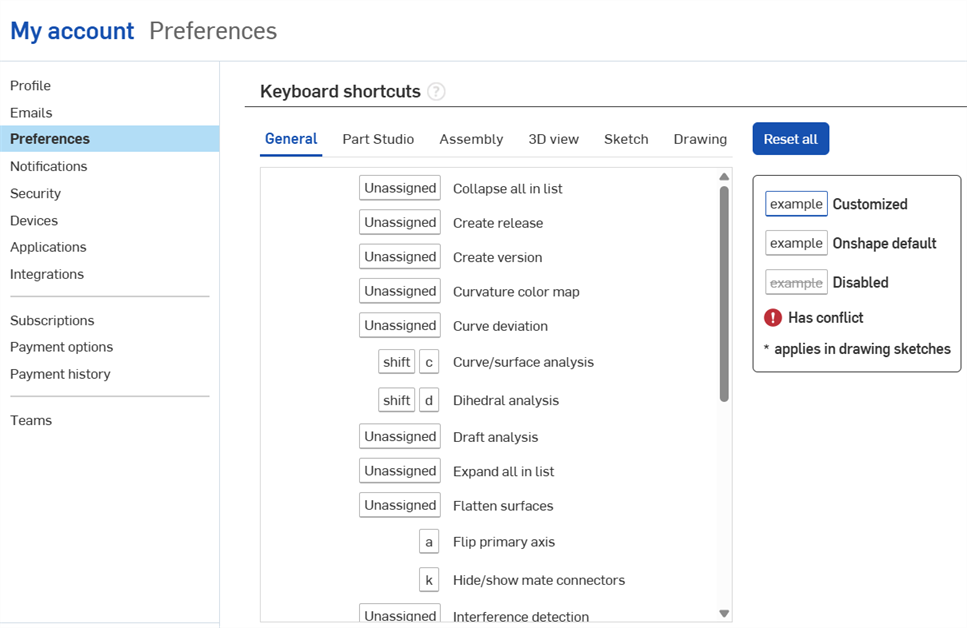
-
Coloque el cursor sobre el acceso directo de teclado que desee personalizar y haga clic en el icono del lápiz (
 ) para editarlo.
) para editarlo.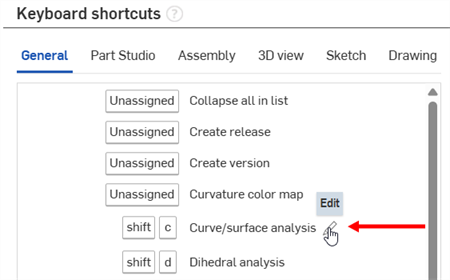
-
Ingrese un nuevo acceso directo personalizado. Puede ser una sola tecla o una combinación de teclas. Si no se permite un acceso directo personalizado, aparecerá un mensaje de error o advertencia:
Conflicto con acceso directo controlado por Onshape: cuando un acceso directo no se puede personalizar y está configurado solo para los controles del sistema. Aparece un mensaje de error cuando un usuario se encuentra con un conflicto controlado por Onshape:
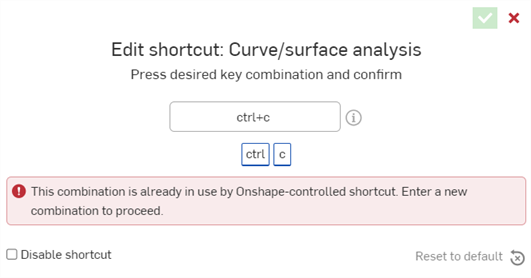
Conflicto con acceso directo del navegador: cuando un acceso directo personalizado consiste en la misma tecla o combinación que un acceso directo que conduce a un navegador o sistema operativo externo. El siguiente mensaje informativo aparece cuando un usuario tiene un conflicto con el navegador:
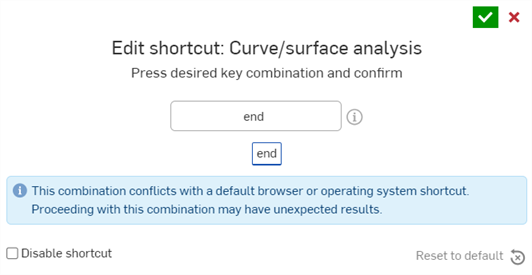
Invalidar conflicto de acceso directo: cuando la tecla o combinación de un acceso directo personalizado ya está configurada como otro acceso directo. Aparecen mensajes de advertencia cuando un usuario se encuentra con uno o más conflictos de invalidación:
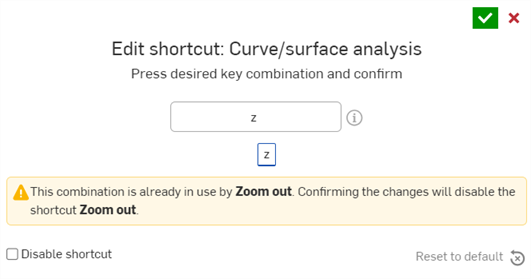
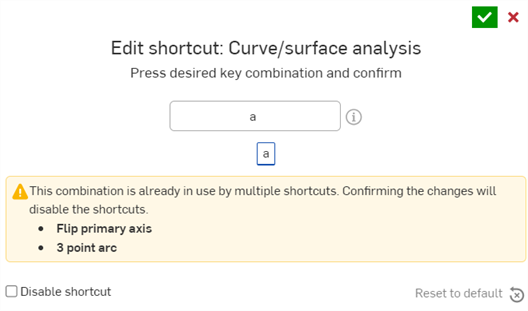
-
Haga clic en el ícono de la marca de verificación (
 ) o presione INTRO en el teclado para aceptar el acceso directo personalizado.
) o presione INTRO en el teclado para aceptar el acceso directo personalizado.
En los dispositivos iOS, cuando se agrega una nueva operación de acceso directo a a Onshape y esto provoca un conflicto controlado por el sistema con el acceso directo personalizado, se muestra una alerta cuando intenta usarlo. Se abre un mensaje de advertencia que indica que el acceso directo se está utilizando en más de una acción. Cuando esto ocurre, debe editar o deshabilitar el acceso directo desde el navegador.
Consejos
-
Para desactivar un acceso directo, seleccione Desactivar acceso directo al momento de personalizar.
Haga clic en el ícono de marca de verificación (
 ) para aceptar el cambio. Esto desactiva el acceso directo de la lista de accesos directos del teclado y no se puede utilizar.
) para aceptar el cambio. Esto desactiva el acceso directo de la lista de accesos directos del teclado y no se puede utilizar.
-
Para habilitar un acceso directo, deseleccione Desactivar acceso directo.
-
Para restablecer un acceso directo personalizado a su estado predeterminado, puede seleccionar Restablecer al valor predeterminado en el cuadro de diálogo Editar acceso directo:
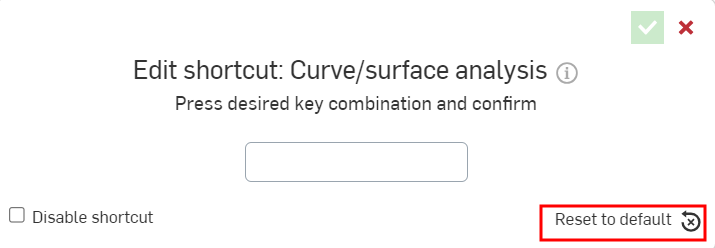
O bien, seleccione la opción Restablecer todo en la esquina superior derecha de la página de accesos directos del teclado en Preferencias:
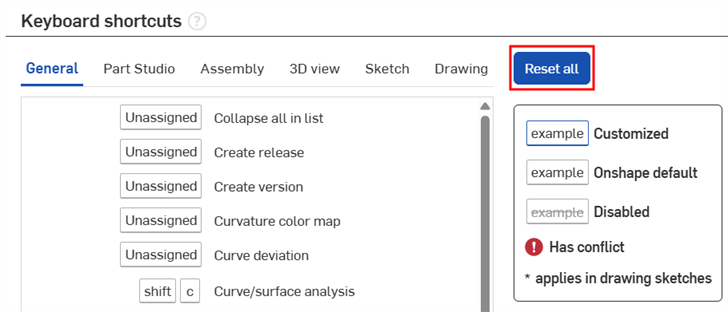
-
Keyboard shortcuts that are customized on the Onshape web browser application will also be reflected on Onshape iOS and Android.
Definiciones de accesos directos y accesos rápidos del teclado
General
mayús+intro ![]()
Se confirma el comando y se abre otro cuadro de diálogo del mismo comando.
Intro ![]()
Se confirman los comandos que están en uso.
escape ![]()
Sale del comando que está en uso (también es compatible con Render Studio).
espacio ![]()
Deselecciona las operaciones seleccionadas (también es compatible con Render Studio).d
ctrl/⌘+c ![]()
Se copia la operación seleccionada.
mayús+c
Sirve para abrir el cuadro de diálogo de análisis de curvas y superficies.
eliminar/retroceder ![]()
Quita las operaciones seleccionadas (también es compatible con Render Studio).
mayús+d
Análisis diedro.
ctrl/⌘+mayús+f ![]()
Búsqueda en FeatureScript; busque texto en el Feature Studio actual.
ctrl+u ![]()
Comentarios/Informar acerca de un error.
a
Voltear eje primario: voltea el eje z al editar.
k
Se muestran o se ocultan los conectores de relación.
mayús+/
Abre y cierra los accesos directos de teclado y la lista de acceso rápidos.
mayús ![]()
Bloquea la inferencia de relación.
ctrl+m
Se abre el cuadro de diálogo Conector de relación.
[ (corchete de apertura)
Abre el cuadro de diálogo Medir.
ctrl/⌘+clic ![]()
Se abbre el documento seleccionado en una nueva pestaña del navegador.
mayús+clic ![]()
Se abre el documento seleccionado en una nueva ventana del navegador.
ctrl/⌘+v ![]()
Se pega la operación copiada. Se puede usar de forma consecutiva tantas veces como sea necesario.
ctrl+espacio ![]()
Cambia entre las pestañas abiertas recientemente en una sola sesión. Pueden incluir dibujos, ensamblajes y Part Studios.
ctrl+y/mayús+⌘+z![]()
Se revierte la actividad que se deshizo dentro de la sesión del documento. Se puede utilizar de forma consecutiva según sea necesario.
mayús+n
Se solicita un nuevo nombre para la instancia seleccionada de una operación.
q
Se selecciona la herramienta Construcción o se sale de ella. Se requiere que se haya seleccionado un plano de boceto. La herramienta Construcción se puede activar en las entidades de boceto preseleccionadas o durante la creación de entidades de boceto.
alt/⌥+c
Abre la barra de herramientas de búsqueda en la parte superior derecha de la página y solicita el cursor a la barra de búsqueda.
` [comilla invertida simple]
Se abre una lista de entidades que se pueden seleccionar en relación a dónde se encuentra el cursor. Se resaltarán las entidades seleccionadas, además de las entidades que ya están resaltadas.
s ![]()
Se abre el acceso directo de barra de herramientas en la ubicación del cursor del mouse.
alt/⌥+t
Abre el Administrador de pestañas (también es compatible con Render Studio).
ctrl/⌘+z ![]()
Deshace la actividad reciente de la sesión del documento. Se puede usar de forma consecutiva según sea necesario (también es compatible con Render Studio).
Part Studio
mayús+e
Se abre la función de extrusión mientras se trabaja en un boceto. Si no hay ningún boceto abierto, la operación Extrusión permite seleccionar una cara o un boceto.
mayús+f
Se abre el cuadro de diálogo Arista en Redondeo
mayús+h
Muestra u oculta los bocetos.
seleccione la barra de retroceso +↑ ↓
Mueve la barra de retroceso hacia arriba o hacia abajo para navegar por las operaciones de la lista de operaciones.
mayús+w
Abre la operación Revolución mientras se trabaja en un boceto. Si no hay ningún boceto abierto, Revolución permite seleccionar una cara o un boceto.
mayús+s
Se abre la operación Boceto. Se le pide que seleccione un plano de boceto.
Ensamblaje
j
Se muestran o se ocultan las relaciones.
i
Se abre el cuadro de diálogo Insertar piezas y ensamblajes.
m
Se abre el cuadro de diálogo Coincidencia cerrada.
h
Se selecciona o se deselecciona el modo Mostrar relaciones en la barra de herramientas.
mayús+s
Se selecciona o se deselecciona el Modo de enganche en la barra de herramientas.
Vista 3D
mayús+2
Muestra la vista posterior del diseño (también es compatible con Render Studio).
mayús+6
Muestra la vista inferior del diseño (también es compatible con Render Studio).
mayús+1
Muestra la vista frontal del diseño (también es compatible con Render Studio).
mayús+p
Se oculta toda la geometría de construcción.
y
Oculta las instancias seleccionadas o sobre las que se coloca el cursor de la lista de instancias (también es compatible con Render Studio).
p
Se muestran o se ocultan los planos.
mayús+7
Muestra la vista isométrica del diseño (también es compatible con Render Studio).
mayús+3
Muestra la vista izquierda del diseño (también es compatible con Render Studio).
mayús+i
Aísla las instancias seleccionadas o sobre las que se coloca el cursor al volver transparentes las instancias circundantes.
mayús+t
Hace que se vuelvan transparentes las instancias seleccionadas o sobre las que se encuentra el cursor.
mayús+v
Abre el cuadro de diálogo Vistas con nombre. Solicita escribir un nombre nuevo para la vista (también es compatible con Render Studio).
ctrl+mayús+← → ↑ ↓ ![]()
Mueve el diseño hacia arriba, abajo, a la izquierda y a la derecha (también es compatible con Render Studio).
ctrl+← → ↑ ↓ ![]()
Gira el diseño 5 grados hacia la izquierda, la derecha, arriba y abajo (también es compatible con Render Studio).
mayús+← → ↑ ↓ ![]()
Gira el diseño 90 grados hacia la izquierda, la derecha, arriba y abajo (también es compatible con Render Studio).
mayús+4
Muestra la vista derecha del diseño (también es compatible con Render Studio).
← → ↑ ↓
![]()
Rotación gruesa. Gira el diseño 15 grados hacia la izquierda, la derecha, arriba y abajo (también es compatible con Render Studio).
mayús+x
Se abre el cuadro de diálogo vista Sección. Se pueden seleccionar varios planos.
alt/⌥+click
Seleccione a través de transparente.
mayús+y
Muestra las instancias ocultas en la lista de instancias (también es compatible con Render Studio).
mayús+5
Muestra la vista superior del diseño (también es compatible con Render Studio).
Shift + R
Ver en alta calidad.
n
Cambia la posición del diseño para que quede paralelo a la pantalla. Debe preseleccionar o colocar el cursor sobre el plano o la cara. Si pulsa n por segunda vez, el diseño volteará a una vista inversa-normal.
mayús+z
Hace zoom en el centro de la vista actual (también es compatible con Render Studio).
z
Aleja el zoom de la vista actual (también es compatible con Render Studio).
f
Selecciona la imagen más grande del diseño que se puede ver por completo en la ventana de diseño (también es compatible con Render Studio).
w
Arrastre para crear un cuadro de delimitación de zoom que amplía la región seleccionada (también es compatible con Render Studio).
Boceto
a
Se selecciona o se sale de la herramienta Arco por 3 puntos. Se requiere un plano de boceto para seleccionarse.
c *
Se selecciona o se sale de la herramienta Círculo por punto central. Se requiere un plano de boceto para seleccionarse.
r *
Se selecciona o se sale de la herramienta Rectángulo por punto central. Se requiere un plano de boceto para seleccionarse.
i *
Se selecciona o se sale de la herramienta Coincidente. Se requiere un plano de boceto para seleccionarse.
mayús+o
Selecciona la herramienta Concéntrica o sale de ella. Requiere que se haya seleccionado un plano de boceto.
g *
Se selecciona o se sale de la herramienta Rectángulo por esquina. Se requiere un plano de boceto para seleccionarse.
mayús+u
Selecciona la herramienta Curvatura o sale de ella. Requiere que se haya seleccionado un plano de boceto.
d *
Se selecciona o se sale de la herramienta Cota. Se requiere un plano de boceto para seleccionarse.
e
Se selecciona o se sale de la herramienta Igual. Se requiere un plano de boceto para seleccionarse.
x
Se selecciona o se sale de la herramienta Alargar. Se requiere un plano de boceto para seleccionarse.
mayús+j
Selecciona la herramienta Fijar o sale de ella. Requiere que se haya seleccionado un plano de boceto.
h *
Se selecciona o se sale de la herramienta Horizontal. Se requiere un plano de boceto para seleccionarse.
l *
Se selecciona o se sale de la herramienta Línea. Se requiere un plano de boceto para seleccionarse.
mayús+a
Permite cambiar entre las herramientas de boceto de línea y de arco tangente durante la creación de bocetos (a medida que se utilizan las herramientas).
mayús+m
Selecciona la herramienta Punto medio o sale de esta. Requiere que se haya seleccionado un plano de boceto.
mayús+k
Selecciona la herramienta Normal o sale de ella. Requiere que se haya seleccionado un plano de boceto.
o
Se selecciona o se sale de la herramienta Equidistanciar. Se requiere un plano de boceto para seleccionarse.
b *
Se selecciona o se sale de la herramienta Paralelo. Se requiere un plano de boceto para seleccionarse.
mayús+l *
Selecciona la herramienta Perpendicular o sale de ella. Requiere que se haya seleccionado un plano de boceto.
mayús+g
Selecciona la herramienta Perforar o sale de ella. Requiere que se haya seleccionado un plano de boceto.
mayús+s
Selecciona o sale de la herramienta de puntos de boceto. Es necesario que se haya seleccionado un plano de boceto.
mayús+f
Se selecciona o se sale de la herramienta Redondeo de boceto. Se requiere un plano de boceto para seleccionarse.
mayús ![]()
Se suprimen las inferencias automáticas cuando se mueven o se colocan las entidades de boceto.
mayús+q
Selecciona la herramienta Simétrica o sale de ella. Requiere que se haya seleccionado un plano de boceto.
t *
Se selecciona o se sale de la herramienta Tangente. Se requiere un plano de boceto para seleccionarse.
q
Se selecciona la herramienta Construcción o se sale de ella. Se requiere que se haya seleccionado un plano de boceto. La herramienta Construcción se puede activar en las entidades de boceto preseleccionadas o durante la creación de entidades de boceto.
m *
Se selecciona o se sale de la herramienta Recortar. Se requiere un plano de boceto para seleccionarse.
u
Se selecciona o se sale de la herramienta Usar (proyectar/convertir). Se requiere un plano de boceto para seleccionarse.
v *
Se selecciona o se sale de la herramienta Vertical. Se requiere un plano de boceto para seleccionarse.
Feature Studio
ctrl/⌘+s ![]()
Confirme el Feature Studio actual, lo que hace que se actualicen otras pestañas de Onshape del documento con todos los cambios aplicados en este Feature Studio.
ctrl/⌘+mayús+s ![]()
Confirme todos los Feature Studio con los cambios no confirmados y actualice otras pestañas de Onshape del documento con todos los cambios aplicados en todos los Feature Studios.
escape ![]()
Descartar opción de completado automático.
Dibujos
Alt/+lmb+arrastrar ![]()
Se copian las anotaciones seleccionadas y las coloca donde en el lugar donde se arrastren.
mayús+d
Se selecciona o se sale de la herramienta de cota Diámetro
ctrl+s
Se ocultan o se muestran las hojas.
inicio
Se abre la primera hoja.
fin
Se abre la última hoja.
ctrl+m
Se selecciona o se sale de la herramienta de cota Máximo o mínimo.
página abajo
Se abre la página siguiente.
n
Se selecciona o se sale de la herramienta Nota.
página arriba
Se abre la hoja anterior.
p
Se selecciona o se sale de la herramienta Vista proyectada.
mayús+q
Se activa los puntos medios y los puntos cuadriláteros en los arcos y círculos para su selección durante los comandos de cota cuando están activos.
Shift + R
Coloca una cota radial en un arco o círculo.
ctrl+q
Se actualizan todas las vistas y propiedades de cada hoja del dibujo.