 Conector de relación
Conector de relación
![]()
![]()
![]()
Los conectores de relación son entidades del sistema de coordenadas local ubicadas en entidades o entre ellas. Se utilizan dentro de una relación para localizar y orientar las instancias entre sí. También, puede utilizar conectores de relación para crear planos.
Acceso directo: Ctrl+M
Acceso directo: k (para mostrar/ocultar conectores de relación)
Los conectores de relación son entidades de sistemas de coordenadas locales ubicados en bocetos, piezas, curvas o superficies, o entre estos, en Part Studios y en entidades en ensamblajes o entre estos. Se utilizan dentro de una relación para localizar y orientar las instancias de boceto, pieza, curva o superficie entre sí.
Dos instancias de pieza o superficie se colocan en un ensamblaje mediante la creación de una relación. Las dos instancias se posicionan alineando un conector de relación definido en una instancia con un conector de relación definido en otra instancia.
El eje Z de un conector de relación se puede utilizar para operaciones que requieren la selección de un eje.
Los conectores de relación se pueden definir explícita o implícitamente:
- Conectores de relación explícitos:
- se definen mediante la herramienta Conector de relación en la barra de herramientas en un ensamblaje o Part Studio
- Aparece en el nivel más alto de la lista de operaciones
- Se puede seleccionar de la lista de entidades durante la creación de una relación
- Conectores de relación implícitos:
- Se definen al crear una relación en un ensamblaje y algunas operaciones de Part Studio
- Se muestra en un subnivel de la Lista de operaciones de un ensamblaje, debajo de la relación en la que se utiliza
- No se puede seleccionar de la Lista de operaciones durante la creación de la relación
- Se puede crear mientras se editan otras operaciones
Cuando se utiliza un conector de relación en más de una relación, solo aparece una vez en la Lista de operaciones con la primera relación que lo utiliza (si está implícito) o como su propia operación original de nivel superior en la lista.
Utilice la tecla de acceso directo k para ocultar/mostrar conectores de relación.
Para obtener más información sobre las relaciones, consulte Relaciones. Para obtener información sobre las relaciones y los conectores de relación, vea el siguiente video.
Veamos cómo agregar relaciones a los ensamblajes de Onshape. Pase a esta pestaña Ensamblaje vacía e inserte todo el contenido del Part Studio. Todas las piezas se mueven con completa libertad y tienen todos sus grados de libertad. Primero, fije una de las piezas para que deje de tener todos sus grados de libertad, de modo que todas las demás piezas se relacionen con esta. Para ello, haga clic derecho en la pieza del área gráfica o de la Lista de operaciones y seleccione Fijar. Toda pieza fijada tiene este ícono a su lado en la Lista de operaciones.
En Onshape, las relaciones se definen en función del comportamiento esperado que desee obtener como resultado, como ajustadas, revoluciones, deslizantes, planas, cilíndricas, ranuradas, esféricas y paralelas. Para que esta pieza se deslice por la base, seleccione la Relación deslizante. Onshape le pide un conector de relación. Estos son la base para agregar relaciones. Coloque el cursor sobre cualquier cara y aparecerán puntos pequeños. Se trata de ubicaciones en las caras donde se establecen los conectores de relación. Al pasar el cursor sobre uno de estos puntos, aparece una pequeña tríada. Además de estar ubicados en caras y aristas, los conectores de relación actúan como un sistema de coordenadas con sus propios ejes x, y y z. La orientación de los ejes es importante, sobre todo para ciertos tipos de relaciones. Para deslizar esta pieza a lo largo del eje z color azul de la tríada, oriente la normal del eje color azul hacia la arista de la pieza y haga clic para engancharla en su sitio.
Para el segundo conector de relación, pase por encima de las caras de la otra pieza y se aplicará el mismo principio. Preste atención a la orientación de la tríada. Si hace clic en esta, la pieza queda enganchada en su sitio. Observe que hay íconos para voltear los ejes primario y secundario en caso de que necesite realizar algún ajuste y obtener los resultados correctos. Con esta única relación agregada mediante conectores de relación, puede quitar varios grados de libertad en solo unos pocos pasos.
La Relación deslizante ahora aparece en la Lista de operaciones. Haga doble clic para abrirla y aplicar ajustes en la relación. Por ejemplo, utilice el menú desplegable para cambiar esta relación por cualquier otro tipo de relación o para redefinir cualquiera de los conectores de relación.
Para ajustar el husillo dentro del eje, haga clic en Relación cerrada. Este tipo de relación elimina todos los grados de libertad entre dos conectores de relación, por lo que quedan unidos entre sí. Para estos conectores de relación, seleccione el punto en la cara interior del eje y en la cara del husillo. Si una de las piezas gira, ambas lo hacen.
A continuación, relacione el perno con la mordaza deslizante. Utilice la Relación cilíndrica o de revolución. La relación de revolución quita un grado de libertad adicional que la cilíndrica. Haga clic en Relación cilíndrica. Pase el cursor sobre la cara cilíndrica de la mordaza. Hay tres ubicaciones predeterminadas del conector de relación a lo largo de su eje. Seleccione el punto en la parte trasera del cilindro y repita el proceso para el eje. Cuando las piezas se enganchen en su posición, podrá observar que las relaciones agregadas anteriormente no se resuelven. En estos casos, haga clic en el botón Resolver. Por último, haga clic en la marca de verificación para cerrar el cuadro de diálogo Relación.
En este punto, el husillo puede girar libremente alrededor del conector de relación y, también, puede moverse libremente a lo largo del eje. Así es cómo funciona la Relación cilíndrica. Haga doble clic en la Relación cilíndrica para abrir su cuadro de diálogo y cambiarla a Hacer revolución. Ahora, si mueve el husillo, se gira sin alejarse del punto de relación de la mordaza.
Tenga en cuenta que puede utilizar la herramienta de conector de relación para definir con precisión la ubicación y orientación de los puntos de relación con anterioridad, sin tener que crear las relaciones. Incluso puede agregar conectores de relación a las piezas de su Part Studio para que estén disponibles cuando esas piezas se inserten en los ensamblajes.
- Haga clic en
 .
. 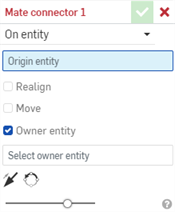
- Elija entre crear un conector de relación en un boceto o una pieza (entidad) o entre bocetos o piezas:
- En la entidad: crea un conector de relación en una pieza o un boceto:

- Entre entidades: crea un conector de relación a medio camino entre dos entidades de la pieza o el boceto:
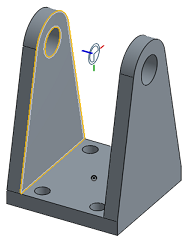
- En la entidad: crea un conector de relación en una pieza o un boceto:
- Seleccione un punto en la pieza o el boceto para el conector de relación:
- Pase por encima de cualquier cara para activar los conectores de relación potenciales y seleccionar un punto.
- O bien, haga clic en cualquier lugar de una cara para colocar automáticamente el conector de relación en el punto centroide.
También puede seleccionar el Origen como entidad; seleccionar Origen en el área gráfica o en la lista Instancias.
- Especifique las opciones, si lo desea (como se muestra en los ejemplos de opciones a continuación).
- Haga clic en
 .
.
Con el cuadro de diálogo Conector de relación abierto, cuando mueve el cursor sobre una pieza, se 'activan' los puntos de inferencia predeterminados y el punto de inferencia más cercano al cursor se resalta como un conector de relación. Si sigue pasando el mouse sobre el boceto o la pieza, aparecen distintos puntos de inferencia predeterminados.
Para bloquear las inferencias de la relación cuando ve la que desea seleccionar, mantenga presionada la tecla Mayús al pasar el mouse sobre ella.
Cada cara y arista de una pieza o boceto tiene puntos de inferencia predeterminados:
- En el centroide
- En los puntos medios
- En las esquinas
- En las intersecciones virtuales de caras cónicas, haga lo siguiente:
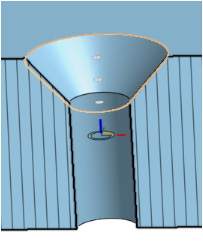
Puntos de inferencia en la parte superior, media, inferior y en la intersección virtual (donde los lados de la cara cónica se encontrarían si se extendiera) de la cara cónica
- En los centroides de cualquier región que se encuentre en una cara plana (por ejemplo, taladros y ranuras)
Antes de resaltar el conector de relación predeterminado en el centroide (izquierda), es posible que vea el ícono del punto del centroide (derecha):
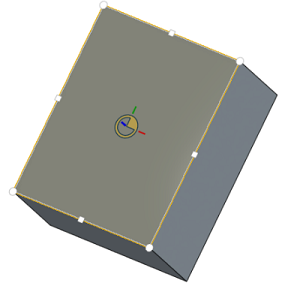

En el caso de las caras cilíndricas, los puntos de inferencia aparecen en el eje de la cara cilíndrica y en la cara cilíndrica parcial:
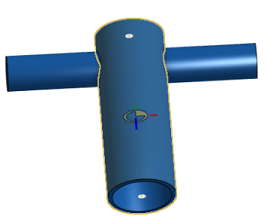
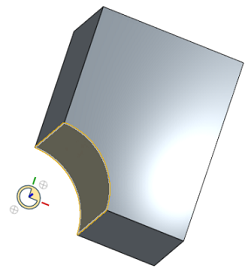
Seleccione una cara plana que tenga una arista cilíndrica parcial. Los puntos de inferencia del conector de relación incluyen el centroide del eje:

Coloque el cursor sobre la arista de la cara cilíndrica parcial, y el conector de relación predeterminado aparecerá en el centroide del eje:
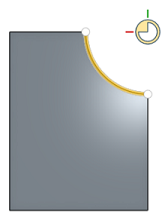
Si selecciona un extremo o punto de control de la curva, el conector de relación se alinea con el eje Z global (que se muestra en azul):
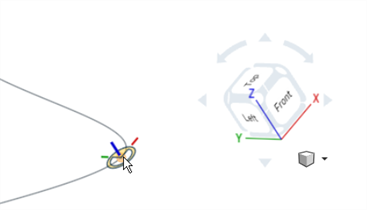
Si selecciona la propia curva, el conector de relación se alinea de forma tangente a la curva en el extremo, control o punto medio implícito más cercano.

Para centrarse en un punto inferido específico o un conector de relación predeterminado sin activar otros mientras mueve el cursor, utilice la tecla Mayús para evitar que aparezcan otros conectores de relación.
Seleccione Realinear para cambiar la orientación del conector de relación a lo largo de un eje primario y (opcionalmente) un eje secundario.
Estas opciones son útiles si quiere realinear la orientación predeterminada del conector de relación para que las piezas relacionadas se alineen entre sí en la dirección requerida. En lugar de modificar la relación, puede modificar un conector de relación para obtener los resultados deseados.
-
Entidad del eje principal: controla la orientación del eje Z. Seleccione una entidad en el área gráfica para usarla como eje principal.
-
Entidad de eje secundario: controla la orientación de los ejes XY. Seleccione una entidad en el área gráfica para usarla como eje secundario.
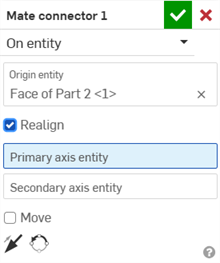
Ejemplo de realineación del eje secundario del conector relación:

Mueva el conector de relación a una distancia especificada en una dirección especificada. Los campos se presentan en este orden:
- Desplazamiento por X
- Desplazamiento por Y
- Desplazamiento por Z
También puede usar el campo Girar para especificar una rotación de un número específico de grados.
Puede utilizar expresiones y funciones trigonométricas en campos numéricos dentro de ensamblajes.
Voltear eje primario de los conectores de relación
Voltee el eje primario 180 grados.

Reorientar el eje secundario de los conectores de relación
Mueva el eje primario un cuadrante a cuadrante a la vez través de las coordenadas X/Y.
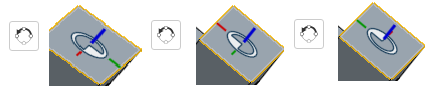
Los puntos de inferencia para los conectores de relación potenciales disponibles al seleccionar una arista o una cara son los siguientes:
-
Cara plana: es paralela a la cara en cada vértice, centro del arco, punto medio de arista y centroide de cara.
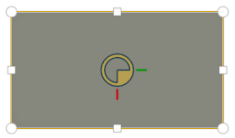
-
Cara cilíndrica: es perpendicular al eje de la cara en el medio y los extremos.
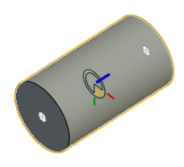
-
Arista lineal o línea de boceto: es perpendicular a la línea en el centro y en los extremos
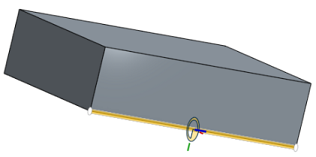
-
Arista circular o círculo de boceto: es perpendicular a la línea en el centro y en los extremos

-
Extremo y punto de control de la curva: están alineados con el eje Z global.
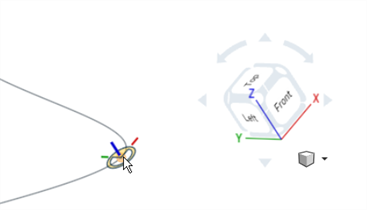
-
Curva: es tangente a la curva en el extremo, control o punto medio más cercano.

-
Vértice: es normal a la cara dada.
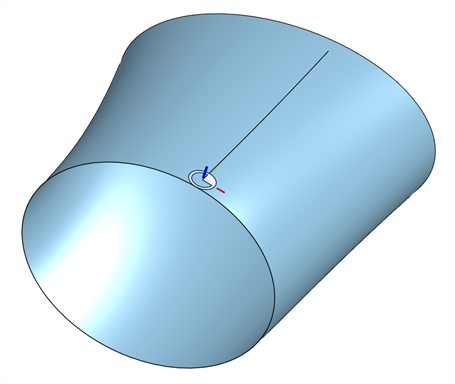
Una vez creados, podrá ocultar o mostrar los conectores de relación tanto en Part Studios como en ensamblajes:
- Utilice el menú contextual de la Lista de operaciones (Ocultar, Ocultar otros conectores de relación/Mostrar, Mostrar todos los conectores de relación)
- Ocultar otros conectores de relación oculta todos los conectores de relación, excepto el que haya seleccionado.
- Utilice el icono
 en la lista de operaciones para ocultar un conector de relación específico.
en la lista de operaciones para ocultar un conector de relación específico. - La función de ocultar/mostrar conectores de relación en un Part Studio o ensamblaje es exclusiva del Part Studio o ensamblaje. Los conectores de relación ocultos en un Part Studio son visibles cuando se insertan en el ensamblaje. Se pueden ver los conectores de relación en un Part Studio y mantenerlos ocultos en el ensamblaje y viceversa.
- Si el comportamiento no es el esperado, intente voltear el eje primario o secundario del conector de relación.
- Utilice la tecla Mayús para mantener visibles los conectores de relación que desee mientras mueve el puntero para seleccionar uno. Esto puede ser útil cuando el punto inferido para el conector de relación potencial que desea se encuentra en una arista o cerca de ella.
- Todos los conectores de relación aparecen en la Lista de operaciones; es posible ocultarlos o mostrarlos, editarlos y ajustarlos, cambiarlos y utilizar diferentes orientaciones de los conectores.
- También puede seleccionar y ocultar/mostrar los conectores de relación cuando trabaje en contexto.
- Un conector de relación se puede crear tanto en el ensamblaje como en el Part Studio. Crear un conector de relación en un Part Studio tiene tres ventajas:
- Puede seleccionar el origen en la Lista de operaciones de un Part Studio cuando define un conector de relación.
- Puede hacer referencia a entidades de boceto en el Part Studio. Esto le ofrece la capacidad de definir el conector de relación en más posiciones de las que se permiten en un ensamblaje.
- Un conector de relación definido en un Part Studio está disponible para su reutilización en cada instancia de esa pieza de cada ensamblaje en el que se crea una instancia.
- Cuando se crea un conector de relación en el Part Studio, hay una opción adicional en el cuadro de diálogo Conector de relación denominada Entidad propietaria.
Cuadro de diálogo Conector de relación en el ensamblaje
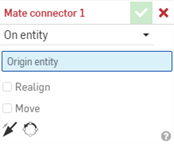
Cuadro de diálogo Conector de relación en Part Studio
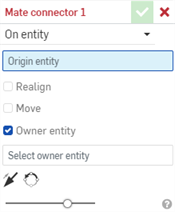
En un estudio de piezas con varias piezas, es posible que no quede claro qué parte es la propietaria del conector Mate. Utilice el campo Entidad propietaria para especificar qué parte o curva es la propietaria del conector Mate, o deje el campo Entidad propietaria en blanco para crear un conector Mate sin propietario.
- Si los conectores de relación tienen un patrón de piezas en un Part Studio, todos se añadirán al ensamblaje cuando se inserte el Part Studio. Si no ve los conectores de relación cuando el Part Studio está insertado en el ensamblaje, asegúrese de que la pieza aparezca como la entidad propietaria del conector de relación.
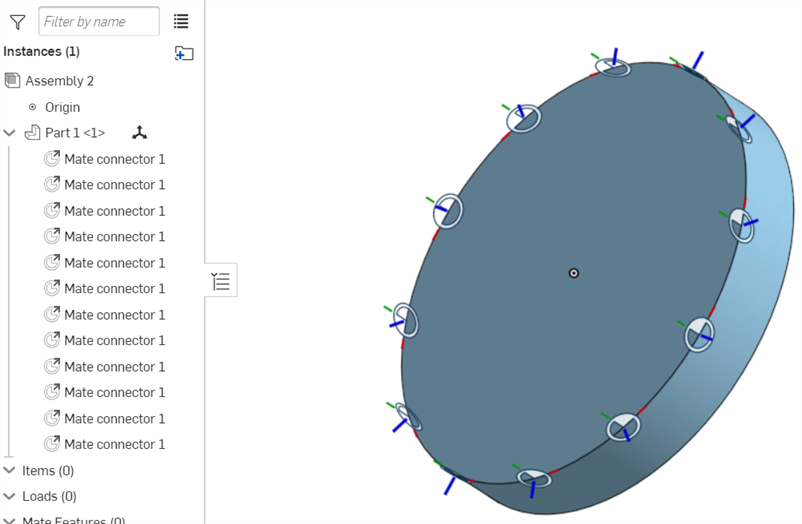
Los conectores de relación son entidades del sistema de coordenadas locales ubicadas en bocetos, piezas, curvas o superficies o entre ellos. Se utilizan dentro de una relación para localizar y orientar las instancias de bocetos, piezas, curvas o superficies unas con respecto a otras. También puede utilizar conectores de relación para crear planos.
- Pulse en la herramienta Conector de relación.

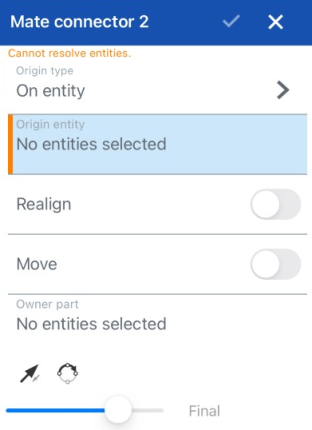
- Seleccione el tipo de origen:
- En la entidad: crea un conector de relación en una pieza o un boceto.
- Entre entidades:: crea un conector de relación a medio camino entre dos entidades del boceto, la pieza, la curva o la superficie.
- Seleccione la entidad de origen.
- De manera opcional, puede alternar para realinear.
Si va a realinear, seleccione entidades de eje primario y secundario.
- De manera opcional, puede alternar para moverse.
Si se mueve, especifique los valores de X, Y y Z.
Seleccione también el eje de giro y especifique el ángulo de giro.
- Seleccione la entidad propietaria.
- Toque la casilla de verificación.
También puede crear conectores de relación en Part Studios mientras edita otras operaciones. Consulte el tema de la herramienta de operación correspondiente para obtener más información.
Cada cara y arista de los bocetos, las piezas, las curvas y las superficies tienen puntos de inferencia predeterminados:
- En el centroide
- En los puntos medios
- En las esquinas

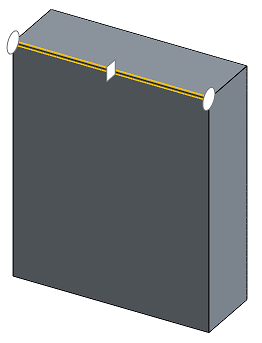
En el caso de las caras cilíndricas, los puntos de inferencia aparecen en el eje de la cara cilíndrica y en la cara cilíndrica parcial:

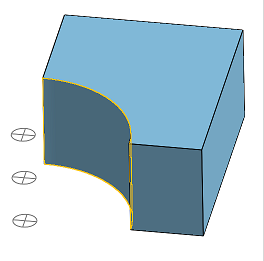
Seleccione una cara plana que tenga una arista cilíndrica parcial, o mantenga el puntero sobre esta, y los puntos de inferencia del conector de relación incluirán el centroide del eje:
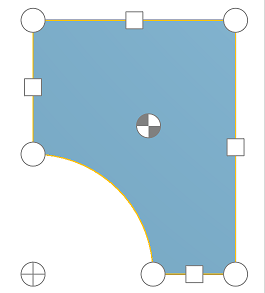
Seleccione la arista de la cara cilíndrica parcial o mantenga el puntero sobre ella, y aparecerán los puntos de inferencia del conector de relación predeterminados:
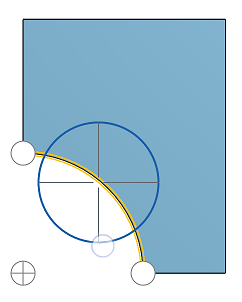
En la entidad
Seleccione la entidad de origen y, a continuación, seleccione el punto de inferencia del conector de relación en el que colocar dicho conector.
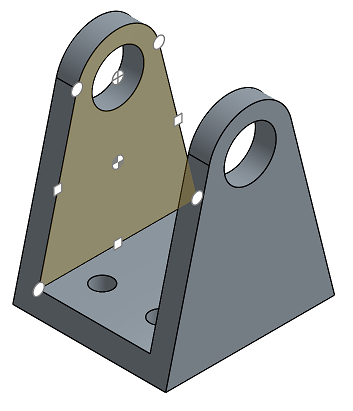
Entre entidades
Seleccione una entidad de origen y el punto de inferencia del conector de relación en línea con el lugar donde desea colocar el conector de relación. Seleccione otra entidad, y el conector de relación se colocará en línea con el punto de inferencia del conector de relación, entre las dos entidades seleccionadas.
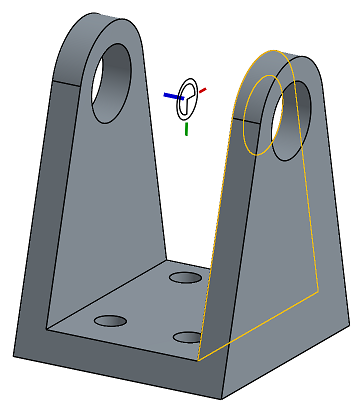
Active la opción Realinear para cambiar la orientación del conector de relación a lo largo de un eje primario y, de manera opcional, de uno secundario.
Seleccione un eje primario y secundario a lo largo del cual desea realinear el conector de relación.

Mueva el conector de relación hasta una distancia especificada en una dirección determinada. Los campos se presentan en este orden:
- Desplazamiento por X
- Desplazamiento por Y
- Desplazamiento por Z
También puede utilizar un eje de rotación y especificar un número de grados para rotar el conector de relación.
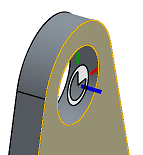

Una vez creados, podrá ocultar o mostrar los conectores de relación tanto en Part Studios como en ensamblajes:
- Utilice el menú contextual de la Lista de operaciones (Ocultar, Ocultar otros conectores de relación/Mostrar, Mostrar todos los conectores de relación)
- Ocultar otros conectores de relación oculta todos los conectores de relación, excepto el que haya seleccionado.
- Utilice el ícono Ocultar/Mostrar (el icono del ojo) en la Lista de operaciones para ocultar un conector de relación específico.
- La función de ocultar/mostrar conectores de relación en un Part Studio o ensamblaje es exclusiva del Part Studio o ensamblaje. Los conectores de relación ocultos en un Part Studio son visibles cuando se insertan en el ensamblaje. Puede ver los conectores de relación en un Part Studio y mantenerlos ocultos en el ensamblaje y viceversa.
Los conectores de relación son entidades del sistema de coordenadas locales ubicadas en bocetos, piezas, curvas o superficies o entre ellos. Se utilizan dentro de una relación para localizar y orientar las instancias de bocetos, piezas, curvas o superficies unas con respecto a otras. También puede utilizar conectores de relación para crear planos.
- Pulse en la herramienta Conector de relación.


- Seleccione el tipo de origen:
- En la entidad: crea un conector de relación en un boceto, una pieza, una curva o una superficie
- Entre entidades:: crea un conector de relación a medio camino entre dos entidades del boceto, la pieza, la curva o la superficie.
- Seleccione la entidad de origen.
- De manera opcional, puede alternar para realinear.
Si va a realinear, seleccione entidades de eje primario y secundario.
- De manera opcional, puede alternar para moverse.
Si se mueve, especifique los valores de X, Y y Z.
Seleccione también el eje de giro y especifique el ángulo de giro.
- Seleccione la entidad propietaria.
- Toque la casilla de verificación.
Cada cara y arista de una pieza o boceto tiene puntos de inferencia predeterminados:
- En el centroide
- En los puntos medios
- En las esquinas

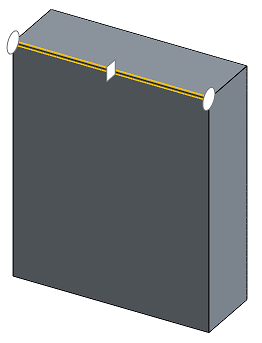
En el caso de las caras cilíndricas, los puntos de inferencia aparecen en el eje de la cara cilíndrica y en la cara cilíndrica parcial:

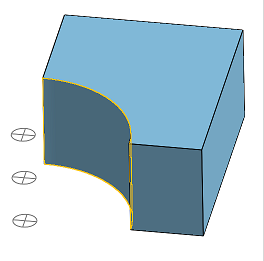
Seleccione una cara plana que tenga una arista cilíndrica parcial, o mantenga el puntero sobre esta, y los puntos de inferencia del conector de relación incluirán el centroide del eje:
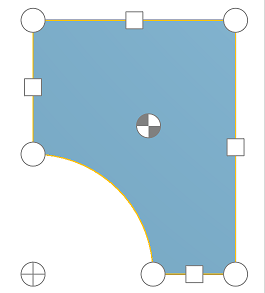
Seleccione la arista de la cara cilíndrica parcial o mantenga el puntero sobre ella, y aparecerán los puntos de inferencia del conector de relación predeterminados:
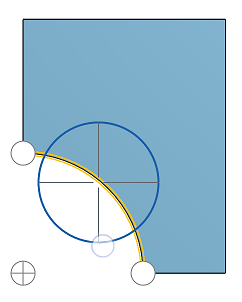
En la entidad
Seleccione la entidad de origen y, a continuación, seleccione el punto de inferencia del conector de relación en el que colocar dicho conector.
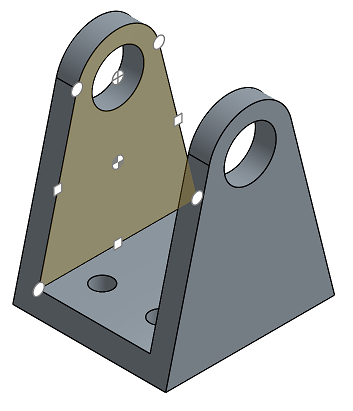
Entre entidades
Seleccione una entidad de origen y el punto de inferencia del conector de relación en línea con el lugar donde desea colocar el conector de relación. Seleccione otra entidad, y el conector de relación se colocará en línea con el punto de inferencia del conector de relación, entre las dos entidades seleccionadas.
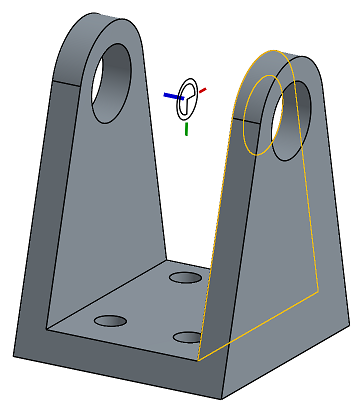
Active la opción Realinear para cambiar la orientación del conector de relación a lo largo de un eje primario y, de manera opcional, de uno secundario.
Seleccione un eje primario y secundario a lo largo del cual desea realinear el conector de relación.

Mueva el conector de relación hasta una distancia especificada en una dirección determinada. Los campos se presentan en este orden:
- Desplazamiento por X
- Desplazamiento por Y
- Desplazamiento por Z
También puede utilizar un eje de rotación y especificar un número de grados para girar el conector de relación.
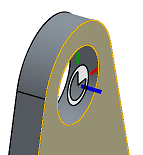

Una vez creados, puede ocultar o mostrar los conectores de relación tanto en Part Studios como en ensamblajes:
- Utilice el menú contextual de la Lista de operaciones (Ocultar, Ocultar otros conectores de relación/Mostrar, Mostrar todos los conectores de relación)
- Ocultar otros conectores de relación oculta todos los conectores de relación, excepto el que haya seleccionado.
- Utilice el ícono Ocultar/Mostrar (el icono del ojo) en la Lista de operaciones para ocultar un conector de relación específico.
- La función de ocultar/mostrar conectores de relación en un Part Studio o ensamblaje es exclusiva del Part Studio o ensamblaje. Los conectores de relación ocultos en un Part Studio son visibles cuando se insertan en el ensamblaje. Puede ver los conectores de relación en un Part Studio y mantenerlos ocultos en el ensamblaje y viceversa.
Para obtener un recurso adicional del Centro de aprendizaje, consulte el artículo sobre información técnica aquí: Todas las formas de usar los conectores de relación (se requiere una cuenta de Onshape).