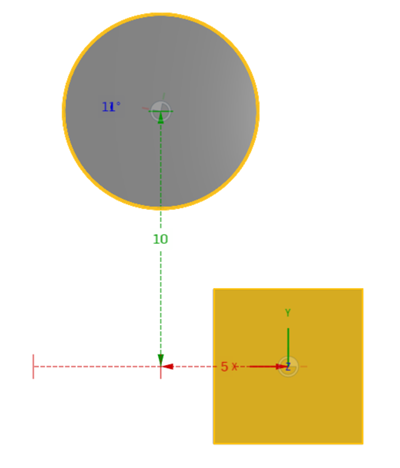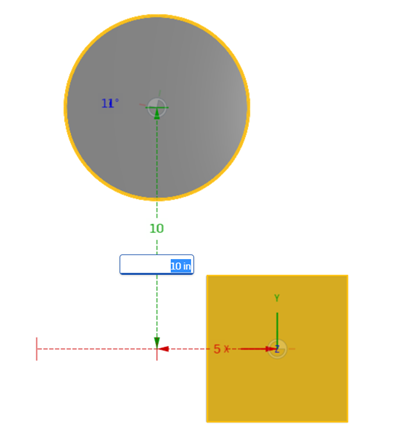Relaciones
![]()
![]()
![]()
Las relaciones en Onshape son diferentes a las de los antiguos sistemas CAD. En muchos ensamblajes solo se requiere una relación de Onshape entre dos instancias cualesquiera, y el movimiento (grados de libertad) entre esas dos instancias está integrado en la relación. Las relaciones contienen sus propios sistemas de coordenadas, por lo que solo necesitará utilizar una relación para definir los grados de libertad entre dos entidades. En el momento de colocar una relación entre dos entidades, Onshape ofrecerá puntos en cada entidad para alinearse con el sistema de coordenadas de la relación. Las ubicaciones sugeridas se basan en la geometría subyacente de la pieza, y cambiar la geometría modificará la ubicación de la relación. Esto puede no ser lo ideal en ciertas situaciones, pero también puede hacer lo siguiente:
- Agregue un conector de relación explícito a una entidad, exactamente donde desee, si la geometría no permite un conector de relación implícito al crear una relación. Para obtener más información, consulte Conector de relación.
- Inserte un boceto de referencia o disposición en un ensamblaje para utilizarlo para alinear conectores de relación.
- Use más de una relación si es necesario.
Acceso directo: m
Utilice la tecla de acceso directo j para ocultar/mostrar las relaciones en un ensamblaje.
Las entidades se pueden relacionar con el origen en un ensamblaje. También se puede fijar una entidad para probar el movimiento de las relaciones asignadas mediante el menú contextual o arrastrándola.
Las entidades incluyen: piezas, ensamblajes, subensamblajes, bocetos y superficies.
Las relaciones se definen a través del cuadro de diálogo de Relación:
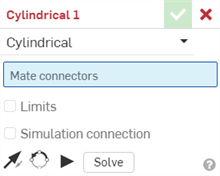
Seleccione el tipo de relación que desea crear y, a continuación, seleccione los conectores de relación (uno para cada pieza). También puede marcar la casilla para aplicar límites de movimiento. Otras opciones/acciones incluyen:
-
 : voltea el eje principal, la orientación Z, de las instancias.
: voltea el eje principal, la orientación Z, de las instancias. -
 : reoriente el eje secundario; gire la orientación del cuadrante (en el plano XY) de las instancias 90 grados con un clic.
: reoriente el eje secundario; gire la orientación del cuadrante (en el plano XY) de las instancias 90 grados con un clic. -
 : obtenga una vista previa de la animación del movimiento ilimitado de la relación, en la que se ignoran todas las demás relaciones del ensamblaje.
: obtenga una vista previa de la animación del movimiento ilimitado de la relación, en la que se ignoran todas las demás relaciones del ensamblaje. - Resolver: resuelve todas las relaciones de ensamblaje, incluida esta.
Muchas coincidencias ofrecen la capacidad de establecer una distancia de equidistancia para definir un espacio fijo entre las piezas que se relacionan, así como los límites de distancia para el movimiento.
Los límites se visualizan en el área gráfica como líneas discontinuas con barras en los extremos. Las líneas discontinuas representan la dirección y la distancia del movimiento y las líneas sólidas representan el límite.
Si una relación tiene uno o más límites aplicados, el icono indicador de límite de relación![]() está visible a la derecha de la relación en la lista de características de relación.
está visible a la derecha de la relación en la lista de características de relación.
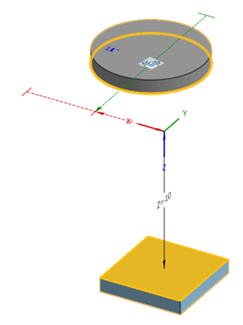
Las distancias de equidistancia se visualizan en el área gráfica como líneas discontinuas entre los codos, mostrando el valor y el eje. Introduzca la distancia en el cuadro de diálogo.Las distancias de equidistancia se visualizan en el área gráfica como líneas discontinuas entre las relaciones que muestran el valor y el eje. Introduzca la distancia en el cuadro de diálogo.
Cuando hace clic en una relación, se muestran gráficos para indicar la dirección de X, Y y Z, tal como lo define la relación, junto con el desfase y el intervalo de cotas de límites (si las hubiera).
La aplicación de una equidistancia debe verse como mover todo el sistema de coordenadas. La equidistancia es relativa al conector de relación seleccionado primero.
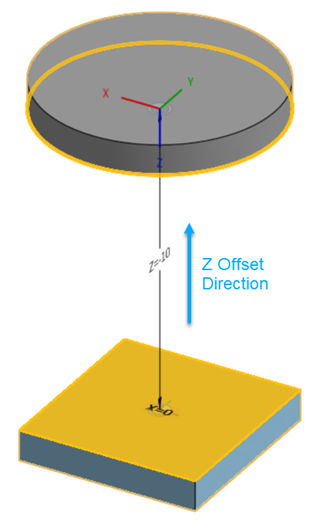
Cuando la casilla Equidistanciar está marcada, muchas relaciones también ofrecen una opción para especificar la rotación en torno a un eje específico: control deslizante, revolución, ranura de pasador, plano y coincidencia cerrada incluyen la opción, como se muestra a continuación:
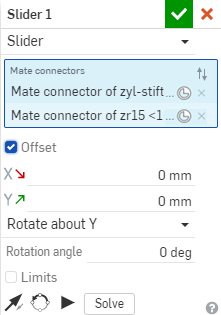
Seleccione el eje sobre el que desea girar, arriba y, a continuación, introduzca los grados de rotación.
Al abrir un cuadro de diálogo de relaciones y seleccionar dos conectores de relación, aparece una pantalla de encabezado en el cursor:

Haga clic en la marca de verificación en la pantalla de encabezado para confirmar la relación actual e iniciar una nueva relación. El cuadro de diálogo de relación permanecerá abierto y podrá seguir seleccionando relaciones.
Las distancias de equidistancia se visualizan en el área gráfica como líneas discontinuas entre las relaciones, con valores editables. Arrastre la pieza a la posición deseada, haga doble clic en el valor de distancia e introduzca un nuevo valor. Estos valores no se mantienen; puede utilizarlos para estimar los valores que se deben introducir en el campo Equidistanciar del cuadro de diálogo o para colocar piezas en posiciones precisas a fin de tomar medidas. Por ejemplo:
Valores de relación para ejes y movimiento giratorio (arriba).
Valor de relación en la edición (arriba).
Utilice el menú de relación para acceder a los siguientes comandos:
- Cambiar nombre: permite especificar otro nombre para la relación
- Editar… sirve para modificar la definición de la relación (incluso si se suprimió la relación)
- Aplicar posición límite: cuando se crea un límite para una relación, mueve automáticamente la instancia al valor límite mínimo o máximo.
- Restablecer: después de arrastrar un ensamblaje para probar el movimiento de las relaciones, utilice Restablecer para que el ensamblaje regrese a su posición inicial (suponiendo que las restricciones no lo restrinjan)
- Animar: controle el ensamblaje desde una sola relación (o desde un solo grado de libertad dentro de una relación)
- Ocultar: se quita de la vista (con Mostrar, se muestra de nuevo la relación)
- Mostrar todas las relaciones: mostrar todos los conectores de relación
- Aislar: atenúe e inactive todas las demás piezas excepto las seleccionadas (o asociadas con una relación seleccionada). Cuando está en modo Aislar, aparece la opción Salir de Aislar en la parte superior de este menú. Para obtener más información, vea Gestión de ensamblajes.
- Hacer transparente: las piezas tenues más cercanas a la relación seleccionada. Utilice el control deslizante del cuadro de diálogo Hacer transparente para extender la transparencia a otras piezas, ya sea por distancia o por conectividad a la relación seleccionada.
- Suprimir: sirve para visualizar el ensamblaje sin la relación (y sin tener que eliminar la relación); las relaciones y los conectores de relación se desactivan automáticamente cuando se suprime la pieza o el ensamblaje al que están asociados. (Las relaciones suprimidas se pueden seguir editando).
- Borrar selección: Borrar todas las selecciones
- Eliminar: sirve para quitar la relación del ensamblaje
Una vez que se crea una relación entre dos conectores de relación explícitos o implícitos, puede editar cualquiera de los conectores de relación:
-
Abra el cuadro de diálogo Relacionar. A continuación, se utiliza la posición Relación cerrada como ejemplo. El proceso es similar para todas las relaciones, excepto para la Relación tangente, que no utiliza conectores de relación.
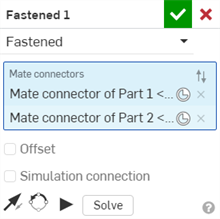
-
Haga clic en el ícono del conector de relación (
 ). Se abre el cuadro de diálogo del conector de relación, donde puede editar el tipo de origen, la entidad de origen, la alineación, la ubicación, la dirección del eje principal y la orientación del eje secundario del conector de relación:
). Se abre el cuadro de diálogo del conector de relación, donde puede editar el tipo de origen, la entidad de origen, la alineación, la ubicación, la dirección del eje principal y la orientación del eje secundario del conector de relación:
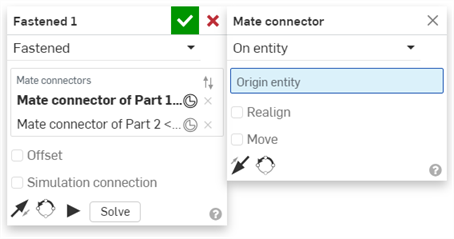
La edición de conectores de relación desde el cuadro de diálogo Relacionar se limita a los conectores implícitos o explícitos ubicados en el Ensamblaje actual. Los conectores de relación de Part Studios, subensamblajes o documentos vinculados deben editarse en su ubicación original.
Visite Conector de relación para obtener más información.
Una vez que se crea una relación y aparece en la lista Operaciones de relación, seleccione una relación (o pulse Ctrl+clic para seleccionar más de una) y arrastre o suelte para reordenarla en la lista. Esto ayudará a colocar las operaciones de relación más importantes en un lugar más alto y más visible de la lista. Onshape resuelve las relaciones en simultáneo, por lo que el orden no las afectará.
Puede especificar valores de relación para todas las relaciones, excepto de bola, cerrada, tangente y de ancho. Onshape proporciona indicaciones visuales para distancias y ofrece valores de distancia, expresados en unidades predeterminadas, desde el segundo conector de relación seleccionado hasta el primero. Especifique los límites en valores positivos y negativos.
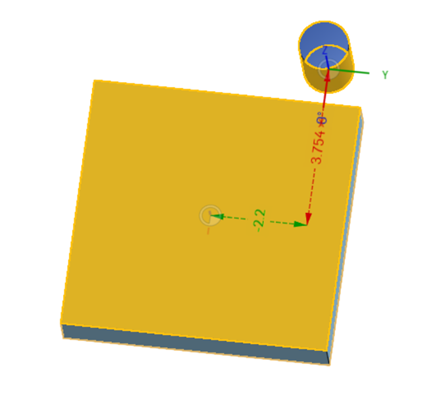
En este ejemplo, el conector de relación del cuadro fue el primero seleccionado en el cuadro de diálogo, el conector de relación del cilindro fue el segundo seleccionado. Observe que el valor Y es negativo y el valor X es positivo.
Ahora, cambie el orden de la selección del conector de relación y observe los valores de distancia:
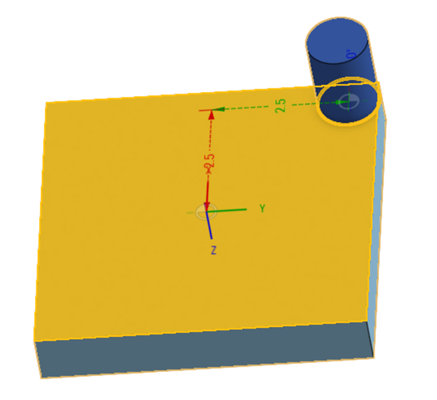
Observe que en este escenario, el valor Y es positivo y el valor X es positivo. Esto se debe al orden de medición de un conector de relación al otro. Es importante recordar que la medición se realiza desde el segundo conector de relación seleccionado hasta el primero, a lo largo del sistema de coordenadas.
Utilice estas visualizaciones de distancia para estimar el valor que se debe introducir en el cuadro Límites:
- Cuando la casilla de verificación Límites esté presente para una relación, haga clic para habilitar campos de grados de libertad a fin de introducir valores para las distancias mínima y máxima, medidas desde el segundo conector de relación seleccionado hasta el primero seleccionado.
- Utilizando la visualización de distancia como guía (arrastre la pieza para activarla), ingrese un valor mínimo y máximo.
- Utilice el botón Reproducir para animar el movimiento, incluidos los límites.
Puede utilizar expresiones y funciones trigonométricas en campos numéricos en Ensamblajes.
Utilice el comando Animar (que se encuentra en el menú contextual para las relaciones y los indicadores de relaciones) para controlar el ensamblaje desde una única relación (o desde un solo grado de libertad dentro de una relación). Se respetan y mantienen otras relaciones y vínculos en el ensamblaje.
Si ha definido límites para la relación, esos valores se utilizan como puntos de inicio y parada durante la animación.
- Haga clic con el botón derecho en un indicador de relación o relación y seleccione Animar.
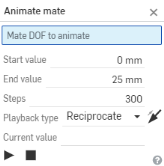
- Animar solo funciona con un grado de libertad por vez, por lo que si la relación tiene más de uno, se le pedirá que seleccione uno.
- Introduzca los valores de Inicio y Final. Si se especifican límites en la definición de relación, esos valores se rellenan automáticamente en los campos Valor inicial y Valor final. Si no se especifican límites en el cuadro de diálogo Relación, introduzca valores ahora.
- Valor inicial: la distancia mínima medida a lo largo del eje del grado de libertad. (De forma predeterminada, el valor especificado en el límite mínimo de relación.)
- Valor final: la distancia máxima medida a lo largo del eje del grado de libertad. (De forma predeterminada, es el valor especificado en el límite máximo de relación.)
Puede introducir hasta 36000 grados aquí (100 revoluciones), especialmente útil para visualizar grados de libertad en engranajes de alta proporción y relaciones de cremallera y piñón.
- Especifique los pasos, un mapa lineal desde el valor inicial hasta el final, incluido, interpolado en cada paso. El número mínimo de pasos es 2. De forma predeterminada, la reproducción es de alrededor de 60 pasos/segundo.
- Seleccione un tipo de reproducción, Único o Recíproco para reproducir la animación de los grados de libertad una vez o continuamente hasta que la detenga manualmente, respectivamente.
El valor actual es un campo de solo lectura y se rellena durante la animación a medida que la relación se mueve a través de los grados de libertad, en las unidades especificadas. Cuando el movimiento se detiene (de forma automática o manual), el valor actual muestra el punto en el que se detuvo el movimiento.
Animate es compatible con todos los tipos de coincidencias, pero no se recomienda usar Cerrado, Tangente o Bola como coincidencia de conducción.
Consejos
- El comando Animar funciona con varios modos gráficos, como Aislar, indicador de relación y conector de relación.
- Animar le ayuda a explorar los vínculos entre relaciones, sus sistemas de restricciones, y le ofrece una manera de mostrar su diseño (especialmente con la operación de bucle de reproducción, específicamente para grados de libertad de rotación).
Equidistanciar entidades entre sí durante el ensamblaje está disponible para los siguientes tipos de relaciones:
- Equidistancia plana: a lo largo del eje Z
- Equidistancia deslizante : a lo largo de los ejes X e Y
- Equidistancia de revolución: a lo largo del eje Z
- Equidistancia de ranura de pasador: a lo largo del eje Z
- Desfase cerrado: a lo largo de los ejes X, Y y Z
También puede arrastrar las entidades y observar los valores de distancia en el área gráfica. Esto ayudará a determinar los valores específicos que se deben introducir en el cuadro de diálogo.
Puede utilizar expresiones y funciones trigonométricas en campos numéricos en Ensamblajes.
Puede copiar y pegar entidades que se han relacionado en un ensamblaje:
- Seleccione las entidades.
- En el menú contextual, seleccione Copiar elementos:
- En el menú contextual, pegue los elementos:
Las entidades se pegan directamente donde se produce el clic del mouse.
Observe que las entidades, conectores de relación y relaciones también se duplican en la lista Ensamblaje.
Además de estar visibles en la Lista de ensamblajes, las relaciones también tienen indicadores en el área gráfica. Puede ocultar las entidades y los conectores de relación en la Lista de ensamblajes para ver estos indicadores de posición con mayor claridad. Estos indicadores dan pistas sobre el tipo de movimiento que definen, así como sobre el estado actual: el color azul/blanco indica relaciones correctas, el gris indica que se suprimieron o están inactivas, y el rojo indica un problema. (Las relaciones suprimidas se pueden seguir editando).


 Cerrada
Cerrada


 Revolución
Revolución


 Control deslizante
Control deslizante


 Plano
Plano


 Cilíndrico
Cilíndrico


 Ranura de pasador, con una flecha en la dirección de la ranura
Ranura de pasador, con una flecha en la dirección de la ranura


 Bola
Bola
![]()
![]()
![]() Paralelo
Paralelo


 Tangente
Tangente
![]()
![]()
![]() Ancho
Ancho


 Grupo
Grupo
Más recomendaciones para visualizar relaciones:
- Seleccione una pieza, haga clic con el botón derecho en el menú contextual y seleccione mostrar relaciones.
- Mantenga el puntero sobre una relación y haga clic con el botón secundario en el menú contextual, donde podrá realizar acciones en la relación.
- Seleccione una relación, un conector de relación o un vínculo de relación en el área gráfica, y sus instancias asociadas y la operación de relación se resaltarán en la lista.
- Hay exactamente una Relación entre dos instancias cualesquiera.
- Fijar una entidad es diferente de aplicar una relación. Fijar (que se encuentra en el menú contextual) es específico del ensamblaje en el que se aplica; no se arrastra a ningún otro ensamblaje en el que se inserte la entidad.
- La relación coloca dos instancias en relación entre sí, lo que alinea un conector de relación en cada instancia.
Antes de la relación
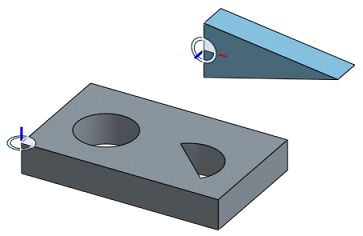
Después de Relación
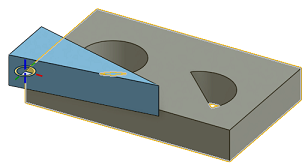
- La posición inicial es a menudo una mejor suposición. Hay dos herramientas para corregir la posición:
- La herramienta Voltear eje primario voltea la orientación principal (Z).


- La herramienta Reorientar eje secundario ajusta la orientación en incrementos de 90 grados
- El botón de reproducción
 anima el movimiento permitido entre la relación que se está creando.
anima el movimiento permitido entre la relación que se está creando. - El botón Resolver regenera la relación en proceso y el movimiento de todas las relaciones, por lo que tiene la capacidad de ver cómo afectan los cambios a todo el ensamblaje.
A continuación, el tipo de relación especifica los grados del comportamiento de libertad.
- Seleccione una relación (por ejemplo,
 ) para abrir el cuadro de diálogo:
) para abrir el cuadro de diálogo: 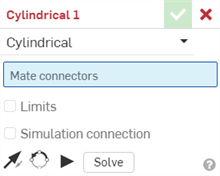
- Seleccione un conector de relación automático en cada entidad (también puede relacionar con el Origen):
- Si es necesario, ajuste la orientación utilizando Voltear eje primario o Girar ejes secundarios.
- Acepte la relación
 .
. 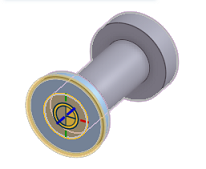
En el ejemplo anterior, solo se utilizaron conectores de relación automáticos. En la mayoría de los casos de relación, los conectores de relación automáticos funcionarán bien. En algunos casos menos comunes, puede ser útil crear conectores de relación con anticipación. Puede crear conectores de relación en el ensamblaje o en el Part Studio.
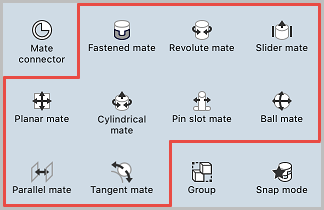
Las relaciones en Onshape difieren de las de los sistemas CAD tradicionales. Es posible que solo necesite una relación de Onshape entre dos instancias, ya que el movimiento (grados de libertad) entre esas dos instancias está integrado en la relación.
Puede relacionar una entidad con el origen en un ensamblaje. También se puede corregir una entidad, con el fin de probar el movimiento de las relaciones asignadas, por medio del menú contextual. Las entidades incluyen piezas, ensamblajes, subensamblajes, bocetos y superficies.
Las relaciones se definen a través del cuadro de diálogo de Relación:

Seleccione el tipo de relación que desea crear y, a continuación, seleccione los conectores de relación (uno para cada pieza).
Tipo de relación: el campo Tipo de relación muestra el tipo de relación que está utilizando. Toque para abrir una lista de tipos de relaciones y toque otra vez para seleccionar uno.
Conectores de relación: la sección siguiente, Conectores de relación, se resalta en azul. Esto indica que es necesaria una selección del área gráfica. Se deben seleccionar dos conectores de relación (uno de cada instancia que se relacionará).
Equidistanciar: pulse en esta opción para establecer una distancia de equidistancia a fin de definir un espacio fijo entre las piezas que se van a relacionar.
Límites: pulse en esta opción para establecer límites de distancia para el movimiento.
![]() : voltea el eje principal, la orientación Z de las instancias.
: voltea el eje principal, la orientación Z de las instancias.
![]() : Reorienta el eje secundario; gire la orientación del cuadrante (en el plano XY) de las instancias 90 grados con un toque.
: Reorienta el eje secundario; gire la orientación del cuadrante (en el plano XY) de las instancias 90 grados con un toque.
Resolver: toque para resolver todas las relaciones del ensamblaje, incluida la actual.
Puede especificar los límites de movimiento de todas las relaciones, excepto Bola, Fijada y Tangente.
Dentro del cuadro de diálogo de una relación que permite límites (revolución, control deslizante, plano, cilíndrica y ranura de pasador), active el botón Límites, y aparecerán los campos de límite.
Ingrese las especificaciones de límite que desee y pulse en Resolver para visualizar los cambios.
Equidistanciar entidades entre sí durante el ensamblaje está disponible para los siguientes tipos de relaciones:
- Equidistancia plana: A lo largo del eje Z
- Equidistancia del control deslizante: a lo largo de los ejes X e Y
- Equidistancia de revolución: A lo largo del eje Z
- Equidistancia de ranura de pasador: A lo largo del eje Z
- Desfase cerrado: a lo largo de los ejes X, Y y Z
También puede arrastrar las entidades y observar los valores de distancia en el área gráfica. Esto ayudará a determinar los valores específicos que se deben introducir en el cuadro de diálogo.
También puede utilizar expresiones y funciones trigonométricas en campos numéricos en Ensamblajes.
Además de estar visibles en la Lista de ensamblajes, las relaciones también tienen indicadores en el área gráfica. Puede ocultar las entidades y los conectores de relación en la Lista de ensamblajes para ver estos indicadores de relación con mayor claridad. Estos indicadores dan pistas sobre el tipo de movimiento que definen, así como sobre el estado actual. El color azul/blanco indica relaciones correctas, el gris indica que están suprimida o inactivas, y el rojo indica un problema. Tenga en cuenta que las relaciones y los conectores de relación se suprimen cuando se desactiva la pieza o el ensamblaje al que están asociados. (Las relaciones suprimidas pueden seguir editándose).
![]()
![]()
![]() Cerrada
Cerrada
![]()
![]()
![]() Revolución
Revolución
![]()
![]()
![]() Control deslizante
Control deslizante
![]()
![]()
![]() Plano
Plano
![]()
![]()
![]() Cilíndrico
Cilíndrico
![]()
![]()
![]() Ranura de pasador, con una flecha en la dirección de la ranura
Ranura de pasador, con una flecha en la dirección de la ranura
![]()
![]()
![]() Bola
Bola
![]()
![]()
![]() Tangente
Tangente
![]()
![]()
![]() Paralelo
Paralelo
![]()
![]()
![]() Grupo
Grupo
Más recomendaciones para visualizar relaciones:
- Toque con dos dedos para que se abra el menú contextual; pulse Mostrar todos para mostrar todo lo que aparece en la lista de instancias, incluidos conector de relación e Indicador de relación. Use Ocultar todos u Ocultar otras relaciones también.
- Toque una relación en la lista de instancias.
- Hay exactamente una Relación entre dos instancias cualesquiera.
- Fijar una entidad es diferente de aplicar una relación. Fijar (que se encuentra en el menú contextual) es específico del ensamblaje en el que se aplica; no se arrastra a ningún otro ensamblaje en el que se inserte la entidad.
- La relación coloca dos instancias de pieza relacionadas entre sí y alinea un conector de relación en cada instancia.
Antes de la relación

Después de Relación
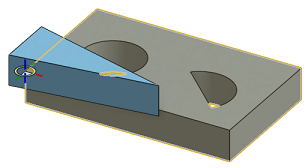
- La posición inicial es a menudo una mejor suposición. Hay dos herramientas para corregir la posición:
![]() La herramienta Voltear eje primario voltea la orientación principal (Z).
La herramienta Voltear eje primario voltea la orientación principal (Z).
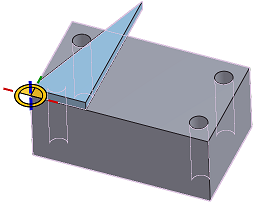

![]() La herramienta Reorientar eje secundario ajusta la orientación en incrementos de 90 grados.
La herramienta Reorientar eje secundario ajusta la orientación en incrementos de 90 grados.
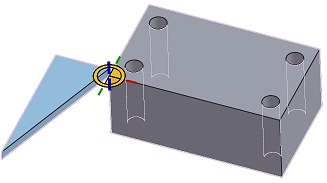
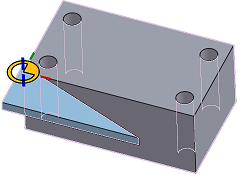

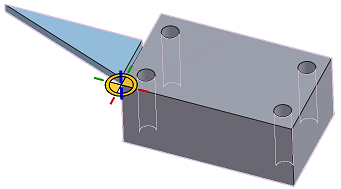
- El botón Resolver regenera la relación en proceso y el movimiento de todas las relaciones, por lo que tiene la capacidad de ver cómo afectan los cambios a todo el ensamblaje.
En Tipo de coincidencia, se especifica el comportamiento del movimiento.
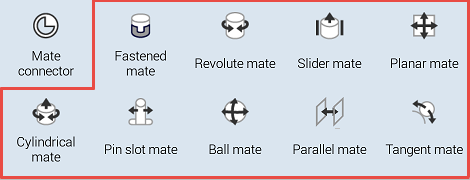
Las relaciones en Onshape difieren de las de los sistemas CAD tradicionales. Es posible que solo necesite una relación de Onshape entre dos instancias, ya que el movimiento (grados de libertad) entre esas dos instancias está integrado en la relación.
Puede relacionar una entidad con el origen en un ensamblaje. También se puede corregir una entidad, con el fin de probar el movimiento de las relaciones asignadas, por medio del menú contextual. Las entidades incluyen piezas, ensamblajes, subensamblajes, bocetos y superficies.
Las relaciones se definen a través del cuadro de diálogo de Relación:
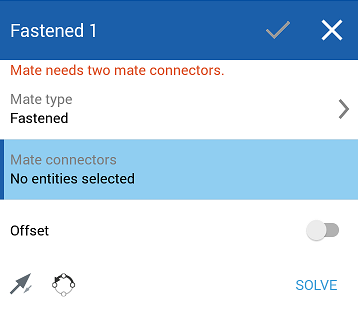
Seleccione el tipo de relación que quiere crear y, luego, los conectores de relación, ya sean implícitos o explícitos (uno para cada pieza).
Tipo de relación: el campo Tipo de relación muestra el tipo de relación que está utilizando. Toque para abrir una lista de tipos de relaciones y toque otra vez para seleccionar uno.
Conectores de relación: la sección siguiente, Conectores de relación, se resalta en azul. Esto indica que es necesaria una selección del área gráfica. Se deben seleccionar dos conectores de relación (uno de cada instancia que se relacionará).
Equidistanciar: pulse en esta opción para establecer una distancia de equidistancia a fin de definir un espacio fijo entre las piezas que se van a relacionar.
Límites: pulse en esta opción para establecer límites de distancia para el movimiento.
![]() : voltea el eje principal, la orientación Z de las instancias.
: voltea el eje principal, la orientación Z de las instancias.
![]() : Reorienta el eje secundario; gire la orientación del cuadrante (en el plano XY) de las instancias 90 grados con un toque.
: Reorienta el eje secundario; gire la orientación del cuadrante (en el plano XY) de las instancias 90 grados con un toque.
Resolver: toque para resolver todas las relaciones del ensamblaje, incluida la actual.
Puede especificar los límites de movimiento de todas las relaciones, excepto Bola, Fijada y Tangente.
Dentro del cuadro de diálogo de una relación que permite límites (revolución, control deslizante, plano, cilíndrica y ranura de pasador), active el botón Límites, y aparecerán los campos de límite.
Ingrese las especificaciones de límite que desee y pulse en Resolver para visualizar los cambios.
Equidistanciar entidades entre sí durante el ensamblaje está disponible para los siguientes tipos de relaciones:
- Equidistancia plana: A lo largo del eje Z
- Equidistancia del control deslizante: a lo largo de los ejes X e Y
- Equidistancia de revolución: A lo largo del eje Z
- Equidistancia de ranura de pasador: A lo largo del eje Z
- Desfase cerrado: a lo largo de los ejes X, Y y Z
También puede arrastrar las entidades y observar los valores de distancia en el área gráfica. Esto ayudará a determinar los valores específicos que se deben introducir en el cuadro de diálogo.
Puede utilizar expresiones y funciones trigonométricas en campos numéricos en Ensamblajes.
Además de estar visibles en la lista Ensamblaje, las relaciones también tienen indicadores en el área gráfica. Puede ocultar las entidades y los conectores de relación en la lista Ensamblaje para ver estos indicadores de relación con mayor claridad. Mediante estos indicadores, se aportan pistas sobre el tipo de movimiento que definen, así como el estado actual: azul/blanco indica buenas relaciones, gris indica suprimido o inactivo, y rojo indica un problema (las relaciones suprimidas aún se pueden editar).
![]()
![]()
![]() Cerrada
Cerrada
![]()
![]()
![]() Revolución
Revolución
![]()
![]()
![]() Control deslizante
Control deslizante
![]()
![]()
![]() Plano
Plano
![]()
![]()
![]() Cilíndrico
Cilíndrico
![]()
![]()
![]() Ranura de pasador, con una flecha en la dirección de la ranura
Ranura de pasador, con una flecha en la dirección de la ranura
![]()
![]()
![]() Bola
Bola
![]()
![]()
![]() Tangente
Tangente
![]()
![]()
![]() Paralelo
Paralelo
![]()
![]()
![]() Grupo
Grupo
Más recomendaciones para visualizar relaciones:
- Toque con dos dedos para que se abra el menú contextual; pulse Mostrar todos para mostrar todo lo que aparece en la lista de instancias, incluidos conector de relación e Indicador de relación.
- Toque una relación en la lista de instancias.
- Hay exactamente una Relación entre dos instancias cualesquiera.
- Fijar una entidad es diferente de aplicar una relación. Fijar (que se encuentra en el menú contextual) es específico del ensamblaje en el que se aplica; no se arrastra a ningún otro ensamblaje en el que se inserte la entidad.
- La relación coloca dos instancias de pieza relacionadas entre sí y alinea un conector de relación en cada instancia.
Antes de la relación

Después de Relación
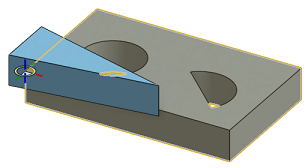
- La posición inicial es a menudo una mejor suposición. Hay dos herramientas para corregir la posición:
![]() La herramienta Voltear eje primario voltea la orientación principal (Z).
La herramienta Voltear eje primario voltea la orientación principal (Z).
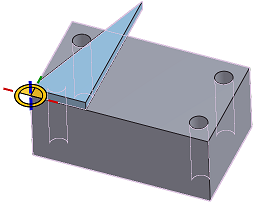

![]() La herramienta Reorientar eje secundario ajusta la orientación en incrementos de 90 grados.
La herramienta Reorientar eje secundario ajusta la orientación en incrementos de 90 grados.
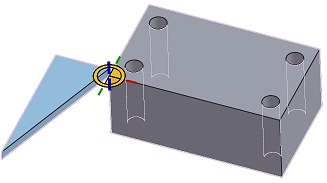
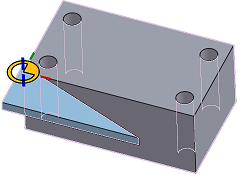

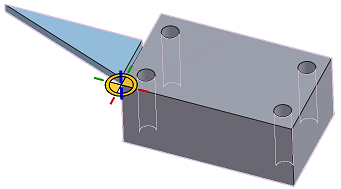
- El botón Resolver regenera la relación en proceso y el movimiento de todas las relaciones, por lo que tiene la capacidad de ver cómo afectan los cambios a todo el ensamblaje.
En Tipo de coincidencia, se especifica el comportamiento del movimiento.
Para obtener recursos adicionales del Centro de aprendizaje, consulte los artículos sobre información técnica aquí: Aspectos básicos de las relaciones (se requiere una cuenta de Onshape) y Técnicas avanzadas de relaciones (se requiere una cuenta de Onshape).