![]()
![]()
![]()
La Lista de ensamblajes de una pestaña Ensamblaje contiene una lista de todas las instancias, los grupos, los conectores de relación y las relaciones de piezas definidas para el ensamblaje. Utilice el menú contextual para ejecutar acciones en cualquiera de estas entidades.
La Lista de ensamblajes de una pestaña Ensamblaje contiene una lista de todas las instancias, los grupos, los conectores de relación y las relaciones de piezas definidas para el ensamblaje. Utilice el menú contextual para ejecutar acciones en cualquiera de estas entidades.
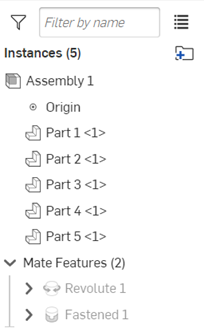
Para encontrar un objeto en la lista Ensamblaje, puede hacer clic en él en el área gráfica. La lista se desplaza automáticamente hasta el objeto seleccionado y lo resalta (indicado en la imagen de abajo con flechas azules). Si el objeto seleccionado no está expandido en la lista, haga clic derecho en el área gráfica y seleccione Ir al elemento de la lista. Si el elemento ya está visible y expandido en la lista, este comando de menú no estará presente.
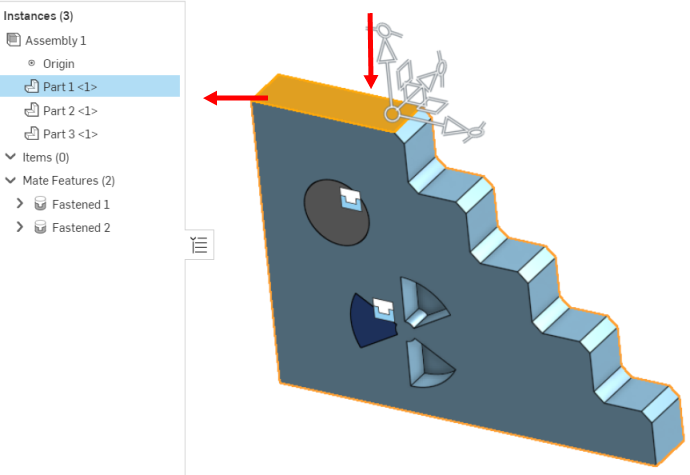
También puede buscarlo en el cuadro Filtro. Introduzca parte del nombre para filtrar la lista de operaciones que contienen esas letras:

Escriba el nombre de una función parcial u otra opción de filtro para mostrar el contenido del ensamblaje coincidente. Use un comando especial (con el prefijo de dos puntos : ) para tener más control, o haga clic en el icono de filtro para seleccionar un filtro:
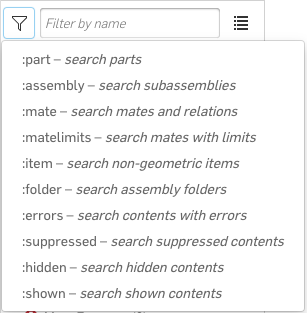
- :part filtrar piezas y, de manera opcional, por nombre
- :assembly filtrar subensamblajes y, de manera opcional, por nombre
- :mate filtrar relaciones y, de manera opcional, por nombre
- límites de relación: sirve para filtrar solo las relaciones a las que se les ha aplicado uno o más límites y, de manera opcional, por nombre.
- :item filtra elementos no geométricos y, de manera opcional, por nombre
- :folder filtrar carpetas y, de manera opcional, por nombre
- :errors filtrar por errores
- :suppressed contenidos on filtro suprimido
- :hidden filtro contenido oculto
- :show contenido mostrado por el filtro
Puede combinar filtros para obtener resultados más detallados, por ejemplo:
-
:mate :errors para buscar todas las relaciones con errores e incluir de manera opcional un nombre de relación
-
:part:hidden para buscar todas las piezas que están ocultas, refinadas de manera opcional mediante la inclusión de un nombre de pieza
Hay muchas maneras de trabajar con la Lista de ensamblajes:
- El Instancias muestra una lista de todas las instancias de pieza insertadas en el ensamblaje. Se enumeran por nombre y con el número de instancia entre corchetes <2>. Por ejemplo, una pieza (Carcasa) que se haya insertado dos veces en un ensamblaje aparecería como Carcasa <1> y vivienda <2>. Si cambia el nombre de una pieza en un estudio de piezas, ese cambio también se refleja en el ensamblaje. Si esta función está activada, el número de pieza, la revisión y las propiedades de estado de la instancia también aparecerán en la lista de instancias de la parte derecha. Para activar esta función, haga clic en el usuario situado en la esquina superior derecha de la página, haga clic en Mi cuenta y, a continuación, en Preferencias. En la sección Configuración del ensamblaje, marca la casilla situada junto a Mostrar las propiedades de la lista de instancias.
- Las operaciones de relación incluyen:
- Conectores de relación: Puntos especificados en una pieza utilizada para colocar piezas en un ensamblaje.
- Relaciones: especifica los grados de libertad entre dos conectores de relación.
- Grupos: instancias agrupadas de manera rígida.
Si la configuración Mostrar propiedades de la Lista de instancias está habilitada (consulte Propiedades > > Configuración de ensamblajes para obtener más información), las propiedades de la lista se muestran a la derecha de las instancias:
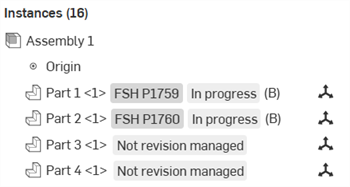
Lista de instancias de ensamblaje, en la que se muestran las propiedades de la lista (En curso y Sin revisión gestionada)
También puede agregar columnas a la tabla de LDM para mostrar el estado de la instancia y si la instancia no tiene revisión gestionada, independientemente de la configuración Mostrar propiedades de la Lista de instancias.
Menú contextual de la Lista de ensamblajes
Haga clic derecho en la instancia en la Lista de ensamblajes para acceder al menú contextual:
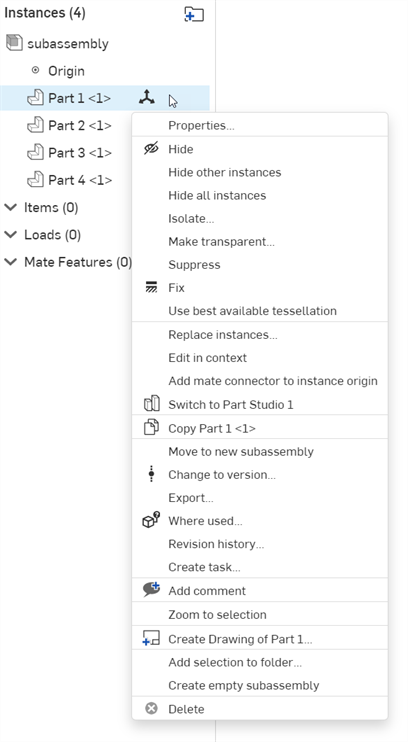
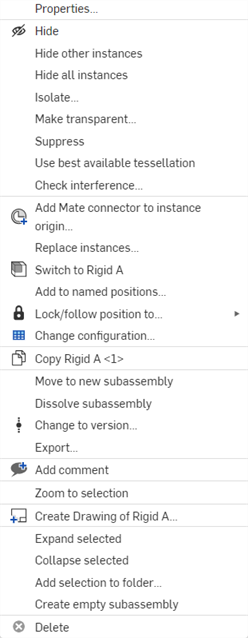
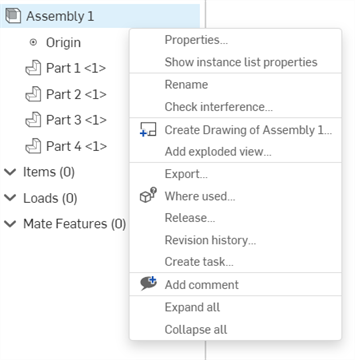
Menú contextual de una instancia de pieza (primera imagen), una instancia de subensamblaje (segunda imagen) y un ensamblaje de nivel superior (tercera imagen).
-
Propiedades: abre el cuadro de diálogo Propiedades de las piezas (para ver y editar las propiedades) de la instancia o ensamblaje que está actualmente seleccionado.
-
Editar: solo está disponible en una instancia de Part Studio que se inserte de forma rígida. Permite editar la instancia de Part Studio. Consulte Edición de un Part Studio rígido insertado.
-
Mostrar/ocultar las propiedades de la Lista de instancias: se puede acceder a esta opción desde el menú contextual Ensamblaje. Muestra u oculta los números de pieza y las propiedades de revisión y estado en la Lista de ensamblajes.
-
Cambiar nombre: permite cambiar el nombre del ensamblaje actualmente seleccionado.
-
Soltar todo: esta opción está disponible en el menú contextual Ensamblaje o Subensamblaje de nivel superior, y suelta todas las instancias fijas de los subensamblajes, las carpetas, los Part Studios paramétricos, los patrones y réplicas seleccionadas.
-
Agregar vista explosionada: opción disponible en el menú contextual del ensamblaje. Sirve para crear una nueva vista explosionada en el ensamblaje. Consulte Creación de vistas explosionadas para obtener más información.
-
Lanzamiento: abre la opción Seleccionar flujo de trabajo de lanzamiento, en la que puede iniciar un nuevo lanzamiento del ensamblaje actualmente seleccionado. Consulte Administración de lanzamientos para obtener más información.
- Ocultar/Mostrar: para ver con mayor facilidad las piezas y sus conectores de relación, tiene la posibilidad de ocultar las piezas que pueden ocultar otras piezas. Haga clic con el botón derecho en la instancia en la lista de operaciones y haga clic en Ocultar, o coloque el cursor sobre el nombre de la instancia y haga clic en
 .
. -
Ocultar otras instancias: oculta todas las instancias de ensamblajes, excepto la instancia actualmente seleccionada.
-
Ocultar todas las instancias: oculta todas las instancias del ensamblaje.
-
Aislar: abre el cuadro de diálogo Aislar, con la instancia seleccionada actualmente aislada de las demás. Todas las demás instancias se vuelven transparentes. Consulte Cómo aislar piezas para obtener más información.
-
Hacer transparente: abre el cuadro de diálogo Hacer transparente. Es lo opuesto al comando Aislar. La instancia seleccionada actualmente se vuelve transparente. Esto resulta útil si necesita ver una pieza que está ocluida visualmente por otra u otras piezas a fin de poder realizar alguna tarea. Consulte Hacer que las piezas sean transparentes para obtener más información.
- Indicador de límite de relación: si una relación tiene uno o más límites aplicados, el ícono de Indicador de límite de relación
 está visible en el lado derecho de la relación en la lista Operaciones de relación. Vea qué relaciones de la lista tienen límites aplicados sin necesidad de abrir el cuadro de diálogo Relación asociada.
está visible en el lado derecho de la relación en la lista Operaciones de relación. Vea qué relaciones de la lista tienen límites aplicados sin necesidad de abrir el cuadro de diálogo Relación asociada. - Suppress - Suppress a mate, part instance, or subassembly through the Feature list context menu or the context menu available on the feature in the graphics area. When a part or assembly is suppressed, all mates associated with that part or assembly become inactive. When a seed instance is suppressed, all assembly patterns and replicates will also become inactive.
- Fijar: sirve para fijar una pieza en su lugar; haga clic derecho en el nombre de la instancia y haga clic en Fijar. (Para soltar, vuelva a hacer clic derecho y, a continuación, haga clic en Soltar). Cuando una instancia está fija, aparece este icono junto a ella en la lista:
 . Cuando un subensamblaje tiene una pieza fija, este icono aparece junto a ella en la lista:
. Cuando un subensamblaje tiene una pieza fija, este icono aparece junto a ella en la lista:  .
. -
Usar el mejor ajuste disponible de superposición en mosaico/Usar el ajuste automático de superposición en mosaico: alterna entre los mejores ajustes disponibles y automáticos de superposición en mosaico. Consulte la sección Consejos a continuación y Especificación de la calidad de superposición en mosaico de las piezas para obtener más información.
-
Comprobar interferencia: detecta y ve la interferencia entre instancias de un ensamblaje. Consulte Detección de interferencias para obtener más información.
-
Reemplazar instancias: abre el cuadro de diálogo Reemplazar instancia, en el que puede reemplazar la instancia actualmente seleccionada. Consulte Reemplazar instancia para obtener más información.
-
Editar en contexto: Abre la instancia actualmente seleccionada, donde se puede editar en contexto. Consulte Modelado en contexto para obtener más información.
-
Agregar conector de relación al origen de la instancia: agrega un conector de relación al origen de la instancia (el origen del Part Studio de la instancia). Cuando se agrega, se abre el cudro de diálogo Conector de relación, donde puede seguir editando el conector. Cuando se acepta, el conector de relación aparece en la lista de Operaciones de relación.
-
Pasar a [Part Studio]: pasa al Part Studio del que se deriva la instancia actualmente seleccionada.
-
Copiar [pieza]: copia la instancia actualmente seleccionada.
-
Agregar a posiciones con nombre: agrega el subensamblaje a una nueva posición con nombre.
-
Bloquear o seguir la posición: bloquea el subensamblaje actual en la posición actual o sigue el subensamblaje hasta una posición con nombre (si existe). Cuando se active esta opción, las posiciones de relación del subensamblaje se fijan, lo que mejora el rendimiento del ensamblaje de nivel superior mediante la reducción de los tiempos de resolución de relación y de regeneración del subensamblaje. Consulte Bloquear la posición actual del subensamblaje o seguir hasta la posición con nombre de un subensamblaje para obtener más información.
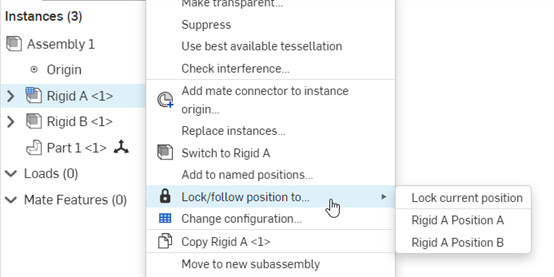
-
Cambiar configuración: cambia el subensamblaje a una configuración diferente, si existe. Consulte Configuraciones.
-
Mover a un subensamblaje nuevo: mueve la instancia que está actualmente seleccionada a un nuevo subensamblaje.
-
Disolver subensamblaje: cuando se disuelve un subensamblaje (o varios subensamblajes a la vez), se transfieren todas las instancias de subensamblaje y sus conexiones de relación del subensamblaje al ensamblaje principal. La pestaña Subensamblaje no se elimina, sino que se vacía. Consulte Disolver subensamblaje.
-
Cambiar a la versión: abre el administrador de referencias, donde puede actualizar la instancia que está actualmente seleccionada a una nueva versión. Consulte Actualización de referencias para obtener más información.
-
Exportar: abre el cuadro de diálogo Exportar, donde puede exportar (descargar) las instancias o ensamblajes actualmente seleccionados a un archivo (o archivos individuales) en su dispositivo. Consulte Exportación de archivos para obtener más información.
-
Dónde se usa: Abre el panel Dónde se usa, en el que puede ver en qué otros Part Studios, ensamblajes y dibujos se usa la instancia o el ensamblaje actual. Consulte Dónde se usa para obtener más información.
-
Historial de revisiones: abre el historial de revisiones de la instancia o el ensamblaje que está actualmente seleccionado.
-
Crear tarea - Abre el cuadro de diálogo Crear tarea, en el que se puede asignar una nueva tarea y relacionarla con la instancia o el ensamblaje seleccionados actualmente. Consulte Supervisar versiones y tareas para obtener más información.
-
Añadir comentario: abre el panel Comentarios, en el que puede añadir un comentario a la instancia o el ensamblaje que está actualmente seleccionado. Consulte Comentarios para obtener más información.
-
Zoom a selección: hace zoom en instancia seleccionada actualmente.
-
Crear dibujo de [pieza]: abre una nueva pestaña Dibujo con la instancia lista para colocarla en el dibujo. Consulte Dibujos para obtener más información.
-
Expandir: haga clic derecho en cualquier operación que tenga una flecha plegable y coloque el cursor sobre la opción Expandir para acceder a las opciones Expandir selección o Expandir todo.
-
Contraer: haga clic derecho en cualquier operación que tenga una flecha plegable y coloque el cursor sobre la opción Contraer para acceder a las opciones Contraer selección o Contraer todo.
-
Añadir selección a la carpeta: añade la instancia actualmente seleccionada a una carpeta. Si no existe ninguna carpeta, se abre el nombre de la carpeta, donde se puede crear una nueva carpeta.
-
Crear un subensamblaje vacío: crea un nuevo subensamblaje vacío en la Lista de ensamblajes.
-
Eliminar: elimina la instancia actualmente seleccionada.
Arrastre para mover el nombre de la instancia de una pieza o el nombre de un subensamblaje de la Lista de operaciones a una nueva ubicación de la lista.
Puede seleccionar todo el ensamblaje haciendo clic en el nombre del ensamblaje (que se muestra a continuación, a la derecha de la flecha azul) en la parte superior de la lista Instancias.
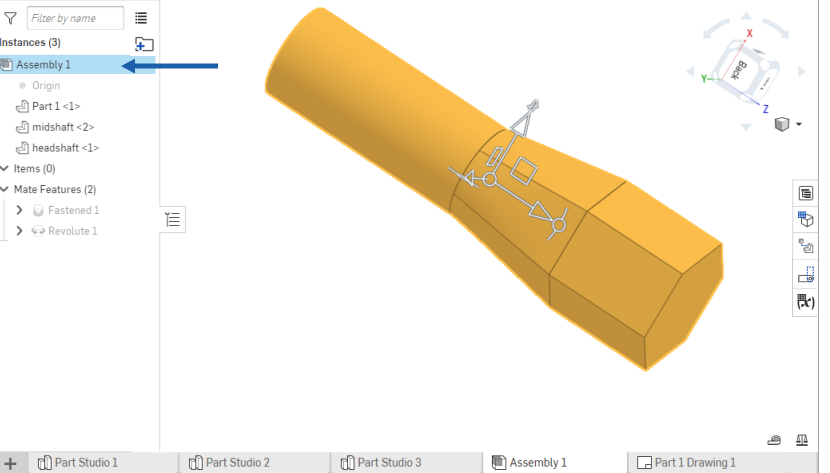
- También puede hacer clic con el botón derecho en el nombre de ensamblaje en la lista Instancias para abrir un menú contextual:

El menú contextual le permite realizar acciones tales como:
- Propiedades: Edita las propiedades del elemento seleccionado.
- Cambiar nombre: cambia el nombre del elemento seleccionado.
- Comprobar interferencia: comprueba si alguna pieza del ensamblaje interfiere con otras piezas.
- Crear dibujo: Cree un dibujo de Onshape del elemento seleccionado.
- Agregar vista explosionada: crea una vista explosionada del ensamblaje.
- Exportar: exporta los elementos seleccionados.
- Lanzamiento: crea un candidato de lanzamiento para los elementos seleccionados.
- Historial de revisiones: permite ver el historial de revisiones de los elementos seleccionados. Si no existe un historial de revisiones, se muestra un mensaje en ese sentido.
- Agregar comentario: agrega un comentario sobre los elementos seleccionados y los etiqueta en el comentario.
- Puede hacer clic con el botón derecho en un subensamblaje o una pieza para acceder al menú contextual.
Una de las acciones que puede realizar desde este menú es copiar y pegar un subensamblaje o una pieza en el área gráfica.
- Si tiene algún error en el ensamblaje, se mostrarán en la lista Instancias con un icono rojo (como se muestra a continuación):
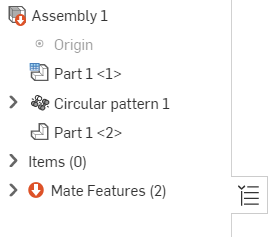
Haga clic en la flecha desplegable situada a la izquierda del icono de error para ver dónde se encuentra el error:
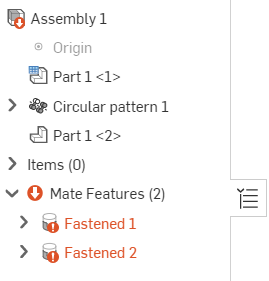
Para obtener más información sobre el error, coloque el cursor sobre el error:

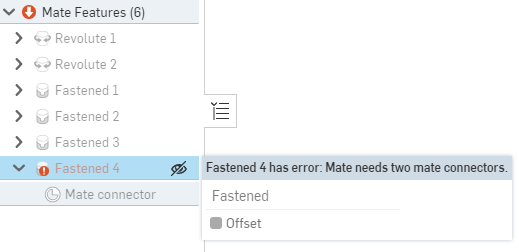
Haga clic en el icono instancias y relaciones ![]() a la derecha de la Lista de ensamblajes (que se muestra a continuación, a la izquierda de la flecha roja) para contraer la lista por completo. Vuelva a hacer clic en el icono para volver a abrir la lista.
a la derecha de la Lista de ensamblajes (que se muestra a continuación, a la izquierda de la flecha roja) para contraer la lista por completo. Vuelva a hacer clic en el icono para volver a abrir la lista.
![]()
Carpetas de la Lista de ensamblajes
Haga clic en el ícono de Carpeta nueva ![]() para crear carpetas dentro de la Lista de ensamblajes. De esta forma, se abre el cuadro de diálogo Nombre de la carpeta. Indique un nombre para la carpeta, y esta carpeta vacía se agregará debajo de la Lista de ensamblajes. También, puede crear carpetas anidadas si crea una nueva carpeta dentro de una existente.
para crear carpetas dentro de la Lista de ensamblajes. De esta forma, se abre el cuadro de diálogo Nombre de la carpeta. Indique un nombre para la carpeta, y esta carpeta vacía se agregará debajo de la Lista de ensamblajes. También, puede crear carpetas anidadas si crea una nueva carpeta dentro de una existente.
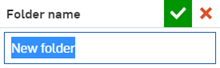
La creación y manipulación de carpetas solo se pueden realizar en el escritorio. Sin embargo, puedes ver, abrir y cerrar carpetas en iOS y Android.
Seleccione una o varias piezas y, a continuación, arrástrelas y suéltelas en la nueva carpeta. Se actualizará el recuento de piezas (entre paréntesis) situado a la derecha del nombre de la carpeta.
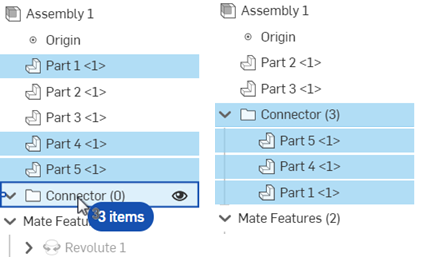
Seleccionar 3 partes y añadirlas a la carpeta vacía (izquierda). Las piezas se mueven a la carpeta y se actualiza el recuento de piezas de la carpeta (derecha).
Haga clic derecho en la carpeta para acceder a una lista de opciones adicionales:
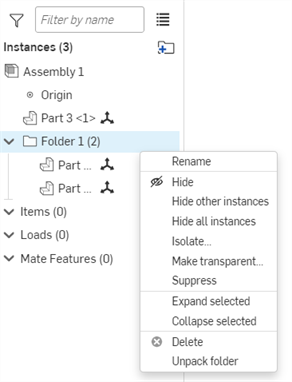
-
Cambiar nombre: permite cambiar el nombre de la carpeta directamente en la Lista de ensamblajes.
-
Ocultar/mostrar: oculta o muestra todas las instancias de la carpeta.
- Ocultar otras instancias: oculta todas las instancias que NO estén en la carpeta seleccionada.
- Ocultar/mostrar todas las instancias: oculta o muestra todas las instancias de la Lista de ensamblajes.
- Aislar: muestra solo las piezas de la carpeta seleccionada; el resto de instancias del ensamblaje permanecen presentes visualmente como referencia, pero con colores apagados y no disponibles para su selección.
- Hacer transparente: hace transparentes todas las piezas de la carpeta seleccionada para que pueda ver una pieza que está visualmente ocluida.
-
Suprimir: suprime todas las instancias de pieza de la carpeta. Cuando se suprime una pieza, todas sus relaciones asociadas quedan inactivas.
- Agregar selección a la carpeta: agrega los elementos seleccionados a una carpeta nueva o existente.
-
Expandir: haga clic derecho en cualquier operación que tenga una flecha plegable y coloque el cursor sobre la opción Expandir para acceder a las opciones Expandir selección o Expandir todo.
-
Contraer: haga clic derecho en cualquier operación que tenga una flecha plegable y coloque el cursor sobre la opción Contraer para acceder a las opciones Contraer selección o Contraer todo.
-
Eliminar: elimina la carpeta, así como todas las piezas que contiene.
-
Desempaquetar carpeta: sirve para enviar todas las piezas a la raíz del ensamblaje y quita (o sea, elimina) la carpeta.
Para mover carpetas a otras ubicaciones de la Lista de ensamblajes, arrastre y suelte la carpeta en su nueva ubicación.
Relaciones y conectores de relación
Cree carpetas dentro de la lista de Operaciones de relación seleccionando una o más relaciones o conectores de relación y haciendo clic en el ícono Carpeta nueva ![]() en la parte superior de la Lista de Ensamblajes. Como alternativa, haga clic derecho en una o más relaciones o conectores de relación y haga clic en Agregar selección a la carpeta (se muestra en la primera imagen de abajo). Con cualquiera de los dos métodos, se abre el cuadro de diálogo Nombre de la carpeta (que se muestra en la segunda imagen de abajo). Proporcione un nombre para su carpeta, que es una carpeta vacía que se agregará a la lista de Operaciones de relación (que se muestra en la tercera imagen de abajo). Cada vez que coloque el cursor sobre una relación o conector de relación, verá información de solo lectura sobre la relación o el conector de relación. Para editar la relación o el conector de relación, haga doble clic en él en la lista.
en la parte superior de la Lista de Ensamblajes. Como alternativa, haga clic derecho en una o más relaciones o conectores de relación y haga clic en Agregar selección a la carpeta (se muestra en la primera imagen de abajo). Con cualquiera de los dos métodos, se abre el cuadro de diálogo Nombre de la carpeta (que se muestra en la segunda imagen de abajo). Proporcione un nombre para su carpeta, que es una carpeta vacía que se agregará a la lista de Operaciones de relación (que se muestra en la tercera imagen de abajo). Cada vez que coloque el cursor sobre una relación o conector de relación, verá información de solo lectura sobre la relación o el conector de relación. Para editar la relación o el conector de relación, haga doble clic en él en la lista.
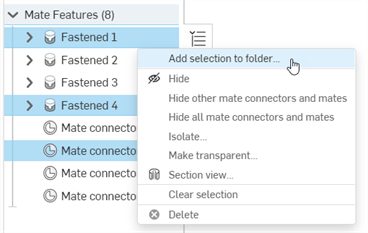
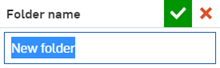
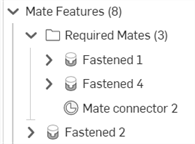
No se pueden crear carpetas anidadas en la lista de operaciones de relación
Para añadir una relación o un conector de relación a una carpeta, selecciónelo, arrástrelo desde la lista de operaciones y suéltelo en el nombre de la carpeta para colocarlo en la carpeta. El recuento de carpetas se actualiza (que figura entre corchetes) a la derecha del nombre de la carpeta:

Seleccionar 3 relaciones y añadirlas a una carpeta existente con 1 relación (izquierda). Las relaciones se trasladan a la carpeta, y el recuento de carpetas se actualiza a 4 (derecha).
Para quitar una relación o un conector de relación de una carpeta, selecciónelo y arrástrelo desde la carpeta y colóquelo encima o debajo de la carpeta, o colóquelo encima o debajo de cualquier otro elemento de la lista Operaciones de relación. También puede colocarlo en otro nombre de carpeta para moverlo de una carpeta a otra.
Para mover una carpeta, selecciónela y, a continuación, arrástrela de una ubicación a otra en la lista Operaciones de relación (arriba o debajo de los elementos de la lista Operaciones de relación). Al igual que las relaciones y los conectores de relación, las carpetas no se pueden mover fuera de la lista Operaciones de relación.
Haga clic con el botón derecho en la carpeta para ver las opciones adicionales:
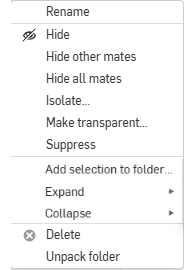
-
Cambiar nombre: sirve para cambiar el nombre de la carpeta directamente en la lista Operaciones de relación.
-
Ocultar/mostrar: oculta o muestra la carpeta y todo su contenido. Las relaciones y los conectores de relación de la carpeta se ocultan.
- Ocultar otras relaciones: oculta todas las relaciones que no estén en la carpeta seleccionada.
- Ocultar/mostrar todas las relaciones: oculta o muestra todas las relaciones de la Lista de operaciones.
- Aislar: muestra solo las piezas de la carpeta seleccionada; el resto de instancias del ensamblaje permanecen presentes visualmente como referencia, pero con colores apagados y no disponibles para su selección.
- Hacer transparente: hace transparentes todas las piezas de la carpeta seleccionada para que pueda ver una pieza que está visualmente ocluida.
-
Suprimir: suprime todas las relaciones y todos los conectores de relación de la carpeta. Todas las relaciones y todos los conectores de relación de la carpeta quedan inactivos.
- Agregar selección a la carpeta: agrega los elementos seleccionados a una carpeta nueva o actual.
- Expandir: haga clic derecho en cualquier operación que tenga una flecha plegable y coloque el cursor sobre la opción Expandir para acceder a las opciones Expandir selección o Expandir todo.
-
Contraer: haga clic derecho en cualquier operación que tenga una flecha plegable y coloque el cursor sobre la opción Contraer para acceder a las opciones Contraer selección o Contraer todo.
-
Eliminar: elimina la carpeta y todo su contenido. Se eliminan todas las relaciones y todos los conectores de relación de la carpeta.
-
Desempaquetar carpeta: sirve para enviar todas las relaciones y todos los conectores de relación a la raíz de la lista de Operaciones de relación y quita (o sea, elimina) la carpeta.
En la siguiente tabla se describen los íconos de la lista de ensamblajes y sus descripciones. Cada relación y operación de la lista de ensamblajes también tiene un ícono a la izquierda de su etiqueta correspondiente. Estos no se describen a continuación:
| Icono | Descripción |
| Íconos de Ensamblaje e Instancia | |
|
|
Indica un ensamblaje o un subensamblaje. |
|
|
Indica una instancia. |
|
|
Indica que es una instancia importada (es decir, derivada). |
|
|
Indica que es una instancia configurada. |
|
|
Indica que es un ensamblaje o subensamblaje configurado. |
| Íconos de ensamblaje fijo (rígido) | |
|
|
Indica que el ensamblaje está fijado al origen. |
|
|
Indicador de límite de relación. Indica que la relación correspondiente tiene uno o más límites aplicados. |
|
|
Indica que la instancia correspondiente está fija en su lugar. |
|
|
Indica que el subensamblaje tiene una instancia fija. |
|
|
Indica que la instancia no es fija y que tiene grados de libertad. |
|
|
Indica que todas las instancias del ensamblaje o subensamblaje son fijas (totalmente rígidas). |
|
|
Indica que todas las instancias del ensamblaje o subensamblaje configurado son fijas (totalmente rígidas). |
|
|
Indica que un subensamblaje está bloqueado en la posición actual del ensamblaje de nivel superior o sigue la posición con nombre del subensamblaje (si existe). Consulte Bloquear la posición actual del subensamblaje o seguir hasta la posición con nombre de un subensamblaje para obtener más información. |
| Íconos de documentos vinculados | |
|
|
Indica el elemento publicado (en el flujo de trabajo de administración de lanzamientos). |

      









|
Indica las actualizaciones de referencia. Consulte Actualización de referencias para obtener una lista completa de los iconos de actualización de referencias y sus significados. |
| En contexto iconos | |
|
|
Indica que es una instancia principal dentro de un estado en contexto. |
|
|
Indica una instancia principal dentro de un estado en contexto activo (si existen varios estados en contexto). |
|
|
Indica una instancia principal anterior (si está presente) dentro de un estado en contexto. |
| Íconos adicionales | |
|
|
Mostrar/ocultar el elemento correspondiente de la lista de ensamblajes. |
|
|
Indica que la superposición en mosaico está habilitada para el ensamblaje o el subensamblaje. |
|
|
Indica un error de ensamblaje. |
- Arrastre y suelte cualquier instancia de ensamblaje dentro (o fuera) de otro o arrástrelo hasta el nivel superior.
- Puede hacer clic con el botón derecho en una instancia de ensamblaje para realizar más acciones, incluidos los comandos de reestructuración:
- Muévase a un nuevo subensamblaje para crear una nueva pestaña Ensamblaje e insertar este ensamblaje en ella automáticamente
- Cree un subensamblaje vacío para crear un subensamblaje vacío en esta pestaña Ensamblaje y, también, cree una nueva pestaña Ensamblaje (también vacía); cualquier ensamblaje que cree en la nueva pestaña Ensamblaje se inserta (actualiza) de forma automática en el ensamblaje creado en la pestaña Ensamblaje original.
- Mejore la calidad de la teselación o disminuya la calidad de la teselación para mejorar el rendimiento - Puedes usar el menú contextual para Usa la mejor teselación disponible para mejorar la calidad de modelizado de la pieza y, a la inversa, Usa la configuración de teselación automática para permitir que el sistema seleccione una calidad de teselación para lograr un rendimiento equilibrado. Esto también se especificará en Part Studios a través del Editor de apariencias.
Tenga en cuenta que la calidad de la superposición en mosaico se determina en el Part Studio y, luego, se utiliza en el Ensamblaje. En el Ensamblaje, se puede utilizar una superposición en mosaico de menor calidad para aumentar el rendimiento si es necesario, pero nunca se utilizará una calidad superior a la establecida en Part Studio.
Una pieza o ensamblaje que tiene la superposición en mosaico activada se indica con este ícono
 en la lista Instancias. Por ejemplo:
en la lista Instancias. Por ejemplo: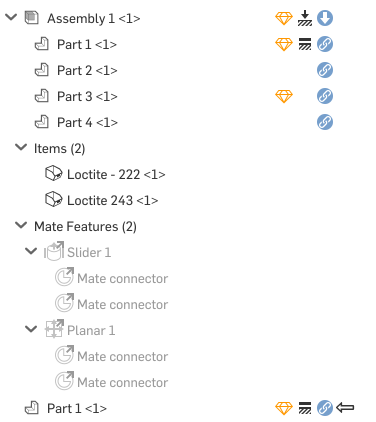
-
Cuando hay cero grados de libertad entre todas las piezas de un ensamblaje y una de las piezas esté fija, el ensamblaje se vuelve rígido automáticamente, como lo indica el icono de Rígido
 (delineado en la primera imagen de abajo). Cuando ese ensamblaje rígido es un subensamblaje dentro de un ensamblaje de nivel superior, el icono de Rígido aparece específicamente para ese subensamblaje (como se muestra en la segunda imagen a continuación):
(delineado en la primera imagen de abajo). Cuando ese ensamblaje rígido es un subensamblaje dentro de un ensamblaje de nivel superior, el icono de Rígido aparece específicamente para ese subensamblaje (como se muestra en la segunda imagen a continuación):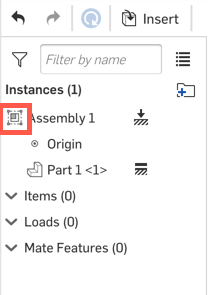
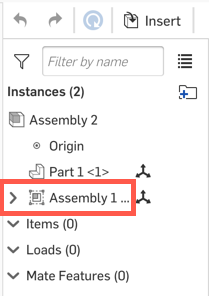
-
Cuando un subensamblaje o instancia no está fijo en el ensamblaje en el que se encuentra, se indica mediante el icono de grados de libertad
 a la derecha del subensamblaje o la instancia:
a la derecha del subensamblaje o la instancia: 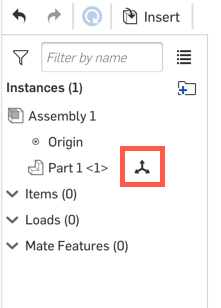
Tener subensamblajes rígidos dentro de ensamblajes grandes puede mejorar el rendimiento del ensamblaje.
Los subensamblajes no rígidos y las instancias dentro de los subensamblajes no mostrarán información sobre los grados de libertad.
La Lista de ensamblajes de una pestaña Ensamblaje contiene una lista de todas las instancias, los grupos, los conectores de relación y las relaciones de piezas definidas para el ensamblaje. Utilice el menú contextual para ejecutar acciones en cualquiera de estas entidades.
![]()
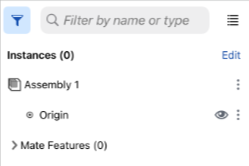
- Pulse en el identificador de la lista de instancias para abrirla con el ancho predeterminado.
- Toque y arrastre el controlador de forma vertical u horizontal para establecer el tamaño (alto o ancho) de la Lista de instancias. En pantallas más pequeñas (por ejemplo, en un teléfono inteligente), el ancho y la altura se pueden ampliar para ocupar la pantalla completa.
- Pulse en el identificador para cerrar la lista de instancias y vuelva a pulsarla para abrirla con el ancho establecido con anterioridad.
- Pulse el icono del filtro para abrir el filtro Búsqueda de instancias:
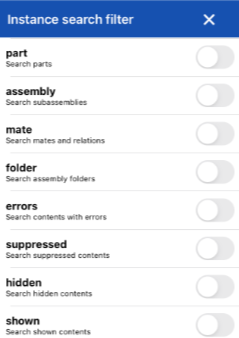
Pulse los filtros para activarlos. Use la X para cerrar este cuadro de diálogo de filtros y, a continuación, use el campo de búsqueda para buscar por nombre en los filtros seleccionados.
El área de trabajo permanece activa mientras la lista de instancias esté abierta.
Hay muchas maneras de trabajar con la Lista de ensamblajes:
- El Instancias muestra una lista de todas las instancias de pieza insertadas en el ensamblaje. Se enumeran por nombre y con el número de instancia entre corchetes <2>. Por ejemplo, una pieza (Carcasa) que se haya insertado dos veces en un ensamblaje aparecería como Carcasa <1> y vivienda <2>. Si cambia el nombre de una pieza en un estudio de piezas, ese cambio también se refleja en el ensamblaje. Si esta función está activada, el número de pieza, la revisión y las propiedades de estado de la instancia también aparecerán en la lista de instancias de la parte derecha. Para activar esta función, haga clic en el usuario situado en la esquina superior derecha de la página, haga clic en Mi cuenta y, a continuación, en Preferencias. En la sección Configuración del ensamblaje, marca la casilla situada junto a Mostrar las propiedades de la lista de instancias.
- Las operaciones de relación incluyen:
- Conectores de relación: Puntos especificados en una pieza utilizada para colocar piezas en un ensamblaje.
- Relaciones: especifica los grados de libertad entre dos conectores de relación.
- Grupos: instancias agrupadas de manera rígida.
- Relaciones: restringe los grados de libertad entre relaciones.
- Puede ejecutar las operaciones de instancias y de relación de las siguientes maneras:
- Ocultar/Mostrar: se utiliza para ver con mayor facilidad las piezas y sus conectores de relación. Usted tiene la posibilidad de ocultar las piezas que pueden ocultar otras piezas. Toque el icono del menú de desbordamiento a la derecha de la instancia en la lista de instancias y toque Ocultar o
 .
. - Fijar: fije una pieza en su lugar, pulse el icono del menú de desbordamiento a la derecha del nombre de la instancia y pulse Fijar. (Para eliminar la fijación, pulse el menú de desbordamiento y pulse Soltar).
- Suprimir: suprime una relación, instancia de pieza o subensamblaje mediante el menú de desbordamiento de la Lista de instancias o el menú contextual disponible en la operación del área gráfica. Cuando se suprime una pieza o un ensamblaje, todas sus relaciones asociadas quedan inactivas.
- Arrastrar: mueva un nombre de instancia de pieza o un nombre de subensamblaje de la lista de instancias a una nueva ubicación de la lista; pulse Editar en la parte superior derecha de la lista de instancias y, a continuación, pulse y arrastre el icono a la derecha de la instancia o del subensamblaje que desea mover.
- Ocultar/Mostrar: se utiliza para ver con mayor facilidad las piezas y sus conectores de relación. Usted tiene la posibilidad de ocultar las piezas que pueden ocultar otras piezas. Toque el icono del menú de desbordamiento a la derecha de la instancia en la lista de instancias y toque Ocultar o
- Puede hacer clic en el menú de tres puntos junto a un subensamblaje o pieza para acceder al menú contextual.
Una de las acciones que puede realizar desde este menú es copiar y pegar un subensamblaje o una pieza en el área gráfica.
- Agrupar instancias y operaciones de relación en carpetas: seleccione las instancias o las operaciones de relación que quiera agrupar en la Lista de instancias. Las instancias y las operaciones de relación no se pueden agrupar en una carpeta.
Pulse el menú de desbordamiento situado junto a la selección ubica en la parte superior de la lista y seleccione Agregar selección a la carpeta. Se abrirá el cuadro de diálogo Nueva carpeta con el nombre de la nueva carpeta resaltado. Escriba un nombre para la carpeta y haga clic en el botón Crear. El nombre de la carpeta aparece en la Lista de instancias, con una flecha para expandir la carpeta y ver su contenido.
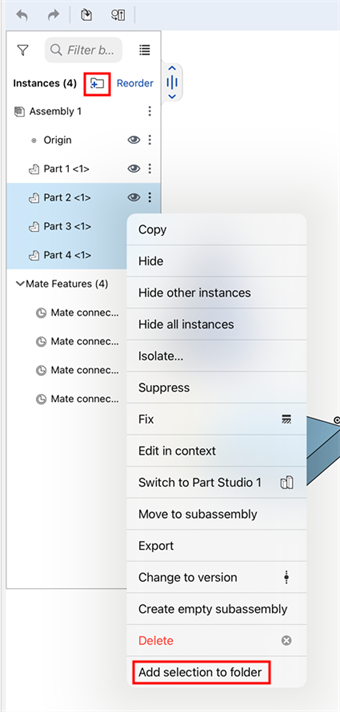
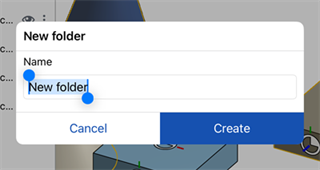
- Pulse el menú de desbordamiento de la carpeta (sin hacer ninguna otra selección) y seleccione Desempaquetar carpeta para quitar la carpeta y volver a incluir los elementos por separado en la Lista de instancias.
- Toque el menú de desbordamiento de la carpeta (sin hacer ninguna otra selección) y seleccione Suprimir para visualizar el modelo sin la carpeta de elementos seleccionada. Cuando se suprime una operación o carpeta, todas las operaciones asociadas al elemento suprimido pasan a estar inactivas.
- También puede hacer una selección y, luego, tocar el ícono de la carpeta en la parte superior de la Lista de operaciones (
 ; como se muestra en la imagen de arriba) para crear la carpeta.
; como se muestra en la imagen de arriba) para crear la carpeta. - Puede reordenar las instancias y las Operaciones de relación por encima, por debajo o dentro de una carpeta. Haga clic en el vínculo Reordenar situado a la derecha del ícono de la carpeta.
Una vez que esté en el modo Reordenar, si la carpeta está contraída, las operaciones se pueden reordenar por encima o por debajo de la carpeta, pero no dentro de ella.
Para reordenar las operaciones de la carpeta, primero expándala para que quede abierta. Luego, podrá reordenar las instancias y las Operaciones de relación de la carpeta.
Cuando termine de reordenar las instancias o las Operaciones de relación, haga clic en el botón Listo junto al ícono de la carpeta.
Se pueden crear carpetas anidadas mediante la creación de una nueva carpeta dentro de una existente.
- Arrastre y suelte cualquier instancia de ensamblaje dentro (o fuera) de otro o arrástrelo hasta el nivel superior.
- También puede pulsar para seleccionar una instancia de ensamblaje y, a continuación, pulsar dos dedos o pulsar el icono del menú contextual (tres puntos verticales) para abrir el menú contextual para acceder a más acciones, incluidos los comandos de reestructuración:
- Muévase a un nuevo subensamblaje para crear una nueva pestaña Ensamblaje e insertar este ensamblaje en ella automáticamente
- Cree un nuevo subensamblaje para volver a insertar este ensamblaje en este mismo ensamblaje de nuevo
La Lista de ensamblajes de una pestaña Ensamblaje contiene una lista de todas las instancias, los grupos, los conectores de relación y las relaciones de piezas definidas para el ensamblaje. Utilice el menú contextual para ejecutar acciones en cualquiera de estas entidades.
![]()
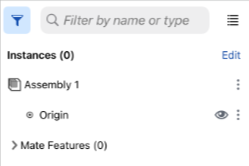
- Pulse en el identificador de la lista de instancias para abrirla con el ancho predeterminado.
- Toque y arrastre la esquina inferior derecha del borde de la lista de instancias para establecer su tamaño (alto o ancho).
- Pulse en el identificador para cerrar la lista de instancias y vuelva a pulsarla para abrirla con el ancho establecido con anterioridad.
- Pulse el icono del filtro para abrir el filtro Búsqueda de instancias:
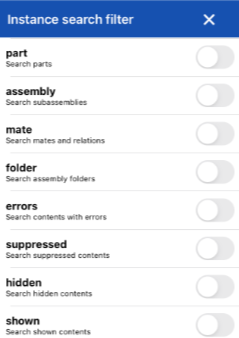
Pulse los filtros para activarlos. Use la X para cerrar este cuadro de diálogo de filtros y, a continuación, use el campo de búsqueda para buscar por nombre en los filtros seleccionados.
El área de trabajo permanece activa mientras la lista de instancias esté abierta.
Hay muchas maneras de trabajar con la Lista de ensamblajes:
- Las instancias enumera todas las instancias de pieza insertadas en el ensamblaje. Se enumeran por nombre y con el número de instancia entre corchetes <2>. Por ejemplo, una pieza (Vivienda) que se haya insertado dos veces en un Ensamblaje se mostraría como Vivienda <1a0012c7dc7dcbe087z0 y Vivienda <2>. Si cambia el nombre de una pieza en un Part Studio, ese cambio se reflejará también en el ensamblaje.
- Las operaciones de relación incluyen:
- Conectores de relación: Puntos especificados en una pieza utilizada para colocar piezas en un ensamblaje.
- Relaciones: especifica los grados de libertad entre dos conectores de relación.
- Grupos: instancias agrupadas de manera rígida.
- Relaciones: restringe los grados de libertad entre relaciones.
- Puede ejecutar las operaciones de instancias y de relación de las siguientes maneras:
- Ocultar/Mostrar: se utiliza para ver con mayor facilidad las piezas y sus conectores de relación. Usted tiene la posibilidad de ocultar las piezas que pueden ocultar otras piezas. Toque el icono del menú de desbordamiento a la derecha de la instancia en la lista de instancias y toque Ocultar o
 .
. - Fijar: fije una pieza en su lugar, pulse el icono del menú de desbordamiento a la derecha del nombre de la instancia y pulse Fijar. (Para eliminar la fijación, pulse el menú de desbordamiento y pulse Soltar).
- Suprimir: suprime una relación, instancia de pieza o subensamblaje mediante el menú de desbordamiento de la Lista de instancias o el menú contextual disponible en la operación del área gráfica.
- Arrastrar: mueve el nombre de una instancia de pieza o el nombre de un subensamblaje de la Lista de instancias a una nueva ubicación de la lista; pulse el ícono en la parte superior derecha de la Lista de instancias y, luego, pulse y arrastre el ícono hacia la derecha de la instancia o del subensamblaje que desea mover.
- Ocultar/Mostrar: se utiliza para ver con mayor facilidad las piezas y sus conectores de relación. Usted tiene la posibilidad de ocultar las piezas que pueden ocultar otras piezas. Toque el icono del menú de desbordamiento a la derecha de la instancia en la lista de instancias y toque Ocultar o
- Puede hacer clic en el menú de tres puntos junto a un subensamblaje o pieza para acceder al menú contextual.
Una de las acciones que puede realizar desde este menú es copiar y pegar un subensamblaje o una pieza en el área gráfica.
Otra acción que puede realizar desde este menú es actualizar la instancia actualmente seleccionada a una versión nueva. Consulte Actualización de referencias para obtener más información.
- Arrastre y suelte cualquier instancia de ensamblaje dentro (o fuera) de otro o arrástrelo hasta el nivel superior.
- También puede pulsar para seleccionar una instancia de ensamblaje y, a continuación, pulsar dos dedos o pulsar el icono del menú contextual (tres puntos verticales) para abrir el menú contextual para acceder a más acciones, incluidos los comandos de reestructuración:
- Muévase a un nuevo subensamblaje para crear una nueva pestaña Ensamblaje e insertar este ensamblaje en ella automáticamente
- Cree un nuevo subensamblaje para volver a insertar este ensamblaje en este mismo ensamblaje de nuevo