 Grupo
Grupo
![]()
![]()
![]()
Utilice la opción Agrupar para fijar la posición de las instancias seleccionadas relativas entre sí dentro del ensamblaje. Esto es muy práctico si todas las instancias se modelaron en el mismo Part Studio en las ubicaciones correctas relacionadas unas con otras. La opción Agrupar permite mantener esa posición relativa sin tener que crear coincidencias.
- Haga clic en
 .
. - Seleccione las entidades que desea incluir en el grupo; la selección previa está disponible.
Puede hacer clic en el nombre de la entidad en la lista de operaciones, hacer clic en la entidad en el área gráfica o hacer clic y arrastrar un cuadro de selección alrededor de las entidades del área gráfica.
- Acepte
 .
.
Observe que se agrega una operación de grupo a la lista operaciones de relación en el cuadro de la lista de operaciones.
Puede ocultar (y mostrar) grupos desde el menú contextual:
- Haga clic con el botón derecho en un grupo de la lista operaciones.
- Selecciona Ocultar instancias en el menú contextual.
Siga el mismo procedimiento para volver a mostrar el grupo, seleccionando Mostrar instancias en el menú contextual.
- Cree las piezas que desee agrupar (en un Part Studio).

- Inserte esas piezas en un ensamblaje.
- Organice las partes en la relación deseada entre sí.
- Seleccione Agrupar en la barra de herramientas y, a continuación, las piezas que desea agrupar; haga clic en
 .
. - Abra otro ensamblaje, haga clic en Insertar, seleccione Conjuntos y observe que el grupo aparece como una entidad:
- Seleccione el grupo e insértelo; una instancia de grupo aparece en la lista Instancias.
- A pesar de la selección de entidades secundarias enumeradas en la lista de operaciones, el grupo se mueve y se comporta como un grupo. No se puede actuar sobre las entidades secundarias individualmente.
- Tiene la capacidad de suprimir un grupo y cambiar la posición relativa de las entidades; al anular la supresión, el grupo refleja las nuevas posiciones relativas. (Para volver a la configuración del grupo original, utilice Deshacer.)
- Puede cambiar las posiciones relativas de las entidades en un Part Studio y el grupo del ensamblaje se actualiza en consecuencia.
- Solo se puede seleccionar una instancia de pieza como miembro de grupo si aún no está contenido en un subensamblaje. Si está contenido por un subensamblaje y está seleccionado, ese subensamblaje se selecciona automáticamente en su lugar.
Por ejemplo, cuando se selecciona la pieza 1 <1> (arriba), se selecciona de forma predeterminada todo el ensamblaje 1 <1>.
- La adición de una instancia de subensamblaje a un grupo hace que todo el subensamblaje sea efectivamente rígido.
- Cuando se eliminan miembros de un grupo, también se eliminan del grupo. Cuando se elimina el último miembro de un grupo, el grupo también se elimina.
- Toque
 .
. - Toque para seleccionar las partes que desea incluir en el grupo. Seleccione el nombre de la entidad en la lista Instancia o seleccione la entidad en el área gráfica; la selección previa está disponible.
- Toque el tic.
Se agregará una operación de grupo a la lista de operaciones de coincidencia en la lista de instancias.
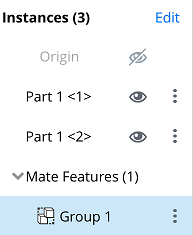
Ocultar (y mostrar) grupos en el menú de desbordamiento de la lista de operaciones.
- Seleccione un grupo de la lista de operaciones.
- Abra el menú de desbordamiento y seleccione Ocultar (o Mostrar).
Todo el grupo se oculta o se muestra.
- A pesar de la selección de piezas secundarias enumeradas en la lista de operaciones, el grupo se mueve y se comporta como un grupo. Las partes secundarias no pueden ser actuadas individualmente.
- Tiene la capacidad de suprimir un grupo y cambiar la posición relativa de las piezas; al anular la supresión, el grupo refleja las nuevas posiciones relativas. (Para volver a la configuración del grupo original, utilice Deshacer).incluir
- Puede cambiar las posiciones relativas de las piezas en un Part Studio y el grupo del ensamblaje se actualiza en consecuencia.
- Solo se pueden seleccionar instancias de un ensamblaje como miembros del grupo.
- La adición de una instancia de subensamblaje a un grupo hace que todo el subensamblaje sea efectivamente rígido.
- Toque
 .
. - Toque para seleccionar las partes que desea incluir en el grupo. Seleccione el nombre de la entidad en la lista Instancia o seleccione la entidad en el área gráfica; la selección previa está disponible.
- Toque el tic.
Se agregará una operación de grupo a la lista de operaciones de coincidencia en la lista de instancias.

Puede ocultar (y mostrar) grupos desde el menú de desbordamiento de la lista de operaciones.
- Seleccione un grupo de la lista de operaciones.
- Abra el menú de desbordamiento y seleccione Ocultar (o Mostrar).
Todo el grupo se oculta o se muestra.
- A pesar de la selección de piezas secundarias enumeradas en la lista de operaciones, el grupo se mueve y se comporta como un grupo. Las partes secundarias no pueden ser actuadas individualmente.
- Tiene la capacidad de suprimir un grupo y cambiar la posición relativa de las piezas; al anular la supresión, el grupo refleja las nuevas posiciones relativas. (Para volver a la configuración del grupo original, utilice Deshacer).incluir
- Puede cambiar las posiciones relativas de las piezas en un Part Studio y el grupo del ensamblaje se actualiza en consecuencia.
- Sólo se pueden seleccionar instancias de un ensamblaje como miembros del grupo.
- La adición de una instancia de subensamblaje a un grupo hace que todo el subensamblaje sea efectivamente rígido.