Part Studios
![]()
![]()
![]()
In diesem Thema werden die Funktionalität und Techniken der Verwendung von Part Studios zur Erstellung von Bauteilen sowie die Anpassung der Symbolleisten erläutert.
Ein Onshape Part Studio ist ein Container, der zum Erstellen und Bearbeiten von Bauteilen, Oberflächen und Skizzen dient. Das Part Studio befindet sich in einer Registerkarte innerhalb eines Dokuments und besteht im Allgemeinen aus der Feature-Symbolleiste, der Feature-Liste und dem Grafikbereich, der das Modell enthält. Das Part Studio ist kein Modell, sondern eine Design-Umgebung zum Erstellen von Bauteilen, die gemeinsame Referenzen benötigen. Beispiel:
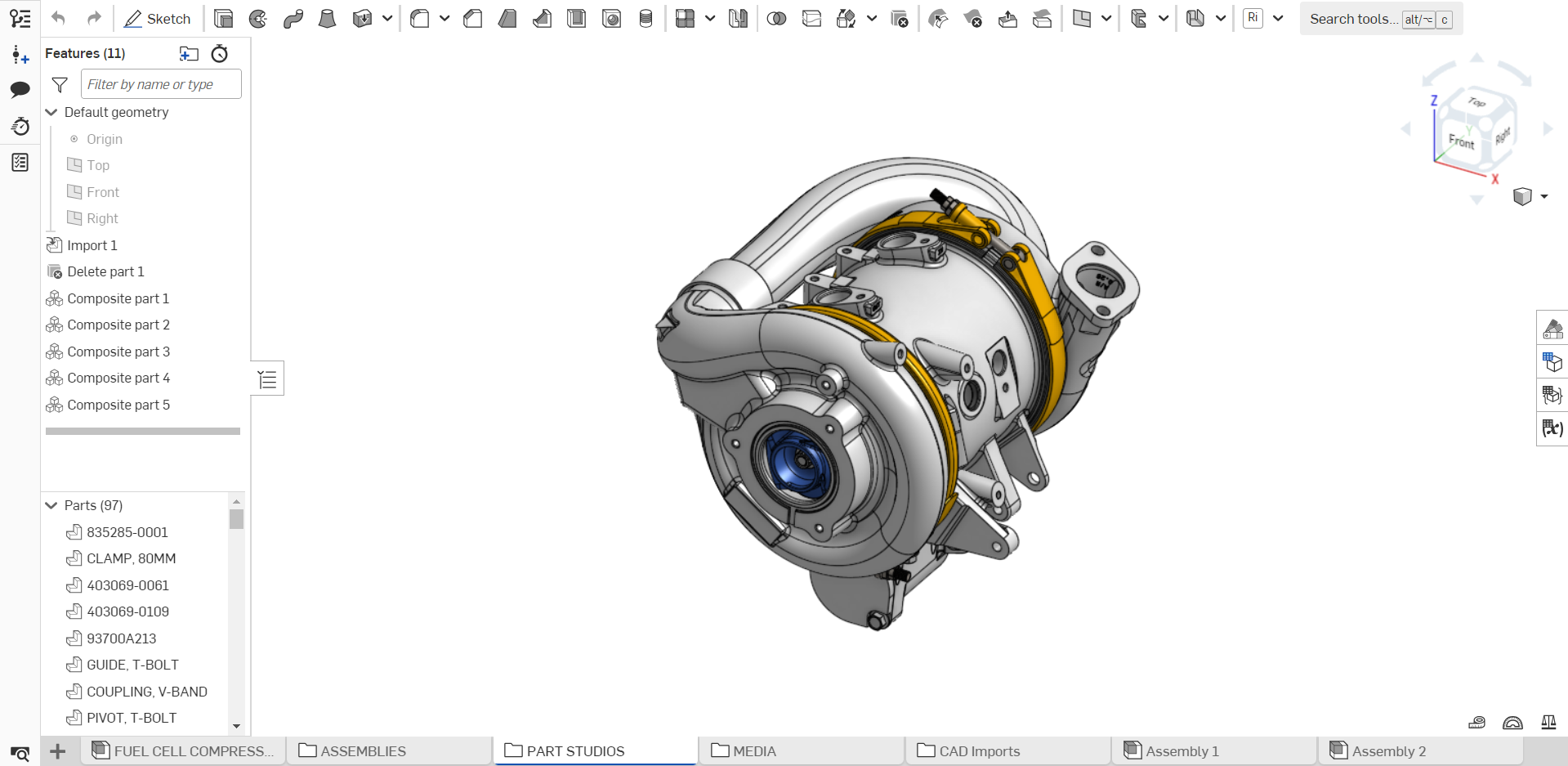
- Der obere Rand (Navigationsleiste) des Onshape-Dokuments enthält den Namen des Dokuments (in Fettschrift). Rechts daneben steht der Name des aktiven Arbeitsbereichs.
- Die Feature-Liste (links im Fenster) enthält die Standardgeometrie sowie alle von Ihnen erstellten Features. Die dicke Leiste ist die Rollback-Leiste. Sie kann neu positioniert werden, um die Feature-Liste bis zu deren Position in der Liste neu zu erzeugen. Unten in dieser Palette befinden sich die Bauteile/Kurven/Oberflächen-Listen (üblichweise als Bauteillisten bezeichnet). Diese Listen können bei Bedarf reduziert dargestellt werden.
- Mit dem Filter
 und der Suchleiste können Sie Ihre Suche nach Name, Typ, Ordner oder Bauteil filtern. Klicken Sie auf
und der Suchleiste können Sie Ihre Suche nach Name, Typ, Ordner oder Bauteil filtern. Klicken Sie auf  , um ein Dropdown-Menü mit verschiedenen Filteroptionen zu öffnen:
, um ein Dropdown-Menü mit verschiedenen Filteroptionen zu öffnen: 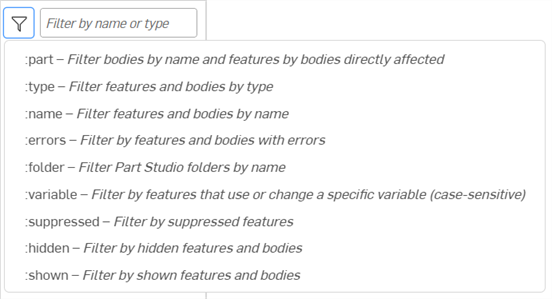
Geben Sie einen Bauteil-/Feature-Namen oder Typ ein, um passende Bauteile und Features anzuzeigen. Verwenden Sie einen speziellen Befehl (mit einem Doppelpunkt als Präfix :), um das noch besser kontrollieren zu können:
- :part Suchbegriff: zeigt passende Körper nach Namen sowie Features nach Körpern an, die sich direkt auf diese Körper auswirken.
- :type Suchbegriff : zeigt Features und Körper vom passendem Typ an
- :name Suchbegriff: zeigt Features und Körper mit passendem Namen an
- :errors Suchbegriff: zeigt fehlerhafte Features und Körper an
- :folder Suchbegriff: zeigt Part Studio-Ordner mit passendem Namen an
- :variable Suchbegriff: zeigt Features an, die eine Variable verwenden oder ändern (Groß- und Kleinschreibung beachten)
- :suppressed Suchbegriff: zeigt unterdrückte Features an
- : hidden Suchbegriff: zeigt ausgeblendete Features und Körper an
- : shown Suchbegriff: zeigt nicht ausgeblendete Features und Körper an
Beispiel: :part Bauteil 1 zeigt Bauteil 1, Bauteil 10, Bauteil 11, Bauteil 12 usw. sowie alle Features an, die sich direkt auf diese Körper auswirken.
- Im weißen Bereich (oder Grafikbereich) befinden sich die Standardgeometrie, der Ursprung und die Ebenen.
- Registerkarten-Manager-Bereich unten im Fenster: Die Registerkarten für alle Part Studios, Baugruppen, Zeichnungen, importierten Bilder und anderen Dateien befinden sich in diesem Bereich. Durch Ziehen können diese Registerkarten neu angeordnet werden. Jede Registerkarte hat ihr eigenes Kontextmenü (mit Rechtsklicken öffnen).
Die folgenden Symbole können auf der Registerkarten-Leiste verwendet werden:
 Registerkarten-Manager: öffnet die Registerkarten-Manager-Palette, in der Sie nach Registerkarten suchen, mehrere Registerkarten auswählen (z. B. zur Freigabe), Registerkarten aktualisieren und auf Registerkarten-Eigenschaften zugreifen können. Weitere Informationen finden Sie unter dem Thema Dokument-Palette.
Registerkarten-Manager: öffnet die Registerkarten-Manager-Palette, in der Sie nach Registerkarten suchen, mehrere Registerkarten auswählen (z. B. zur Freigabe), Registerkarten aktualisieren und auf Registerkarten-Eigenschaften zugreifen können. Weitere Informationen finden Sie unter dem Thema Dokument-Palette.  Neues Element einfügen: Öffnen Sie das Menü, in dem eine neue Registerkarte erstellt werden soll, einschließlich Part Studio, Baugruppe, Zeichnung, Feature Studio, Ordner. Verwenden Sie dieses Menü auch zum Initiieren eines Dateiimports und Hinzufügen einer Drittanwendung.
Neues Element einfügen: Öffnen Sie das Menü, in dem eine neue Registerkarte erstellt werden soll, einschließlich Part Studio, Baugruppe, Zeichnung, Feature Studio, Ordner. Verwenden Sie dieses Menü auch zum Initiieren eines Dateiimports und Hinzufügen einer Drittanwendung.
Klicken Sie auf das Symbol für Features und Bauteile ![]() rechts von der Feature-Liste, um die Liste ganz zu reduzieren. Klicken Sie erneut auf das Symbol, um die Liste wieder zu öffnen.
rechts von der Feature-Liste, um die Liste ganz zu reduzieren. Klicken Sie erneut auf das Symbol, um die Liste wieder zu öffnen.
Wenn das Fenster kleiner ist, wird das Skizzen-Tool auf ![]() reduziert.
reduziert.
Weitere Informationen zum Skizzieren finden Sie unter Werkzeuge zum Skizzieren.
Für eine optimale Leistung hat es sich bewährt, nicht alle Bauteile für die gesamte Baugruppe in einem einzigen Part Studio zu erstellen. Nur Bauteile mit gemeinsamen Referenzen sollten sich im selben Part Studio befinden. Für den Zusammenbau mehrerer Bauteile können Sie Bauteile aus verschiedenen Part Studios verwenden – sogar aus verschiedenen Dokumenten in derselben Baugruppe.
Sollten Sie gemeinsame geometrische Referenzen zwischen einer großen Anzahl von Bauteilen benötigen, benutzen Sie das Feature Abgeleitetes Bauteil oder Kontext, um Beziehungen zwischen Geometrien aus anderen Part Studios aufrechtzuerhalten. Auf diese Weise halten Sie die einzelnen Part Studios kleiner.
Um mehr über die Anordnung von mehreren Bauteilen in einem Part Studio zu erfahren, empfehlen wir den Kurs Part Studios mit mehreren Bauteilen (Onshape-Konto erforderlich), der ein Lernen im eigenen Tempo ermöglicht.
Symbolleisten in Part Studios
Rufen Sie die Symbolleiste für Tastaturbefehle mit der „S“-Taste auf, während Sie sich in einer Part-Studio-, Zeichnungs- oder Baugruppen-Registerkarte befinden.

Ein Beispiel für eine Tastaturbefehl-Symbolleiste für Skizzen-Tools. Passen Sie Ihre Tastaturbefehl-Symbolleisten in den Kontoeinstellungen an.
Sie können die Onshape-Symbolleisten in Part Studios, Baugruppen und Feature Studios anpassen. Im Folgenden sehen Sie die Anpassung in einem Part Studio:
- Führen Sie den Mauszeiger über eine beliebige Stelle auf der Symbolleiste und klicken Sie mit der rechten Maustaste. Wählen Sie dann „Symbolleiste anpassen ...“

aus. Dies aktiviert die Möglichkeit, die Symbolleiste zu bearbeiten:
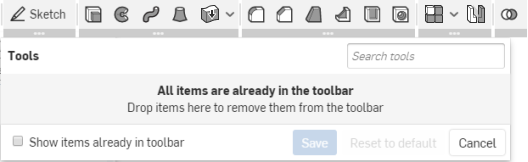
- Tools werden in Tool-Sätzen hervorgehoben. Sie können diese Tool-Sätze ziehen und an einer anderen Stelle auf der Symbolleiste ablegen:

- Erstellen Sie einen neuen Tool-Satz, indem Sie ein Tool-Symbol in eine Neue Tool-Satz-Box ziehen. Diese wird angezeigt, wenn Sie beginnen, das Symbol zu ziehen:

- Ziehen Sie ein einzelnes Tool von der Symbolleiste in die Tools-Box, um es aus der Symbolleiste zu entfernen (Sie können es jederzeit wieder zur Symbolleiste ziehen und dort ablegen). Ziehen-Operation siehe unten:
-
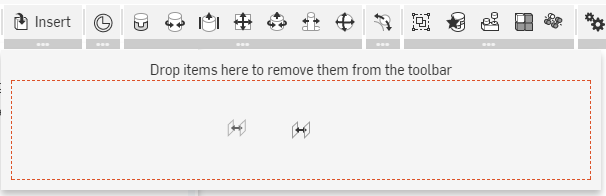
Nachdem das Ziehen abgeschlossen ist:
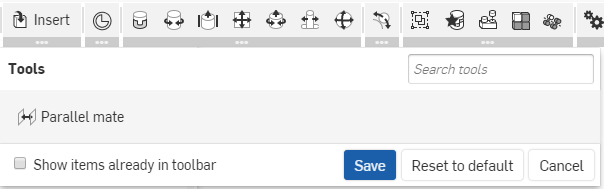
- Klicken Sie auf „Speichern“, um die Änderungen zu speichern, auf „Abbrechen“, um ohne Speichern zu schließen oder auf „Zurücksetzen“, um als Standard alle Änderungen in dieser Art von Symbolleiste (Part Studio, Baugruppe oder Feature Studio) rückgängig zu machen und die Symbolleiste in der ursprünglichen Reihenfolge und mit dem Originalinhalt von Onshape wiederherzustellen.
Wenn Tools einer Gruppe angehören, muss die gesamte Gruppe verschoben werden. Wird eine ganze Gruppe entfernt wird, können Sie einzelne Tools auswählen und bei Bedarf in die Symbolleiste zurück verschieben. Um die ganze Gruppe neu anzuordnen, wählen Sie „Auf Standardwerte zurücksetzen“ aus, wodurch die ganze Symbolleiste zurückgesetzt wird.
Kontextmenü von Part Studios
Klicken Sie mit der rechten Maustaste auf eine Part-Studio-Registerkarte, um auf das Kontextmenü zuzugreifen:
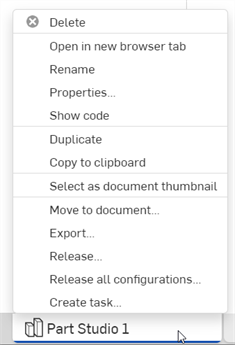
- Löschen: Löschen Sie das Part Studio oder eine Registerkarte, selbst wenn diese aktiv sind. Die letzte verbleibende Registerkarte kann nicht gelöscht werden.
- In neuer Browser-Registerkarte öffnen: Damit öffnen Sie dieses Part Studio in einer neuen Browser-Registerkarte.
- Umbenennen: dieses Part Studio umbenennen
- Eigenschaften: In diesem Dialogfenster können Sie Informationen zum Part Studio sowie Metadaten für das gesamte Part Studio oder für einzelne Bauteile eingeben.
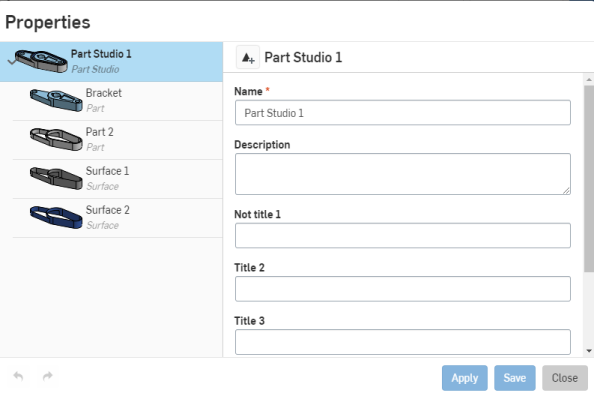
Sie können das Dreieckssymbol neben dem Namen des Part Studios verwenden, um die Erstellung eines Freigabepakets zu starten, wenn Sie Mitglied einer Company oder eines Enterprise sind und die Berechtigung zum Erstellen von Freigabepaketen haben.
Eigenschaften, die ausgegraut (inaktiv) sind, werden über die Eigenschaften der Company in der Kontoverwaltung definiert und ausgefüllt. Weitere Informationen finden Sie unter Companys und Eigenschaften verwalten.
- Code anzeigen: Damit öffnen Sie eine Palette, in der das FeatureScript angezeigt wird.
- Duplizieren: Erstellen Sie in einem Schritt eine Kopie dieses Part Studios. Kopien werden direkt in das ursprüngliche Part Studio eingefügt. Kopien stehen in keiner Verbindung zum Original.
- In Zwischenablage kopieren: Kopieren Sie ein Part Studio in die Zwischenablage, damit Sie es in ein anderes Dokument einfügen können. Öffnen Sie ein anderes Onshape-Dokument, klicken Sie auf
 (Neues Element einfügen) und wählen Sie „Registerkarte einfügen“ aus, um die kopierte Registerkarte in ein anderes Dokument einzufügen.
(Neues Element einfügen) und wählen Sie „Registerkarte einfügen“ aus, um die kopierte Registerkarte in ein anderes Dokument einzufügen. - Verknüpftes Dokument aktualisieren: ermöglicht die Aktualisierung auf eine bestimmte Version eines verknüpften Dokuments, falls zutreffend.
- Als Dokumentminiatur auswählen: Wählen Sie das Bild dieses Part Studio als Standard-Miniaturansicht des Dokuments auf der Dokumentenseite aus.
- Zeichnung von „Part Studio x“ erstellen: Erstellen Sie automatisch eine Zeichnung des gesamten Part Studios (nur Volumenkörper/Bauteile). Hierdurch wird eine neue Zeichnungs-Registerkarte zum Dokument hinzugefügt.
- In Dokument verschieben: Verschieben Sie das Part Studio in ein neues oder vorhandenes Dokument. Während dieses Vorgangs wird das neue Dokument erstellt. Wird eines der Bauteile in einer der Registerkarten des Originaldokuments verwendet, wird ein Link zwischen den beiden Dokumenten erzeugt und in der Feature-Liste mit den folgenden Symbolen angezeigt:
 vorhanden;
vorhanden;  neue Version des Dokuments verfügbar. Klicken Sie zum Aktualisieren auf eine neuere Version auf das Symbol, um den Referenz-Manager zu öffnen.
neue Version des Dokuments verfügbar. Klicken Sie zum Aktualisieren auf eine neuere Version auf das Symbol, um den Referenz-Manager zu öffnen. - Exportieren: Exportieren Sie Bauteile des Part Studios in zahlreiche Formate. Hierbei haben Sie die Möglichkeit, die Bauteile herunterzuladen oder in einer separaten Onshape-Registerkarte zu behalten.
- Freigabe: Erstellen Sie ein Freigabepaket für dieses Part Studio.
- Alle Konfigurationen freigeben: Für Benutzer, die Freigabe-Pakete erstellen können, öffnet dieser Befehl das Dialogfenster „Freigabe-Kandidat“, in dem alle Konfigurationen im Freigabe-Paket vorinstalliert sind. Diese Option ist nur für Konfigurationen mit einer einzigen Listeneingabe verfügbar. Die Befehlsoption ist nicht verfügbar, wenn mehrere Listeneingaben vorhanden sind oder wenn Kontrollkästchen- oder Konfigurationsvariablen-Eingaben verwendet werden. Sie können dem Freigabe-Paket jederzeit Konfigurationen hinzufügen, sobald das Dialogfenster geöffnet ist (nachdem Sie im Kontextmenü auf den Befehl „Freigabe“ geklickt haben).
- Aufgabe erstellen: Erstellen Sie eine Aufgabe, die einem anderen Benutzer (oder dem aktuellen Benutzer) zugewiesen werden kann, die auf ein Bauteil verweisen kann und ein Fälligkeitsdatum hat. Die in einer Aufgabe angegebenen Benutzer werden über die Aufgabe benachrichtigt. Sie können Aufgaben von jeder Registerkarte von Onshape Part Studio, Baugruppe und Zeichnung und vom Registerkartenmanager aus über das Kontextmenü auf einer Registerkarte in der Liste erstellen.
Editing and resetting part properties
Wenn Sie sich in einem Part Studio befinden, können Sie über das Kontextmenü des Bauteils auf die Eigenschaften des Bauteils zugreifen. Rechtsklicken Sie auf den Namen des Bauteils in der Bauteil-Liste und wählen Sie „Eigenschaften“ aus:
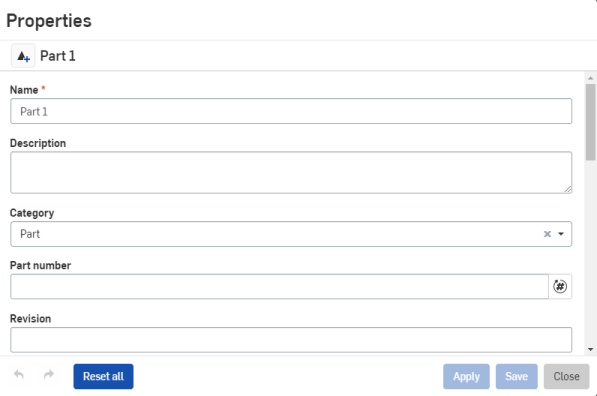
Die Eigenschaften können bearbeitet werden. Sie können das Symbol neben dem Bauteilnamen verwenden, um eine Freigabe zu erstellen (wenn Sie die Berechtigung dazu haben). Verwenden Sie die Schaltflächen Rückgängig/Wiederherstellen links unten, um eine Bearbeitung im Dialogfeld rückgängig zu machen oder wiederherzustellen.
Verwenden Sie die Schaltfläche Alles zurücksetzen, um alle bearbeitbaren Bauteileigenschaften des ausgewählten Bauteils oder der ausgewählten Bauteile zu löschen (die Schaltfläche „Alles zurücksetzen“ nicht aktiv ist, wenn das Part Studio auf der obersten Ebene ausgewählt ist.) „Alles zurücksetzen“ bewirkt mehr, als man auf den ersten Blick vermuten würde: Wie der Tooltip anzeigt (bei gedrückter Maustaste), werden auch einige Eigenschaften zurückgesetzt, die Sie im Dialogfenster nicht sehen können (Aussehen, Material, Tessellierungsqualität). Weiter werden im Gegensatz zum manuellen Löschen der Felder auch alle manuellen Anwendungen vollständig gelöscht. So können Werte angewendet werden, die von benutzerdefinierten Funktionen berechnet wurden (die normalerweise von manuellen Anwendungen überschrieben werden).
Wenn Sie Eigenschaften konfiguriert haben, hat „Alles zurücksetzen“ keine Auswirkungen auf diese Eigenschaften.
Im Folgenden sind die Standardfelder des Dialogfelds „Eigenschaften“ aufgeführt. Wenn Sie in der Kontoverwaltung Eigenschaften konfiguriert haben, können zusätzliche Felder vorhanden sein, die hier nicht zu sehen sind:
-
Name Bauteil-Liste: zeigt den nicht bearbeitbaren Namen des Bauteils aus der Bauteil-Liste an. Dieser Name wird automatisch aktualisiert, wenn das Feld „Name“ darunter geändert wird.
-
Name: Der bearbeitbare Bauteil-Name.
-
Beschreibung: eine Erklärung oder ein Vermerk für das Bauteil.
-
Kategorie: gruppiert das Bauteil in eine oder mehrere Standard- oder benutzerdefinierte Kategorien. Standardmäßig werden die Bauteile in der Onshape Bauteil-Kategorie gruppiert. Die Kategorie kann nur bei Professional- oder Enterprise-Konten bearbeitet werden.
-
Bauteilnummer: eindeutige Identifikationsnummer für das Bauteil. Eine Bauteilnummer wird manuell eingegeben oder automatisch als Teil des Freigabe-Management-Prozesses angewendet. Weitere Informationen finden Sie unter Revisions- und Bauteilnummer-Voreinstellungen festlegen.
-
Revision: eindeutige alphanumerische Kennung für die Bauteil-Revision. Eine Revision wird manuell eingegeben oder automatisch als Teil des Freigabe-Management-Prozesses angewendet. Weitere Informationen finden Sie unter Revisions- und Bauteilnummer-Voreinstellungen festlegen.
-
Status: Der Status des Bauteils in Bezug auf das Freigabe-Management. Die Status sind „In Bearbeitung“ (Standard), „Ausstehend“, „Abgelehnt“ oder „Freigegeben“. Dieses Feld ist nur in einer Version bearbeitbar und wenn das Freigabe-Management deaktiviert wurde.
-
Anbieter: Geben Sie einen Anbieternamen ein, wenn ein solcher mit dem Bauteil verbunden ist.
-
Projekt: Geben Sie einen Projektnamen ein, wenn ein Projekt mit dem Bauteil assoziiert ist.
-
Produktlinie: Geben Sie den Namen einer Produktlinie ein, wenn eine solche mit dem Bauteil verbunden ist.
-
Werkstoff: schreibgeschütztes Feld. Wenn dem ausgewählten Bauteil ein Material zugeordnet ist, wird es in diesem Feld angezeigt. Ist kein Material zugewiesen, wird Nicht zugewiesen angezeigt. Weitere Informationen finden Sie unter Materialien zu Bauteilen zuweisen.
-
Titel 1/2/3: zusätzliche Beschreibungsfelder für das Bauteil. Ein Beispiel für die Verwendung ist in Zeichnungen, wenn die Eigenschaft „Beschreibung“ nicht richtig in die Zeichnung eingefügt werden kann. Die Titel werden verwendet, um den drei Zeilen im Titelblock der Standard-Zeichnungsvorlagen zu entsprechen.
-
Kein Revisionsmanagement: Wenn markiert, ist das Bauteil nicht revisionsverwaltet; es befindet sich außerhalb des Freigabe-Management-Prozesses.
-
Aus alle Stücklisten ausschließen: Wenn markiert, wird das Bauteil überall aus sämtlichen Stücklisten herausgenommen.
-
Maßeinheit: Wählen Sie eine Maßeinheit für das Bauteil aus. Der Standard ist Zoll.
-
Masse: zeigt die Masse des Bauteils an. Bevor die Masse angezeigt oder dann bearbeitet werden kann, muss ein Material auf das Bauteil angewendet werden.
Neu erstellte Dokumente enthalten standardmäßig ein leeres Part Studio und eine Baugruppe. Ein Part Studio wird zur Definition von Bauteilen verwendet und verfügt über eine Feature-Liste (parametrische Historie). Eine Feature-Liste steuert die Form mehrerer Bauteile. Verwenden Sie Skizzen-Tools für die Erstellung von 2D-Geometrie und Feature-Tools für die Erstellung von 3D-Modellen (oder Bauteilen) aus diesen Skizzen – alles innerhalb eines Part Studios.
In einem Part Studio befindet sich oben auf dem Bildschirm die Navigationsleiste. Diese beinhaltet je nach Bildschirmbreite und -ausrichtung Ihres Geräts unterschiedliche Tools.
Tools, die aufgrund der Bildschirmbreite keinen Platz haben, finden Sie in der Dokumentinformationen-Palette.
Zur Dokumentenseite zurückkehren

Tippen Sie links oben auf den Pfeil, um das Dokument zu schließen und zur Dokumentenseite zurückzukehren.
Versionen

Tippen Sie auf das Versionen-Symbol links oben, um unveränderliche Versionen zu erstellen und zum Erstellen neuer Arbeitsbereiche Versionen zu verzweigen.
Weitere Informationen finden Sie unter Versionen-Manager.
Historie
So können Sie jede Veränderung in der Dokumenthistorie anzeigen und das Dokument zu jedem Zeitpunkt in dieser Historie wiederherstellen:
- Tippen Sie auf das Symbol links oben.
Greifen Sie auf einem kleineren Bildschirm auf die Dokumentinformationen-Palette zu und wählen Sie hier Historie aus:
- Tippen Sie auf das Symbol für „Mehr“.

- Wählen Sie Historie aus.
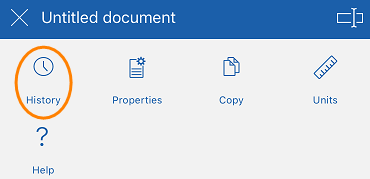
Weitere Informationen finden Sie unter Historie.
Kommentare

Tippen Sie auf das Kommentare-Symbol rechts oben, um mit Bearbeitern zu kommunizieren.
Greifen Sie auf einem kleineren Bildschirm auf die Dokumentinformationen-Palette zu und wählen Sie hier Kommentare aus:
- Tippen Sie auf das Symbol für „Mehr“.

- Wählen Sie Kommentare aus.
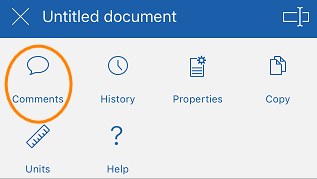
Weitere Informationen finden Sie unter Kommentare.
Bearbeiter

Um sehen zu können, mit wem Sie zusammenarbeiten, und um den Folgemodus zu verwenden, tippen Sie auf das Bearbeiter-Symbol rechts oben.
Weitere Informationen finden Sie unter Zusammenarbeiten und Folgemodus.
Das Bearbeiter-Symbol ist nur dann verfügbar, wenn Sie mit jemandem in Echtzeit zusammenarbeiten.
Hilfe
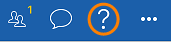
Tippen Sie auf das Symbol rechts oben, um auf die Hilfe und andere Ressourcen, wie Videos, Feedback und Info, zuzugreifen.
Greifen Sie auf einem kleineren Bildschirm auf die Dokumentinformationen-Palette zu und wählen Sie „Hilfe“ aus:
- Tippen Sie auf das Symbol für „Mehr“.

- Wählen Sie Hilfe aus.
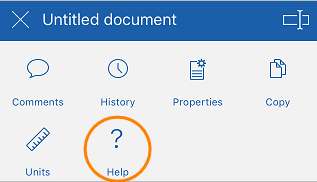
Wählen Sie eine der folgenden Optionen aus:
- Hilfe: zeigt die Dokumentation für das von Ihnen verwendete Gerät an.
- Videos: öffnet die Video-Seite der Dokumentation.
- Feedback: Stellen Sie ein Frage, melden Sie einen Fehler oder eine Verbesserung.
- Info: Anzeige der Onshape-Version, die Sie verwenden.
Dokumentinformationen-Palette

Über die Dokumentinformationen-Palette können Sie auf Tools zugreifen (siehe oben), die nicht in die Navigationsleiste passen oder auf weitere Tools, die unten aufgeführt sind.
Um auf die Dokumentinformationen-Palette zuzugreifen, tippen Sie rechts oben auf das Symbol für „Mehr“.
Die Dokumentinformationen-Palette wird angezeigt. Wählen Sie hier Folgendes aus:
- Eigenschaften: Anzeigen der Dokumenteigenschaften
- Kopieren: Erstellen einer Kopie vom aktuellen Arbeitsbereich
- Einheiten: Anzeigen und Festlegen von Standard-Maßeinheiten für das Dokument (wie Längen-, Winkel- und Masseeinheiten)
- Dokumentname: Tippen Sie rechts oben auf das Bearbeiten-Symbol, um den Namen des Dokuments zu ändern.
- Dokumentbeschreibung: Tippen Sie auf „Beschreibung hinzufügen“, um eine Dokumentbeschreibung hinzuzufügen oder zu bearbeiten.
- Teilen: Tippen Sie auf diese Option, um das Dokument mit einzelnen Benutzern, Teams, Companys oder dem Onshape-Support zu teilen. Sie können Ihr Dokument auch als privat oder öffentlich festlegen.
Skizzen-Tools
![]()
Tippen Sie auf das Symbol für das Tool „Neue Skizze“, um eine Ebene auszuwählen und eine neue Skizze zu beginnen.
Tippen Sie in einer geöffneten Skizze auf das Tool-Symbol „Neue Skizze“, um alle Skizzen-Tools anzuzeigen.
Weitere Informationen finden Sie unter Skizzen-Tools.
Feature-Tools
![]()
Tippen Sie auf das Symbol für „Feature-Tools“, um alle Feature-Tools anzuzeigen.
Weitere Informationen finden Sie unter Feature-Tools.
Mess- und Masseneigenschaften

Tippen Sie auf das Mess-Tool, um die ausgewählten Elemente zu messen.
Weitere Informationen finden Sie unter Mess-Tool.

Tippen Sie auf das Masseneigenschaften-Tool, um die Eigenschaften ausgewählter Bauteile anzuzeigen.
Weitere Informationen finden Sie unter Masseneigenschaften.
Feature-Liste
![]()
- Öffnen Sie die Feature-Liste, indem Sie auf den Greifer tippen.
- Tippen Sie auf die Feature-Liste und ziehen Sie sie horizontal oder vertikal, um ihre Größe anzupassen.
Weitere Informationen finden Sie unter Feature-Liste.
Drehsperre
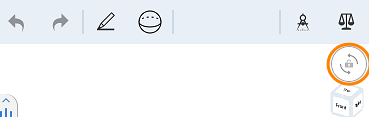
Tippen Sie auf die Schaltfläche „3D-Drehsperre“, um das Drehen-Feature im Grafikbereich zu sperren. Dies ist besonders beim Ziehen von Elementen hilfreich.
Weitere Informationen finden Sie unter 3D-Drehsperre.
Ansichtswürfel
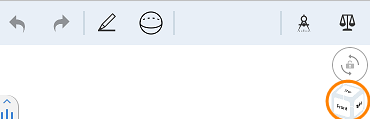
Tippen Sie auf den Ansichtswürfel, um auf eine Liste von Ansichten zur Auswahl zuzugreifen.
Weitere Informationen finden Sie unter Ansichtswürfel.
Ebenen und Ursprung
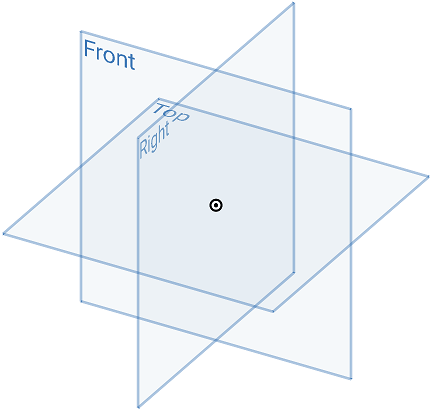
- Jedes Part Studio verfügt standardmäßig über drei Ebenen (oben, vorn, rechts) und einen Ursprung, der beim Zeichnen oder Erstellen eines Features als Referenzpunkt dient.
- Sie können beliebig viele Ebenen erstellen.
- Sie können die Standardebenen und den Ursprung mit der Feature-Liste verbergen, Sie können sie aber nicht löschen.
- Sie haben die Möglichkeit, alle Ebenen und Bauteile auszublenden.
Registerkarten

Beim Öffnen eines Dokuments ist stets die zuletzt benutzte Registerkarte aktiv.
Tippen Sie auf den nach oben zeigenden Richtungspfeil, um das Menü „Registerkarte erstellen“ zu öffnen.
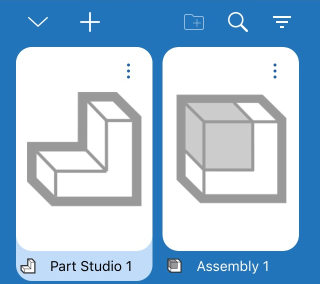
- Tippen Sie auf eine Registerkarte, um sie zu aktivieren. Wenn Sie die Registerkarten wechseln, werden alle geöffneten Features übernommen.
- Wischen Sie auf dem Bildschirm nach links oder rechts, um horizontal durch die Liste zu blättern.
- Filtern Sie Registerkarten nach Baugruppe oder Part Studio.
- Suchen Sie nach einem Part Studio oder einer Baugruppe dem Namen nach.
- Sie können ein Part Studio oder eine Baugruppe erstellen, umbenennen, duplizieren und löschen. Ein Dokument kann eine unbegrenzte Anzahl an Part Studios oder Baugruppen haben.
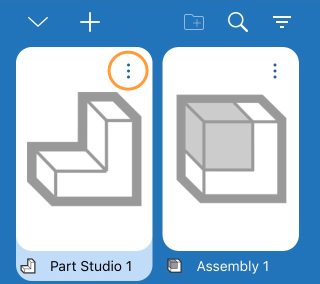
Mit „Duplizieren“ wird eine Kopie eines Part Studios im Dokument hinzugefügt.
Ein Part Studio oder eine Baugruppe kann nicht gelöscht werden, wenn es sich dabei um die einzige Registerkarte im Dokument handelt.
Ein Dokument muss mindestens ein Part Studio oder eine Baugruppe (mindestens eine Registerkarte) haben.
Registerkarten anordnen
Ordnen Sie Registerkarten mit Ordnern auf der Registerkarten-Leiste an. Verwenden Sie das Ellipsen-Menü, um einen Ordner zu erstellen:
- Tippen Sie nach dem Öffnen des Menüs auf „Auswählen“.
- Hierdurch wird die aktuelle Registerkarte ausgewählt und in den Ordner eingefügt. Auf anderen Registerkarten wird ein Häkchen angezeigt, damit Sie sie auswählen können.
- Wählen Sie beliebige weitere Registerkarten aus, die in den Ordner eingefügt werden sollen.
- Tippen Sie auf das Symbol
 .
. - Benennen Sie den Ordner.
- Tippen Sie auf „Ordner erstellen“.
- Der Ordner wird erstellt - mit den ausgewählten Registerkarten - und geöffnet angezeigt, damit der Inhalt sichtbar ist:
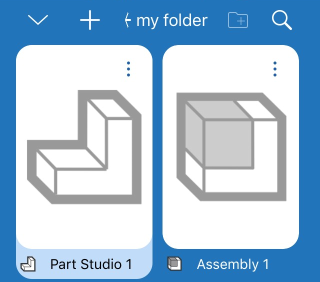
Wenn ein Ordner aktiv ist, zeigt die Registerkarten-Leiste nur die Registerkarten dieses Ordners an. Alle anderen Registerkarten werden mit dem Symbol für „Alle Registerkarten“ dargestellt:
![]()
Wählen Sie das Symbol für „Alle Registerkarten“ (zweites Symbol von links, oben) aus, um erneut alle Registerkarten anzuzeigen.
Verwenden Sie das Kontextmenü für einen Ordner, um diesen Ordner zu bearbeiten:
- Umbenennen: Bearbeiten des Ordnernamens
- Auswählen: Wählen Sie einen Ordner aus, um einen anderen Ordner zu erstellen, in den Sie diesen Ordner platzieren.
- Entpacken: Löschen Sie den Ordner und verschieben Sie die Registerkarten wieder in ihre ursprüngliche Position.
Neu erstellte Dokumente enthalten standardmäßig ein leeres Part Studio und eine Baugruppe. Ein Part Studio wird zur Definition von Bauteilen verwendet und verfügt über eine Feature-Liste (parametrische Historie). Eine Feature-Liste steuert die Form mehrerer Bauteile. Verwenden Sie Skizzen-Tools für die Erstellung von 2D-Geometrie und Feature-Tools für die Erstellung von 3D-Modellen (oder Bauteilen) aus diesen Skizzen – alles innerhalb eines Part Studios.
In einem Part Studio befindet sich oben auf dem Bildschirm die Navigationsleiste. Diese beinhaltet je nach Bildschirmbreite und -ausrichtung Ihres Geräts unterschiedliche Tools.
Tools, die aufgrund der Bildschirmbreite keinen Platz haben, finden Sie in der Dokumentinformationen-Palette.
Zur Dokumentenseite zurückkehren

Tippen Sie links oben auf den Pfeil, um das Dokument zu schließen und zur Dokumentenseite zurückzukehren.
Versionen

Tippen Sie auf das Versionen-Symbol links oben, um unveränderliche Versionen zu erstellen und zum Erstellen neuer Arbeitsbereiche Versionen zu verzweigen.
Weitere Informationen finden Sie unter Versionen-Manager.
Historie

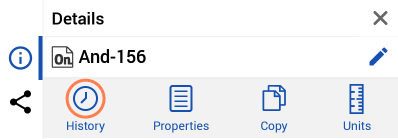
So können Sie jede Veränderung in der Dokumenthistorie anzeigen und das Dokument zu jedem Zeitpunkt in dieser Historie wiederherstellen:
- Tippen Sie auf das Symbol für „Mehr“, um auf die Dokumentinformationen-Palette zuzugreifen.
- Tippen Sie auf Historie.
Weitere Informationen finden Sie unter Historie.
Kommentare

Tippen Sie auf das Kommentare-Symbol rechts oben, um mit Bearbeitern zu kommunizieren.
Weitere Informationen finden Sie unter Kommentare.
Bearbeiter

Um sehen zu können, mit wem Sie zusammenarbeiten, tippen Sie auf das Bearbeiter-Symbol rechts oben.
Weitere Informationen finden Sie unter Zusammenarbeiten.
Das Bearbeiter-Symbol ist nur dann verfügbar, wenn Sie mit jemandem in Echtzeit zusammenarbeiten.
Hilfe

Tippen Sie auf das Symbol rechts oben, um auf die Hilfe und andere Ressourcen, wie Videos, Feedback und Info, zuzugreifen.
Wählen Sie eine der folgenden Optionen aus:
- Hilfe: zeigt die Dokumentation für das von Ihnen verwendete Gerät an.
- Videos: öffnet die Video-Seite der Dokumentation.
- Feedback: Stellen Sie ein Frage, melden Sie einen Fehler oder eine Verbesserung.
- Info: Anzeige der Onshape-Version, die Sie verwenden.
Dokumentinformationen-Palette

Über die Dokumentinformationen-Palette können Sie auf Tools zugreifen (siehe oben), die nicht in die Navigationsleiste passen oder auf weitere Tools, die unten aufgeführt sind.
Um auf die Dokumentinformationen-Palette zuzugreifen, tippen Sie rechts oben auf das Symbol für „Mehr“.
Die Dokumentinformationen-Palette wird angezeigt. Wählen Sie hier Folgendes aus:
- Eigenschaften: Anzeigen der Dokumenteigenschaften
- Kopieren: Erstellen einer Kopie vom aktuellen Arbeitsbereich
- Einheiten: Anzeigen und Festlegen von Standard-Maßeinheiten für das Dokument (wie Längen-, Winkel- und Masseeinheiten)
- Dokumentname: Tippen Sie rechts oben auf das Bleistift-Symbol, um den Namen des Dokuments zu ändern.
- Dokumentbeschreibung: Tippen Sie auf das Bleistift-Symbol, um die Dokumentbeschreibung hinzuzufügen oder zu bearbeiten.
- Teilen: Tippen Sie auf diese Option, um das Dokument mit einzelnen Benutzern, Teams, Companys oder dem Onshape-Support zu teilen. Sie können Ihr Dokument auch als privat oder öffentlich festlegen.
Skizzen-Tools
![]()
Tippen Sie auf das Symbol für das Tool „Neue Skizze“, um eine Ebene auszuwählen und eine neue Skizze zu beginnen.
Tippen Sie in einer geöffneten Skizze auf das Tool-Symbol „Neue Skizze“, um alle Skizzen-Tools anzuzeigen.
Feature-Tools
![]()
Tippen Sie auf das Symbol für „Feature-Tools“, um alle Feature-Tools anzuzeigen.
Weitere Informationen finden Sie unter Feature-Tools.
Mess- und Masseneigenschaften

Tippen Sie auf das Mess-Tool, um die ausgewählten Elemente zu messen.
Weitere Informationen finden Sie unter Mess-Tool.

Tippen Sie auf das Masseneigenschaften-Tool, um die Eigenschaften ausgewählter Bauteile anzuzeigen.
Weitere Informationen finden Sie unter Masseneigenschaften.
Feature-Liste
![]()
- Öffnen Sie die Feature-Liste, indem Sie auf den Greifer tippen.
- Tippen Sie auf die Feature-Liste und ziehen Sie sie horizontal oder vertikal, um ihre Größe anzupassen.
Weitere Informationen finden Sie unter Feature-Liste.
Drehsperre
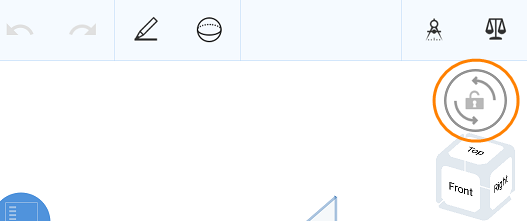
Tippen Sie auf die Schaltfläche „3D-Drehsperre“, um das Drehen-Feature im Grafikbereich zu sperren. Dies ist besonders beim Ziehen von Elementen hilfreich.
Weitere Informationen finden Sie unter 3D-Drehsperre.
Ansichtswürfel

Tippen Sie auf den Ansichtswürfel, um auf eine Liste von Ansichten zur Auswahl zuzugreifen.
Weitere Informationen finden Sie unter Ansichtswürfel.
Ebenen und Ursprung
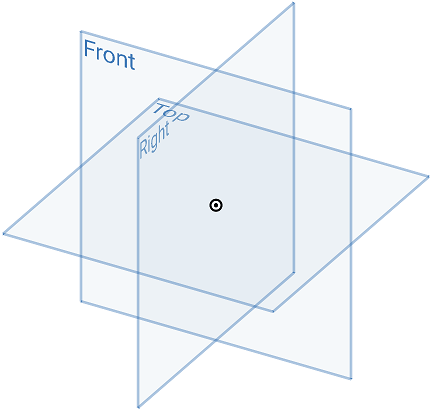
- Jedes Part Studio verfügt standardmäßig über drei Ebenen (oben, vorn, rechts) und einen Ursprung, der beim Zeichnen oder Erstellen eines Features als Referenzpunkt dient.
- Sie können beliebig viele Ebenen erstellen.
- Sie können die Standardebenen und den Ursprung mit der Feature-Liste verbergen, Sie können sie aber nicht löschen.
Registerkarten

Beim Öffnen eines Dokuments ist stets die zuletzt benutzte Registerkarte aktiv.
Tippen Sie auf den nach oben zeigenden Richtungspfeil, um das Menü „Registerkarte erstellen“ zu öffnen.
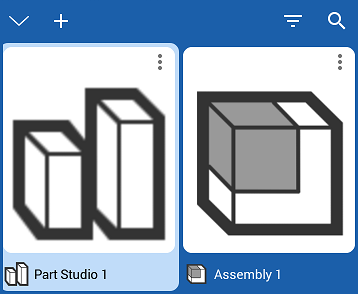
- Tippen Sie auf eine Registerkarte, um sie zu aktivieren. Wenn Sie die Registerkarten wechseln, werden alle geöffneten Features übernommen.
- Wischen Sie auf dem Bildschirm nach links oder rechts, um horizontal durch die Liste zu blättern.
- Filtern Sie Registerkarten nach Baugruppe oder Part Studio.
- Suchen Sie nach einem Part Studio oder einer Baugruppe dem Namen nach.
- Sie können ein Part Studio oder eine Baugruppe erstellen, umbenennen, duplizieren und löschen. Ein Dokument kann eine unbegrenzte Anzahl an Part Studios oder Baugruppen haben.
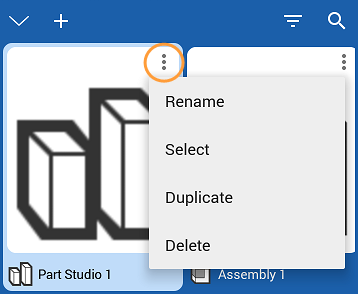
Mit „Duplizieren“ wird eine Kopie eines Part Studios im Dokument hinzugefügt.
Ein Part Studio oder eine Baugruppe kann nicht gelöscht werden, wenn es sich dabei um die einzige Registerkarte im Dokument handelt.
Ein Dokument muss mindestens ein Part Studio oder eine Baugruppe (mindestens eine Registerkarte) haben.
Weitere Learning-Center-Ressourcen finden Sie in den folgenden Kursen zum Selbststudium: Einführung in den Entwurf von Bauteilen (Onshape-Konto erforderlich) und Bauteil-Design mittels Part Studios (Onshape-Konto erforderlich).