Skizzen-Tools
![]()
![]()
![]()
Tools in der Skizzen-Symbolleiste – wie „Linie, „Ecken-Rechteck“, „Mittelpunktrechteck“, „Mittelpunktkreis“, „3-Punkt-Kreis“, „Tangentialbogen“, „3-Punkt-Bogen“, „Spline“, „Punkt“ und „Konstruktion“ – dienen zum Erstellen einer Skizze in einem Part Studio.

Die Skizzen-Symbolleiste wird angezeigt, wenn Sie:
- Erstellen Sie eine neue Skizze, indem Sie in der Feature-Symbolleiste auf das Tool Neue Skizze erstellen klicken.
- eine vorhandene Skizze zum Bearbeiten öffnen
Sie enthält alle Tools, die Sie zum Erstellen einer 2D-Skizze brauchen. Aus 2D-Skizzen können Sie dann 3D-Features oder Bauteile erstellen.
Ein kleiner Pfeil neben einem Toolsymbol zeigt ein Dropdown-Menü an:
![]()
Das Symbol neben dem Pfeil, der die Gruppe darstellt, ist das letzte Tool der zuvor ausgewählten Gruppe.
Wenn Sie über die Skizzen-Symbolleiste auf „Linear austragen“ oder „Rotieren“ zugreifen, wird Ihre geöffnete Skizze akzeptiert und das Dialogfenster wird geschlossen. An diesem Punkt wird das Feature-Dialogfenster („Linear austragen“ oder „Rotieren“) geöffnet, wobei alle Regionen automatisch ausgewählt sind.
Greifen Sie in einer aktiven Skizze (während das Dialogfenster „Skizze“ geöffnet ist) mit der Taste „S“ auf die Skizzen-Symbolleiste zu:

Passen Sie die Tastaturbefehl-Symbolleiste für Skizzen auf der Voreinstellungen-Seite Ihres Onshape-Kontos an.
Informationen zur Anpassung der Symbolleisten von Part Studios, Baugruppen oder Feature Studios finden Sie unter Symbolleisten und das Dokumentmenü.
Beachten Sie, dass die restlichen Feature-Tools in der Feature-Symbolleiste verfügbar sind.
Tastaturbefehl: alt/opt+c
![]()
In Onshape können Sie in der Skizzen-Symbolleiste sowie in der Baugruppen- und Feature-Symbolleiste nach Tools suchen. Weitere Informationen zu diesen Themen finden Sie unter Symbolleisten und das Dokumentmenü, Baugruppen und Feature-Tools.
- Die Esc-Taste ist als Tool-Auswahl vorhanden.
- Bei der Auswahl haben nicht vollständig beschränkte Skizzenpunkte (blau oder rot dargestellt) Vorrang vor allen überlappenden, vollständig beschränkten Skizzenpunkten (schwarz dargestellt).
- Sie können Zwangsbedingungen (einschließlich Bemaßungen) zwischen Skizzenkurven und Ebenen anwenden.
-
Sie können in Part Studios Ausdrücke und trigonometrische Funktionen in numerischen Feldern verwenden.
- Über das Skizzen-Kontextmenü kann schnell auf zahlreiche Kommentare zugegriffen werden, die für Skizzen verfügbar sind.
For more information, see Context Menus.
Zusätzlich zu den Tools für die Oberflächenbearbeitung werden Kurven verwendet, um die Grundbausteine von Oberflächen zu erstellen.
Hier finden Sie eine unvollständige Liste der Kurven-Feature-Tools. Bei der Bearbeitung von Kurven können weitere Feature-Tools verwendet werden.
- Skizzen-Tools: Tools in der Skizzen-Symbolleiste – wie „Linie, „Ecken-Rechteck“, „Mittelpunktrechteck“, „Mittelpunktkreis“, „3-Punkt-Kreis“, „Tangentialbogen“, „3-Punkt-Bogen“, „Spline“, „Punkt“ und „Konstruktion“ – dienen zum Erstellen einer Skizze in einem Part Studio.
-
 Helix: Zum Erstellen einer Helix mit einer konischen oder zylindrischen Fläche, einer einzelnen Achse oder Z-Achse einer Verknüpfungsverbindung oder einer runden Kante.
Helix: Zum Erstellen einer Helix mit einer konischen oder zylindrischen Fläche, einer einzelnen Achse oder Z-Achse einer Verknüpfungsverbindung oder einer runden Kante. -
 3D Fit Spline: Zum Erstellen eines 3D-angepassten Spline mit mehreren Scheitelpunkten. Dadurch wird eine Kurve erzeugt, die in der Bauteil-Liste unter „Kurven“ aufgeführt ist.
3D Fit Spline: Zum Erstellen eines 3D-angepassten Spline mit mehreren Scheitelpunkten. Dadurch wird eine Kurve erzeugt, die in der Bauteil-Liste unter „Kurven“ aufgeführt ist. -
 Projizierte Kurve: Zum Erstellen einer Kurve von der Projektion zweier Skizzen (Option „Zwei Skizzen“) oder von der Projektion einer Kurve auf einer Fläche (Option „Kurve zu Fläche“).
Projizierte Kurve: Zum Erstellen einer Kurve von der Projektion zweier Skizzen (Option „Zwei Skizzen“) oder von der Projektion einer Kurve auf einer Fläche (Option „Kurve zu Fläche“). -
 Brückenkurve: Zum Erstellen einer Kurve, die zwei Punkte, Scheitelpunkte oder Verknüpfungsverbindungen verbindet. Die entstehende Kurve wird in der Feature-Liste und der Bauteil-Liste aufgeführt.
Brückenkurve: Zum Erstellen einer Kurve, die zwei Punkte, Scheitelpunkte oder Verknüpfungsverbindungen verbindet. Die entstehende Kurve wird in der Feature-Liste und der Bauteil-Liste aufgeführt. -
 Zusammengesetzte Kurve: Zum Darstellen mehrerer Kanten als eine einzige Kurve. Wählen Sie mehrere aneinander grenzende Kanten, Skizzenelemente oder andere Kurven aus. Wenn nicht-aneinandergrenzende Kanten ausgewählt werden, kann dies dazu führen, dass mehrere Kurven erzeugt werden. Die Auswahlen für die einzelnen Kurven müssen sich am Scheitelpunkt der Kurven treffen. (Kurven sind in unter „Bauteile > Kurvenliste“ aufgeführt.)
Zusammengesetzte Kurve: Zum Darstellen mehrerer Kanten als eine einzige Kurve. Wählen Sie mehrere aneinander grenzende Kanten, Skizzenelemente oder andere Kurven aus. Wenn nicht-aneinandergrenzende Kanten ausgewählt werden, kann dies dazu führen, dass mehrere Kurven erzeugt werden. Die Auswahlen für die einzelnen Kurven müssen sich am Scheitelpunkt der Kurven treffen. (Kurven sind in unter „Bauteile > Kurvenliste“ aufgeführt.) -
 Schnittpunkt-Kurve: Zum Erstellen einer Kurve am Schnittpunkt von mindestens zwei Oberflächen oder Flächen. Die Auswahlen müssen sich überschneiden.
Schnittpunkt-Kurve: Zum Erstellen einer Kurve am Schnittpunkt von mindestens zwei Oberflächen oder Flächen. Die Auswahlen müssen sich überschneiden. -
 Kurve trimmen: Zum Trimmen oder verlängern einer Kurve um einen Abstand oder bis zu einem begrenzenden Objekt.
Kurve trimmen: Zum Trimmen oder verlängern einer Kurve um einen Abstand oder bis zu einem begrenzenden Objekt. -
 Isokline: Zum Erstellen einer Isokline auf einer geneigten Fläche. Eine Isokline verläuft auf einer Fläche an Positionen, an denen die Fläche gegenüber der Referenzdefinition eine bestimmte Neigung aufweist. Die resultierende Isokline wird in der Feature-Liste und der Bauteile-Liste aufgeführt.
Isokline: Zum Erstellen einer Isokline auf einer geneigten Fläche. Eine Isokline verläuft auf einer Fläche an Positionen, an denen die Fläche gegenüber der Referenzdefinition eine bestimmte Neigung aufweist. Die resultierende Isokline wird in der Feature-Liste und der Bauteile-Liste aufgeführt. -
 Versatzkurve: Zum Erstellen und Erweitern und/oder Trennen einer neuen Kurve, indem Sie die Kanten der umgebenden Flächen versetzen.
Versatzkurve: Zum Erstellen und Erweitern und/oder Trennen einer neuen Kurve, indem Sie die Kanten der umgebenden Flächen versetzen. -
 Isoparametrische Kurve: Zum Erstellen von glatten Kurven, die entlang einer Fläche oder Oberfläche in U- oder V-Richtung verlaufen.
Isoparametrische Kurve: Zum Erstellen von glatten Kurven, die entlang einer Fläche oder Oberfläche in U- oder V-Richtung verlaufen. -
 Kurve bearbeiten: Zum Bearbeiten einer vorhandenen Kurve durch Auswählen von Skizzenelementen oder Kurven, um eine vereinfachte Näherung anzuwenden, den Grad zu erhöhen, Kontrollkurven-Scheitelpunkte neu zu positionieren und/oder in eine beliebige 2D-Ebene zu planarisieren.
Kurve bearbeiten: Zum Bearbeiten einer vorhandenen Kurve durch Auswählen von Skizzenelementen oder Kurven, um eine vereinfachte Näherung anzuwenden, den Grad zu erhöhen, Kontrollkurven-Scheitelpunkte neu zu positionieren und/oder in eine beliebige 2D-Ebene zu planarisieren. -
 Routing-Kurve: Erstellen Sie eine Mehrpunktkurve über eine oder mehrere Ebenen im 3D-Raum (geführter Pfad). Dies ist nützlich für die Erstellung von Rohrführungen, Verkabelungen und NURBS-Kurven zur erweiterten Oberflächengestaltung.
Routing-Kurve: Erstellen Sie eine Mehrpunktkurve über eine oder mehrere Ebenen im 3D-Raum (geführter Pfad). Dies ist nützlich für die Erstellung von Rohrführungen, Verkabelungen und NURBS-Kurven zur erweiterten Oberflächengestaltung.
Skizzen-Tools dienen zum Erstellen von 2D-Skizzen, die für die Erzeugung von 3D-Features und -Bauteilen erforderlich sind.
Oben im geöffneten Dokument befindet sich die Hauptsymbolleiste:

Auf der Hauptsymbolleiste befinden sich links die Schaltflächen für „Rückgängig/Wiederherstellen“, rechts davon die Symbole für Skizzen- und Feature-Tools und ganz rechts das Mess-Tool und Masseneigenschaften-Tool.
Weitere Informationen finden Sie unter Mess-Tool oder Masseneigenschaften.
Tippen Sie auf das Tool „Neue Skizze“, um mit einer Skizze zu beginnen:
![]()
Ein Dialogfenster „Skizze“ wird angezeigt:
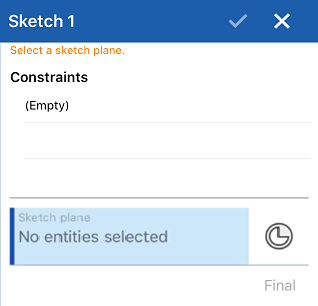
Wenn Sie eine neue Skizze beginnen, umfasst das Tool „Neue Skizze“ alle Skizzen-Tools. Tippen Sie auf die Option, um die Liste der Skizzen-Tools anzuzeigen:
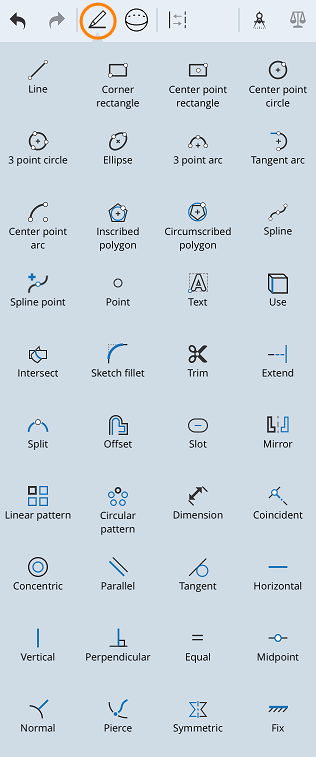
Führen Sie einen vertikalen Bildlauf aus, um die gesamte Liste der Skizzen-Tools anzuzeigen.
Wenn eine Skizze geöffnet ist, wird das Konstruktions-Tool aus Gründen der Bequemlichkeit in die Hauptsymbolleiste verschoben. Weitere Informationen zu diesem Tool finden Sie unter Konstruktion.
Erste Schritte
- Wählen Sie das Tool „Neue Skizze“ aus.
Ein Dialogfenster „Skizze“ wird angezeigt.
- Wählen Sie eine Ebene oder eine ebene Fläche eines Bauteils aus. Oder tippen Sie auf das Symbol „Verknüpfungsverbindung“ und wählen Sie eine Verknüpfungsverbindung aus.
- Wählen Sie ein Skizzen-Tool aus und beginnen Sie mit dem Zeichnen.
Kopieren und Einfügen
Sie können eine Skizze innerhalb eines Part Studios und zwischen Part Studios kopieren und einfügen.
So kopieren Sie eine Skizze:
- Wählen Sie die Skizze in der Feature-Liste aus, öffnen Sie das Kontextmenü und wählen Sie „Skizze kopieren“ aus.
- Wählen Sie das Überlaufmenü der Skizze in der Feature-Liste und „Skizze kopieren“ aus.
- Öffnen Sie beim Bearbeiten oder Erstellen einer Skizze das Kontextmenü und wählen Sie „Skizze kopieren“ aus.
Wenn Sie eine Skizze kopiert haben, können Sie in ein anderes Part Studio gehen und die Skizze in eine Skizze oder ein Feature in dem anderen Part Studio einfügen.
So fügen Sie eine Skizze ein:
- Wählen Sie die Skizze in der Feature-Liste aus, öffnen Sie das Kontextmenü und wählen Sie „In Skizze einfügen“ aus.
- Wählen Sie das Überlaufmenü der Skizze in der Feature-Liste und wählen Sie „In Skizze einfügen“ aus.
- Öffnen Sie beim Bearbeiten oder Erstellen einer Skizze das Kontextmenü und wählen Sie „In Skizze einfügen“ aus.
- Wählen Sie beim Bearbeiten eines Features eine Ebene oder ebene Fläche aus, öffnen Sie das Kontextmenü und wählen Sie „In Skizze einfügen“ aus.
Nachdem Sie eine Skizze eingefügt haben, berühren und ziehen Sie sie oder tippen Sie auf sie, um die eingefügte Skizze zu positionieren.
Tipps
- Berühren und ziehen Sie Punkte oder Skizzenelemente, um sie anzupassen, ohne ein Tool zu aktivieren.
- Sie können Zwangsbedingungen (einschließlich Bemaßungen) zwischen Skizzenkurven und Ebenen anwenden.
Skizzen-Tools dienen zum Erstellen von 2D-Skizzen, die für die Erzeugung von 3D-Features und -Bauteilen erforderlich sind.
Oben im geöffneten Dokument befindet sich die Hauptsymbolleiste:

Auf der Hauptsymbolleiste befinden sich links die Schaltflächen für „Rückgängig/Wiederherstellen“, rechts davon die Symbole für Skizzen- und Feature-Tools und ganz rechts das Mess-Tool und Masseneigenschaften-Tool.
Weitere Informationen finden Sie unter Mess-Tool oder Masseneigenschaften.
Tippen Sie auf das Tool „Neue Skizze“, um mit einer Skizze zu beginnen:
![]()
Ein Dialogfenster „Skizze“ wird angezeigt:

Wenn Sie eine neue Skizze beginnen, umfasst das Tool „Neue Skizze“ alle Skizzen-Tools. Tippen Sie auf die Option, um die Liste der Skizzen-Tools anzuzeigen:
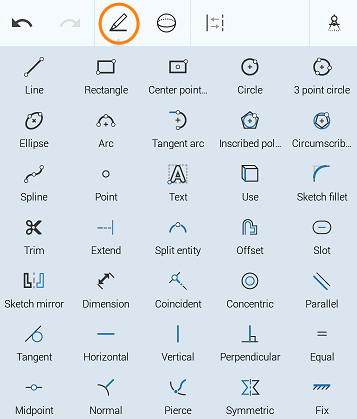
Führen Sie einen vertikalen Bildlauf aus, um die gesamte Liste der Skizzen-Tools anzuzeigen.
Wenn eine Skizze geöffnet ist, wird das Konstruktions-Tool aus Gründen der Bequemlichkeit in die Hauptsymbolleiste verschoben. Weitere Informationen zu diesem Tool finden Sie unter Konstruktion.
Erste Schritte
- Wählen Sie das Tool „Neue Skizze“ aus.
Ein Dialogfenster „Skizze“ wird angezeigt.
- Wählen Sie eine Ebene oder eine ebene Fläche eines Bauteils aus. Oder tippen Sie auf das Symbol „Verknüpfungsverbindung“ und wählen Sie eine Verknüpfungsverbindung aus.
- Wählen Sie ein Skizzen-Tool aus und beginnen Sie mit dem Zeichnen.
Kopieren und Einfügen
Sie können eine Skizze innerhalb eines Part Studios und zwischen Part Studios kopieren und einfügen.
So kopieren Sie eine Skizze:
- Wählen Sie die Skizze in der Feature-Liste aus, öffnen Sie das Kontextmenü und wählen Sie „Skizze kopieren“ aus.
- Wählen Sie das Überlaufmenü der Skizze in der Feature-Liste und „Skizze kopieren“ aus.
- Öffnen Sie beim Bearbeiten oder Erstellen einer Skizze das Kontextmenü und wählen Sie „Skizze kopieren“ aus.
Wenn Sie eine Skizze kopiert haben, können Sie in ein anderes Part Studio gehen und die Skizze in eine Skizze oder ein Feature in dem anderen Part Studio einfügen.
So fügen Sie eine Skizze ein:
- Wählen Sie die Skizze in der Feature-Liste aus, öffnen Sie das Kontextmenü und wählen Sie „In Skizze einfügen“ aus.
- Wählen Sie das Überlaufmenü der Skizze in der Feature-Liste und wählen Sie „In Skizze einfügen“ aus.
- Öffnen Sie beim Bearbeiten oder Erstellen einer Skizze das Kontextmenü und wählen Sie „In Skizze einfügen“ aus.
- Wählen Sie beim Bearbeiten eines Features eine Ebene oder ebene Fläche aus, öffnen Sie das Kontextmenü und wählen Sie „In Skizze einfügen“ aus.
Durch Tippen auf eine eingefügte Skizze oder durch Berühren und Ziehen kann die eingefügte Skizze positioniert werden.
Tipps
- Berühren und ziehen Sie Punkte oder Skizzenelemente, um sie anzupassen, ohne ein Tool zu aktivieren.
- Sie können Zwangsbedingungen (einschließlich Bemaßungen) zwischen Skizzenkurven und Ebenen anwenden.
Eine weitere Ressource des Learning Centers finden im Kurs zum Selbststudium unter: Einführung in das Skizzieren (Onshape-Konto erforderlich).