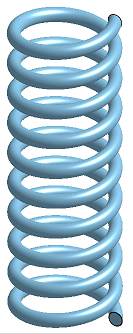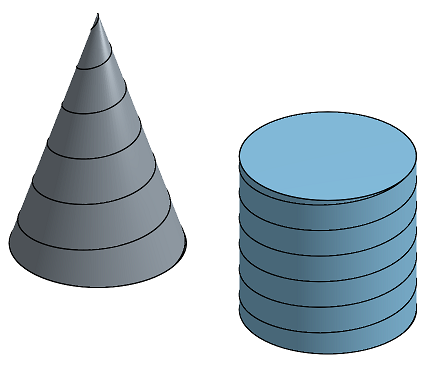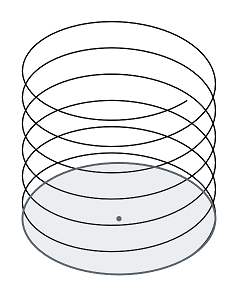Helix
Helix
![]()
![]()
![]()
Erstellen Sie eine Helix mit einer konischen oder zylindrischen Fläche, einer einzelnen Achse oder Z-Achse einer Verknüpfungsverbindung oder einer runden Kante.
Eine Helix kann für Austragungen verwendet werden (zur Erstellung einer einfachen Feder). Eine Helix verbraucht das Bauteil, aus dem sie erstellt ist, nicht.
Dieses Video zeigt, wie eine Helix um einen Zylinder oder Kegel erstellt wird. In diesem Beispiel wird ein Zylinder im Grafikbereich erstellt.
Klicken Sie in der Symbolleiste auf das Feature-Tool „Helix“. Wählen Sie für den Helix-Typ die Option „Zylinder/Kegel“ aus. Wählen Sie den Zylinder im Grafikbereich aus.
Wählen Sie die Eingabeart aus, auf der die Helix basieren soll: „Umdrehungen“, „Steigung“ oder „Umdrehungen und Steigung“. Klicken Sie auf den Pfeil in die entgegengesetzte Richtung, um die Richtung der Helix umzukehren.
Wählen Sie die Startbedingung aus. „Anfangswinkel“ startet die Helix von einem Bezugspunkt auf dem Zylinder oder Kegel; dies ist der Anfang der Drehung oder die x-Achse eines linear ausgetragenen Kreises. „Startpunkt“ beginnt die Helix von einem Scheitelpunkt auf der kreisförmigen Kante des Zylinders oder der Referenzgeometrie aus.
Wenn Sie als Eingabetyp „Umdrehungen“ oder „Steigung“ ausgewählt haben, wählen Sie entweder „Höhe“ aus. Das begrenzt die Höhe der Helix auf die Höhe der zylindrischen Fläche. Wählen Sie dagegen Endpunkt aus, wird die Höhe der Helix auf einen ausgewählten Scheitelpunkt auf dem Zylinder oder der Referenzgeometrie begrenzt.
Wenn „Endpunkt“ ausgewählt ist, zeigt ein Feld „Berechnete Umdrehungen“ die verwendete Rundung an. Standardmäßig werden die Umdrehungen abgerundet. Klicken Sie auf den Pfeil „Rundung umkehren“, um die Umdrehungen stattdessen aufzurunden.
Wenn der Eingabetyp „Umdrehungen“ oder „Umdrehungen und Steigung“ ist, geben Sie die Anzahl der Helixwindungen im Feld „Umdrehungen“ an. Wenn der Eingabetyp „Steigung“ ist, geben Sie die Zielsteigung an. Dies ist die Bemaßung der Steigung der Helix (der Abstand, der bei jeder Umdrehung axial zurückgelegt wird).
Geben Sie die Drehrichtung an, entweder im oder gegen den Uhrzeigersinn.
Wählen Sie optional „Start- und Endprofile anzeigen“ aus, um die Profile im Grafikbereich hervorzuheben.
Klicken Sie auf das Häkchen, um die neue Helix zu übernehmen.
- Klicken Sie bei einer Kegel- oder Zylinderskizze im Grafikbereich auf
 .
. 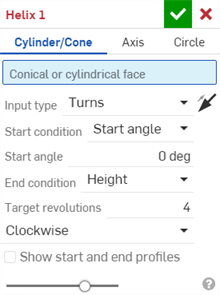
- Wählen Sie „Zylinder/Kegel“ als Helixpfad-Typ aus, wenn die Option nicht bereits ausgewählt ist.
- Wählen Sie eine konische oder zylindrische Fläche im Grafikbereich aus.
- Wählen Sie den Eingabetyp aus, auf der die Helix basieren soll: „Umdrehungen“, „Steigung“ oder „Umdrehungen und Steigung“. Klicken Sie auf den Pfeil
 für die entgegengesetzte Richtung, um die Richtung der Helix zu ändern.
für die entgegengesetzte Richtung, um die Richtung der Helix zu ändern. - Wählen Sie die Startbedingung aus:
Anfangswinkel: die Messung von einem Referenzpunkt auf dem Zylinder oder Kegel; der Beginn der Rotations- oder X-Achse auf einem linear ausgetragenen Kreis (in bevorzugten Einheiten).
Startpunkt: ein Scheitelpunkt auf der runden Kante der Referenzgeometrie für den Zylinder oder Kegel.
- Wenn der gewählte Eingabetyp Umdrehungen oder Steigung ist, wählen Sie eine der folgenden Endbedingungen aus:
- Höhe: Höhe der Helix auf der konischen oder zylindrischen Fläche (Sie können auch den Zieh-Manipulator verwenden)
- Endpunkt: ein Scheitelpunkt auf der kreisförmigen Kante der Konstruktionsgeometrie. Wenn Sie ihn auswählen, öffnet sich das Feld „Berechnete Umdrehungen“. Klicken Sie optional auf den Pfeil „Rundung umkehren“
 , um die berechneten Umdrehungen aufzurunden.
, um die berechneten Umdrehungen aufzurunden.
- Legen Sie eine der folgenden Optionen fest:
- Zielumdrehungen: verfügbar beim Eingabetyp Umdrehungen oder Umdrehungen und Steigung. Dies ist die Anzahl der Helixwindungen.
- Zielsteigung: verfügbar beim Eingabetyp „Steigung“. Dies ist die Bemaßung der Helix-Steigung (Abstand, der bei jeder Umdrehung axial zurückgelegt wird).
- Legen Sie die Richtung der Umdrehungen fest: „im Uhrzeigersinn“ oder „gegen den Uhrzeigersinn“.
- Wählen Sie optional „Start- und Endprofile anzeigen“ aus, um die Profile im Grafikbereich hervorzuheben.
- Klicken Sie auf
 .
.
Dieses Video zeigt, wie Sie eine Helix um eine Achse oder die Z-Achse einer Verknüpfungsverbindung erstellen. In diesem Beispiel gibt es eine quadratische Skizze auf der Ebene „Oben“, eine Linie auf der Ebene „Vorne“ und einen Würfel mit einer Verknüpfungsverbindung an einer seiner Seiten.
Klicken Sie in der Symbolleiste auf das Feature-Tool „Helix“. Wählen Sie „Achse“ als Helix-Typ aus.
Wählen Sie die Achse aus, um die die Helix erstellt wird. In diesem Beispiel wählen Sie die Linie aus. Alternativ können Sie auch eine Verknüpfungsverbindung auswählen, um deren z-Achse die Helix erstellt wird.
Wählen Sie die Eingabeart aus, auf der die Helix basieren soll: „Umdrehungen“, „Steigung“ oder „Umdrehungen und Steigung“. Klicken Sie auf den Pfeil in die entgegengesetzte Richtung, um die Richtung der Helix umzukehren.
Wählen Sie die Startbedingung aus. Mit „Anfangswinkel“ beginnt die Helix von einem Referenzpunkt auf der Achse aus; dies ist der Beginn der Drehung. Geben Sie einen Radius für die Helix ein. Alternativ können Sie auch einen Startpunkt auswählen, um die Helix von einem Scheitelpunkt am Rand der Achse oder der Referenzgeometrie aus zu beginnen. Klicken Sie auf den entgegengesetzten Richtungspfeil, um den gegenüberliegenden Scheitelpunkt als Startpunkt der Helix zu verwenden.
Klicken Sie auf das Kontrollkästchen „Endradius“ und wählen Sie den Endradius für die Helix aus. Wenn als Eingabetyp „Umdrehungen“ oder „Steigung“ ausgewählt ist, wählen Sie „Höhe“ oder „Endpunkt“ aus. Wenn „Höhe“ ausgewählt ist, geben Sie einen Höhenwert ein oder ziehen Sie den Manipulator im Grafikbereich. Ist „Endpunkt“ ausgewählt, wählen Sie einen Scheitelpunkt in der Referenzgeometrie aus, um die Helix an diesem Punkt zu beenden.
Wenn „Endpunkt“ ausgewählt ist, zeigt ein Feld „Berechnete Umdrehungen“ die verwendete Rundung an. Standardmäßig werden die Umdrehungen abgerundet. Klicken Sie auf den Pfeil „Rundung umkehren“, um die Umdrehungen stattdessen aufzurunden.
Wenn der Eingabetyp „Umdrehungen“ oder „Umdrehungen und Steigung“ ist, geben Sie die Anzahl der Helixwindungen im Feld „Umdrehungen“ an. Wenn der Eingabetyp „Steigung“ ist, geben Sie die Zielsteigung an. Dies ist die Bemaßung der Steigung der Helix (der Abstand, der bei jeder Umdrehung axial zurückgelegt wird).
Geben Sie die Drehrichtung an, entweder im oder gegen den Uhrzeigersinn.
Wählen Sie optional „Start- und Endprofile anzeigen“ aus, um die Profile im Grafikbereich hervorzuheben.
Klicken Sie auf das Häkchen, um die neue Helix zu übernehmen.
- Klicken Sie bei einer Achsenobjektskizze im Grafikbereich auf
 .
. 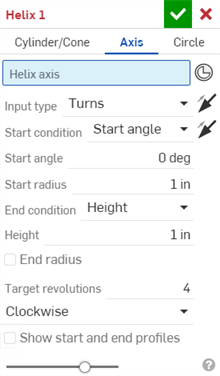
- Wählen Sie „Achse“ als den Helix-Pfadtyp aus.
- Wählen Sie eine der folgenden Optionen aus:
- Eine Helix-Achse (z. B. eine Linie oder Kante), um eine Helix zu erstellen, die entlang ihrer Achse ausgerichtet ist.
- Eine bestehende Verknüpfungsverbindung, zur Erstellung einer Helix, die auf die Z-Achse ausgerichtet ist. Wenn keine vorhanden ist, klicken Sie auf das Symbol Verknüpfungsverbindung
 , um eine neue implizite Verknüpfungsverbindung zu erstellen.
, um eine neue implizite Verknüpfungsverbindung zu erstellen.
- Wählen Sie den Eingabetyp aus, auf der die Helix basieren soll: „Umdrehungen“, „Steigung“ oder „Umdrehungen und Steigung“. Klicken Sie auf den Pfeil
 für die entgegengesetzte Richtung, um die Richtung der Helix zu ändern.
für die entgegengesetzte Richtung, um die Richtung der Helix zu ändern. - Wählen Sie die Startbedingung aus, und klicken Sie optional auf den Pfeil
 für den gegenüberliegenden Ursprung, um den gegenüberliegenden Scheitelpunkt als Startpunkt der Helix zu verwenden:
für den gegenüberliegenden Ursprung, um den gegenüberliegenden Scheitelpunkt als Startpunkt der Helix zu verwenden:- Anfangswinkel: die Bemaßung von einem Referenzpunkt auf der Achse; der Beginn der Drehung (in bevorzugten Einheiten).
- Startpunkt: ein Scheitelpunkt auf der Achse.
- Geben Sie den Startradius (in bevorzugten Einheiten) ein, den Radius um die Achse.
- Wenn der gewählte Eingabetyp Umdrehungen oder Steigung ist, wählen Sie eine der folgenden Endbedingungen aus:
- Höhe: Höhe der Helix. Geben Sie die Höhe in den gewünschten Einheiten ein oder verwenden Sie den Zieh-Manipulator.
- Endpunkt: ein Scheitelpunkt auf der Achsenkante. Wenn Sie ihn auswählen, öffnet sich ein Feld für berechnete Umdrehungen. Klicken Sie optional auf den Pfeil „Rundung umkehren“
 , um die berechneten Umdrehungen aufzurunden.
, um die berechneten Umdrehungen aufzurunden.
- Aktivieren Sie optional den Endradius und geben Sie einen Endradius in bevorzugten Einheiten ein. Wenn Sie einen anderen Start- und Endradius verwenden, entsteht eine unsymmetrische Helix.
- Legen Sie eine der folgenden Optionen fest:
- Zielumdrehungen: verfügbar beim Eingabetyp Umdrehungen oder Umdrehungen und Steigung. Dies ist die Anzahl der Helixwindungen.
- Zielsteigung: verfügbar beim Eingabetyp „Steigung“. Dies ist die Bemaßung der Helix-Steigung (Abstand, der bei jeder Umdrehung axial zurückgelegt wird).
- Legen Sie die Richtung der Umdrehungen „im Uhrzeigersinn“ oder „gegen den Uhrzeigersinn“ fest.
- Wählen Sie optional „Start- und Endprofile anzeigen“ aus, um die Profile im Grafikbereich hervorzuheben.
- Klicken Sie auf
 .
.
In diesem Video wird erklärt, wie Sie eine Helix um einen Kreis herum erstellen.
Klicken Sie in der Symbolleiste auf das Feature-Tool „Helix“. Wählen Sie „Kreis“ als Helix-Typ aus.
Wählen Sie eine Kreisskizze im Grafikbereich aus, um die Helix um den Kreis zu bilden.
Wählen Sie die Eingabeart aus, auf der die Helix basieren soll: „Umdrehungen“, „Steigung“ oder „Umdrehungen und Steigung“. Klicken Sie auf den Pfeil in die entgegengesetzte Richtung, um die Richtung der Helix umzukehren.
Wählen Sie die Startbedingung aus. Mit „Anfangswinkel“ beginnt die Helix von einem Referenzpunkt auf dem Kreis aus; dies ist der Beginn der Drehung. Alternativ können Sie auch einen Startpunkt auswählen, um die Helix von einem Scheitelpunkt am Rand des Kreises oder der Referenzgeometrie aus zu beginnen.
Wenn als Eingabetyp „Umdrehungen“ oder „Steigung“ ausgewählt ist, wählen Sie „Höhe“ oder „Endpunkt“ aus. Wenn „Höhe“ ausgewählt ist, geben Sie einen Höhenwert ein oder ziehen Sie den Manipulator im Grafikbereich. Ist „Endpunkt“ ausgewählt, wählen Sie einen Scheitelpunkt in der Referenzgeometrie aus, um die Helix an diesem Punkt zu beenden.
Wenn „Endpunkt“ ausgewählt ist, zeigt ein Feld „Berechnete Umdrehungen“ die verwendete Rundung an. Standardmäßig werden die Umdrehungen abgerundet. Klicken Sie auf den Pfeil „Rundung umkehren“, um die Umdrehungen stattdessen aufzurunden.
Wenn der Eingabetyp „Umdrehungen“ oder „Umdrehungen und Steigung“ ist, geben Sie die Anzahl der Helixwindungen im Feld „Umdrehungen“ an. Wenn der Eingabetyp „Steigung“ ist, geben Sie die Zielsteigung an. Dies ist die Bemaßung der Steigung der Helix (der Abstand, der bei jeder Umdrehung axial zurückgelegt wird).
Geben Sie die Drehrichtung an, entweder im oder gegen den Uhrzeigersinn.
Wählen Sie optional „Start- und Endprofile anzeigen“ aus, um die Profile im Grafikbereich hervorzuheben.
Klicken Sie auf das Häkchen, um die neue Helix zu übernehmen.
- Klicken Sie bei einer Kreisskizze im Grafikbereich auf
 .
. 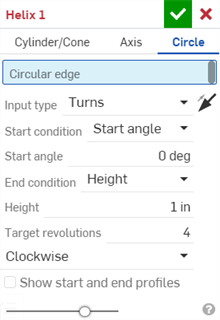
- Wählen Sie „Kreis“ für den Helix-Pfadtyp aus.
- Wählen Sie eine runde Kante (Kreis oder Bogen) im Grafikbereich aus. Der Umfang des Kreises oder Bogens bildet die Basis der Helix.
- Wählen Sie den Eingabetyp aus, auf der die Helix basieren soll: „Umdrehungen“, „Steigung“ oder „Umdrehungen und Steigung“. Klicken Sie auf den Pfeil
 für die entgegengesetzte Richtung, um die Richtung der Helix zu ändern.
für die entgegengesetzte Richtung, um die Richtung der Helix zu ändern. - Wählen Sie die Startbedingung aus:
- Anfangswinkel: Die Bemaßung von einem Referenzpunkt auf der Kreiskante; dem Beginn der Drehung oder der x-Achse des Kreises (in bevorzugten Einheiten)
- Startpunkt: ein Scheitelpunkt auf der Kreiskante.
- Wenn der gewählte Eingabetyp Umdrehungen oder Steigung ist, wählen Sie eine der folgenden Endbedingungen aus:
- Höhe: Höhe der Helix. Geben Sie die Höhe in den gewünschten Einheiten ein oder verwenden Sie den Zieh-Manipulator.
- Endpunkt: ein Scheitelpunkt auf einer anderen Konstruktionsgeometrie. Wenn Sie ihn auswählen, öffnet sich das Feld „Berechnete Umdrehungen“. Klicken Sie optional auf den Pfeil „Rundung umkehren“
 , um die berechneten Umdrehungen aufzurunden.
, um die berechneten Umdrehungen aufzurunden.
- Legen Sie eine der folgenden Optionen fest:
- Zielumdrehungen: verfügbar beim Eingabetyp Umdrehungen oder Umdrehungen und Steigung. Dies ist die Anzahl der Helixwindungen.
- Zielsteigung: verfügbar beim Eingabetyp „Steigung“. Dies ist die Bemaßung der Helix-Steigung (Abstand, der bei jeder Umdrehung axial zurückgelegt wird).
- Legen Sie die Richtung der Umdrehungen „im Uhrzeigersinn“ oder „gegen den Uhrzeigersinn“ fest.
- Wählen Sie optional „Start- und Endprofile anzeigen“ aus, um die Profile im Grafikbereich hervorzuheben.
- Klicken Sie auf
 .
.
Wenn Sie einen Endpunkt auf der gleichen Ebene wie der Kreis verwenden, entsteht eine Helix ohne Höhe.
Zylinder/Kegel
Im linken Beispiel ist die zylindrische Fläche (Fläche der linearen Austragung 1) die Basis, um die die Helix ausgerichtet ist. Im rechten Beispiel ist die konische Fläche (Fläche der Ausformung 1) die Basis, um die die Helix ausgerichtet ist:

Achse
In dem folgenden Beispiel werden zwei Kreise vertikal auf zwei Ebenen skizziert. Jede Skizze hat auch einen Punkt entlang der Kante des Kreises. Die Kante des Kreises auf der Ebene „Oben“ (Kante von Skizze 1) ist das Achsenobjekt, um das die Helix ausgerichtet wird. Der Punkt auf Skizze 1 (orange umrandet) wird für den Startpunkt der Helix verwendet, und der Punkt auf Skizze 2 (gelb umrandet) für den Endpunkt der Helix:
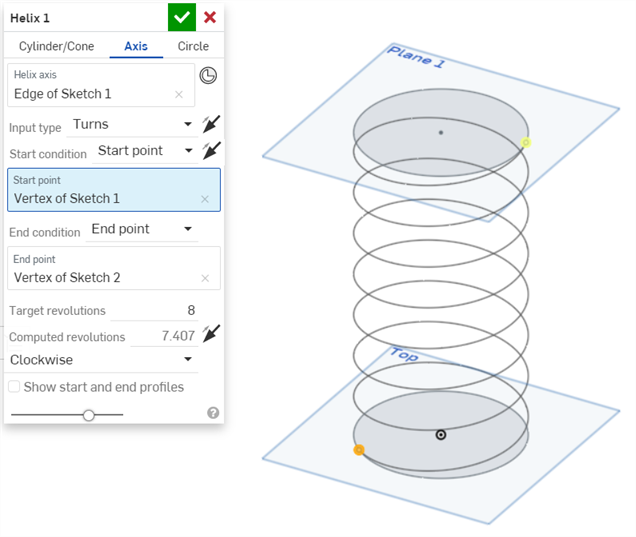
Im folgenden Beispiel wird ein Quadrat auf der Ebene „Oben“ und eine Linie auf der Ebene „Vorne“ skizziert. Die Linie (Kante von Skizze 2) ist das Achsenobjekt, um das die Helix ausgerichtet wird. Der Scheitelpunkt von Skizze 2 (am oberen Ende der Linie) wird für den Startpunkt der Helix verwendet und die Ecke des Quadrats (Scheitelpunkt von Skizze 1; gelb umrandet) für den Endpunkt der Helix:
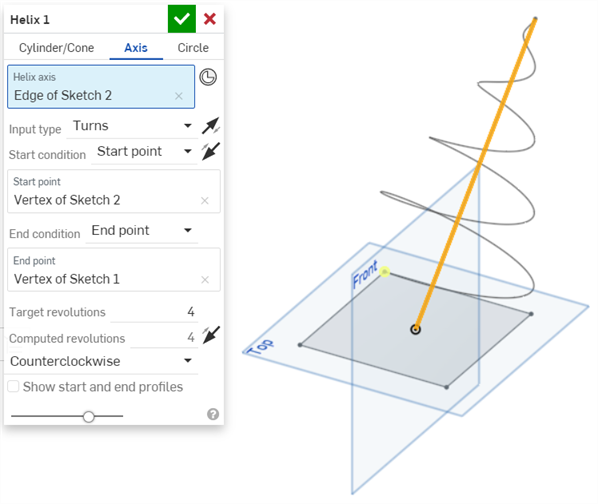
Im folgenden Beispiel wird die Helix auf einer einzigen Ebene erstellt. Eine Kreisskizze (Kante von Skizze 6) ist das Achsenobjekt, um das die Helix ausgerichtet wird. Der Punkt am äußeren Rand des Kreises (Scheitelpunkt von Skizze 6; gelb) wird für den Startpunkt der Helix verwendet. Der Punkt in der Mitte des Kreises (Scheitelpunkt von Skizze 6; orange) wird für den Endpunkt der Helix verwendet:
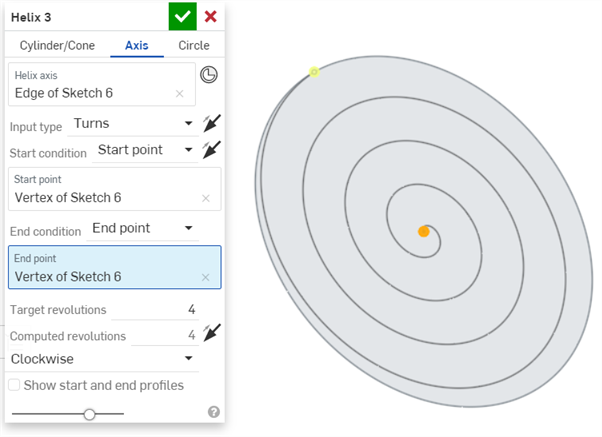
Kreis
Im folgenden Beispiel ist die Kante der Kreisskizze (Kante der Skizze 1) die runde Kante, die die Basis der Helix bildet (orange umrandet):
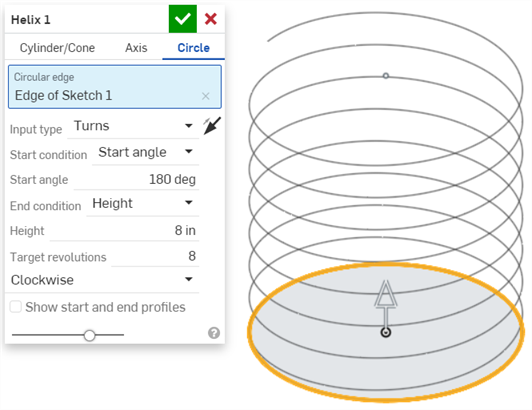
Im folgenden Beispiel bildet die gleiche runde Kante wie oben die Basis der Helix (gelb umrandet). Ein Punkt aus einer anderen Skizze auf einer vertikalen Ebene (Scheitelpunkt von Skizze 2) wird für den Endpunkt der Helix verwendet:
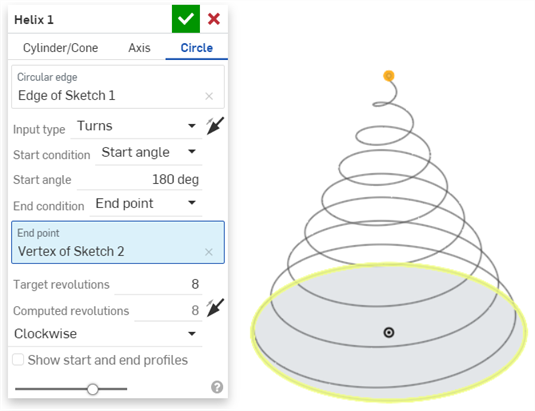
Feder erstellen
- Erstellen Sie eine Helix um einen Zylinder oder Kegel, wie oben beschrieben:
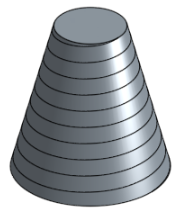
- Erstellen Sie eine Kurvenpunktebene unter Verwendung der Helix und des Helix-Scheitelpunkts:
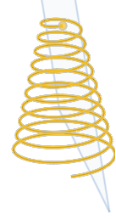
- Zeichnen Sie einen Kreis auf der Ebene, indem Sie (
 ) den Helix-Scheitelpunkt als Kreismittelpunkt verwenden:
) den Helix-Scheitelpunkt als Kreismittelpunkt verwenden: 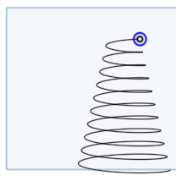
- Tragen Sie den Kreis entlang der Helix (Pfad) aus:
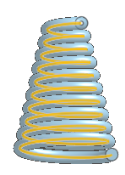
- Klicken Sie auf
 .
. 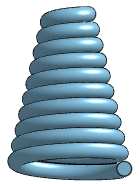
Wenn es hilfreich ist, können Sie den Kegel oder Zylinder (mit dem Symbol ![]() in der Bauteil-Liste) ausblenden.
in der Bauteil-Liste) ausblenden.
Die Ebene in der obigen Abbildung ist eine neue Ebene, die den Helix-Scheitelpunkt schneidet und senkrecht zur Kante der Helix liegt.
Zusätzlich zu den Tools für die Oberflächenbearbeitung werden Kurven verwendet, um die Grundbausteine von Oberflächen zu erstellen.
Hier finden Sie eine unvollständige Liste der Kurven-Feature-Tools. Bei der Bearbeitung von Kurven können weitere Feature-Tools verwendet werden.
- Skizzen-Tools: Tools in der Skizzen-Symbolleiste – wie „Linie, „Ecken-Rechteck“, „Mittelpunktrechteck“, „Mittelpunktkreis“, „3-Punkt-Kreis“, „Tangentialbogen“, „3-Punkt-Bogen“, „Spline“, „Punkt“ und „Konstruktion“ – dienen zum Erstellen einer Skizze in einem Part Studio.
-
 Helix: Zum Erstellen einer Helix mit einer konischen oder zylindrischen Fläche, einer einzelnen Achse oder Z-Achse einer Verknüpfungsverbindung oder einer runden Kante.
Helix: Zum Erstellen einer Helix mit einer konischen oder zylindrischen Fläche, einer einzelnen Achse oder Z-Achse einer Verknüpfungsverbindung oder einer runden Kante. -
 3D Fit Spline: Zum Erstellen eines 3D-angepassten Spline mit mehreren Scheitelpunkten. Dadurch wird eine Kurve erzeugt, die in der Bauteil-Liste unter „Kurven“ aufgeführt ist.
3D Fit Spline: Zum Erstellen eines 3D-angepassten Spline mit mehreren Scheitelpunkten. Dadurch wird eine Kurve erzeugt, die in der Bauteil-Liste unter „Kurven“ aufgeführt ist. -
 Projizierte Kurve: Zum Erstellen einer Kurve von der Projektion zweier Skizzen (Option „Zwei Skizzen“) oder von der Projektion einer Kurve auf einer Fläche (Option „Kurve zu Fläche“).
Projizierte Kurve: Zum Erstellen einer Kurve von der Projektion zweier Skizzen (Option „Zwei Skizzen“) oder von der Projektion einer Kurve auf einer Fläche (Option „Kurve zu Fläche“). -
 Brückenkurve: Zum Erstellen einer Kurve, die zwei Punkte, Scheitelpunkte oder Verknüpfungsverbindungen verbindet. Die entstehende Kurve wird in der Feature-Liste und der Bauteil-Liste aufgeführt.
Brückenkurve: Zum Erstellen einer Kurve, die zwei Punkte, Scheitelpunkte oder Verknüpfungsverbindungen verbindet. Die entstehende Kurve wird in der Feature-Liste und der Bauteil-Liste aufgeführt. -
 Zusammengesetzte Kurve: Zum Darstellen mehrerer Kanten als eine einzige Kurve. Wählen Sie mehrere aneinander grenzende Kanten, Skizzenelemente oder andere Kurven aus. Wenn nicht-aneinandergrenzende Kanten ausgewählt werden, kann dies dazu führen, dass mehrere Kurven erzeugt werden. Die Auswahlen für die einzelnen Kurven müssen sich am Scheitelpunkt der Kurven treffen. (Kurven sind in unter „Bauteile > Kurvenliste“ aufgeführt.)
Zusammengesetzte Kurve: Zum Darstellen mehrerer Kanten als eine einzige Kurve. Wählen Sie mehrere aneinander grenzende Kanten, Skizzenelemente oder andere Kurven aus. Wenn nicht-aneinandergrenzende Kanten ausgewählt werden, kann dies dazu führen, dass mehrere Kurven erzeugt werden. Die Auswahlen für die einzelnen Kurven müssen sich am Scheitelpunkt der Kurven treffen. (Kurven sind in unter „Bauteile > Kurvenliste“ aufgeführt.) -
 Schnittpunkt-Kurve: Zum Erstellen einer Kurve am Schnittpunkt von mindestens zwei Oberflächen oder Flächen. Die Auswahlen müssen sich überschneiden.
Schnittpunkt-Kurve: Zum Erstellen einer Kurve am Schnittpunkt von mindestens zwei Oberflächen oder Flächen. Die Auswahlen müssen sich überschneiden. -
 Kurve trimmen: Zum Trimmen oder verlängern einer Kurve um einen Abstand oder bis zu einem begrenzenden Objekt.
Kurve trimmen: Zum Trimmen oder verlängern einer Kurve um einen Abstand oder bis zu einem begrenzenden Objekt. -
 Isokline: Zum Erstellen einer Isokline auf einer geneigten Fläche. Eine Isokline verläuft auf einer Fläche an Positionen, an denen die Fläche gegenüber der Referenzdefinition eine bestimmte Neigung aufweist. Die resultierende Isokline wird in der Feature-Liste und der Bauteile-Liste aufgeführt.
Isokline: Zum Erstellen einer Isokline auf einer geneigten Fläche. Eine Isokline verläuft auf einer Fläche an Positionen, an denen die Fläche gegenüber der Referenzdefinition eine bestimmte Neigung aufweist. Die resultierende Isokline wird in der Feature-Liste und der Bauteile-Liste aufgeführt. -
 Versatzkurve: Zum Erstellen und Erweitern und/oder Trennen einer neuen Kurve, indem Sie die Kanten der umgebenden Flächen versetzen.
Versatzkurve: Zum Erstellen und Erweitern und/oder Trennen einer neuen Kurve, indem Sie die Kanten der umgebenden Flächen versetzen. -
 Isoparametrische Kurve: Zum Erstellen von glatten Kurven, die entlang einer Fläche oder Oberfläche in U- oder V-Richtung verlaufen.
Isoparametrische Kurve: Zum Erstellen von glatten Kurven, die entlang einer Fläche oder Oberfläche in U- oder V-Richtung verlaufen. -
 Kurve bearbeiten: Zum Bearbeiten einer vorhandenen Kurve durch Auswählen von Skizzenelementen oder Kurven, um eine vereinfachte Näherung anzuwenden, den Grad zu erhöhen, Kontrollkurven-Scheitelpunkte neu zu positionieren und/oder in eine beliebige 2D-Ebene zu planarisieren.
Kurve bearbeiten: Zum Bearbeiten einer vorhandenen Kurve durch Auswählen von Skizzenelementen oder Kurven, um eine vereinfachte Näherung anzuwenden, den Grad zu erhöhen, Kontrollkurven-Scheitelpunkte neu zu positionieren und/oder in eine beliebige 2D-Ebene zu planarisieren. -
 Routing-Kurve: Erstellen Sie eine Mehrpunktkurve über eine oder mehrere Ebenen im 3D-Raum (geführter Pfad). Dies ist nützlich für die Erstellung von Rohrführungen, Verkabelungen und NURBS-Kurven zur erweiterten Oberflächengestaltung.
Routing-Kurve: Erstellen Sie eine Mehrpunktkurve über eine oder mehrere Ebenen im 3D-Raum (geführter Pfad). Dies ist nützlich für die Erstellung von Rohrführungen, Verkabelungen und NURBS-Kurven zur erweiterten Oberflächengestaltung.
- Tap the Helix tool icon (
 ).
). 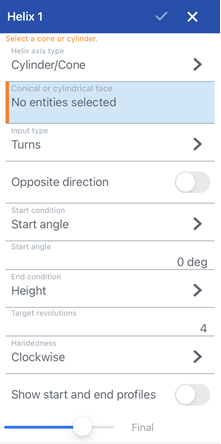
- Wählen Sie „Zylinder/Kegel“ als Helixpfad-Typ aus, wenn die Option nicht bereits ausgewählt ist.
- Wählen Sie eine konische oder zylindrische Fläche im Grafikbereich aus.
- Wählen Sie den Eingabetyp aus, auf der die Helix basieren soll: „Umdrehungen“, „Steigung“ oder „Umdrehungen und Steigung“. Klicken Sie auf den Pfeil
 für die entgegengesetzte Richtung, um die Richtung der Helix zu ändern.
für die entgegengesetzte Richtung, um die Richtung der Helix zu ändern. - Wählen Sie die Startbedingung aus:
Anfangswinkel: die Messung von einem Referenzpunkt auf dem Zylinder oder Kegel; der Beginn der Rotations- oder X-Achse auf einem linear ausgetragenen Kreis (in bevorzugten Einheiten).
Startpunkt: ein Scheitelpunkt auf der runden Kante der Referenzgeometrie für den Zylinder oder Kegel.
- Wenn der gewählte Eingabetyp Umdrehungen oder Steigung ist, wählen Sie eine der folgenden Endbedingungen aus:
- Höhe: Höhe der Helix auf der konischen oder zylindrischen Fläche (Sie können auch den Zieh-Manipulator verwenden)
- Endpunkt: ein Scheitelpunkt auf der kreisförmigen Kante der Konstruktionsgeometrie. Wenn Sie ihn auswählen, öffnet sich das Feld „Berechnete Umdrehungen“. Klicken Sie optional auf den Pfeil „Rundung umkehren“
 , um die berechneten Umdrehungen aufzurunden.
, um die berechneten Umdrehungen aufzurunden.
- Legen Sie eine der folgenden Optionen fest:
- Zielumdrehungen: verfügbar beim Eingabetyp Umdrehungen oder Umdrehungen und Steigung. Dies ist die Anzahl der Helixwindungen.
- Zielsteigung: verfügbar beim Eingabetyp „Steigung“. Dies ist die Bemaßung der Helix-Steigung (Abstand, der bei jeder Umdrehung axial zurückgelegt wird).
- Legen Sie die Richtung der Umdrehungen „im Uhrzeigersinn“ oder „gegen den Uhrzeigersinn“ fest.
- Wählen Sie optional „Start- und Endprofile anzeigen“ aus, um die Profile im Grafikbereich hervorzuheben.
- Tippen Sie auf das Häkchen.
- Tap the Helix tool icon (
 ).
). 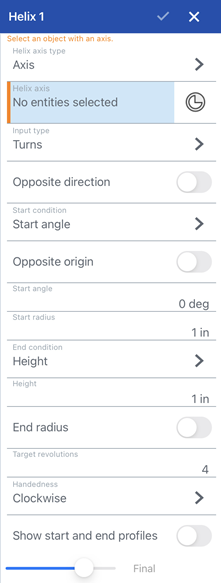
- Wählen Sie „Achse“ als den Helix-Pfadtyp aus.
- Wählen Sie die Helix-Achse (z. B. eine Linie oder Kante), um eine Helix zu erstellen, die entlang ihrer Achse ausgerichtet ist.
- Tippen Sie optional auf das Symbol für Verknüpfungsverbindungen, um implizite Verknüpfungsverbindungen auszuwählen oder zu erstellen.
- Wählen Sie den Eingabetyp aus, auf der die Helix basieren soll: „Umdrehungen“, „Steigung“ oder „Umdrehungen und Steigung“. Klicken Sie auf den Pfeil
 für die entgegengesetzte Richtung, um die Richtung der Helix zu ändern.
für die entgegengesetzte Richtung, um die Richtung der Helix zu ändern. -
Wählen Sie die Startbedingung aus, und tippen Sie optional auf den Pfeil
 für den gegenüberliegenden Ursprung, um den gegenüberliegenden Scheitelpunkt als Startpunkt der Helix zu verwenden:
für den gegenüberliegenden Ursprung, um den gegenüberliegenden Scheitelpunkt als Startpunkt der Helix zu verwenden:- Anfangswinkel: die Bemaßung von einem Referenzpunkt auf der Achse; der Beginn der Drehung (in bevorzugten Einheiten).
- Startpunkt: ein Scheitelpunkt auf der Achse.
- Geben Sie den Startradius (in bevorzugten Einheiten) ein, den Radius um die Achse.
- Wenn der gewählte Eingabetyp Umdrehungen oder Steigung ist, wählen Sie eine der folgenden Endbedingungen aus:
- Höhe: Höhe der Helix. Geben Sie die Höhe in den gewünschten Einheiten ein oder verwenden Sie den Zieh-Manipulator.
- Endpunkt: ein Scheitelpunkt auf der Achsenkante. Wenn Sie ihn auswählen, öffnet sich ein Feld für berechnete Umdrehungen. Klicken Sie optional auf den Pfeil „Rundung umkehren“
 , um die berechneten Umdrehungen aufzurunden.
, um die berechneten Umdrehungen aufzurunden.
- Aktivieren Sie optional den Endradius und geben Sie einen Endradius in bevorzugten Einheiten ein. Wenn Sie einen anderen Start- und Endradius verwenden, entsteht eine unsymmetrische Helix.
- Legen Sie eine der folgenden Optionen fest:
- Zielumdrehungen: verfügbar beim Eingabetyp Umdrehungen oder Umdrehungen und Steigung. Dies ist die Anzahl der Helixwindungen.
- Zielsteigung: verfügbar beim Eingabetyp „Steigung“. Dies ist die Bemaßung der Helix-Steigung (Abstand, der bei jeder Umdrehung axial zurückgelegt wird).
- Legen Sie die Richtung der Umdrehungen „im Uhrzeigersinn“ oder „gegen den Uhrzeigersinn“ fest.
- Wählen Sie optional „Start- und Endprofile anzeigen“ aus, um die Profile im Grafikbereich hervorzuheben.
- Tippen Sie auf das Häkchen.
- Tap the Helix tool icon (
 ).
). 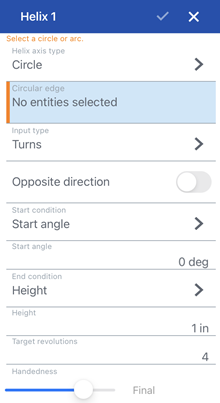
- Wählen Sie „Kreis“ für den Helix-Pfadtyp aus.
- Wählen Sie eine runde Kante (Kreis oder Bogen) im Grafikbereich aus. Der Umfang des Kreises oder Bogens bildet die Basis der Helix.
- Wählen Sie den Eingabetyp aus, auf der die Helix basieren soll: „Umdrehungen“, „Steigung“ oder „Umdrehungen und Steigung“. Klicken Sie auf den Pfeil
 für die entgegengesetzte Richtung, um die Richtung der Helix zu ändern.
für die entgegengesetzte Richtung, um die Richtung der Helix zu ändern. - Wählen Sie die Startbedingung aus:
- Anfangswinkel: Die Bemaßung von einem Referenzpunkt auf der Kreiskante; dem Beginn der Drehung oder der x-Achse des Kreises (in bevorzugten Einheiten)
- Startpunkt: ein Scheitelpunkt auf der Kreiskante.
- Wenn der gewählte Eingabetyp Umdrehungen oder Steigung ist, wählen Sie eine der folgenden Endbedingungen aus:
- Höhe: Höhe der Helix. Geben Sie die Höhe in den gewünschten Einheiten ein oder verwenden Sie den Zieh-Manipulator.
- Endpunkt: ein Scheitelpunkt auf einer anderen Konstruktionsgeometrie. Wenn Sie ihn auswählen, öffnet sich das Feld „Berechnete Umdrehungen“. Klicken Sie optional auf den Pfeil „Rundung umkehren“
 , um die berechneten Umdrehungen aufzurunden.
, um die berechneten Umdrehungen aufzurunden.
- Legen Sie eine der folgenden Optionen fest:
- Zielumdrehungen: verfügbar beim Eingabetyp Umdrehungen oder Umdrehungen und Steigung. Dies ist die Anzahl der Helixwindungen.
- Zielsteigung: verfügbar beim Eingabetyp „Steigung“. Dies ist die Bemaßung der Helix-Steigung (Abstand, der bei jeder Umdrehung axial zurückgelegt wird).
- Legen Sie die Richtung der Umdrehungen „im Uhrzeigersinn“ oder „gegen den Uhrzeigersinn“ fest.
- Wählen Sie optional „Start- und Endprofile anzeigen“ aus, um die Profile im Grafikbereich hervorzuheben.
- Tippen Sie auf das Häkchen.
Wenn Sie einen Endpunkt auf der gleichen Ebene wie der Kreis verwenden, entsteht eine Helix ohne Höhe.
- Erstellen Sie eine Helix aus einer konischen oder zylindrischen Fläche oder einer runden Kante, wie oben beschrieben.
Wenn Sie für die Erstellung der Helix einen Kegel oder einen Zylinder verwendet haben, ist das hilfreich beim Verbergen. Verwenden Sie dazu das Ausblenden-Symbol in der Feature-Liste.
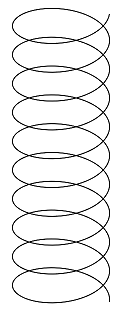
- Erstellen Sie mit dem Ebene-Tool eine Ebene des Typs Ebenenpunkt. Wählen Sie eine Ebene und einen Punkt an einem der Helix-Enden aus.
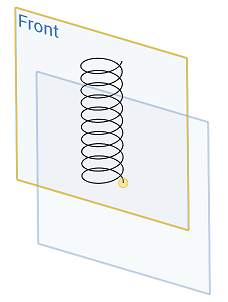
- Zeichnen Sie auf der neuen Ebene einen Kreis um den Helixpunkt.
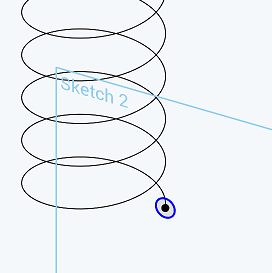
- Tragen Sie den Kreis als einen Volumenkörper aus, indem Sie die Helix als Austragungsbahn verwenden.

- Tippen Sie auf das Häkchen.
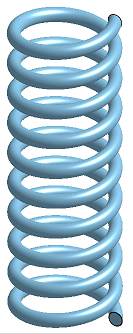
- Tippen Sie auf das Helix-Tool.

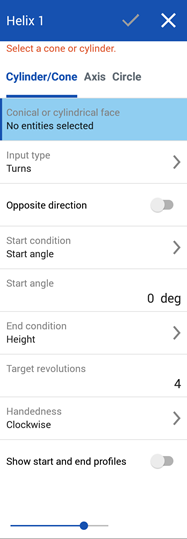
- Wählen Sie „Zylinder/Kegel“ als Helixpfad-Typ aus, wenn die Option nicht bereits ausgewählt ist.
- Wählen Sie den Eingabetyp aus, auf der die Helix basieren soll: „Umdrehungen“, „Steigung“ oder „Umdrehungen und Steigung“. Klicken Sie auf den Pfeil
 für die entgegengesetzte Richtung, um die Richtung der Helix zu ändern.
für die entgegengesetzte Richtung, um die Richtung der Helix zu ändern. - Wählen Sie die Startbedingung aus:
Anfangswinkel: die Messung von einem Referenzpunkt auf dem Zylinder oder Kegel; der Beginn der Rotations- oder X-Achse auf einem linear ausgetragenen Kreis (in bevorzugten Einheiten).
Startpunkt: ein Scheitelpunkt auf der runden Kante der Referenzgeometrie für den Zylinder oder Kegel.
- Wenn der gewählte Eingabetyp Umdrehungen oder Steigung ist, wählen Sie eine der folgenden Endbedingungen aus:
- Höhe: Höhe der Helix auf der konischen oder zylindrischen Fläche (Sie können auch den Zieh-Manipulator verwenden)
- Endpunkt: ein Scheitelpunkt auf der kreisförmigen Kante der Konstruktionsgeometrie. Wenn Sie ihn auswählen, öffnet sich das Feld „Berechnete Umdrehungen“. Klicken Sie optional auf den Pfeil „Rundung umkehren“
 , um die berechneten Umdrehungen aufzurunden.
, um die berechneten Umdrehungen aufzurunden.
- Legen Sie eine der folgenden Optionen fest:
- Zielumdrehungen: verfügbar beim Eingabetyp Umdrehungen oder Umdrehungen und Steigung. Dies ist die Anzahl der Helixwindungen.
- Zielsteigung: verfügbar beim Eingabetyp „Steigung“. Dies ist die Bemaßung der Helix-Steigung (Abstand, der bei jeder Umdrehung axial zurückgelegt wird).
- Legen Sie die Richtung der Umdrehungen „im Uhrzeigersinn“ oder „gegen den Uhrzeigersinn“ fest.
- Wählen Sie optional „Start- und Endprofile anzeigen“ aus, um die Profile im Grafikbereich hervorzuheben.
- Tippen Sie auf das Häkchen.
- Tippen Sie auf das Helix-Tool.

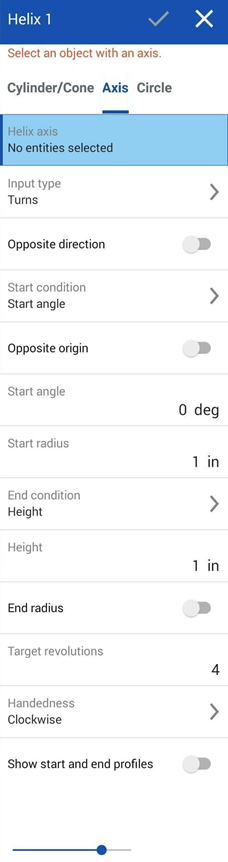
- Wählen Sie „Achse“ als den Helix-Pfadtyp aus.
- Wählen Sie die Helix-Achse aus (z. B. eine Linie oder Kante), um eine Helix zu erstellen, die entlang ihrer Achse ausgerichtet ist.
- Wählen Sie den Eingabetyp aus, auf der die Helix basieren soll: „Umdrehungen“, „Steigung“ oder „Umdrehungen und Steigung“. Klicken Sie auf den Pfeil
 für die entgegengesetzte Richtung, um die Richtung der Helix zu ändern.
für die entgegengesetzte Richtung, um die Richtung der Helix zu ändern. -
Wählen Sie die Startbedingung aus, und tippen Sie optional auf den Pfeil
 für den gegenüberliegenden Ursprung, um den gegenüberliegenden Scheitelpunkt als Startpunkt der Helix zu verwenden:
für den gegenüberliegenden Ursprung, um den gegenüberliegenden Scheitelpunkt als Startpunkt der Helix zu verwenden:- Anfangswinkel: die Bemaßung von einem Referenzpunkt auf der Achse; der Beginn der Drehung (in bevorzugten Einheiten).
- Startpunkt: ein Scheitelpunkt auf der Achse.
- Geben Sie den Startradius (in bevorzugten Einheiten) ein, den Radius um die Achse.
- Wenn der gewählte Eingabetyp Umdrehungen oder Steigung ist, wählen Sie eine der folgenden Endbedingungen aus:
- Höhe: Höhe der Helix. Geben Sie die Höhe in den gewünschten Einheiten ein oder verwenden Sie den Zieh-Manipulator.
- Endpunkt: ein Scheitelpunkt auf der Achsenkante. Wenn Sie ihn auswählen, öffnet sich ein Feld für berechnete Umdrehungen. Klicken Sie optional auf den Pfeil „Rundung umkehren“
 , um die berechneten Umdrehungen aufzurunden.
, um die berechneten Umdrehungen aufzurunden.
- Aktivieren Sie optional den Endradius und geben Sie einen Endradius in bevorzugten Einheiten ein. Wenn Sie einen anderen Start- und Endradius verwenden, entsteht eine unsymmetrische Helix.
- Legen Sie eine der folgenden Optionen fest:
- Zielumdrehungen: verfügbar beim Eingabetyp Umdrehungen oder Umdrehungen und Steigung. Dies ist die Anzahl der Helixwindungen.
- Zielsteigung: verfügbar beim Eingabetyp „Steigung“. Dies ist die Bemaßung der Helix-Steigung (Abstand, der bei jeder Umdrehung axial zurückgelegt wird).
- Legen Sie die Richtung der Umdrehungen „im Uhrzeigersinn“ oder „gegen den Uhrzeigersinn“ fest.
- Wählen Sie optional „Start- und Endprofile anzeigen“ aus, um die Profile im Grafikbereich hervorzuheben.
- Tippen Sie auf das Häkchen.
- Tippen Sie auf das Helix-Tool.

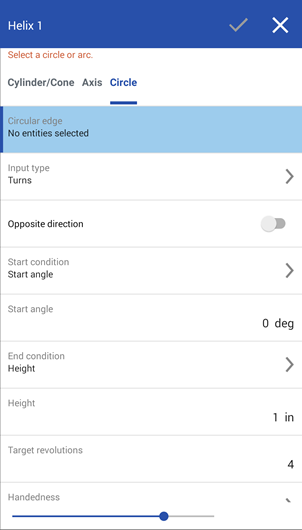
- Wählen Sie „Kreis“ für den Helix-Pfadtyp aus.
- Wählen Sie eine runde Kante (Kreis oder Bogen) im Grafikbereich aus. Der Umfang des Kreises oder Bogens bildet die Basis der Helix.
- Wählen Sie die Startbedingung aus:
- Anfangswinkel: Die Bemaßung von einem Referenzpunkt auf der Kreiskante; dem Beginn der Drehung oder der x-Achse des Kreises (in bevorzugten Einheiten)
- Startpunkt: ein Scheitelpunkt auf der Kreiskante.
- Wählen Sie den Anfangswinkel, die Bemaßung von einem Referenzpunkt auf der runden Kante, den Beginn der Drehung oder der X-Achse des Kreises (in bevorzugten Einheiten), oder den Startpunkt, einen Scheitelpunkt auf der runden Kante aus.
- Wenn der gewählte Eingabetyp Umdrehungen oder Steigung ist, wählen Sie eine der folgenden Endbedingungen aus:
- Höhe: Höhe der Helix. Geben Sie die Höhe in den gewünschten Einheiten ein oder verwenden Sie den Zieh-Manipulator.
- Endpunkt: ein Scheitelpunkt auf einer anderen Konstruktionsgeometrie. Wenn Sie ihn auswählen, öffnet sich das Feld „Berechnete Umdrehungen“. Klicken Sie optional auf den Pfeil „Rundung umkehren“
 , um die berechneten Umdrehungen aufzurunden.
, um die berechneten Umdrehungen aufzurunden.
- Legen Sie eine der folgenden Optionen fest:
- Zielumdrehungen: verfügbar beim Eingabetyp Umdrehungen oder Umdrehungen und Steigung. Dies ist die Anzahl der Helixwindungen.
- Zielsteigung: verfügbar beim Eingabetyp „Steigung“. Dies ist die Bemaßung der Helix-Steigung (Abstand, der bei jeder Umdrehung axial zurückgelegt wird).
- Legen Sie die Richtung der Umdrehungen „im Uhrzeigersinn“ oder „gegen den Uhrzeigersinn“ fest.
- Wählen Sie optional „Start- und Endprofile anzeigen“ aus, um die Profile im Grafikbereich hervorzuheben.
- Tippen Sie auf das Häkchen.
Wenn Sie einen Endpunkt auf der gleichen Ebene wie der Kreis verwenden, entsteht eine Helix ohne Höhe.
- Erstellen Sie eine Helix aus einer konischen oder zylindrischen Fläche oder einer runden Kante, wie oben beschrieben.
Wenn Sie für die Erstellung der Helix einen Kegel oder einen Zylinder verwendet haben, ist das hilfreich beim Verbergen. Verwenden Sie dazu das Ausblenden-Symbol in der Feature-Liste.
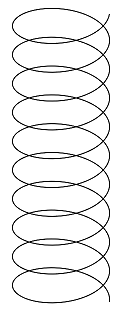
- Erstellen Sie mit dem Ebene-Tool eine Ebene des Typs Ebenenpunkt. Wählen Sie eine Ebene und einen Punkt an einem der Helix-Enden aus.
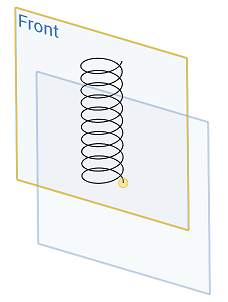
- Zeichnen Sie auf der neuen Ebene einen Kreis um den Helixpunkt.
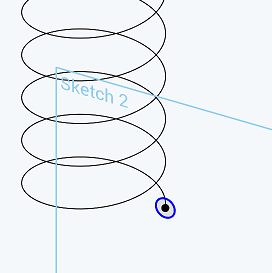
- Tragen Sie den Kreis als einen Volumenkörper aus, indem Sie die Helix als Austragungsbahn verwenden.

- Tippen Sie auf das Häkchen.