 Isoparametrische Kurve
Isoparametrische Kurve
![]()
![]()
![]()
Erstellen Sie glatte Kurven, die entlang einer Fläche oder Oberfläche in U- oder V-Richtung verlaufen.
Ähnlich wie bei einem gewebten Stoff ist jede Oberfläche grob rechteckig. Oberflächen haben drei Richtungen: U, V und Normal. Die Profile der Begrenzungsoberflächen U und V stellen die X- bzw. die Y-Richtung der Oberfläche dar.
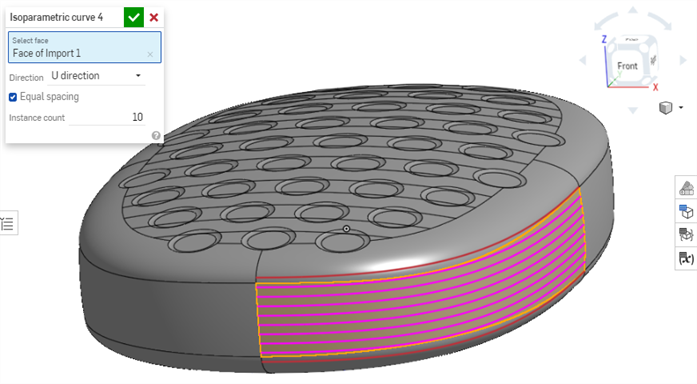
Verwenden Sie diese Kurven mit anderen Features. Beispielsweise können Sie die Fläche mithilfe der Kurven teilen. Verwenden Sie dann die Funktion „Fläche löschen“, um den mittleren Teil zu entfernen. Nach dem Entfernen können Sie eine Regeloberfläche, 3D-Fit-Splines und eine Ausformung hinzufügen.
Isoparametrische Kurven sind glatte Kurven, die entlang einer Fläche oder Oberfläche in U- oder V-Richtung verlaufen. Das Feature für isoparametrische Kurven fügt dem Part Studio auswählbare Kurvenelemente hinzu, die als Referenz in anderen Features dienen.
Beginnen Sie mit einem neuen Feature für isoparametrische Kurven. Wählen Sie eine Fläche aus, auf die die Kurven angewendet werden sollen. Die Fläche kann sich auf einem Volumenkörper oder einer Oberfläche befinden. In der Dropdown-Liste „Richtung“ können Sie entweder die U- oder die V-Richtung auswählen, um die Kurven zu platzieren. Mit dem Kontrollkästchen „Gleicher Abstand“ ändern Sie, wie die Kurvenpositionen entlang der Oberfläche definiert werden. Um mehrere gleichmäßig verteilte Kurven entlang der Fläche anzugeben, aktivieren Sie „Gleicher Abstand“ und geben die Anzahl der Instanzen ein.
Um Kurven an einer bestimmten Position zu erstellen, lassen Sie die Option „Gleicher Abstand“ deaktiviert. Klicken Sie im Gruppenfeld „Positionen“ auf „Kurve hinzufügen“. Legen Sie eine Position fest oder wählen Sie einen Punkt aus, um die Kurve zu platzieren. Die Position ist relativ zur ausgewählten Fläche und wird als Prozentsatz dargestellt. Geben Sie einen Wert zwischen 0 und 1 ein. Bei einem Wert von 0,5 wird die Kurve in der Mitte der Fläche platziert. Aktivieren Sie die Option „Punkt auswählen“ und wählen Sie einen Punkt, einen Scheitelpunkt oder eine explizite Verknüpfungsverbindung aus. Fügen Sie optional eine implizite Verknüpfungsverbindung hinzu, indem Sie das Verknüpfungsverbindungs-Symbol rechts neben dem Feld auswählen.
Um weitere Kurven hinzuzufügen, klicken Sie auf „Kurve hinzufügen“ und wiederholen den Vorgang. Klicken Sie auf das X, um eine einzelne Kurve zu entfernen, oder auf „Löschen“, um alle Kurven zu entfernen. Nach dem Platzieren akzeptieren Sie das Feature.
Verwenden Sie diese Kurven mit anderen Features. Teilen Sie z. B. die Fläche mithilfe der Kurven auf. Verwenden Sie dann das Feature „Fläche löschen“, um den mittleren Teil zu entfernen. Fügen Sie nach dem Entfernen eine Regeloberfläche, zwei 3D-Fit-Splines und eine Ausformung hinzu.
Mit mindestens einer Fläche oder Oberfläche im Grafikbereich:
- Klicken Sie auf
 .
. 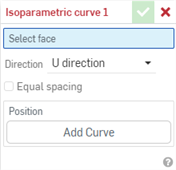
- Klicken Sie mit dem Fokus im Feld Fläche auswählen auf die Fläche(n) und/oder Oberfläche(n), wo die Kurve erstellt werden soll.
- Wählen Sie eine Richtung aus:
- U-Richtung: Kurven verlaufen in X-Richtung der Oberfläche.
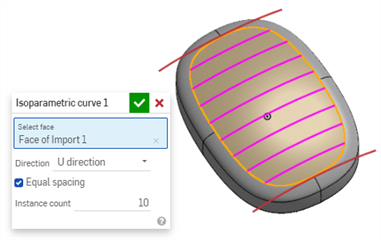
- V-Richtung: Kurven verlaufen in Y-Richtung der Oberfläche.
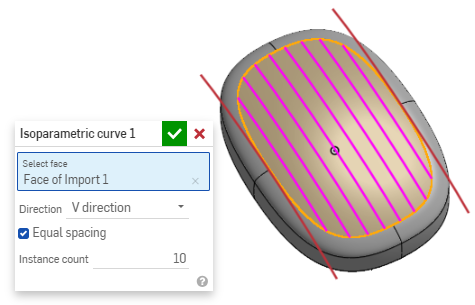
- U-Richtung: Kurven verlaufen in X-Richtung der Oberfläche.
- Wählen Sie die Position für die Kurven aus:
- So platzieren Sie eine bestimmte Anzahl gleichmäßig verteilter Kurven:
- Markieren Sie die Option Gleicher Abstand.
- Geben Sie die Anzahl der Kurven in das Feld Instanzenanzahl ein.
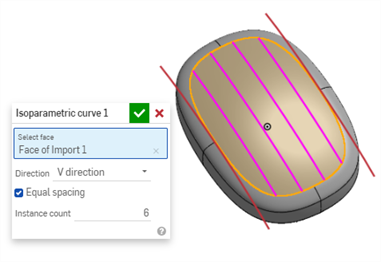
- So geben Sie eine genaue Position für eine Kurve an:
- Deaktivieren Sie die Option Gleicher Abstand.
- Klicken Sie auf Kurve hinzufügen.
- Geben Sie einen Wert zwischen 0 und 1 in das Feld Position ein. Die Position verhält sich relativ zur ausgewählten Fläche, sodass bei einem Wert von 0,5 die Kurve in der Mitte der Fläche platziert wird.
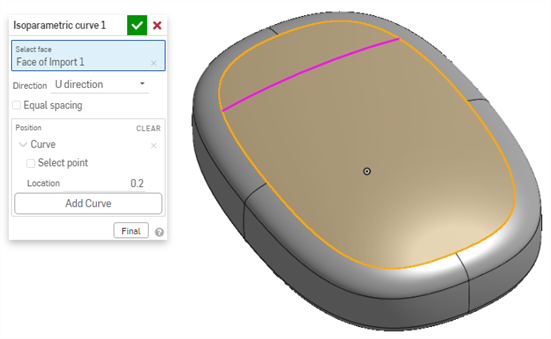
- So wählen Sie einen Skizzenpunkt als Kurvenposition aus:
- Deaktivieren Sie die Option Gleicher Abstand.
- Klicken Sie auf Kurve hinzufügen.
- Klicken Sie mit dem Fokus im Feld „Punkt auswählen“ auf einen Skizzenpunkt im Grafikbereich.
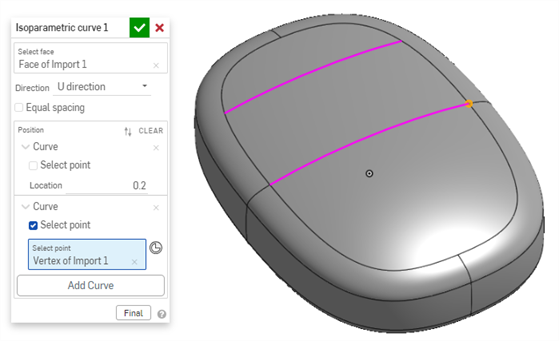
- So wählen Sie eine Verknüpfungsverbindung als Kurvenposition aus:
- Deaktivieren Sie die Option Gleicher Abstand.
- Klicken Sie auf Kurve hinzufügen.
- Klicken Sie auf das Verknüpfungsverbindung-Symbol.
- Wählen Sie im Grafikbereich eine Verknüpfungsverbindung aus.
- Klicken Sie optional im Feld „Punkt auswählen“ auf die Verknüpfungsverbindung, um das Dialogfenster „Verknüpfungsverbindung“ zu öffnen. Bearbeiten Sie die Verknüpfungsverbindung und schließen Sie dann das Dialogfenster „Verknüpfungsverbindung“.
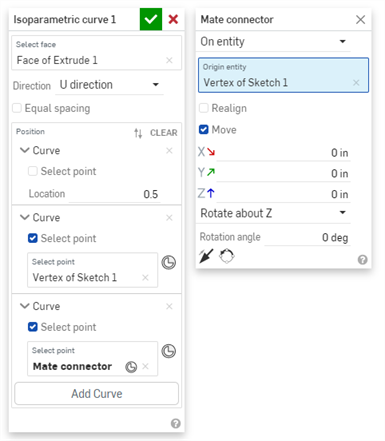
- So platzieren Sie eine bestimmte Anzahl gleichmäßig verteilter Kurven:
- Klicken Sie auf
 , um die Änderung zu übernehmen.
, um die Änderung zu übernehmen.
-
Klicken Sie im Feld „Position“ auf das X, um eine definierte Kurve zu entfernen.
-
Klicken Sie im Feld „Position“ auf LÖSCHEN, um alle definierten Kurven zu entfernen.
-
Die numerischen Felder im Dialogfenster „Isoparametrische Kurve“ haben etwas andere Tastatur- und Scroll-Tastenkombinationen als andere Onshape-Dialogfenster.
Dialogfenster „Isoparametrische Kurve“ Mausrad+Taste Ergebnis Mausrad Standard Schritte von 1,0 Strg+Mausrad Schritte von 0,01 Umschalt+Mausrad Kein Effekt
Zusätzlich zu den Tools für die Oberflächenbearbeitung werden Kurven verwendet, um die Grundbausteine von Oberflächen zu erstellen.
Hier finden Sie eine unvollständige Liste der Kurven-Feature-Tools. Bei der Bearbeitung von Kurven können weitere Feature-Tools verwendet werden.
- Skizzen-Tools: Tools in der Skizzen-Symbolleiste – wie „Linie, „Ecken-Rechteck“, „Mittelpunktrechteck“, „Mittelpunktkreis“, „3-Punkt-Kreis“, „Tangentialbogen“, „3-Punkt-Bogen“, „Spline“, „Punkt“ und „Konstruktion“ – dienen zum Erstellen einer Skizze in einem Part Studio.
-
 Helix: Zum Erstellen einer Helix mit einer konischen oder zylindrischen Fläche, einer einzelnen Achse oder Z-Achse einer Verknüpfungsverbindung oder einer runden Kante.
Helix: Zum Erstellen einer Helix mit einer konischen oder zylindrischen Fläche, einer einzelnen Achse oder Z-Achse einer Verknüpfungsverbindung oder einer runden Kante. -
 3D Fit Spline: Zum Erstellen eines 3D-angepassten Spline mit mehreren Scheitelpunkten. Dadurch wird eine Kurve erzeugt, die in der Bauteil-Liste unter „Kurven“ aufgeführt ist.
3D Fit Spline: Zum Erstellen eines 3D-angepassten Spline mit mehreren Scheitelpunkten. Dadurch wird eine Kurve erzeugt, die in der Bauteil-Liste unter „Kurven“ aufgeführt ist. -
 Projizierte Kurve: Zum Erstellen einer Kurve von der Projektion zweier Skizzen (Option „Zwei Skizzen“) oder von der Projektion einer Kurve auf einer Fläche (Option „Kurve zu Fläche“).
Projizierte Kurve: Zum Erstellen einer Kurve von der Projektion zweier Skizzen (Option „Zwei Skizzen“) oder von der Projektion einer Kurve auf einer Fläche (Option „Kurve zu Fläche“). -
 Brückenkurve: Zum Erstellen einer Kurve, die zwei Punkte, Scheitelpunkte oder Verknüpfungsverbindungen verbindet. Die entstehende Kurve wird in der Feature-Liste und der Bauteil-Liste aufgeführt.
Brückenkurve: Zum Erstellen einer Kurve, die zwei Punkte, Scheitelpunkte oder Verknüpfungsverbindungen verbindet. Die entstehende Kurve wird in der Feature-Liste und der Bauteil-Liste aufgeführt. -
 Zusammengesetzte Kurve: Zum Darstellen mehrerer Kanten als eine einzige Kurve. Wählen Sie mehrere aneinander grenzende Kanten, Skizzenelemente oder andere Kurven aus. Wenn nicht-aneinandergrenzende Kanten ausgewählt werden, kann dies dazu führen, dass mehrere Kurven erzeugt werden. Die Auswahlen für die einzelnen Kurven müssen sich am Scheitelpunkt der Kurven treffen. (Kurven sind in unter „Bauteile > Kurvenliste“ aufgeführt.)
Zusammengesetzte Kurve: Zum Darstellen mehrerer Kanten als eine einzige Kurve. Wählen Sie mehrere aneinander grenzende Kanten, Skizzenelemente oder andere Kurven aus. Wenn nicht-aneinandergrenzende Kanten ausgewählt werden, kann dies dazu führen, dass mehrere Kurven erzeugt werden. Die Auswahlen für die einzelnen Kurven müssen sich am Scheitelpunkt der Kurven treffen. (Kurven sind in unter „Bauteile > Kurvenliste“ aufgeführt.) -
 Schnittpunkt-Kurve: Zum Erstellen einer Kurve am Schnittpunkt von mindestens zwei Oberflächen oder Flächen. Die Auswahlen müssen sich überschneiden.
Schnittpunkt-Kurve: Zum Erstellen einer Kurve am Schnittpunkt von mindestens zwei Oberflächen oder Flächen. Die Auswahlen müssen sich überschneiden. -
 Kurve trimmen: Zum Trimmen oder verlängern einer Kurve um einen Abstand oder bis zu einem begrenzenden Objekt.
Kurve trimmen: Zum Trimmen oder verlängern einer Kurve um einen Abstand oder bis zu einem begrenzenden Objekt. -
 Isokline: Zum Erstellen einer Isokline auf einer geneigten Fläche. Eine Isokline verläuft auf einer Fläche an Positionen, an denen die Fläche gegenüber der Referenzdefinition eine bestimmte Neigung aufweist. Die resultierende Isokline wird in der Feature-Liste und der Bauteile-Liste aufgeführt.
Isokline: Zum Erstellen einer Isokline auf einer geneigten Fläche. Eine Isokline verläuft auf einer Fläche an Positionen, an denen die Fläche gegenüber der Referenzdefinition eine bestimmte Neigung aufweist. Die resultierende Isokline wird in der Feature-Liste und der Bauteile-Liste aufgeführt. -
 Versatzkurve: Zum Erstellen und Erweitern und/oder Trennen einer neuen Kurve, indem Sie die Kanten der umgebenden Flächen versetzen.
Versatzkurve: Zum Erstellen und Erweitern und/oder Trennen einer neuen Kurve, indem Sie die Kanten der umgebenden Flächen versetzen. -
 Isoparametrische Kurve: Zum Erstellen von glatten Kurven, die entlang einer Fläche oder Oberfläche in U- oder V-Richtung verlaufen.
Isoparametrische Kurve: Zum Erstellen von glatten Kurven, die entlang einer Fläche oder Oberfläche in U- oder V-Richtung verlaufen. -
 Kurve bearbeiten: Zum Bearbeiten einer vorhandenen Kurve durch Auswählen von Skizzenelementen oder Kurven, um eine vereinfachte Näherung anzuwenden, den Grad zu erhöhen, Kontrollkurven-Scheitelpunkte neu zu positionieren und/oder in eine beliebige 2D-Ebene zu planarisieren.
Kurve bearbeiten: Zum Bearbeiten einer vorhandenen Kurve durch Auswählen von Skizzenelementen oder Kurven, um eine vereinfachte Näherung anzuwenden, den Grad zu erhöhen, Kontrollkurven-Scheitelpunkte neu zu positionieren und/oder in eine beliebige 2D-Ebene zu planarisieren. -
 Routing-Kurve: Erstellen Sie eine Mehrpunktkurve über eine oder mehrere Ebenen im 3D-Raum (geführter Pfad). Dies ist nützlich für die Erstellung von Rohrführungen, Verkabelungen und NURBS-Kurven zur erweiterten Oberflächengestaltung.
Routing-Kurve: Erstellen Sie eine Mehrpunktkurve über eine oder mehrere Ebenen im 3D-Raum (geführter Pfad). Dies ist nützlich für die Erstellung von Rohrführungen, Verkabelungen und NURBS-Kurven zur erweiterten Oberflächengestaltung.
Mit der iOS und Android-Unterstützung des Features „Isoparametrische Kurve“ können Sie derzeit nur vorhandene Kurven anzeigen und bearbeiten. Um eine neue isoparametrische Kurve zu erstellen, müssen Sie die Desktop-Version (Browser) verwenden.