 Versatzkurve
Versatzkurve
![]()
![]()
![]()
Erstellen und erweitern und/oder trennen Sie eine neue Kurve, indem Sie die Kanten der umgebenden Flächen versetzen.
Mit der Versatzkurve wird eine neue Kurve erstellt, indem die Kanten der umgebenden Flächen versetzt werden. Sie können so ein Profil ohne zusätzliche Skizzen oder Features erstellen und kontrollieren. In diesem Beispiel werden die Außenkanten der Topfläche versetzt und getrennt. Verwenden Sie andere Tools für die Oberflächenbearbeitung, um einen Bereich für die Fertigung anzuheben und eine Textur anzuwenden.
Da die Versatz- und Trennen-Referenz vom Ausschnitt abhängen, wird bei Änderungen am Ausschnitts-Profil automatisch auch das Trennen-Profil aktualisiert. Klicken Sie in der Feature-Symbolleiste auf „Versatzkurve“ und wählen Sie dann mindestens eine Kante aus, die im Grafikbereich versetzt werden soll. Wählen Sie mehrere Kanten aus, um eine einzelne verkettete Kurve oder mehrere unzusammenhängende Kurven zu erstellen.
Separate Kurven können sich innerhalb derselben Fläche fehlerfrei überlappen, allerdings können keine Kanten mit Verzweigungen innerhalb desselben Feature ausgewählt werden. Geben Sie einen Versatzabstand und einen Versatztyp ein. „Geodätisch“ berechnet den Versatz anhand des geodätischen Abstands im zweidimensionalen Raum der Zielflächen, „Euklidisch“ anhand des euklidischen Abstands im dreidimensionalen Raum. Sie können die Versatzkurve auch umkehren und sie so auf die gegenüberliegende Seite der ausgewählten Kante anwenden.
Wählen Sie aus der Dropdown-Liste aus, wie die Lücke gefüllt werden soll. „Linear füllt die Lücke mit einer linearen Kante, „Rund mit einer abgerundeten Kante, die tangential zu den beiden Kurven auf beiden Seiten der Lückenfüllung verläuft. Wählen Sie einen Versatzbereich aus der Dropdown-Liste aus. Mit „Versetzen und erweitern“ können Sie beide Kurvenenden bis zu den Kanten der Fläche verlängern.
Wählen Sie „Trimmen“ aus, um die Start- und Endpunkte der Kurve zu kontrollieren. Geben Sie einen Wert ein oder verwenden Sie die Pfeil-Manipulatoren. Bei gleicher Steigung wird die Kurve sowohl am Anfang als auch am Ende der Trimmung gleichmäßig gekürzt. Wenn „Gleiches Trimmen“ ausgewählt ist, passt ein Manipulator beide Enden an. Wenn diese Option akzeptiert wird, trennen beide Versatzoptionen keine Flächen.
Mit „Versetzen, erweitern und trennen“ werden beide Enden der Kurve bis zu den Kanten der Fläche verlängert und die Fläche am Versatz getrennt. Klicken Sie in das Zielfeld und wählen Sie mindestens eine Zielfläche im Grafikbereich aus, um die Kurve auf diese Flächen zu beschränken. Wird der Versatz akzeptiert, wird er nur auf diesen Flächen angezeigt. Wenn Sie keine Flächen auswählen, entspricht dies der Auswahl aller Flächen im Modell.
Markieren Sie „Annähern“, um eine komplexe Kurve zu vereinfachen. Onshape erstellt die Kurve nach einer neuen mathematischen Spezifikation erneut. Mit den Parametereinstellungen können Sie kontrollieren, wie Onshape die Kurve vereinfacht. Geben Sie den Zielgrad, die maximale Anzahl von Steuerpunkten und die Toleranz ein. Markieren Sie „Startableitung behalten“ und „Endableitung beibehalten“, um die Tangentialität der Kurve an beiden Enden der Kurve beizubehalten. Markieren Sie „Abweichung anzeigen“, um die maximale Abweichung zwischen der ursprünglichen und der neu angenäherten Kurve darzustellen. Bei der Annähern-Option wird die ursprüngliche Kurve in Gelb und die neue angenäherte Kurve in Magenta angezeigt.
- Wählen Sie das Versatzkurve-Symbol (
 ) in der Feature-Symbolleiste aus.
) in der Feature-Symbolleiste aus. 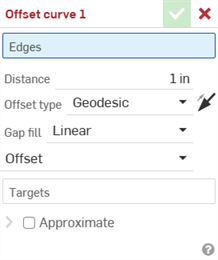
- Wählen Sie mindestens eine Kante aus, die im Grafikbereich versetzt werden soll.
- Geben Sie den Versatzabstand von der ursprünglichen Kante numerisch ein.
-
Wählen Sie den Versatztyp aus der Dropdown-Liste aus:
-
Geodesic - Calculates the offset using Geodesic distance. Distances are calculated in the 2D space of the target faces.
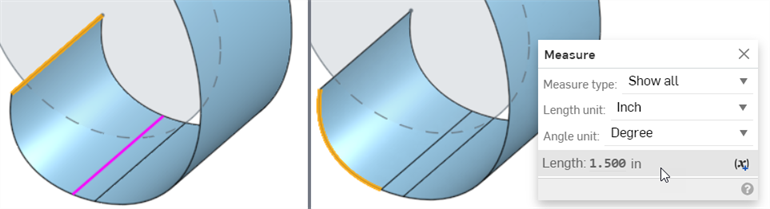
Ausgewählte Kante in Gelb und Versatzkurve in Magenta (links). Die Messung zeigt, wie der geodätische Abstand von der Kante zur versetzten Kurve (rechts) berechnet wird.
-
Euclidean - Calculates the offset using Euclidean distance. Distances are calculated in the 3D space.
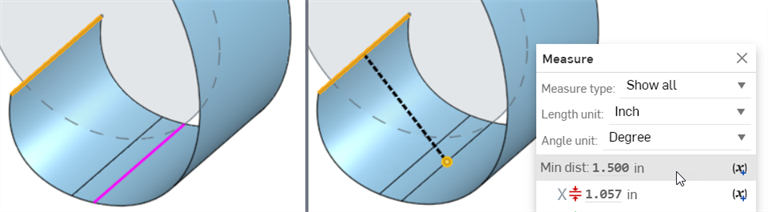
Ausgewählte Kante in Gelb und Versatzkurve in Magenta (links). Die Messung zeigt, wie der euklidische Abstand von der Kante zur versetzten Kurve (rechts) berechnet wird.
-
-
Klicken Sie optional auf den Umkehrpfeil, um die Versatzkurve auf die gegenüberliegende Seite der ausgewählten Kante umzudrehen.
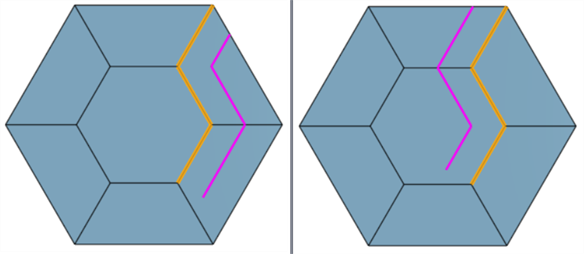
Standard (links) und umgekehrte Versatzkurve (rechts)
-
Wählen Sie die Lückenfüllung aus der Dropdown-Liste aus:
-
Linear: füllt die Lücke mit einer linearen Kante.
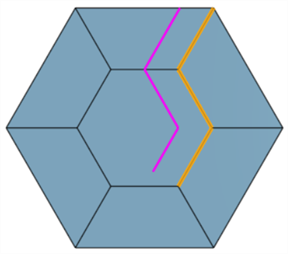
-
Rund: füllt die Lücke mit einer abgerundeten Kante, die tangential zu den beiden Kurven auf beiden Seiten der Lückenfüllung verläuft.
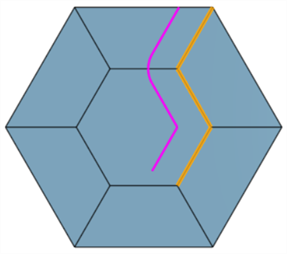
-
-
Wählen Sie eine der folgenden Bereichsoptionen aus der Dropdown-Liste aus:
-
Versetzen: Die Kurve wird von der Kante versetzt.
-
Versetzen und erweitern: verlängert beide Kurvenenden bis zu den Rändern der Fläche.
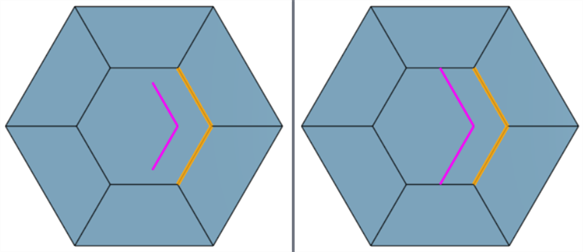
Nachbearbeitung: links „Keine“, rechts mit „Erweitern“
-
Wenn „Versetzen und erweitern“ ausgewählt ist, können Sie auch die Trimmung einstellen. Aktivieren Sie dafür das Kontrollkästchen „Trimmen“. Geben Sie dann die Zahlenwerte für den Start und das Ende der Trimmung ein. Oder verwenden Sie die Pfeil-Manipulatoren, um den Trimm-Start und das Trimm-Ende visuell im Grafikbereich festzulegen.
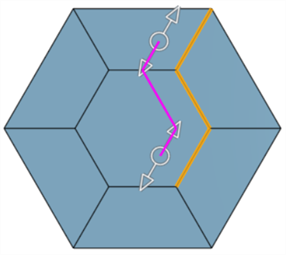
-
Markieren Sie „Gleiches Trimmen“, um die Kurve sowohl am Anfang als auch am Ende des Zuschnitts gleichmäßig zu trimmen. Wenn „Gleiches Trimmen“ ausgewählt ist, passt ein Manipulator sowohl den Start- als auch den Endschnitt gleichmäßig an.
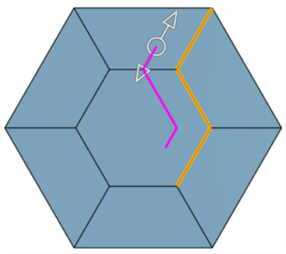
-
-
Versetzen, erweitern und trennen: versetzt und verlängert beide Kurvenenden bis zu den Kanten der Fläche und teilt die Fläche, sodass neue Flächen entstehen. Mit dieser Option wird keine neue Kurve erstellt.
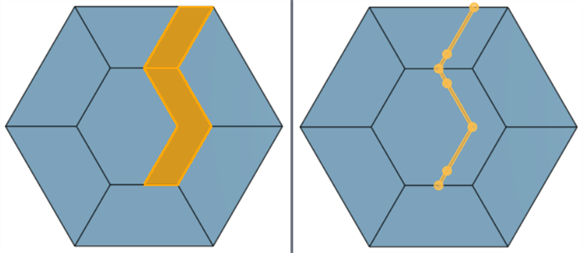
Bereich: „Versetzen, erweitern und trennen“ (links) und „Versetzen und erweitern“ (rechts, zeigt die zugrunde liegende Kurve)
-
- Klicken Sie in das Feld „Ziele“ und wählen Sie mindestens eine Zielfläche im Grafikbereich aus, um die Kurve auf diese Flächen zu beschränken. Wenn keine Flächen ausgewählt sind, entspricht dies der Auswahl aller Flächen.
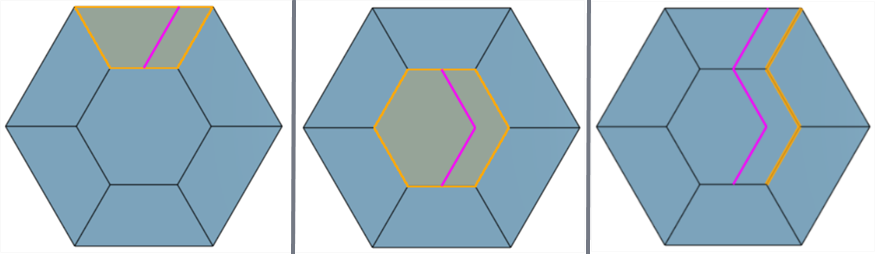
Links: Das Ziel ist die obere Fläche (Topfläche). Mitte: Das Ziel ist die mittlere Fläche. Rechts: Es wurde kein Ziel vorgegeben.
-
Komplexe Kurven können erneut angenähert werden, um einfachere Kurven zu erstellen. Wählen Sie Annähern aus, um die Optionen zur erneuten Annäherung der Kurve zu öffnen. Die ursprüngliche Kurve wird in Orange angezeigt, und die neue angenäherte Kurve wird in Magenta angezeigt.
- Zielgrad: Geben Sie den Zielkurvengrad für die ausgewählte Kurve ein.
- Maximale Steuerpunkte: Geben Sie die Höchstzahl der Steuerpunkte ein, die für die ausgewählte Kurve zulässig sind.
- Toleranz: die Toleranz der ausgewählten Kurve als Längenmaß. Geben Sie den Toleranzwert ein.
- Startableitung behalten: Wählen Sie diese Option, um die Tangentialität am Anfang der ausgewählten Kurve beizubehalten.
- Endableitung behalten: Wählen Sie diese Option, um die Tangentialität am Ende der ausgewählten Kurve beizubehalten.
- Abweichung anzeigen: Wählen Sie diese Option, um die maximale Abweichung zwischen der ursprünglichen Kurve und der erneut angenäherten Kurve anzuzeigen.
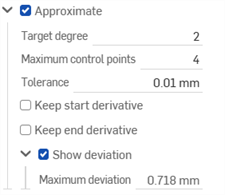
- Klicken Sie auf das Häkchen, um die neue Versatzkurve zu übernehmen.
-
Sie können mehrere Kanten auswählen, um eine verkettete Kurve zu erzeugen:
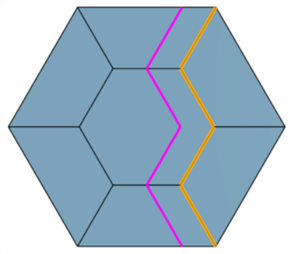
-
Versatzkurven können sich innerhalb derselben Flächen überschneiden:
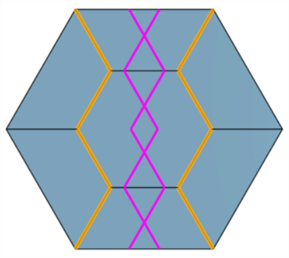
-
Die Auswahl von Kanten, die sich verzweigen, führt zu einem Fehler. Aus diesen verzweigten Kanten können keine Versatzkurven erstellt werden:
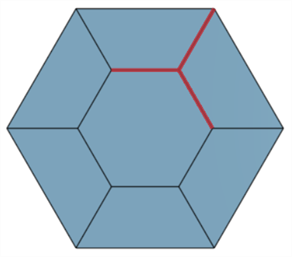
Zusätzlich zu den Tools für die Oberflächenbearbeitung werden Kurven verwendet, um die Grundbausteine von Oberflächen zu erstellen.
Hier finden Sie eine unvollständige Liste der Kurven-Feature-Tools. Bei der Bearbeitung von Kurven können weitere Feature-Tools verwendet werden.
- Skizzen-Tools: Tools in der Skizzen-Symbolleiste – wie „Linie, „Ecken-Rechteck“, „Mittelpunktrechteck“, „Mittelpunktkreis“, „3-Punkt-Kreis“, „Tangentialbogen“, „3-Punkt-Bogen“, „Spline“, „Punkt“ und „Konstruktion“ – dienen zum Erstellen einer Skizze in einem Part Studio.
-
 Helix: Zum Erstellen einer Helix mit einer konischen oder zylindrischen Fläche, einer einzelnen Achse oder Z-Achse einer Verknüpfungsverbindung oder einer runden Kante.
Helix: Zum Erstellen einer Helix mit einer konischen oder zylindrischen Fläche, einer einzelnen Achse oder Z-Achse einer Verknüpfungsverbindung oder einer runden Kante. -
 3D Fit Spline: Zum Erstellen eines 3D-angepassten Spline mit mehreren Scheitelpunkten. Dadurch wird eine Kurve erzeugt, die in der Bauteil-Liste unter „Kurven“ aufgeführt ist.
3D Fit Spline: Zum Erstellen eines 3D-angepassten Spline mit mehreren Scheitelpunkten. Dadurch wird eine Kurve erzeugt, die in der Bauteil-Liste unter „Kurven“ aufgeführt ist. -
 Projizierte Kurve: Zum Erstellen einer Kurve von der Projektion zweier Skizzen (Option „Zwei Skizzen“) oder von der Projektion einer Kurve auf einer Fläche (Option „Kurve zu Fläche“).
Projizierte Kurve: Zum Erstellen einer Kurve von der Projektion zweier Skizzen (Option „Zwei Skizzen“) oder von der Projektion einer Kurve auf einer Fläche (Option „Kurve zu Fläche“). -
 Brückenkurve: Zum Erstellen einer Kurve, die zwei Punkte, Scheitelpunkte oder Verknüpfungsverbindungen verbindet. Die entstehende Kurve wird in der Feature-Liste und der Bauteil-Liste aufgeführt.
Brückenkurve: Zum Erstellen einer Kurve, die zwei Punkte, Scheitelpunkte oder Verknüpfungsverbindungen verbindet. Die entstehende Kurve wird in der Feature-Liste und der Bauteil-Liste aufgeführt. -
 Zusammengesetzte Kurve: Zum Darstellen mehrerer Kanten als eine einzige Kurve. Wählen Sie mehrere aneinander grenzende Kanten, Skizzenelemente oder andere Kurven aus. Wenn nicht-aneinandergrenzende Kanten ausgewählt werden, kann dies dazu führen, dass mehrere Kurven erzeugt werden. Die Auswahlen für die einzelnen Kurven müssen sich am Scheitelpunkt der Kurven treffen. (Kurven sind in unter „Bauteile > Kurvenliste“ aufgeführt.)
Zusammengesetzte Kurve: Zum Darstellen mehrerer Kanten als eine einzige Kurve. Wählen Sie mehrere aneinander grenzende Kanten, Skizzenelemente oder andere Kurven aus. Wenn nicht-aneinandergrenzende Kanten ausgewählt werden, kann dies dazu führen, dass mehrere Kurven erzeugt werden. Die Auswahlen für die einzelnen Kurven müssen sich am Scheitelpunkt der Kurven treffen. (Kurven sind in unter „Bauteile > Kurvenliste“ aufgeführt.) -
 Schnittpunkt-Kurve: Zum Erstellen einer Kurve am Schnittpunkt von mindestens zwei Oberflächen oder Flächen. Die Auswahlen müssen sich überschneiden.
Schnittpunkt-Kurve: Zum Erstellen einer Kurve am Schnittpunkt von mindestens zwei Oberflächen oder Flächen. Die Auswahlen müssen sich überschneiden. -
 Kurve trimmen: Zum Trimmen oder verlängern einer Kurve um einen Abstand oder bis zu einem begrenzenden Objekt.
Kurve trimmen: Zum Trimmen oder verlängern einer Kurve um einen Abstand oder bis zu einem begrenzenden Objekt. -
 Isokline: Zum Erstellen einer Isokline auf einer geneigten Fläche. Eine Isokline verläuft auf einer Fläche an Positionen, an denen die Fläche gegenüber der Referenzdefinition eine bestimmte Neigung aufweist. Die resultierende Isokline wird in der Feature-Liste und der Bauteile-Liste aufgeführt.
Isokline: Zum Erstellen einer Isokline auf einer geneigten Fläche. Eine Isokline verläuft auf einer Fläche an Positionen, an denen die Fläche gegenüber der Referenzdefinition eine bestimmte Neigung aufweist. Die resultierende Isokline wird in der Feature-Liste und der Bauteile-Liste aufgeführt. -
 Versatzkurve: Zum Erstellen und Erweitern und/oder Trennen einer neuen Kurve, indem Sie die Kanten der umgebenden Flächen versetzen.
Versatzkurve: Zum Erstellen und Erweitern und/oder Trennen einer neuen Kurve, indem Sie die Kanten der umgebenden Flächen versetzen. -
 Isoparametrische Kurve: Zum Erstellen von glatten Kurven, die entlang einer Fläche oder Oberfläche in U- oder V-Richtung verlaufen.
Isoparametrische Kurve: Zum Erstellen von glatten Kurven, die entlang einer Fläche oder Oberfläche in U- oder V-Richtung verlaufen. -
 Kurve bearbeiten: Zum Bearbeiten einer vorhandenen Kurve durch Auswählen von Skizzenelementen oder Kurven, um eine vereinfachte Näherung anzuwenden, den Grad zu erhöhen, Kontrollkurven-Scheitelpunkte neu zu positionieren und/oder in eine beliebige 2D-Ebene zu planarisieren.
Kurve bearbeiten: Zum Bearbeiten einer vorhandenen Kurve durch Auswählen von Skizzenelementen oder Kurven, um eine vereinfachte Näherung anzuwenden, den Grad zu erhöhen, Kontrollkurven-Scheitelpunkte neu zu positionieren und/oder in eine beliebige 2D-Ebene zu planarisieren. -
 Routing-Kurve: Erstellen Sie eine Mehrpunktkurve über eine oder mehrere Ebenen im 3D-Raum (geführter Pfad). Dies ist nützlich für die Erstellung von Rohrführungen, Verkabelungen und NURBS-Kurven zur erweiterten Oberflächengestaltung.
Routing-Kurve: Erstellen Sie eine Mehrpunktkurve über eine oder mehrere Ebenen im 3D-Raum (geführter Pfad). Dies ist nützlich für die Erstellung von Rohrführungen, Verkabelungen und NURBS-Kurven zur erweiterten Oberflächengestaltung.
Mit iOS und Android-Unterstützung können Sie derzeit nur vorhandene Versatzkurven anzeigen und bearbeiten. Um eine neue Versatzkurve zu erstellen, müssen Sie die Desktop-Version (Browser) verwenden.