![]()
![]()
![]()
Zum Bearbeiten einer vorhandenen Kurve wählen Sie Skizzenelemente oder Kurven aus. Sie können eine vereinfachte Näherung anwenden, den Grad erhöhen, Steuerkurven-Eckpunkte neu positionieren oder auch in eine beliebige 2D-Ebene begradigen (planarisieren).
Sie können so die Kurve bearbeiten, ohne ihre Zuordnung zu allen nachgeordneten abhängigen Features zu verlieren. So lässt sich leicht jede Oberfläche korrigieren, die auf ungünstige Kurven bei vorherigen Modellierungsschritten zurückgeht. Führt z. B. eine Ausformung zu einer schlechten Oberfläche, lässt sich durch die Bearbeitung der ursprünglichen Kurven (die als Grundlage für die Ausformung dienten) die Oberfläche im Nachhinein verbessern.
Mit dem Feature zur Kurvenbearbeitung können Sie Folgendes umsetzen:
-
Verbessern der importierten Kurvengeometrie, um sie zu glätten, auszurichten, neu zu parametrieren und neu anzunähern
-
Bearbeiten der Form einer vorhandenen Kurve über ihre Steuerpunkte
-
Positionieren des Steuerpunkts einer Kurve in Bezug auf eine andere Geometrie, z. B. wenn Sie mehrere Konfigurationen eines Querbalkens in verschiedenen Größen haben und möchten, dass die Kurve eines anderen Bauteils ihre Ausrichtung je nach Position der Querstange aktualisiert
-
Erhöhen des Grads der Kurve, damit er dem gewünschten Grad entspricht, Verbessern der Verbindung oder präzisere Anpassung der Kurvenform
-
Korrigieren unerwünschter Torsionen/Verdrehungen in der Kurve, indem die Kurve und ihre Steuerpunkte auf eine ausgewählte Ebene oder Verknüpfungsverbindung verschoben werden, um sie zu begradigen (planarisieren)
Kurven dienen häufig als Grundlage für komplexe 3D-Geometrien, z. B. als Leitkurven für komplexe Ausformungen und Begrenzungsflächen oder als Pfade für Austragungen. Manchmal müssen diese Kurven für die gewünschte Konstruktionsabsicht angepasst werden. In diesen Fällen können Sie mit dem Onshape-Feature zur Kurvenbearbeitung die Kurve ändern. Dabei werden alle Verknüpfungen zu nachfolgenden Features, die von der Kurve abhängen, beibehalten. Beispielsweise kann eine Kurve eine unerwünschte Verdrehung aufweisen, die sich auf die Form einer Ausformungsfunktion auswirkt. Wenn Sie die Kurve bearbeiten, um die Verdrehung zu glätten, erhalten Sie eine glattere Ausformung.
Das Kurvenbearbeitungs-Feature bietet mehrere Optionen zum Neuerstellen und Umformen von Kurven sowie zum Arbeiten mit Kurven aus verschiedenen nativen oder importierten Quellen.
Mit dem Kurvenbearbeitungs-Feature können Sie auch die schreibgeschützten Kurvenwerte für den Grad sowie die Anzahl der Steuerpunkte und Spannweiten anzeigen oder ausblenden.
Aktivieren Sie die Option „Annähern“, um erneut eine Annäherung für die Kurve vorzunehmen. Dadurch wird die Kurve nach einer neuen mathematischen Spezifikation rekonstruiert. Geben Sie den Zielgrad, die maximale Anzahl von Steuerpunkten und die Toleranz vor. Markieren Sie die Optionen „Startableitung behalten“ und „Endableitung behalten“, um die Tangente der Kurve an beiden Enden der Kurve beizubehalten.
Aktivieren Sie die Option „Erhöhen“, um einen neuen Zielgrad für die Kurve anzugeben. Diese Option erhöht die Kurve auf diesen neuen höheren Grad und damit auch die Anzahl der Steuerpunkte, wodurch Sie mehr Kontrolle über die Kurvenform erhalten.
Aktivieren Sie die Option „Planarisieren“, um die Steuerpunkte der Kurve von ihrer aktuellen Position auf eine ausgewählte Referenzebene zu projizieren. Es gibt zahlreiche Optionen, um die Ebene zu bestimmen, auf die Onshape die Steuerpunkte projiziert. Bei „Passendste Form“ werden die Steuerpunkte anhand der durchschnittlichen Steuerpunkt-Positionen auf eine Ebene projiziert, die am ehesten dem Kurvenverlauf entspricht. Aktivieren Sie die Option „Enden sperren“, um die Enden der Kurve an ihren ursprünglichen Positionen zu fixieren. YZ-, XZ- und XY-Ebenen projizieren die Steuerpunkte auf die entsprechende Ebene. Bei „Benutzerdefiniert“ werden die Steuerpunkte auf eine ausgewählte Ebene oder auf die Ebene projiziert, die von einer Verknüpfungsverbindung bereitgestellt wird. Wählen Sie das Verknüpfungsverbindungs-Symbol aus, um die Auswahl impliziter oder expliziter Verknüpfungsverbindungen zu aktivieren.
Markieren Sie „Steuerpunkte bearbeiten“, um die Position und die Gewichtung einzelner Steuerpunkte auf der ausgewählten Kurve zu ändern. Der anfängliche Steuerpunkt-Index ist 0, was dem ersten Steuerpunkt der Kurve entspricht. Wählen Sie weitere Steuerpunkte aus, indem Sie deren Indexnummer eingeben oder den entsprechenden Steuerpunkt im Grafikbereich auswählen. Ist ein Steuerpunkt ausgewählt ist, klicken Sie auf „Punktüberschreibung hinzufügen“, um Versatz- und Gewichtungswerte manuell einzugeben. Sie können auch die Position mit dem Triade-Manipulator im Grafikbereich anpassen. Standardmäßig beziehen sich ein Versatz auf die ursprüngliche Position des Steuerpunkt. Ein Verschieben von einem bestimmten Punkt aus ist ebenfalls möglich, wenn Sie eine optionale Referenz angeben. Die Gewichtung bestimmt den Einfluss des Steuerpunkts auf die Kurve: Je höher die Gewichtung, desto mehr wird die Kurve zum Steuerpunkt hin gezogen. Die Gewichtung multipliziert den Einfluss des Punkts auf der Kurve mit dem von Ihnen eingegebenen Wert.
Die Operationen im Dialogfenster funktionieren hierarchisch von oben nach unten: Annähern, Erhöhen, Planarisieren und dann die Bearbeitung von Steuerpunkten. Zum Ändern dieser Reihenfolge erstellen Sie einfach mehrere Features zur Kurvenbearbeitung, um damit die Reihenfolge nacheinander an Ihre Anforderungen anzupassen. Sie können z. B. ein Kurvenbearbeitungs-Feature für Steuerpunkte der Kurve und ein zweites Kurvenbearbeitungs-Feature zum Planarisieren derselben Kurve erstellen.
Mit „Nähern“ oder „Erhöhen“ können Sie sicherstellen, dass die Anzahl der Steuerpunkte auf jeder Kurve identisch ist. Dies hilft dabei, die Oberfläche einer Ausformung ausrichten und zu glätten.
Wenn mindestens ein lineares Skizzeneinheit oder eine lineare Kurve im Grafikbereich verfügbar ist:
- Klicken Sie in der Symbolleiste auf das Feature zum Bearbeiten der Kurve (
 ).
). 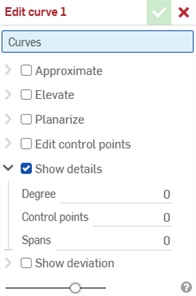
-
Wählen Sie mindestens eine lineare Skizzeneinheit und/oder mindestens eine Kurve im Grafikbereich aus, die sich nicht selbst überschneidet. Die Skizzeneinheiten oder Kurven müssen einem kontinuierlichen Pfad folgen. Wenn mehrere Kurven ausgewählt sind, müssen sie erneut angenähert werden (siehe Annähern unten), was zu einer neuen Kurve führt.
- Wählen Sie Annähern aus, um die Optionen zur erneuten Annäherung der Kurve zu öffnen. Die ursprüngliche Kurve wird in Orange angezeigt, und die neue angenäherte Kurve wird in Magenta angezeigt. Beim Annähern wird versucht, die Kurvengeometrie beizubehalten, was jedoch nicht gelingt.
Zielgrad: Geben Sie den Zielkurvengrad für die ausgewählte Kurve ein.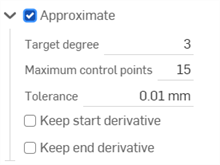
- Maximale Steuerpunkte: Geben Sie die Höchstzahl der Steuerpunkte ein, die für die ausgewählte Kurve zulässig sind.
- Toleranz: die Toleranz der ausgewählten Kurve als Längenmaß. Geben Sie den Toleranzwert ein.
- Startableitung behalten: Wählen Sie diese Option, um die Tangentialität am Anfang der ausgewählten Kurve beizubehalten.
- Endableitung behalten: Wählen Sie diese Option, um die Tangentialität am Ende der ausgewählten Kurve beizubehalten.
- Aktivieren Sie Erhöhen, um die Option Zielgrad zu öffnen. Geben Sie bei Bedarf einen höheren Zielkurvengrad für die gewählte Kurve ein. Dies ist nützlich, um den gewünschten Grad zu erreichen, die Verbindung zu verbessern oder die Form der Kurve präziser zu steuern. Die Kurvengeometrie bleibt erhalten.
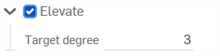
- Aktivieren Sie Planarisieren, um Optionen zum Begradigen der Kurve entlang einer Referenzebene zu öffnen. Beim Planarisieren werden die Steuerkurven von ihrer aktuellen Position auf die ausgewählte Referenzebene projiziert:
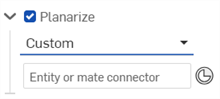
Es gibt folgende Optionen für die Referenzebene:
Passendste Form: Die Kurve wird entlang der Ebene projiziert, die am ehesten dem Kurvenverlauf entspricht (wobei der Durchschnitt aller Steuerpunkt-Positionen verwendet wird).
Enden sperren: Wenn aktiviert, werden die Endpunkte der Kurve verankert und können nicht verschoben werden. Dies ist nützlich, um die Kontinuität mit der angehängten Geometrie aufrechtzuerhalten.
YZ-Ebene: Die Kurve wird entlang der YZ-Ebene (senkrecht zur X-Achse
) projiziert.XZ-Ebene: Die Kurve wird entlang der XZ-Ebene (senkrecht zur Y-Achse
) projiziert.XY-Ebene: Die Kurve wird entlang der XY-Ebene (senkrecht zur Z-Achse) projiziert.
Benutzerdefiniert: Die Kurve wird entlang einer benutzerdefinierten Ebene oder der XY-Achsen einer expliziten oder impliziten Verknüpfungsverbindung (senkrecht zu ihrer Z-Achse) projiziert.
- Aktivieren Sie Steuerpunkte bearbeiten, um Optionen zum Hinzufügen einer Referenz zu öffnen und die Position und die Gewichtung einzelner Steuerpunkte auf der ausgewählten Kurve zu ändern:
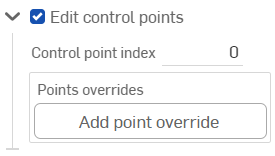
Ist die Option Steuerpunkte bearbeiten aktiviert (Umschaltfunktion), ist der Triade-Manipulator im Grafikbereich sichtbar und sein Ursprung wird auf dem ersten Steuerpunkt platziert (Steuerpunkt-Index 0).
Dieses Feld Steuerpunkt-Indexfeld ist der Index bzw. die ID der obersten Ebene eines Punkts auf der Kurve und beginnt bei 0. Sie können jeden Steuerpunkt numerisch auswählen, indem Sie die Indexnummer in dieses Feld eingeben. Dabei wechselt der Triade-Manipulator zum entsprechenden Steuerpunkt im Grafikbereich.
Mit dem Triade-Manipulator können Sie Folgendes anpassen:
Verschiebung über 3 Achsen
Verschiebung über 3 Ebenen
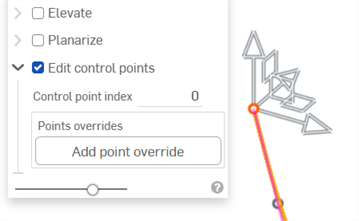
Wenn Sie auf die Schaltfläche Punktüberschreibung hinzufügen klicken oder den Triade-Manipulator einstellen, wird eine Überschreibungsoption für den aktuell ausgewählten Punkt hinzugefügt:
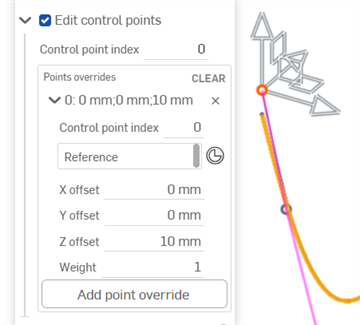
Wenn Sie den Z-Achsen-Manipulator auf 10 mm einstellen, werden die Optionen für den aktuellen Steuerpunkt geöffnet (Index 0 im Bild oben).
Sie können für jeden Steuerpunkt auf der Kurve einzelne Überschreibungseinstellungen hinzufügen. Klicken Sie auf die Schaltfläche Punktüberschreibung hinzufügen, um benutzerdefinierte Überschreibungseinstellungen für einen einem weiteren Punkt hinzuzufügen. Auf jeden Punkt kann nur eine Überschreibungseinstellungen angewendet werden.
Erweitern oder reduzieren Sie jede Zeile/Steuerpunkt-Überschreibungen, indem Sie das Caret-Zeichen (
 ) links neben der Zeile drücken. In den Überschreibungen jedes Punkts steht die Indexnummer, gefolgt von den X/Y/Z-Versatzwerten. Klicken Sie auf das X rechts neben jeder Zeile, um die Überschreibungen für diesen Punkt zu löschen. Klicken Sie oben rechts in der Tabelle auf LÖSCHEN, um alle Überschreibungseinstellungen für alle Zeilen/Steuerpunkt-Überschreibungen zu löschen.
) links neben der Zeile drücken. In den Überschreibungen jedes Punkts steht die Indexnummer, gefolgt von den X/Y/Z-Versatzwerten. Klicken Sie auf das X rechts neben jeder Zeile, um die Überschreibungen für diesen Punkt zu löschen. Klicken Sie oben rechts in der Tabelle auf LÖSCHEN, um alle Überschreibungseinstellungen für alle Zeilen/Steuerpunkt-Überschreibungen zu löschen.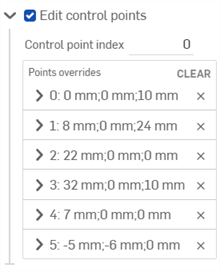
Sie können auch jede der folgenden Steuerpunkt-Überschreibungsoptionen bearbeiten:
- Steuerpunktindex: Dies ist der Index des Steuerpunkts, der überschrieben wird. Wählen Sie den Index bzw. die ID eines Punkts auf der Kurve aus. Die Indizierung beginnt bei 0.
Wenn Sie die Steuerpunkt-Indexnummern auf dieser Ebene ändern, werden alle aktuellen Einstellungen für Punktüberschreibungen auf diesen Steuerpunkt angewendet. Auf diese Weise können Sie Überschreibungseinstellungen sofort von einem Steuerpunkt auf einen anderen übertragen.
Bearbeiten Sie die folgenden Überschreibungseinstellungen für jeden Steuerpunkt auf der Kurve:
- Referenz: Die Standardreferenz ist die unveränderte Steuerpunkt-Position (Ursprung des Triaden-Manipulators). Wählen Sie einen Eckpunkt, einen Skizzenpunkt oder eine explizite oder implizite Verknüpfungsverbindung aus, um die Werte für den X/Y/Z-Versatz des aktuellen Punkts relativ zu diesem Punkt festzulegen.
Um beim Bearbeiten des Steuerpunkts eine implizite Verknüpfungsverbindung zu erstellen, klicken Sie auf das Symbol Verknüpfungsverbindung auswählen (
 ) und klicken dann auf eine Position in Ihrem Modell, um dort die Verknüpfungsverbindung zu erstellen. Diese dient jetzt als Punktreferenz.
) und klicken dann auf eine Position in Ihrem Modell, um dort die Verknüpfungsverbindung zu erstellen. Diese dient jetzt als Punktreferenz. - X/Y/Z-Versatz: zeigt die aktuelle Position des Steuerpunkt an, der von seiner Referenz versetzt ist. Sie können auch die Versatzwerte auch direkt als Zahlen in jedes Feld eingeben.
- Gewichtung: bestimmt die Gewichtung des Steuerpunkts im Verhältnis zur Kurve. Höhere Gewichtungswerte „ziehen“ die Kurve näher an den Steuerpunkt heran. Geben Sie einen Gewichtungswert ein, um den „Einfluss“ des Punkts auf die Kurve mit diesem Betrag zu multiplizieren.
- Referenz: Die Standardreferenz ist die unveränderte Steuerpunkt-Position (Ursprung des Triaden-Manipulators). Wählen Sie einen Eckpunkt, einen Skizzenpunkt oder eine explizite oder implizite Verknüpfungsverbindung aus, um die Werte für den X/Y/Z-Versatz des aktuellen Punkts relativ zu diesem Punkt festzulegen.
- Punktüberschreibung hinzufügen: fügt der Tabelle eine neue Punktüberschreibung hinzu, wobei der Index entweder der aktuell ausgewählte Index oder der erste unbenutzte Index im Array nach dem aktuellen Index ist, falls der aktuelle Index bereits verwendet wird.
- (Optional) Die Option Details anzeigen ist standardmäßig aktiviert und bietet eine schreibgeschützte Anzeige des Gradwerts, der Anzahl der Steuerpunkte und der Anzahl der Spannweiten. Deaktivieren Sie diese Option, um diese Details ausblenden.
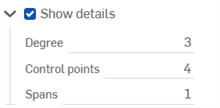
- (Optional) Wenn die Kurve erneut angenähert wurde, können Sie das Kontrollkästchen Abweichung anzeigen aktivieren, um die maximale Abweichung zwischen der ursprünglichen Kurve und der erneut angenäherten Kurve anzuzeigen.
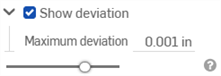
- Klicken Sie auf das Häkchen (
 ), um das Kurvenbearbeitungs-Feature zu akzeptieren.
), um das Kurvenbearbeitungs-Feature zu akzeptieren.
-
Die ursprüngliche Kurve vor (links) und nach dem Annähern (rechts):
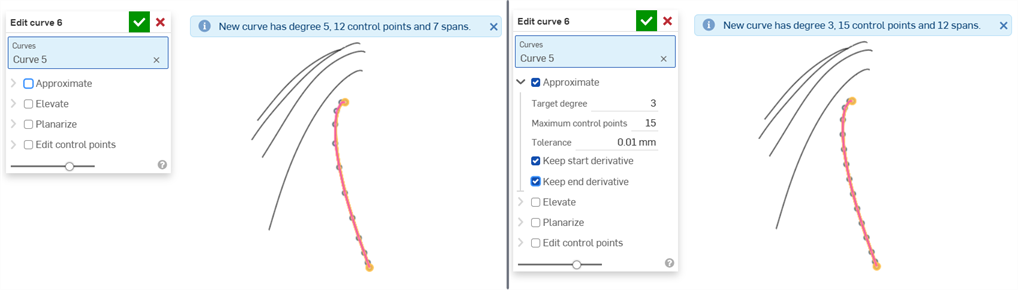
-
Erstellen einer neuen Kurve aus zwei tangentialen Skizzenelementen (links); nach dem Annähern werden sie zu einer einzigen Kurve zusammengefügt (rechts). Die ursprünglichen Skizzenelemente bleiben erhalten und können weiterhin für andere Zwecke verwendet werden.
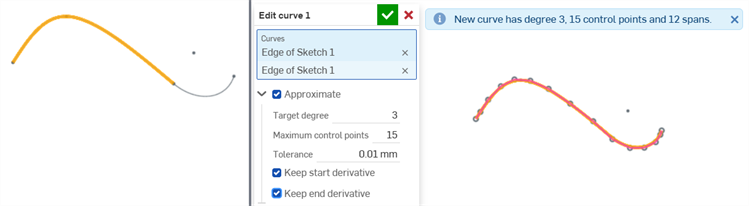
-
Glätten einer Kurve mithilfe der Toleranz-Option:
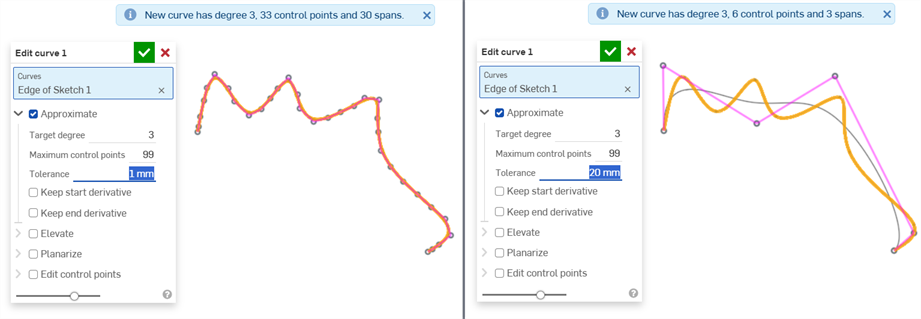
-
Erhöhen auf einen Zielgrad:
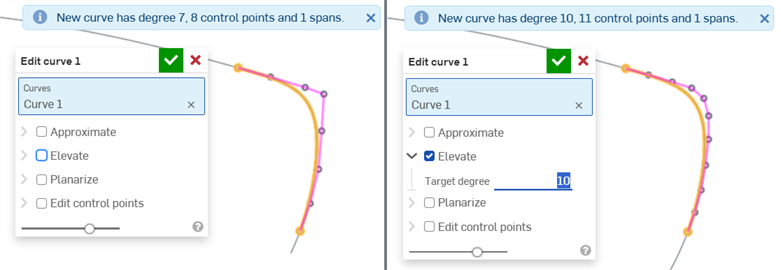
Nicht erhöht (links) und erhöht auf einen Zielgrad von 10 (rechts)
-
Planarisieren zum Begradigen einer Kurve entlang einer Ebene:
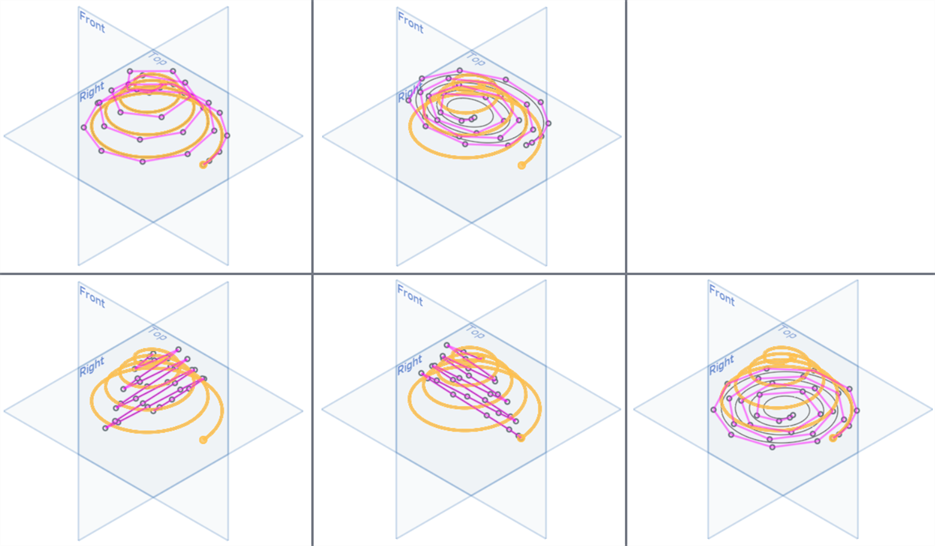
Oben: „Planarisieren“ ist nicht ausgewählt (links), passendste Form (rechts). Unten von links nach rechts: YZ-Ebene, XZ-Ebene, XY-Ebene
-
Planarisierung einer Helix zu einer Spirale:

Helix-Feature (links) und nach der Planarisierung der Helix zu einer Spirale mithilfe „Kurve bearbeiten > Planarisieren“ (rechts)
-
Planarisieren Sie mit der benutzerdefinierten Option und wählen Sie eine Verknüpfungsverbindung als Basis für die Ebene aus:
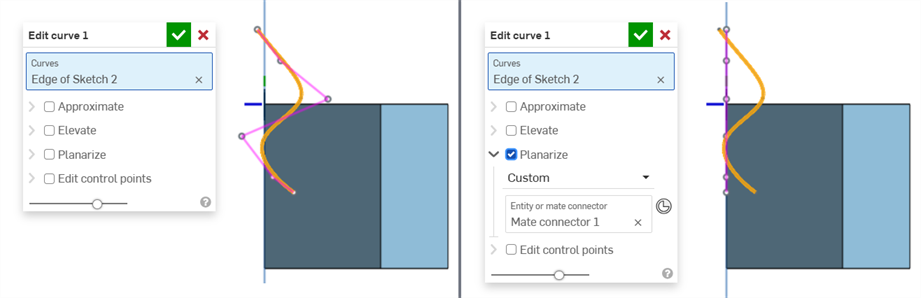
Planarisieren deaktiviert (links) und aktiviert (rechts). „Benutzerdefiniert“ ist ausgewählt und eine Verknüpfungsverbindung wird für die benutzerdefinierte Ebene verwendet.
Dieselbe Kurve wie oben, wenn sie mithilfe der benutzerdefinierten Verknüpfungsverbindungsebene planarisiert wird, dargestellt im Kontext mit den anderen Ebenen:
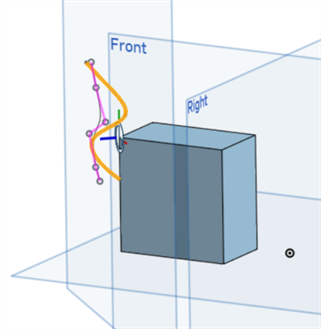
-
Bearbeitung der Steuerpunkte entlang einer Kurve zur Feinabstimmung ihrer Form:
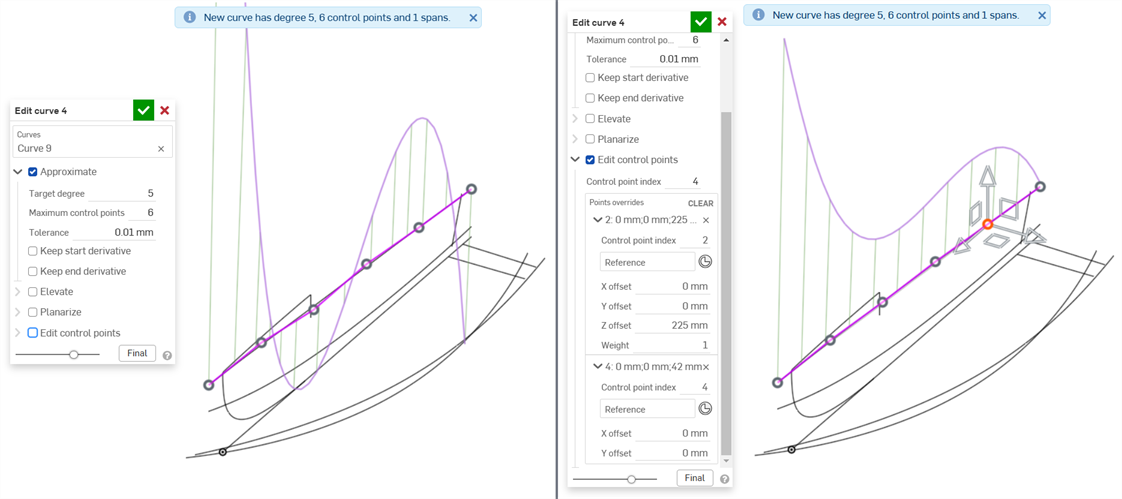
Die Originalkurve wurde ohne Punkte bearbeitet (links). Die Punkt 2 und 4 wurden bearbeitet, um eine glattere Kurve zu erzeugen (rechts)
-
Bearbeitung eines Steuerpunkt zur Referenzierung vorhandener Geometrie (außerhalb der Kurve). Bei dieser Methode folgt die Kurve dieser Geometrie, wenn sich die Referenzgeometrie ändert. Wenn Sie beispielsweise mehrere verschiedene Größen für die referenzierte Geometrie haben und diese als Konfigurationen einrichten, folgt die Kurve immer der Geometrie, unabhängig davon, welche Konfiguration ausgewählt ist.

Nach einem CAD-Import können Sie manchmal eine fehlerhafte Kurve erhalten. Dieses Problem würde sich verschlimmern, wenn Sie viel Modellierungsarbeit mit der fehlerhaften Kurve durchgeführt haben und das Problem erst zu einem späteren Zeitpunkt im Entwurfsprozess bemerken.
Hier ist ein Beispiel für importierte CAD-Daten (Kurven, die für ein Boot verwendet werden). Mit dem Tool Kurven-/Oberflächenanalyse können Sie die Probleme mit der folgenden Kurve feststellen:
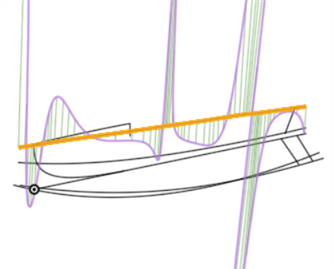
Da aus dieser Kurve Oberflächen erstellt werden, werden die Daten der schlecht konstruierten Kurve im Entwurfsprozess weitergegeben. Die Bearbeitung der Kurve (erstes Bild unten) führt zu einer glatteren Kurve (zweites Bild unten). Sie können die Kurve direkt nach dem Importieren bearbeiten. Alle nachfolgenden Features, die von der Kurve abhängen, werden automatisch aktualisiert:
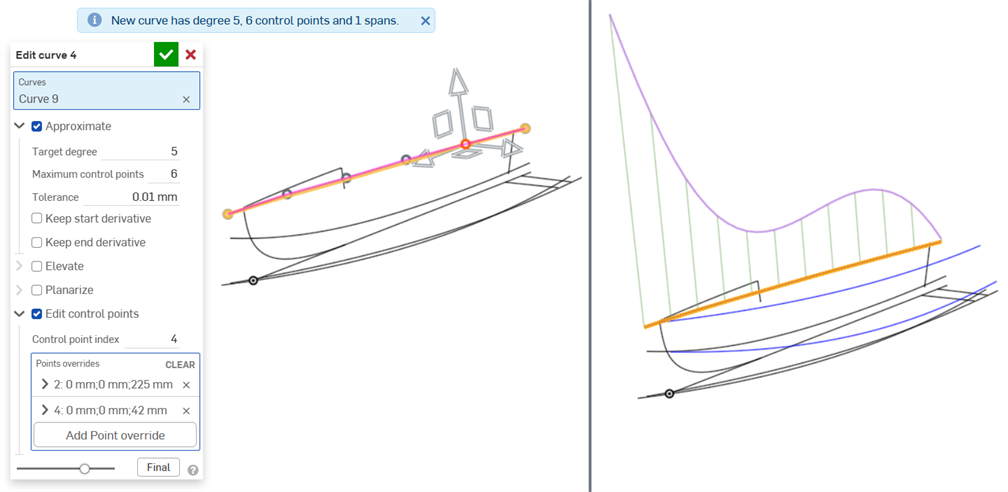
Näherung der Kurve an den Zielgrad: 5. Maximale Steuerpunkte: 6. Anschließende Bearbeitung der Steuerpunkte, um eine glatte Kurve zu erstellen.
Im Folgenden wird der Qualitätsunterschied der resultierenden Begrenzungsoberfläche dargestellt, die durch die Verwendung nachfolgender Features aus der vorhergehenden Kurve generiert wurde:
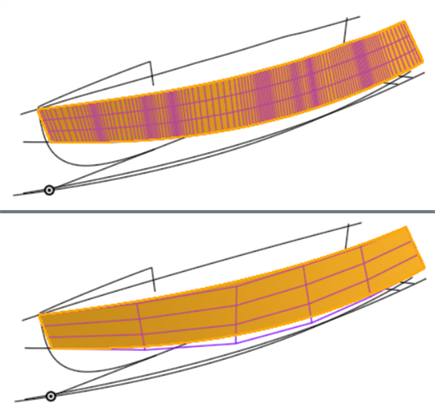
Eine aus der Kurve erstellte Begrenzungsoberfläche mit einer problematischen Oberfläche (oben) und einer Oberfläche mit besserer Qualität, nachdem die Kurve bearbeitet wurde (unten). Weniger Steuerpunkte in den Kurven führen zu einer glatteren Oberfläche.
-
Beim Anwenden der Optionen zum Bearbeiten einer Kurve müssen Sie eine bestimmte Reihenfolge der Abhängigkeiten beachten und die Operationen in einer hierarchischen Reihenfolge anwenden. Zuerst wird Annähern angewendet, dann Erhöhen, dann Planarisieren und schließlich Steuerpunkte bearbeiten. Wenn Sie zuerst auf der Kurve die Steuerpunkte bearbeiten möchten und dann als nächsten Schritt das Planarisieren durchführen, erstellen Sie am besten nacheinander zwei Kurven-Features. Bearbeiten Sie mit dem ersten Feature „Kurve bearbeiten“ die Steuerpunkte der Kurve. Planarisieren Sie dann mit dem zweiten Feature „Kurve bearbeiten“ die Kurve.

Bearbeiten der Steuerpunkte der Kurve mit dem ersten Feature „Kurve bearbeiten“ (links) und Planarisieren mit dem zweiten Feature „Kurve bearbeiten“ (rechts), um die Reihenfolge der an der Kurve ausgeführten Operationen umzukehren
-
Wenn Sie mehrere Kurven als Grundlage für eine Ausformung bearbeiten (wodurch letztendlich eine Oberfläche entsteht), stellen Sie sicher, dass auf jeder Kurve die gleiche Anzahl von Steuerpunkten vorhanden ist. Dadurch wird gewährleistet, dass zwischen den Punkten auf jeder der Kurven eine Parallelität besteht, wodurch eine klar definierte Ausformung entsteht.
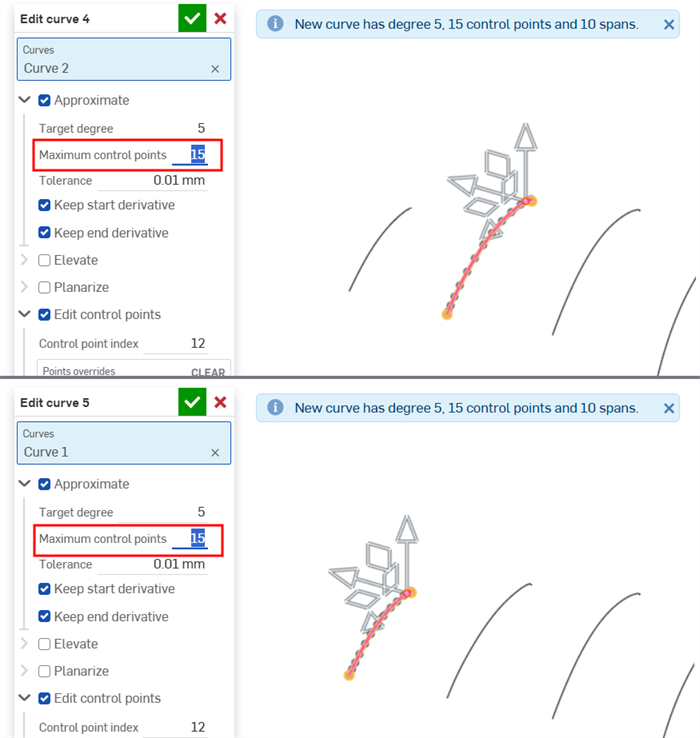
Zum Bearbeiten einer vorhandenen Kurve wählen Sie Skizzenelemente oder Kurven aus. Sie können eine vereinfachte Näherung anwenden, den Grad erhöhen, Steuerkurven-Eckpunkte neu positionieren oder auch in eine beliebige 2D-Ebene begradigen (planarisieren).
Schritte
Wenn mindestens ein lineares Skizzeneinheit oder eine lineare Kurve im Grafikbereich verfügbar ist:
-
Tap the Edit curve tool icon (
 ).
).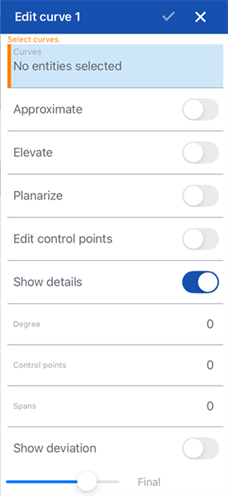
-
Wählen Sie mindestens eine lineare Skizzeneinheit und/oder mindestens eine Kurve im Grafikbereich aus, die sich nicht selbst überschneidet. Die Skizzeneinheiten oder Kurven müssen einem kontinuierlichen Pfad folgen. Wenn mehrere Kurven ausgewählt sind, müssen sie erneut angenähert werden (siehe Annähern unten), was zu einer neuen Kurve führt.
-
Tippen Sie auf den Umschalter neben Annähern, um die Optionen zur erneuten Annäherung der Kurve zu öffnen. Die ursprüngliche Kurve wird in Orange angezeigt, und die neue angenäherte Kurve wird in Magenta angezeigt. Beim Annähern wird versucht, die Kurvengeometrie beizubehalten, was jedoch nicht gelingt.
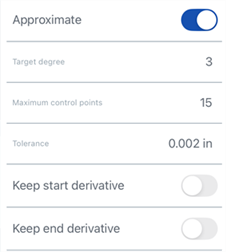
-
Zielgrad: Geben Sie den Zielkurvengrad für die ausgewählte Kurve ein.
-
Maximale Steuerpunkte: Geben Sie die Höchstzahl der Steuerpunkte ein, die für die ausgewählte Kurve zulässig sind.
-
Toleranz: die Toleranz der ausgewählten Kurve als Längenmaß. Geben Sie den Toleranzwert ein.
-
Startableitung behalten: Aktivieren Sie diese Option (Umschaltfunktion), um die Tangentialität am Anfang der ausgewählten Kurve beizubehalten.
-
Endableitung behalten: Aktivieren Sie diese Option (Umschaltfunktion), um die Tangentialität am Ende der ausgewählten Kurve beizubehalten.
-
-
Tippen Sie auf den Umschalter neben Erhöhen, um die Option „Zielgrad“ zu öffnen. Geben Sie bei Bedarf einen höheren Zielkurvengrad für die gewählte Kurve ein. Dies ist nützlich, um den gewünschten Grad zu erreichen, die Verbindung zu verbessern oder die Form der Kurve präziser zu steuern.
-
Tippen Sie neben Planarisieren, um Optionen zum Begradigen der Kurve entlang einer Referenzebene zu öffnen (Umschaltfunktion). Beim Planarisieren werden die Steuerkurven von ihrer aktuellen Position auf die ausgewählte Referenzebene projiziert.
Es gibt folgende Optionen für die Referenzebene:
-
Passendste Form: Die Kurve wird entlang der Ebene projiziert, die am ehesten dem Kurvenverlauf entspricht (wobei der Durchschnitt aller Steuerpunkt-Positionen verwendet wird).
-
Enden sperren: Wenn aktiviert (Umschaltfunktion), werden die Endpunkte der Kurve verankert und können nicht verschoben werden. Dies ist nützlich, um die Kontinuität mit der angehängten Geometrie aufrechtzuerhalten.
-
YZ-Ebene: Die Kurve wird entlang der YZ-Ebene (senkrecht zur X-Achse) projiziert.
-
XZ-Ebene: Die Kurve wird entlang der XZ-Ebene (senkrecht zur Y-Achse) projiziert.
-
XY-Ebene: Die Kurve wird entlang der XY-Ebene (senkrecht zur Z-Achse) projiziert.
-
Benutzerdefiniert: Die Kurve wird entlang einer benutzerdefinierten Ebene oder der XY-Achsen einer expliziten oder impliziten Verknüpfungsverbindung (senkrecht zu ihrer Z-Achse) projiziert.
-
-
Tippen Sie auf Steuerpunkte bearbeiten, um Optionen zum Hinzufügen einer Referenz zu öffnen und die Position und die Gewichtung einzelner Steuerpunkte auf der ausgewählten Kurve zu ändern:
Ist die Option Steuerpunkte bearbeiten aktiviert (Umschaltfunktion), ist der Triade-Manipulator im Grafikbereich sichtbar und sein Ursprung wird auf dem ersten Steuerpunkt platziert (Steuerpunkt-Index 0).
Dieses Feld Steuerpunkt-Indexfeld ist der Index bzw. die ID der obersten Ebene eines Punkts auf der Kurve und beginnt bei 0. Sie können jeden Steuerpunkt numerisch auswählen, indem Sie die Indexnummer in dieses Feld eingeben. Dabei wechselt der Triade-Manipulator zum entsprechenden Steuerpunkt im Grafikbereich.
Sie können Überschreibungseinstellungen für jeden Steuerpunkt auf der Kurve einzeln hinzufügen. Tippen Sie auf die Schaltfläche Punktüberschreibung hinzufügen (im Abschnitt Punktüberschreibungen des Dialogfenster), um benutzerdefinierte Überschreibungseinstellungen zu einem weiteren Punkt hinzuzufügen. Auf jeden Punkt kann nur ein Satz von Überschreibungseinstellungen angewendet werden. Wenn Sie die Option Punktüberschreibung hinzufügen auswählen oder den Triade-Manipulator anpassen, wird eine Überschreibungsoption für den aktuell ausgewählten Punkt hinzugefügt.
Erweitern oder reduzieren Sie jede Zeile/Steuerpunkt-Überschreibungen, indem Sie das Caret-Zeichen (
 ) links neben der Zeile drücken. In den Überschreibungen jedes Punkts steht die Indexnummer, gefolgt von den X/Y/Z-Versatzwerten.
) links neben der Zeile drücken. In den Überschreibungen jedes Punkts steht die Indexnummer, gefolgt von den X/Y/Z-Versatzwerten.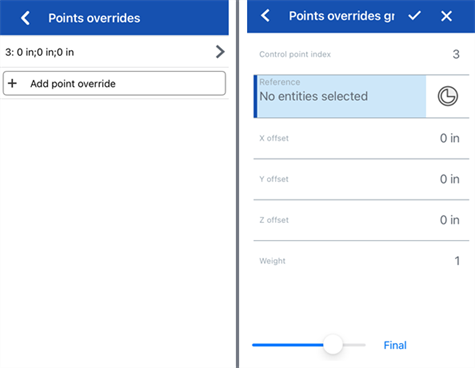
Wischen Sie nach links und tippen Sie auf die Schaltfläche Löschen, um die Überschreibungen dieses Punktes zu löschen:
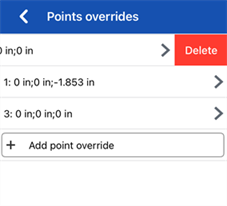
Sie können auch jede der folgenden Steuerpunkt-Überschreibungsoptionen bearbeiten:
-
Steuerpunkt-Index: Dies ist der Index des Steuerpunkts, der überschrieben wird. Wählen Sie den Index bzw. die ID eines Punkts auf der Kurve aus. Die Indexierung beginnt bei 0.
Wenn Sie die Steuerpunkt-Indexnummern auf dieser Ebene ändern, werden alle aktuellen Einstellungen für die Punktüberschreibung auf diesen Steuerpunkt angewendet. So können Sie Überschreibungseinstellungen sofort von einem Steuerpunkt auf einen anderen übertragen.
Bearbeiten Sie die folgenden Überschreibungseinstellungen für jeden Steuerpunkt auf der Kurve:
-
Referenz: Die Standardreferenz ist die unveränderte Steuerpunkt-Position (Ursprung des Triade-Manipulators). Wählen Sie einen Scheitelpunkt, einen Skizzenpunkt oder eine explizite oder implizite Verknüpfungsverbindung aus, um die X/Y/Z-Versatzwerte des aktuellen Punkts relativ zu diesem Punkt festzulegen.
Um beim Bearbeiten des Steuerpunkts eine implizite Verknüpfungsverbindung zu erstellen, tippen Sie auf das Symbol für „Verknüpfungsverbindung auswählen“ und dann auf eine Position in Ihrem Modell, um die Verknüpfungsverbindung zu erstellen. Dies wird jetzt als Punktreferenz verwendet.
-
X/Y/Z-Versatz: zeigt die aktuelle Position des Steuerpunkt an, der von seiner Referenz versetzt ist. Sie können auch die Versatzwerte auch direkt als Zahlen in jedes Feld eingeben.
-
Gewichtung: bestimmt die Gewichtung des Steuerpunkts im Verhältnis zur Kurve. Höhere Gewichtungswerte „ziehen“ die Kurve näher an den Steuerpunkt heran. Geben Sie einen Gewichtungswert ein, um den „Einfluss“ des Punkts auf die Kurve mit diesem Betrag zu multiplizieren.
-
-
Punktüberschreibung hinzufügen: fügt der Tabelle eine neue Punktüberschreibung hinzu, wobei der Index entweder der aktuell ausgewählte Index oder der erste unbenutzte Index im Array nach dem aktuellen Index ist, falls der aktuelle Index bereits verwendet wird.
-
-
(Optional) Die Option Details anzeigen ist standardmäßig aktiviert und bietet eine schreibgeschützte Anzeige des Gradwerts, der Anzahl der Steuerpunkte und der Anzahl der Spannweiten. Deaktivieren Sie diese Option (Umschaltfunktion), um diese Details ausblenden.
-
(Optional) Wenn die Kurve erneut angenähert wurde, können Sie die Option Abweichung anzeigen aktivieren (Umschaltfunktion), um die maximale Abweichung zwischen der ursprünglichen Kurve und der erneut angenäherten Kurve anzuzeigen.
-
Tippen Sie auf das Häkchen oben im Dialogfenster, um die bearbeitete(n) Kurve(n) zu akzeptieren und das Dialogfenster zu schließen.
Zum Bearbeiten einer vorhandenen Kurve wählen Sie Skizzenelemente oder Kurven aus. Sie können eine vereinfachte Näherung anwenden, den Grad erhöhen, Steuerkurven-Eckpunkte neu positionieren oder auch in eine beliebige 2D-Ebene begradigen (planarisieren).
Schritte
Wenn mindestens ein lineares Skizzeneinheit oder eine lineare Kurve im Grafikbereich verfügbar ist:
-
Tap the Edit curve tool icon (
 ).
).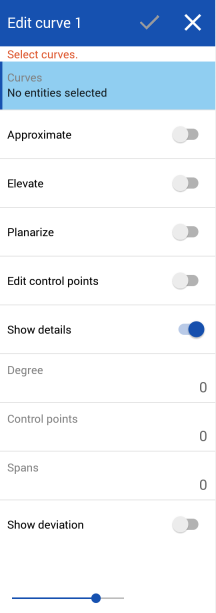
-
Wählen Sie mindestens eine lineare Skizzeneinheit und/oder mindestens eine Kurve im Grafikbereich aus, die sich nicht selbst überschneidet. Die Skizzeneinheiten oder Kurven müssen einem kontinuierlichen Pfad folgen. Wenn mehrere Kurven ausgewählt sind, müssen sie erneut angenähert werden (siehe Annähern unten), was zu einer neuen Kurve führt.
-
Tippen Sie auf den Umschalter neben Annähern, um die Optionen zur erneuten Annäherung der Kurve zu öffnen. Die ursprüngliche Kurve wird in Orange angezeigt, und die neue angenäherte Kurve wird in Magenta angezeigt. Beim Annähern wird versucht, die Kurvengeometrie beizubehalten, was jedoch nicht gelingt.
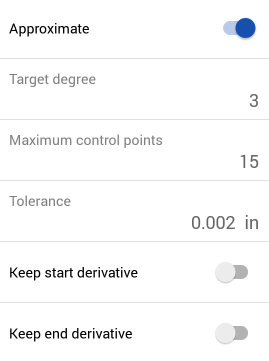
-
Zielgrad: Geben Sie den Zielkurvengrad für die ausgewählte Kurve ein.
-
Maximale Steuerpunkte: Geben Sie die Höchstzahl der Steuerpunkte ein, die für die ausgewählte Kurve zulässig sind.
-
Toleranz: die Toleranz der ausgewählten Kurve als Längenmaß. Geben Sie den Toleranzwert ein.
-
Startableitung behalten: Aktivieren Sie diese Option (Umschaltfunktion), um die Tangentialität am Anfang der ausgewählten Kurve beizubehalten.
-
Endableitung behalten: Aktivieren Sie diese Option (Umschaltfunktion), um die Tangentialität am Ende der ausgewählten Kurve beizubehalten.
-
-
Tippen Sie auf den Umschalter neben Erhöhen, um die Option „Zielgrad“ zu öffnen. Geben Sie bei Bedarf einen höheren Zielkurvengrad für die gewählte Kurve ein. Dies ist nützlich, um den gewünschten Grad zu erreichen, die Verbindung zu verbessern oder die Form der Kurve präziser zu steuern.
-
Tippen Sie neben Planarisieren, um Optionen zum Begradigen der Kurve entlang einer Referenzebene zu öffnen (Umschaltfunktion). Beim Planarisieren werden die Steuerkurven von ihrer aktuellen Position auf die ausgewählte Referenzebene projiziert.
Es gibt folgende Optionen für die Referenzebene:
-
Passendste Form: Die Kurve wird entlang der Ebene projiziert, die am ehesten dem Kurvenverlauf entspricht (wobei der Durchschnitt aller Steuerpunkt-Positionen verwendet wird).
-
Enden sperren: Wenn aktiviert (Umschaltfunktion), werden die Endpunkte der Kurve verankert und können nicht verschoben werden. Dies ist nützlich, um die Kontinuität mit der angehängten Geometrie aufrechtzuerhalten.
-
YZ-Ebene: Die Kurve wird entlang der YZ-Ebene (senkrecht zur X-Achse) projiziert.
-
XZ-Ebene: Die Kurve wird entlang der XZ-Ebene (senkrecht zur Y-Achse) projiziert.
-
XY-Ebene: Die Kurve wird entlang der XY-Ebene (senkrecht zur Z-Achse) projiziert.
-
Benutzerdefiniert: Die Kurve wird entlang einer benutzerdefinierten Ebene oder der XY-Achsen einer expliziten oder impliziten Verknüpfungsverbindung (senkrecht zu ihrer Z-Achse) projiziert.
-
-
Tippen Sie auf Steuerpunkte bearbeiten, um Optionen zum Hinzufügen einer Referenz zu öffnen und die Position und die Gewichtung einzelner Steuerpunkte auf der ausgewählten Kurve zu ändern:
Ist die Option Steuerpunkte bearbeiten aktiviert (Umschaltfunktion), ist der Triade-Manipulator im Grafikbereich sichtbar und sein Ursprung wird auf dem ersten Steuerpunkt platziert (Steuerpunkt-Index 0).
Dieses Feld Steuerpunkt-Indexfeld ist der Index bzw. die ID der obersten Ebene eines Punkts auf der Kurve und beginnt bei 0. Sie können jeden Steuerpunkt numerisch auswählen, indem Sie die Indexnummer in dieses Feld eingeben. Dabei wechselt der Triade-Manipulator zum entsprechenden Steuerpunkt im Grafikbereich.
Sie können Überschreibungseinstellungen für jeden Steuerpunkt auf der Kurve einzeln hinzufügen. Tippen Sie auf die Schaltfläche Punktüberschreibung hinzufügen (im Abschnitt Punktüberschreibungen des Dialogfenster), um benutzerdefinierte Überschreibungseinstellungen zu einem weiteren Punkt hinzuzufügen. Auf jeden Punkt kann nur ein Satz von Überschreibungseinstellungen angewendet werden. Wenn Sie die Option Punktüberschreibung hinzufügen auswählen oder den Triade-Manipulator anpassen, wird eine Überschreibungsoption für den aktuell ausgewählten Punkt hinzugefügt.
Erweitern oder reduzieren Sie jede Zeile/Steuerpunkt-Überschreibungen, indem Sie das Caret-Zeichen (
 ) links neben der Zeile drücken. In den Überschreibungen jedes Punkts steht die Indexnummer, gefolgt von den X/Y/Z-Versatzwerten. Tippen Sie auf das X rechts neben jeder Zeile, um die Überschreibungen für diesen Punkt zu löschen.
) links neben der Zeile drücken. In den Überschreibungen jedes Punkts steht die Indexnummer, gefolgt von den X/Y/Z-Versatzwerten. Tippen Sie auf das X rechts neben jeder Zeile, um die Überschreibungen für diesen Punkt zu löschen.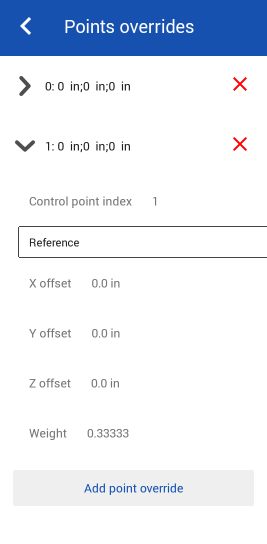
Sie können auch jede der folgenden Steuerpunkt-Überschreibungsoptionen bearbeiten:
-
Steuerpunkt-Index: Dies ist der Index des Steuerpunkts, der überschrieben wird. Wählen Sie den Index bzw. die ID eines Punkts auf der Kurve aus. Die Indexierung beginnt bei 0.
Wenn Sie die Steuerpunkt-Indexnummern auf dieser Ebene ändern, werden alle aktuellen Einstellungen für die Punktüberschreibung auf diesen Steuerpunkt angewendet. So können Sie Überschreibungseinstellungen sofort von einem Steuerpunkt auf einen anderen übertragen.
Bearbeiten Sie die folgenden Überschreibungseinstellungen für jeden Steuerpunkt auf der Kurve:
-
Referenz: Die Standardreferenz ist die unveränderte Steuerpunkt-Position (Ursprung des Triade-Manipulators). Wählen Sie einen Scheitelpunkt, einen Skizzenpunkt oder eine explizite oder implizite Verknüpfungsverbindung aus, um die X/Y/Z-Versatzwerte des aktuellen Punkts relativ zu diesem Punkt festzulegen.
Um beim Bearbeiten des Steuerpunkts eine implizite Verknüpfungsverbindung zu erstellen, tippen Sie auf das Symbol für „Verknüpfungsverbindung auswählen“ und dann auf eine Position in Ihrem Modell, um die Verknüpfungsverbindung zu erstellen. Dies wird jetzt als Punktreferenz verwendet.
-
X/Y/Z-Versatz: zeigt die aktuelle Position des Steuerpunkt an, der von seiner Referenz versetzt ist. Sie können auch die Versatzwerte auch direkt als Zahlen in jedes Feld eingeben.
-
Gewichtung: bestimmt die Gewichtung des Steuerpunkts im Verhältnis zur Kurve. Höhere Gewichtungswerte „ziehen“ die Kurve näher an den Steuerpunkt heran. Geben Sie einen Gewichtungswert ein, um den „Einfluss“ des Punkts auf die Kurve mit diesem Betrag zu multiplizieren.
-
-
Punktüberschreibung hinzufügen: fügt der Tabelle eine neue Punktüberschreibung hinzu, wobei der Index entweder der aktuell ausgewählte Index oder der erste unbenutzte Index im Array nach dem aktuellen Index ist, falls der aktuelle Index bereits verwendet wird.
-
-
(Optional) Die Option Details anzeigen ist standardmäßig aktiviert und bietet eine schreibgeschützte Anzeige des Gradwerts, der Anzahl der Steuerpunkte und der Anzahl der Spannweiten. Deaktivieren Sie diese Option (Umschaltfunktion), um diese Details ausblenden.
-
(Optional) Wenn die Kurve erneut angenähert wurde, können Sie die Option Abweichung anzeigen aktivieren (Umschaltfunktion), um die maximale Abweichung zwischen der ursprünglichen Kurve und der erneut angenäherten Kurve anzuzeigen.
-
Tippen Sie auf das Häkchen oben im Dialogfenster, um die bearbeitete(n) Kurve(n) zu akzeptieren und das Dialogfenster zu schließen.
Zusätzlich zu den Oberflächenbearbeitungswerkzeugen werden Kurven verwendet, um die Grundbausteine von Oberflächen zu erstellen.
Hier finden Sie eine unvollständige Liste der Kurven-Feature-Tools. Bei der Bearbeitung von Kurven können weitere Feature-Tools verwendet werden.
- Skizzen-Tools: Tools in der Skizzen-Symbolleiste – wie „Linie, „Ecken-Rechteck“, „Mittelpunktrechteck“, „Mittelpunktkreis“, „3-Punkt-Kreis“, „Tangentialbogen“, „3-Punkt-Bogen“, „Spline“, „Punkt“ und „Konstruktion“ – dienen zum Erstellen einer Skizze in einem Part Studio.
-
 Helix: Zum Erstellen einer Helix mit einer konischen oder zylindrischen Fläche, einer einzelnen Achse oder Z-Achse einer Verknüpfungsverbindung oder einer runden Kante.
Helix: Zum Erstellen einer Helix mit einer konischen oder zylindrischen Fläche, einer einzelnen Achse oder Z-Achse einer Verknüpfungsverbindung oder einer runden Kante. -
 3D Fit Spline: Zum Erstellen eines 3D-angepassten Spline mit mehreren Scheitelpunkten. Dadurch wird eine Kurve erzeugt, die in der Bauteil-Liste unter „Kurven“ aufgeführt ist.
3D Fit Spline: Zum Erstellen eines 3D-angepassten Spline mit mehreren Scheitelpunkten. Dadurch wird eine Kurve erzeugt, die in der Bauteil-Liste unter „Kurven“ aufgeführt ist. -
 Projizierte Kurve: Zum Erstellen einer Kurve von der Projektion zweier Skizzen (Option „Zwei Skizzen“) oder von der Projektion einer Kurve auf einer Fläche (Option „Kurve zu Fläche“).
Projizierte Kurve: Zum Erstellen einer Kurve von der Projektion zweier Skizzen (Option „Zwei Skizzen“) oder von der Projektion einer Kurve auf einer Fläche (Option „Kurve zu Fläche“). -
 Brückenkurve: Zum Erstellen einer Kurve, die zwei Punkte, Scheitelpunkte oder Verknüpfungsverbindungen verbindet. Die entstehende Kurve wird in der Feature-Liste und der Bauteil-Liste aufgeführt.
Brückenkurve: Zum Erstellen einer Kurve, die zwei Punkte, Scheitelpunkte oder Verknüpfungsverbindungen verbindet. Die entstehende Kurve wird in der Feature-Liste und der Bauteil-Liste aufgeführt. -
 Zusammengesetzte Kurve: Zum Darstellen mehrerer Kanten als eine einzige Kurve. Wählen Sie mehrere aneinander grenzende Kanten, Skizzenelemente oder andere Kurven aus. Wenn nicht-aneinandergrenzende Kanten ausgewählt werden, kann dies dazu führen, dass mehrere Kurven erzeugt werden. Die Auswahlen für die einzelnen Kurven müssen sich am Scheitelpunkt der Kurven treffen. (Kurven sind in unter „Bauteile > Kurvenliste“ aufgeführt.)
Zusammengesetzte Kurve: Zum Darstellen mehrerer Kanten als eine einzige Kurve. Wählen Sie mehrere aneinander grenzende Kanten, Skizzenelemente oder andere Kurven aus. Wenn nicht-aneinandergrenzende Kanten ausgewählt werden, kann dies dazu führen, dass mehrere Kurven erzeugt werden. Die Auswahlen für die einzelnen Kurven müssen sich am Scheitelpunkt der Kurven treffen. (Kurven sind in unter „Bauteile > Kurvenliste“ aufgeführt.) -
 Schnittpunkt-Kurve: Zum Erstellen einer Kurve am Schnittpunkt von mindestens zwei Oberflächen oder Flächen. Die Auswahlen müssen sich überschneiden.
Schnittpunkt-Kurve: Zum Erstellen einer Kurve am Schnittpunkt von mindestens zwei Oberflächen oder Flächen. Die Auswahlen müssen sich überschneiden. -
 Kurve trimmen: Zum Trimmen oder verlängern einer Kurve um einen Abstand oder bis zu einem begrenzenden Objekt.
Kurve trimmen: Zum Trimmen oder verlängern einer Kurve um einen Abstand oder bis zu einem begrenzenden Objekt. -
 Isokline: Zum Erstellen einer Isokline auf einer geneigten Fläche. Eine Isokline verläuft auf einer Fläche an Positionen, an denen die Fläche gegenüber der Referenzdefinition eine bestimmte Neigung aufweist. Die resultierende Isokline wird in der Feature-Liste und der Bauteile-Liste aufgeführt.
Isokline: Zum Erstellen einer Isokline auf einer geneigten Fläche. Eine Isokline verläuft auf einer Fläche an Positionen, an denen die Fläche gegenüber der Referenzdefinition eine bestimmte Neigung aufweist. Die resultierende Isokline wird in der Feature-Liste und der Bauteile-Liste aufgeführt. -
 Versatzkurve: Zum Erstellen und Erweitern und/oder Trennen einer neuen Kurve, indem Sie die Kanten der umgebenden Flächen versetzen.
Versatzkurve: Zum Erstellen und Erweitern und/oder Trennen einer neuen Kurve, indem Sie die Kanten der umgebenden Flächen versetzen. -
 Isoparametrische Kurve: Zum Erstellen von glatten Kurven, die entlang einer Fläche oder Oberfläche in U- oder V-Richtung verlaufen.
Isoparametrische Kurve: Zum Erstellen von glatten Kurven, die entlang einer Fläche oder Oberfläche in U- oder V-Richtung verlaufen. -
 Kurve bearbeiten: Zum Bearbeiten einer vorhandenen Kurve durch Auswählen von Skizzenelementen oder Kurven, um eine vereinfachte Näherung anzuwenden, den Grad zu erhöhen, Kontrollkurven-Scheitelpunkte neu zu positionieren und/oder in eine beliebige 2D-Ebene zu planarisieren.
Kurve bearbeiten: Zum Bearbeiten einer vorhandenen Kurve durch Auswählen von Skizzenelementen oder Kurven, um eine vereinfachte Näherung anzuwenden, den Grad zu erhöhen, Kontrollkurven-Scheitelpunkte neu zu positionieren und/oder in eine beliebige 2D-Ebene zu planarisieren. -
 Routing-Kurve: Erstellen Sie eine Mehrpunktkurve über eine oder mehrere Ebenen im 3D-Raum (geführter Pfad). Dies ist nützlich für die Erstellung von Rohrführungen, Verkabelungen und NURBS-Kurven zur erweiterten Oberflächengestaltung.
Routing-Kurve: Erstellen Sie eine Mehrpunktkurve über eine oder mehrere Ebenen im 3D-Raum (geführter Pfad). Dies ist nützlich für die Erstellung von Rohrführungen, Verkabelungen und NURBS-Kurven zur erweiterten Oberflächengestaltung.