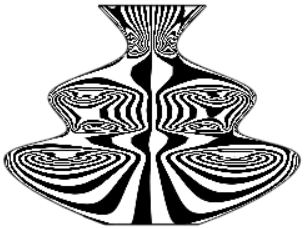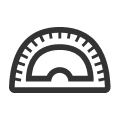 Analyse-Tools
Analyse-Tools
![]()
Analyse-Tools dienen in Part Studios zum Überprüfen der Konstruktionsintegrität von Kanten und Oberflächen bei Skizzen sowie von Kanten, Oberflächen und Volumen von Bauteilen sowie von Instanzen-Oberflächen und -Kollisionen in Baugruppen. Das Symbol für Analyse-Tools wird unten rechts in der Benutzeroberfläche von Part Studios and Baugruppen angezeigt.
Klicken Sie auf Analysetools anzeigen (![]() ), um das Kontextmenü zu öffnen:
), um das Kontextmenü zu öffnen:
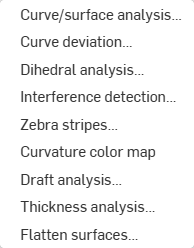
Bei allen Analyse-Tools können die in den Tool-Dialogfenster getroffenen Auswahlen beim nächsten Öffnen des Dialogfensters verworfen werden oder dauerhaft sein. Das hängt davon ab, wie auf das Tool-Dialogfenster zugegriffen wird: Wenn Sie ein Tool aus dem Analyse-Tools-Menü (![]() ) auswählen, wird das entsprechende Dialogfenster geöffnet und nichts ist ausgewählt. Öffnen Sie dagegen ein Tool-Dialogfenster mit dem Tastaturbefehl eines Tools, bleiben die zuvor eingegebenen Auswahlen erhalten (dauerhaft). So können Sie entscheiden, ob Sie die vorherige Auswahl im Dialogfenster beibehalten oder verwerfen möchten. Mehr zum Zuweisen von Tastaturbefehlen für Tools, für die kein Tastaturbefehl vorhanden ist, finden Sie unter Tastaturbefehle und Hotkeys.
) auswählen, wird das entsprechende Dialogfenster geöffnet und nichts ist ausgewählt. Öffnen Sie dagegen ein Tool-Dialogfenster mit dem Tastaturbefehl eines Tools, bleiben die zuvor eingegebenen Auswahlen erhalten (dauerhaft). So können Sie entscheiden, ob Sie die vorherige Auswahl im Dialogfenster beibehalten oder verwerfen möchten. Mehr zum Zuweisen von Tastaturbefehlen für Tools, für die kein Tastaturbefehl vorhanden ist, finden Sie unter Tastaturbefehle und Hotkeys.
Tastaturbefehl: Umschalttaste+c
Visualisieren und analysieren Sie Krümmungen mit verschiedenen Methoden auf einer Skizze oder einem Bauteil in einem Part Studio. Greifen Sie auf das Dialogfenster Kurven-/Oberflächenanalyse über Tastaturbefehle (Umschalt+c), das Kontextmenü einer Skizze, eines Bauteils oder einer Oberfläche oder über das Menü „Analyse-Tools anzeigen“ unten rechts in der Benutzeroberfläche zu.
Im Skizzenmodus oder beim Bearbeiten einer Skizze können Sie mit dem Tastaturbefehl Umschalt+c automatisch alle Skizzenkurven auswählen und das Dialogfenster „Kurven-/Oberflächenanalyse“ öffnen. Der Tastaturbefehl Umschalt+c schaltet die Anzeige der Krümmung ein und aus, während die Auswahl bestehen bleibt.
Das Kurven-/Oberflächenanalyse-Tool bleibt auch nach dem Verlassen der Skizze geöffnet, die Auswahlfelder sind jedoch nicht aktiv. Sie können weitere Auswahloptionen hinzufügen oder entfernen, solange das Tool geöffnet ist. Alle Änderungen an den Auswahlen bleiben erhalten, wenn Sie das Tool das nächste Mal aufrufen. Wenn Sie vor dem Öffnen des Tools eine Vorauswahl treffen, wird das Tool nur mit dieser Auswahl geöffnet und alle anderen zuvor getroffenen Auswahlen werden gelöscht.
Um Kurven und Oberflächen zu untersuchen:
- Klicken Sie unten rechts in der Benutzeroberfläche auf „Analyse-Tools anzeigen“ (
 ).
). - Wählen Sie Kurven-/Oberflächenanalyse aus, um das Dialogfenster zu öffnen. Sie können auf dieses Dialogfenster auch zugreifen, indem Sie im Grafikbereich mit auf eine Skizze oder ein Bauteil rechtsklicken und es im Kontextmenü auswählen:
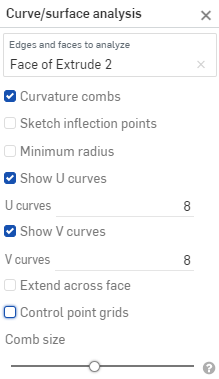
-
Wählen Sie die zu analysierenden Kanten und Flächen aus. Sie können sie auch auswählen, bevor Sie auf das Dialogfenster zugreifen.
- Wählen Sie aus den folgenden Optionen aus:
Krümmungsrücken: zeigt die Kämme der ausgewählten Kante und/oder Fläche entlang der U- und V-Richtung an. Krümmungskämme werden an gleichmäßig verteilten Isolinien, nicht unbedingt an den Steuerpunkten, ausgewertet und zur Bewertung der resultierenden Form einer Kurve/Oberfläche bis zur Fließkontinuität (G3) verwendet.
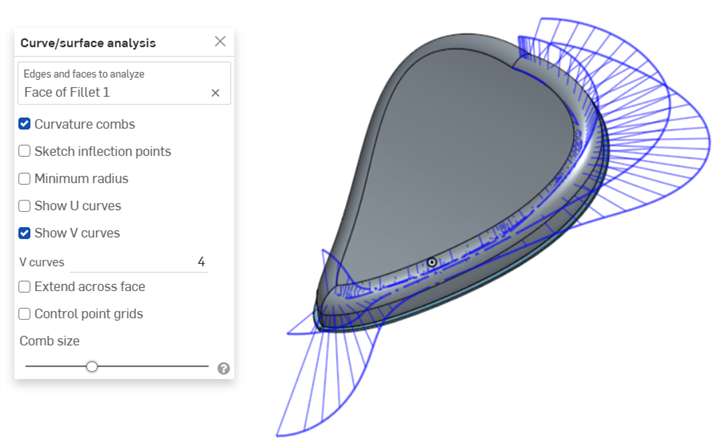
Krümmungsrücken in V-Richtung auf einer Fläche
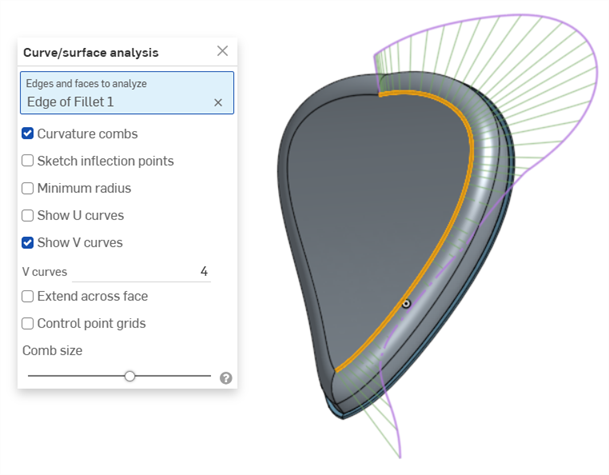
Krümmungsrücken an einer Kante, in Grün dargestellt und pink umrandet.
Show U curves - Displays curvature combs along the U direction. U curves are displayed in red:
Show V curves - Displays curvature combs along the V direction. V curves are displayed in blue:
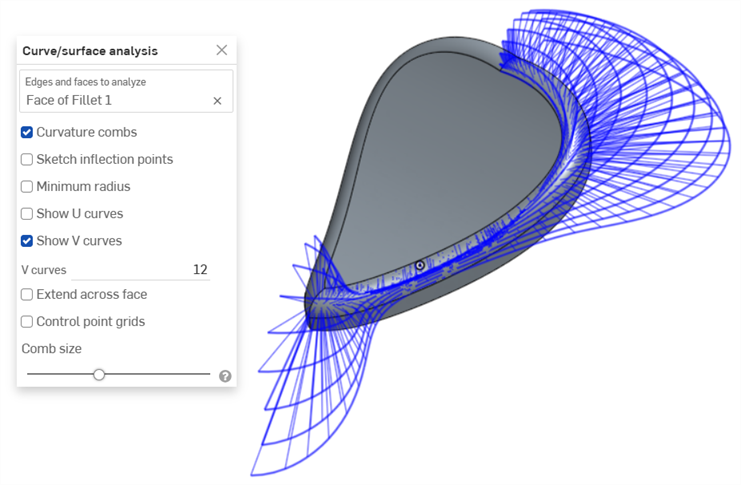
Increase or decrease the number of curves using the numeric U curves and V curves fields, from 2 to 64. The default is 8 for each.
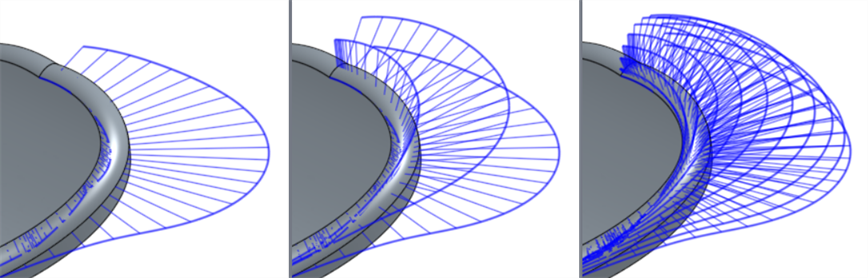
V-Kurven mit den Werten 2 (links), 4 (Mitte) und 8 (rechts)
Sketch inflection points (sketch only) - Displays the inflection points along a sketch edge. They appear as black 'bow ties':
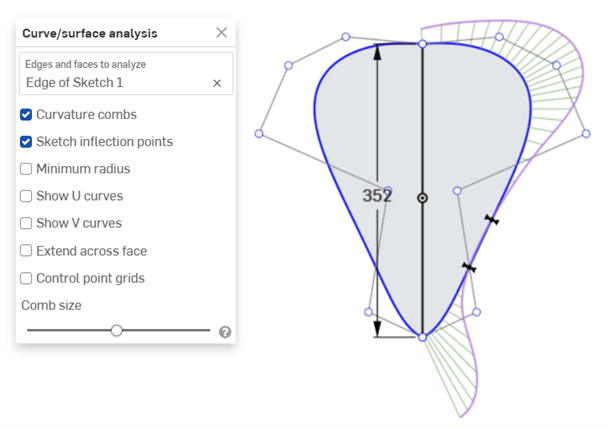
Minimum radius (edges only) - Shows the minimum radius along an edge, either a sketch or part edge:
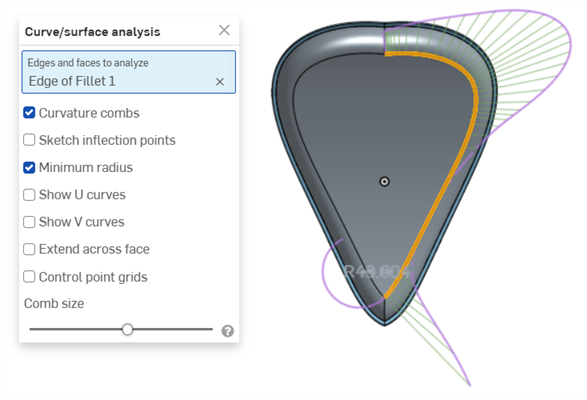
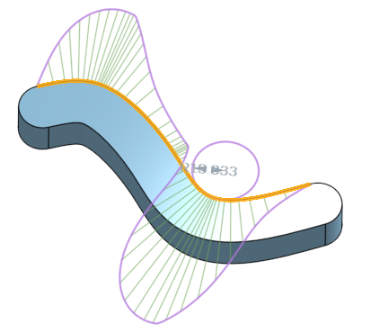
Über die Fläche ausdehnen: erweitert die Krümmungsrücken entlang angrenzender Flächen:
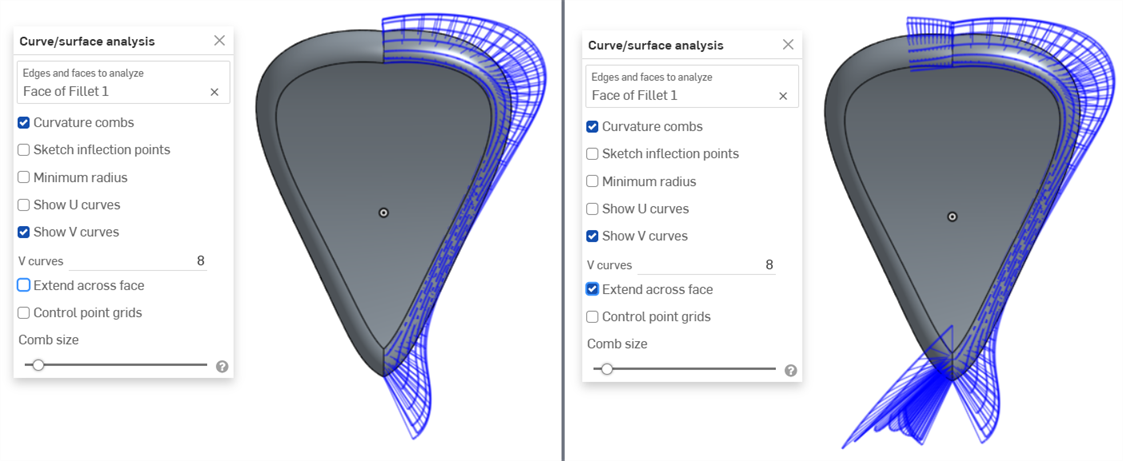
Krümmungsrücken, die sich über Flächen ausdehnen (links) und nicht über Flächen ausdehnen (rechts)
Steuerpunkt-Raster: zeigt das Steuerpunkt-Raster für die ausgewählte Kante an, entweder eine Skizze oder eine Bauteil-Kante. Dies ist die Position der Kontrollpunkte auf den zugrunde liegenden Spline-Kurven, die die Oberfläche (oder Kurve) definieren. Die Anzahl und Verteilung der Kontrollpunkte liefern wichtige Informationen über die zugrunde liegende Mathematik, die die Form definiert.
Dichte Cluster von Steuerpunkten weisen auf potenzielle Problembereiche hin und können sich nachteilig auf die Qualität der Oberfläche auswirken. Kurz gesagt, das Steuerpunkt-Raster wird verwendet, um die zugrunde liegende mathematische Definition der Oberfläche/Kurve zu verstehen.
Steuerpunkt-Raster werden in Pink dargestellt:
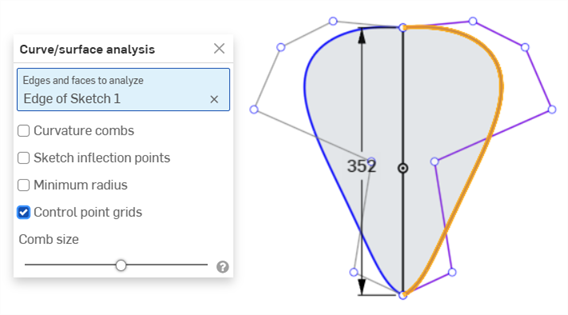
Steuerpunkt-Raster werden in Pink dargestellt
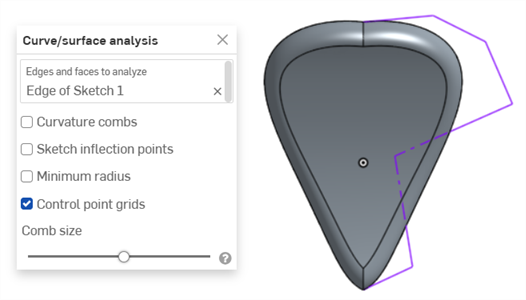
Steuerpunkt-Raster, die bei geschlossener Skizze und angezeigtem Bauteil dargestellt werden
Knot points - Displays the knot points on the selected curve or surface. (Not available for non-spline entities such as cylindrical faces, intersection curves, offset curves, etc.)
Details - Displays details (such as degree, spans, and number of control points) upon hovering over the selected curve or surface. (Not available for non-spline entities such as cylindrical faces, intersection curves, offset curves, etc.)
Comb size - Use the slider at the bottom of the dialog to adjust the magnitude of the combs.
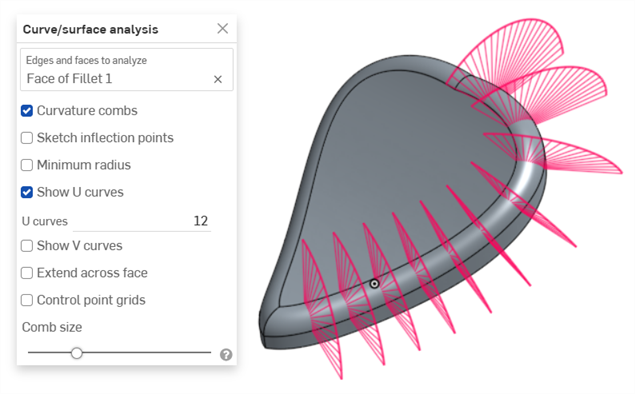
-
Klicken und ziehen Sie eine Kurve, um die Krümmung bei Bedarf anzupassen. Die Kämme werden dynamisch aktualisiert, während Sie ziehen.
-
Wenn Sie fertig sind, klicken Sie auf
 , um das Dialogfenster für die Kurven-/Oberflächenanalyse zu schließen.
, um das Dialogfenster für die Kurven-/Oberflächenanalyse zu schließen.
Krümmung während der Feature-Erstellung anzeigen
Sie können auch die Krümmungskämme für ein Feature, das gerade erstellt wird, anzeigen, z. B. während einer linearen Austragung:
- Rechtsklicken Sie bei geöffnetem Feature-Dialogfenster in den Grafikbereich und wählen Sie „Kurven-/Oberflächenanalyse“ aus, um das gleichnamige Dialogfenster zu öffnen:
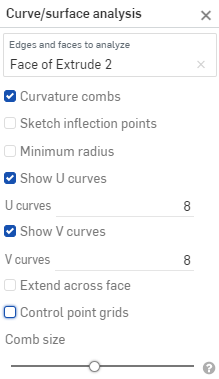
- Wählen Sie eine Kurve für das Feature aus.
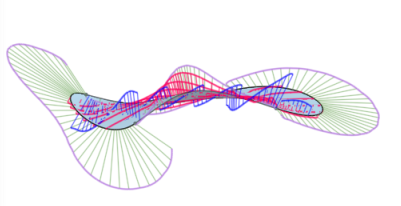
- Sie können die Krümmung für die ausgewählte Kante anzeigen, die für die Erstellung des neuen Features verwendet wird (deaktivieren Sie „Für Vorschau-Kanten anzeigen“). Oder wählen Sie Für Vorschau-Kanten anzeigen aus, um die Krümmungskämme für die Kante des neu erstellten Features anzuzeigen:
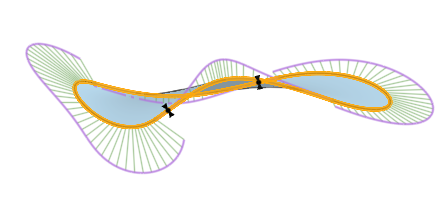
Sie können auch Krümmungsrücken, Wendepunkte und den Mindestradius anzeigen, indem Sie die Kästchen links neben diesen Optionen im Dialogfenster „Krümmung anzeigen“ auswählen.
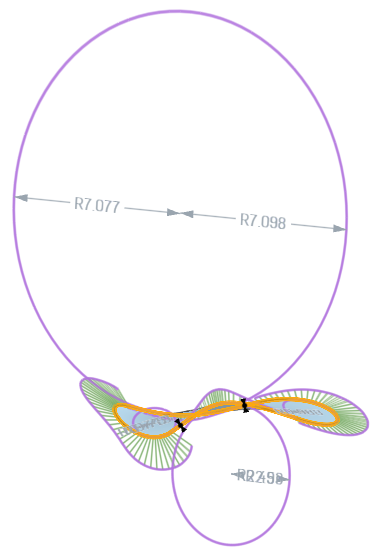
Beispiel für ein Feature, wenn im Dialogfenster „Krümmung anzeigen“ die Darstellungsoptionen „Für Vorschau-Kanten anzeigen“, „Krümmungskämme anzeigen“, „Wendepunkte anzeigen“ und „Mindestradius anzeigen“ ausgewählt wurden.
Weitere Informationen zur Kurven- und Oberflächenanalyse finden Sie unter Oberflächen modellieren.
Zeigen Sie die minimale und maximale Abweichung zwischen zwei Kurvenketten an, entweder in einer Skizze oder in einem Part Studio.
-
Klicken Sie in einem Part Studio unten rechts in der Benutzeroberfläche auf „Analyse-Tools anzeigen“ (
 ).
). -
Wählen Sie im Menü die Option Kurvenabweichung, um das Dialogfenster zu öffnen:
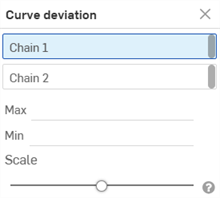
-
Wählen Sie im Dialogfenster die Option Kette 1 aus. Wählen Sie dann eine oder mehrere benachbarte Kurven im Grafikbereich aus.
-
Wählen Sie im Dialogfenster Kette 2 aus und wählen Sie dann eine oder mehrere benachbarte Kurven im Grafikbereich aus.
Die minimalen (blau) und maximalen (rot) Abweichungen werden im Grafikbereich zusammen mit den entsprechenden Extrempunkten angezeigt:
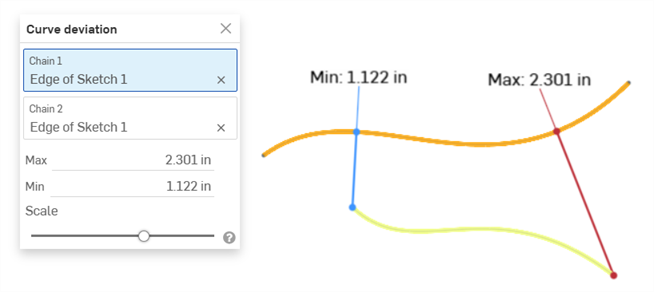
Beispiel, das die minimale und maximale Abweichung zwischen zwei Kurven zeigt.
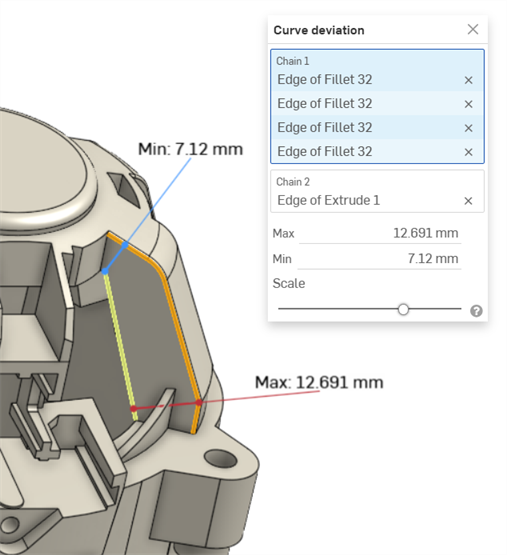
Beispiel, das die minimale und maximale Kurvenabweichung zwischen verketteten Kurven in einer Verrundung (Kette 1) und einer extrudierten Kurve (Kette 2) zeigt.
-
Passen Sie optional den Schieberegler Skalierung an, um die Messbeschriftungen „Min.“ und „Max.“ im Grafikbereich zu verschieben. Wenn Sie den Schieberegler nach links bewegen, rücken die Bezeichnungen näher an die ausgewählten Kurven heran. Wenn Sie den Schieberegler nach rechts bewegen, werden die Bezeichnungen weiter von den ausgewählten Kurven entfernt.
Berechnung der Abweichung
Wenn die ausgewählten Ketten deckungsgleiche Endpunkte haben, wird die Abweichung für die gesamte Länge beider Ketten berechnet.
Haben die ausgewählten Ketten keine übereinstimmenden Endpunkte, werden die Endpunkte der ausgewählten Ketten auf der Grundlage des geringeren Mindestabstands zwischen ihnen gepaart.
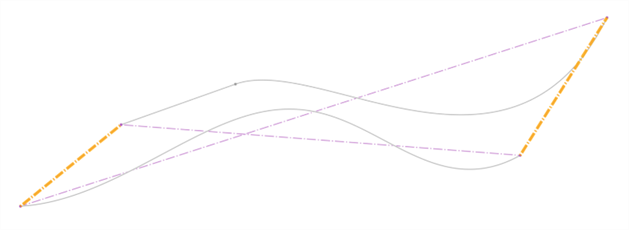
Die Kurvenabweichung wird wie folgt berechnet:
-
Für jedes Paar von Endpunkten:
-
Berechnet wird der Mindestabstand jedes Endpunkt zur anderen Kette.
-
Der Bereich für die Abweichungsberechnung wird beim Schnittpunkt des geringsten Mindestabstandswerts getrimmt.
-
Für diesen Bereich werden die maximale und minimale Abweichung berechnet.
-
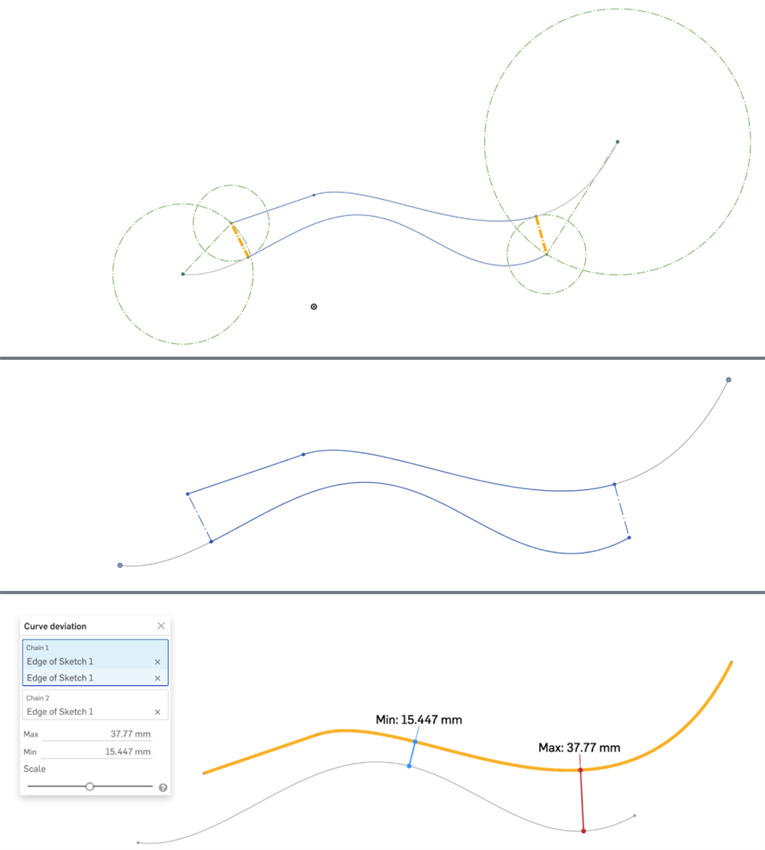
Alle drei Bilder zeigen den gleichen Kurvensatz. Der Mindestabstand wird im oberen Bild in fettem Orange angezeigt. Die getrimmten Kurven sind im zweiten Bild gut zu erkennen (die obere Kurve am rechten Ende und die untere Kurve am linken Ende). Das untere Bild zeigt die maximale und minimale Abweichung, die für den in den oberen beiden Bildern skizzierten Bereich berechnet wurden.
Bezugstexte
-
Die für jede Kette ausgewählten Kurven dürfen nicht unterbrochen sein.
-
Wenn zwischen den Ketten mehrere Extrempunkte mit demselben maximalen oder minimalen Abweichungswert vorhanden sind, wird nur einer angezeigt.
-
Wenn Sie genau zwei Kurven auswählen und dann das Kurvenabweichung-Dialogfenster öffnen, wird die erste ausgewählte Kurve automatisch in das Feld Kette 1 und die zweite ausgewählte Kurve in das Feld Kette 2 platziert. Dadurch wird ebenfalls automatisch die minimale und maximale Abweichung zwischen beiden Kurven berechnet.
Tastaturbefehl: Umschalt+d
Zeigen Sie den V-Stellungs-Winkel der ausgewählten Kanten in Part Studios an.
Im Skizzenmodus oder beim Bearbeiten einer Skizze können Sie mit dem Tastaturbefehl Umschalt+d automatisch alle Skizzenkurven auswählen und das Dialogfenster „V-Stellungs-Analyse“ öffnen. Der Tastaturbefehl Umschalt+d schaltet die Anzeige ein oder aus, während die Auswahl bestehen bleibt.
Alle Änderungen an der Auswahl bleiben bestehen, wenn Sie das Tool das nächste Mal aufrufen. Wenn Sie vor dem Öffnen des Tools eine Vorauswahl treffen, wird das Tool mit genau dieser Auswahl geöffnet, wodurch alle zuvor getroffenen Auswahlen gelöscht werden.
-
Klicken Sie in einem Part Studio unten rechts in der Benutzeroberfläche auf „Analyse-Tools anzeigen“ (
 ).
). -
Wählen Sie im Menü „V-Stellungs-Analyse“ aus, um das Dialogfenster zu öffnen:
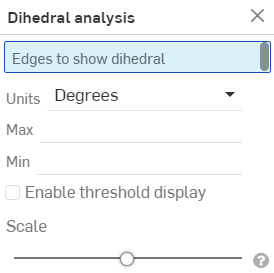
-
Wählen Sie eine Kante oder mehrere Kanten aus, um den V-Stellungs-Winkel anzuzeigen.
-
Wählen Sie die von Ihnen bevorzugte Einheit für die Bemaßung aus.
-
Max: Nach dem Auswählen von mindestens einer Kante wird der maximale V-Stellungs-Winkel angezeigt.
-
Min: Nach dem Auswählen von mindestens einer Kante wird der minimale V-Stellungs-Winkel angezeigt.
-
-
Wählen Sie optional „Schwellenwertanzeige aktivieren“ aus, um die anpassbaren Felder für den oberen und unteren Schwellenwert zu aktivieren.
-
Verwenden Sie optional den Schieberegler „Skalierung“, um die Länge der V-Kämme anzupassen.
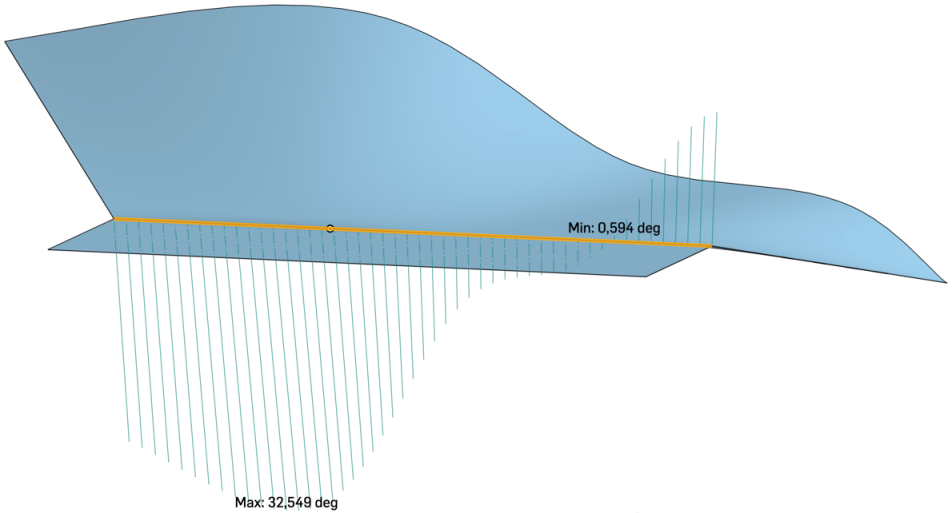
Das obige Bild zeigt ein Beispiel für eine Kante an einem Element im Grafikbereich, auf das das Tool „V-Stellungs-Analyse“ angewendet wurde.
Erkennen und zeigen Sie alle Interferenzen in einem Part Studio oder einer Baugruppe an.
- Wenn sich mehr als ein Bauteil im Part Studio oder in der Baugruppe befindet, klicken Sie auf das Menü Analyse-Tools anzeigen unten rechts in der Benutzeroberfläche.
- Wählen Sie im Menü Interferenzerkennung aus, um das Dialogfenster zu öffnen.
- Wählen Sie zwei oder mehrere Bauteile aus, um eine mögliche Interferenzmasse zwischen ihnen anzuzeigen.
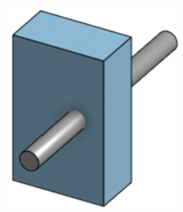
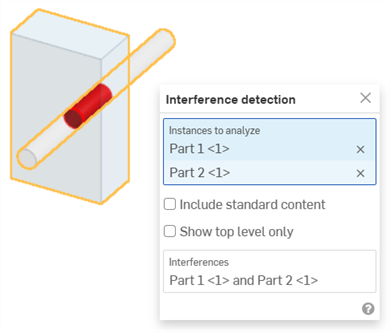
Die Interferenz wird rot dargestellt (siehe oben). Die beteiligten Bauteile stehen im Abschnitt „Interferenzen“ des Dialogfensters.
Bewegen Sie den Mauszeiger über den Bauteilnamen im Dialogfenster, um eine übergreifende Hervorhebung im Grafikbereich zu sehen. Wenn der Fokus im Dialogfenster auf dem Feld „Interferenzen“ liegt, wird der Grafikbereich auf die ausgewählte Interferenz vergrößert. Bewegen Sie den Mauszeiger über das Feld „Interferenzen“ im Dialogfenster und im Grafikbereich erscheint ein Begrenzungsrahmen um die Interferenz im Modell herum. Im Dialogfenster wird die Länge/Breite/Höhe des Begrenzungsrahmens ebenfalls angezeigt, wenn der Mauszeiger darüber bewegt wird:
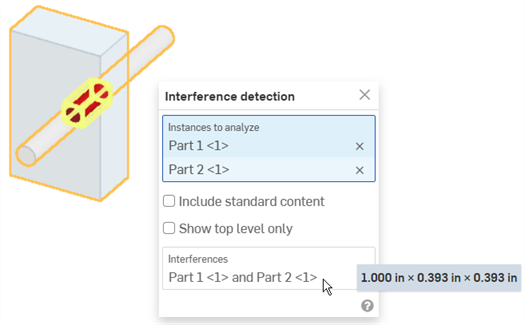
Sie können eine Boxauswahl zur Auswahl von Elementen zur Interferenzerkennung verwenden: Ziehen Sie von links oben nach rechts unten, um nur Bauteile oder Körper auszuwählen, die sich vollständig innerhalb der Box befinden. Ziehen Sie von rechts unten nach links oben, um alle Bauteile oder Körper auszuwählen, die von der Auswahlbox berührt werden.
-
(Optional) Wählen Sie Standardinhalte einbeziehen aus, um eventuelle Interferenzen mit dem Standardinhalt zu finden.
-
(Optional) Wählen Sie Nur oberste Ebene anzeigen, um interne Kollisionen ausgewählter Unterbaugruppen ausblenden.
„Zebrastreifen“ stellt die Reflexion eines gestreiften Raums auf dem aktuellen Modell, den Flächen oder Oberflächen in einem Bauteil Studio oder einer Baugruppe dar. So können Sie sehen, ob die Krümmung über die Kanten ausgerichtet und kontinuierlich verläuft:
-
Klicken Sie unten rechts in der Benutzeroberfläche auf „Analyse-Tools anzeigen“ (
 ).
). -
Wählen Sie im Menü „Zebrastreifen“ aus, um das Dialogfenster zu öffnen:
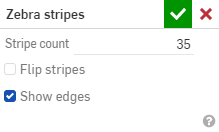
-
Streifenzahl: Anzahl der Krümmungsstreifen, die auf jeder Oberfläche angezeigt werden
-
Streifen umdrehen: kehrt die Streifen um.
-
Kanten anzeigen: zeigt die Kanten zwischen den Flächen des Bauteils an (Standard). Wenn diese Option nicht aktiviert ist, werden die Bauteilkanten ausgeblendet. Durch das Ausblenden dieser Kanten kann in bestimmten Situationen die Kurvenvisualisierung zwischen den Bauteilflächen verbessert werden.
Wenn die Krümmung über eine Kante ausgerichtet ist, ist die Kante glatt und die Streifen sind aneinander ausgerichtet und knicken dann über die Kante weg:

Wenn die Krümmung kontinuierlich über eine Kante angelegt ist, ist die Kante glatt und es gibt keine Änderung in der Krümmung über die Kante. Die Streifen sind aneinander ausgerichtet und knicken nicht über die Kante weg:

Beispiele:
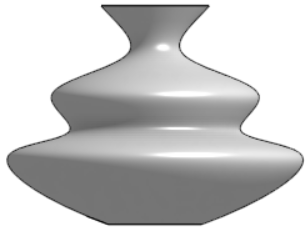
Keine Krümmungsvisualisierung |

Standard-Krümmung: 35 Streifen |
|
10 Streifen |
35 Streifen; umgedreht |
Wenn Sie das Dialogfenster „Zebrastreifen“ aktivieren (klicken Sie auf das Häkchen), wird das Dialogfenster geschlossen und die Streifen bleiben erhalten. Um die Zebrastreifen auszuschalten, wählen Sie erneut „Zebrastreifen“ aus dem Menü „Analyse-Tools anzeigen“ aus und klicken im Dialogfenster auf das X. (Wenn Sie im Menü „Krümmungsvisualisierung“ die Option „Farbkarte“ auswählen, werden die Zebrastreifen ebenfalls deaktiviert).
Krümmungs-Farbkarte ermöglicht eine tiefere Untersuchung der Krümmung, indem ein Farbverlauf (Ihrer Wahl) auf eine Fläche oder Oberfläche in einem Part Studio angewendet wird. Sie können die Skala des Farbverlaufs anpassen und aus verschiedenen Arten von Farbkarten wählen, um die beste visuelle Darstellung zu erhalten und, um die Kontinuität der Oberfläche und den Übergang zwischen den Kanten zu erkennen.
-
Klicken Sie unten rechts in der Benutzeroberfläche auf „Analyse-Tools anzeigen“ (
 ). Wählen Sie im Menü „Krümmungs-Farbkarte“ aus:
). Wählen Sie im Menü „Krümmungs-Farbkarte“ aus:Hierdurch wird eine Farbkarte auf die Flächen und Oberflächen im Grafikbereich angewendet unter Nutzung eines Farbverlaufs, um die Krümmung auf einer Skala darzustellen:
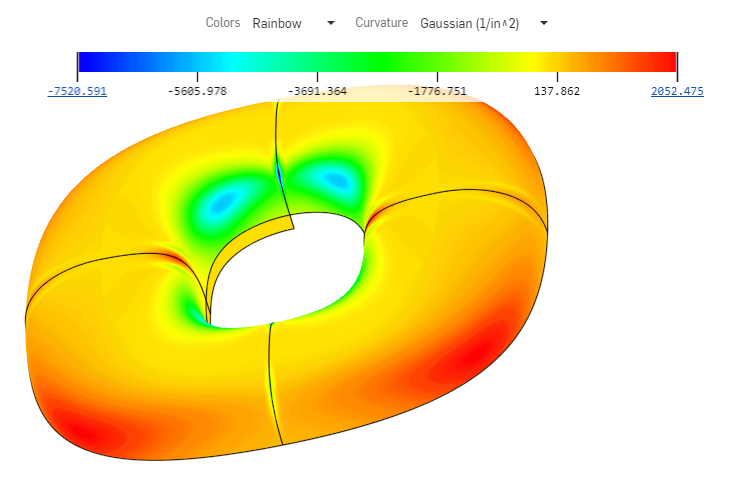
Zu den Optionen für die Visualisierung der Krümmung mit einer Farbkarte gehören:
-
Farben für die Karte festlegen. Klicken Sie auf das Dropdown-Menü, um ein Farbschema auszuwählen, das Ihren Bedürfnissen und Darstellungspräferenzen am besten entspricht:
-
Viridis: eine Skala von Dunkelviolett bis Hellgrün
-
Blau -> Rot: eine Skala vom Blauen ins Rote.
-
Plasma: eine Skala von Dunkelblau bis Hellgelb
-
Regenbogen: eine Skala von Farben des Regenbogens
-
-
Eine Grafik für die Karte auswählen. Klicken Sie auf das Dropdown-Menü, um eine bestimmte Grafik auszuwählen:
-
Gaußglocke: basiert die Farbzuweisungen auf dem Produkt aus dem maximalen und minimalen Radius an einem bestimmten Punkt. Die Krümmung wird als der Kehrwert des Radius angezeigt.
-
Mittel: basiert die Farbzuweisungen auf dem Mittelwert der maximalen und minimalen Radien an einem bestimmten Punkt.
-
Max. Radius: basiert die Farbzuweisungen auf dem maximalen Radiuswert an einem bestimmten Punkt.
-
Min. Radius: basiert die Farbzuweisungen auf dem minimalen Radiuswert an einem bestimmten Punkt.
-
Sie können die Farbkarte an eine beliebige Stelle im Grafikbereich verschieben, um die Anzeige von Modell und Karte zu verbessern. Bewegen Sie den Mauszeiger über das Diagramm, bis Sie ein Fadenkreuz für den Mauszeiger sehen. Klicken Sie auf das Diagramm und ziehen Sie es an eine neue Stelle. Bei einigen Positionen wird das Diagramm vertikal ausgerichtet. Die Dropdown-Menüs „Farben“ und „Krümmung“ bleiben oben im Grafikbereich, unabhängig davon, wo sich das Diagramm befindet.
Tipps
Wenn es keine Krümmung der Oberfläche oder Fläche gibt, weist Onshape der Farbkartenskala keine Werte zu, da es keine Berechnungen von Radien gibt. Die Farbkarte ist dennoch sichtbar und Sie können weiterhin aus Karten und Farben auswählen. Es wird keine Krümmungsfarbe angewendet, wenn keine Werte berechnet wurden. Das Modell behält die gleiche Farbe wie vor dem Öffnen der Tools zur Krümmungsanalyse.
Sie können den Maßstab ändern, indem Sie auf die Endpunkte des Maßstabs klicken und sie näher zueinander ziehen. Die Punkte auf der Skala werden neu berechnet und die Farben auf den Flächen und Oberflächen werden entsprechend der neuen Skala aufgefrischt. Sie können auch auf einen Wert klicken und ihn in das Feld eingeben, um die Skala anzupassen. Achten Sie darauf, dass Sie auf das kleine Aktualisierungssymbol klicken.
Mit „Formschrägeanalyse“ können Sie Flächen im Modell finden, die der festgelegten Mindest-Formschräge nicht entsprechen, Hinterschnitt-Bereiche entdecken und potenzielle Stellen für Trennlinien in der ausgewählten Geometrie in einem Part Studio sehen.
- Klicken Sie unten rechts im Grafikbereich auf „Analyse-Tools anzeigen“ (
 ). Wählen Sie im Menü die Formschrägeanalyse aus, um das Dialogfenster und die Farblegende zu öffnen. Geben Sie im Dialogfenster die Trennrichtung für das Formwerkzeug an, indem Sie eine Ebene, Fläche oder Kante auswählen.
). Wählen Sie im Menü die Formschrägeanalyse aus, um das Dialogfenster und die Farblegende zu öffnen. Geben Sie im Dialogfenster die Trennrichtung für das Formwerkzeug an, indem Sie eine Ebene, Fläche oder Kante auswählen. 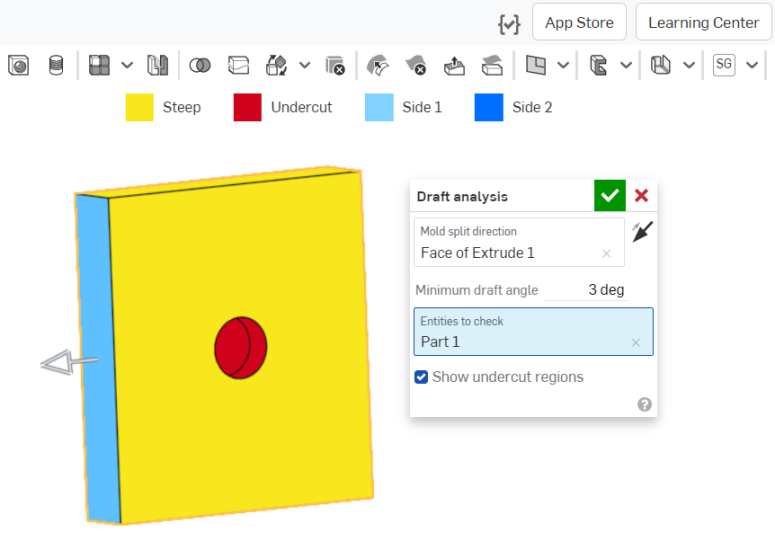
- Legen Sie den minimalen Formschrägewinkel fest.
- Wählen Sie Elemente für die Prüfung aus.
- Deaktivieren Sie bei Bedarf die Anzeige von roten Hinterschnittflächen, indem Sie das Kontrollkästchen „Hinterschnittregionen anzeigen“ verwenden.
Beachten Sie die Farblegende zur Formschrägeanalyse oben auf der Benutzeroberfläche.
- Blaue Flächen entsprechen dem festgelegten Mindestwinkel für die Formschräge.
- Die gelbe Farbe bei Flächen weist darauf hin, dass die Fläche zu steil ist (geringer als die festgelegte Mindest-Formschräge).
- Flächen in Rot weisen auf Hinterschnittflächen hin.
Sie können den genauen Winkel einzelner Formschrägen anzeigen, indem Sie den Mauszeiger über das Modell bewegen:
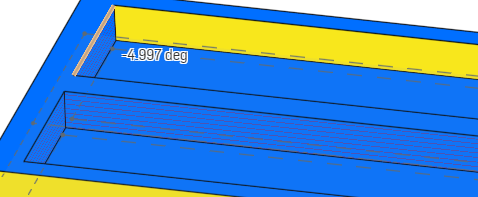
Wie bei anderen Visualisierungsmodi bleibt die „Formschrägeanalyse“ so lange aktiv, bis Sie eine andere Auswahl treffen. Während die Option aktiv ist, können Sie das Bauteil bearbeiten und die Formschrägen korrigieren. Ihre Änderungen sind sofort sichtbar. Mit Schnittansichten können Sie Stellen am Modell anzeigen, die ansonsten nur schwer zu sehen sind.
Die Formschrägeanalyse funktioniert automatisch in beide Richtungen. Onshape zeigt die akzeptable Formschräge in verschiedenen Farben an, um auf die Richtung hinzuweisen: Hellblau steht für Seite 1 (positive Richtung) und Dunkelblau für Seite 2 (negative Richtung). Der Manipulatorpfeil zeigt auf Seite 1. Sie können ihn mit dem Richtungspfeil im Dialogfenster umdrehen, wie oben neben dem Feld „Trennrichtung für das Formwerkzeug“ gezeigt.
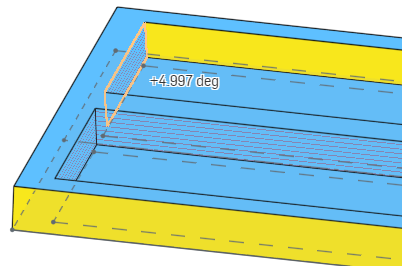
Das Bild oben zeigt den Formschrägewinkel, nachdem auf den Richtungspfeil geklickt wurde, um die Richtung der Analyse umzukehren: Hellblau zeigt die positive Richtung, und der Winkel wird als positiver Winkel angezeigt. Im Gegensatz dazu zeigt das vorhergehende dunkelblaue Bild die negative Richtung, und der Winkel wird als negativer Winkel angezeigt.
Mit der Wanddickenanalyse können Sie die Materialverteilung in den einzelnen Bauteil-Regionen messen.
Derzeit werden nur native Onshape-Bauteile und Netzmodelltypen unterstützt.
Derzeit werden geschlossene zusammengesetzte Bauteile nicht unterstützt.
Schritte
In einem Part Studio, das mindestens einen Bauteil enthält:
-
Klicken Sie unten rechts im Grafikbereich auf „Analyse-Tools anzeigen“ (
 ). Wählen Sie im Menü die Wanddickenanalyse aus, um das Dialogfenster zu öffnen:
). Wählen Sie im Menü die Wanddickenanalyse aus, um das Dialogfenster zu öffnen: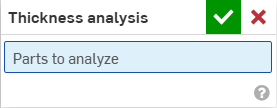
-
Wählen Sie ein Bauteil (oder mehrere Bauteile) zur Analyse aus.
Onshape beginnt sofort mit der Berechnung der Wanddickenanalyse. Das Fortschrittsfeld unten links im Grafikbereich informiert Sie über den Status der Analyse:
-
Wanddickenanalyse wird vorbereitet: Die Geometrie wird diskretisiert und für die Analyse verarbeitet.
-
Wanddickenanalyse wird verarbeitet: Cloud-Instanzen mit hoher Leistung werden bereitgestellt.
-
Wanddicke wird berechnet: Die Berechnung der Wanddickenanalyse beginnt.
-
Wanddickenanalyse wird verfeinert: Erste Ergebnisse sind verfügbar, Ergebnisse mit höherer Genauigkeit werden weiter verarbeitet.
-
Wanddickenanalyse wird nachbearbeitet: Die endgültigen Ergebnisse werden bearbeitet und sind in Kürze verfügbar.
-
-
Klicken Sie auf das grüne Häkchen, um Ihre Auswahl zu akzeptieren und das Dialogfenster zu schließen. Das Wanddickenanalyse-Tool bleibt aktiv. Wenn die ersten Ergebnisse der Wanddickenanalyse verfügbar sind, wird die Farbleiste im Grafikbereich geöffnet:

Ausgewählte Bauteile werden automatisch gerendert. Die Farbleiste ordnet Feldwerte den Farben zu, die entlang der Oberfläche Ihres Bauteils (oder Ihrer Bauteile) angezeigt werden.
-
Um das Farbschema zu ändern, wählen Sie eine Palette aus dem Dropdown-Menü „Farben“ aus.
-
Zum Ändern des Farbleistenbereichs wählen Sie entweder den unteren oder oberen Grenzwert aus und geben Sie eine neue Zahl ein. Verwenden Sie die Aktualisierungs-Schaltfläche, um die Grenze auf den niedrigsten/höchsten Wert innerhalb des gemessenen Feldes zurückzusetzen.
Sie können auch auf das Häkchen über dem unteren oder oberen Grenzwert klicken und es an eine neue Position entlang der Legende ziehen. Positionieren Sie die Farbleiste vollständig neu, indem Sie den Mauszeiger bewegen, bis sie aktiv wird. Klicken Sie dann auf die Legende und ziehen Sie sie an eine neue Position auf Ihrem Bildschirm.
Sofern sie nicht manuell angepasst werden, können sich die Grenzen der Legende automatisch an neue Grenzwerte anpassen, während die Ergebnisse der Wanddickenanalyse für Zwischenstufen verfeinert werden. Einmal manuell angepasst, verändern Zwischenaktualisierungen nicht mehr die Ober- oder Untergrenzen. Die am weitesten entfernten Werte entlang der Farbleiste können jedoch aktualisiert werden, sobald neue Informationen verfügbar sind.
Die Legende zeigt eindeutige Farben für Feldwerte außerhalb der benutzerdefinierten Grenzen. Aktivieren Sie die Option „Farbskala dimmen“, um eine 3-Farben-Ansicht zu erstellen und schnell Regionen außerhalb Ihres Zielbereichs zu beurteilen.

-
Wählen Sie das bevorzugte Feld aus dem Dropdown-Menü „Methode“ aus:
-
Rollende Kugel
-
Rollende-Kugel-Gradient (%)
-
Strahl
-
Strahlengradient (%)
Sie können während der Wanddickenanalyse im Part Studio wie gewohnt weiterarbeiten. Die Wanddickenanalyse wird automatisch aktualisiert, wenn Sie Änderungen vornehmen.
-
-
Um die Wanddickenanalyse zu bearbeiten, klicken Sie unten rechts im Grafikbereich auf „Analyse-Tools anzeigen“ (
 ) und wählen im Menü die Option „Wanddickenanalyse bearbeiten“ aus.
) und wählen im Menü die Option „Wanddickenanalyse bearbeiten“ aus. -
Um die Wanddickenanalyse zu deaktivieren, klicken Sie auf „Analyse-Tools anzeigen“ (
 ) und wählen „Wanddickenanalyse deaktivieren“ aus.
) und wählen „Wanddickenanalyse deaktivieren“ aus.
Wanddicke: Rollende-Kugel-Methode
Bei der Rollende-Kugel-Methode zur Ermittlung der Wanddicke wird die Größe der größten Kugel berechnet, die in ein Bauteil an jedem Punkt entlang der Oberfläche des Bauteils eingeschrieben werden kann.
Die Kugel berührt den Inspektionspunkt und mindestens einen weiteren Punkt auf dem Bauteil (obwohl sie mehrere Bauteile berühren kann). Daher auch die Bezeichnung: Sie „rollt“ im Inneren des Bauteils entlang und ändert dabei gleichzeitig die Größe. Die gemessene Dicke wird als Durchmesser der eingeschriebenen Kugel angegeben.

Tipps
-
Die Rollende-Kugel-Methode zur Ermittlung der Wanddicke liefert eine Dickenmessung, die durch lokalisierte, nicht triviale geometrische Beziehungen an mehr als einem Punkt innerhalb des untersuchten Bereichs definiert wird.
-
Die Rollende-Kugel-Wanddickenverteilung ist garantiert in allen Bereichen eines festen Volumenteilen kontinuierlich.
Strahlendicke-Methode
Bei der Strahlendicke-Methode wird der zurückgelegte Abstand entlang einer geraden Linie durch das Innere eines Bauteils berechnet.
An jedem Punkt entlang der Bauteil-Oberfläche wird ein Strahl senkrecht zu dieser Oberfläche projiziert, der beim ersten Schnittpunkt an einem anderen Punkt entlang des Bauteils endet. Die Länge des Liniensegments zwischen diesen beiden Punkten ist die Strahlendicke.
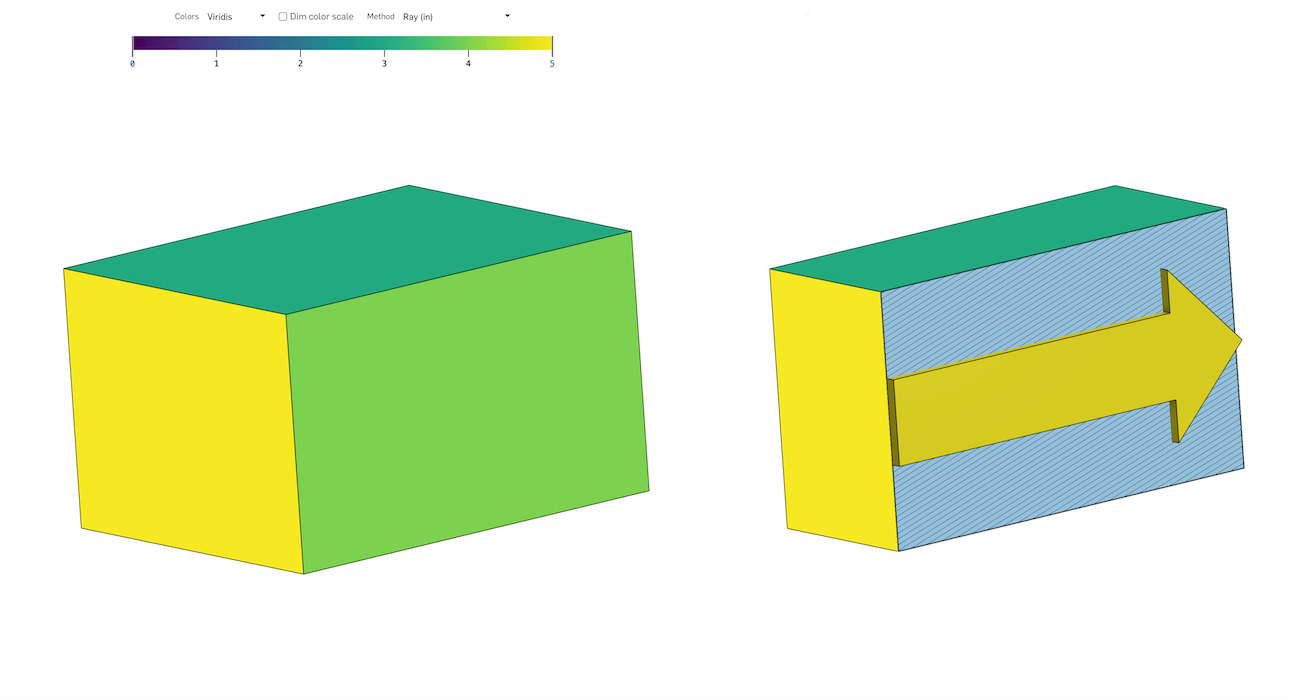
Tipps
-
Eine Linie, die senkrecht zu einem Punkt entlang der Bauteil-Oberfläche projiziert wird, hat keine Garantie für eine geometrische Beziehung zur Oberfläche an ihrem zweiten Punkt.
-
Die Strahlendicke-Verteilung verläuft selten kontinuierlich über das gesamte Bauteil. Sie wird markante Diskontinuitäten aufweisen, am offensichtlichsten nahe scharfer Ecken.
Wanddicken-Gradient (Strahl- oder Rollende-Kugel-Methode)
Der Wanddicken-Gradient misst, wie schnell sich die Dicke eines Bauteils ändert, wenn man sich entlang der Oberfläche des Bauteils bewegt. Der Wert selbst ist das Verhältnis (A/B) der folgenden Bedingungen:
-
Der maximale Betrag, um den die Dicke zunehmen oder schrumpfen kann, wenn man sich (nominell und augenblicklich) von einem Punkt entlang der Oberfläche des Bauteils in eine beliebige Richtung bewegt, gemessen in Längeneinheiten.
-
Die nominell augenblickliche geodätische Abstand entlang dieser Richtung, gemessen in denselben Längeneinheiten.
Das Verhältnis ist nicht dimensional und nicht negativ. Es wird entgegen der Konvention als Prozentsatz (%) dargestellt.
Das Vereinfachen von Oberflächen erzeugt eine ebene Oberfläche aus einer oder mehreren angrenzenden, unebenen Oberflächen.
Das Tool führt eine geometrische Vereinfachung durch, um eine Oberfläche mit minimaler Dehnungsenergie zu erzeugen.
Beim Vereinfachen werden die Materialeigenschaften des Bauteil ignoriert, dessen Oberfläche vereinfacht wird. Die resultierende Oberfläche hat keine Materialeigenschaften.
Dafür ist das Vereinfachen von Oberflächen z. B. sinnvoll:
-
zur Bewertung der flachen (geschnittenen) Form einer Farbmaske, die auf einen bestimmten Bauteil-Bereich angewendet wird
-
zur Bewertung, ob ein Aufkleber auf einem gekrümmten Bauteil-Bereich ohne Dehnung oder Falten aufgebracht werden kann.
-
zur Bestimmung der Schnittform einer Verbundlage anhand der äußeren Formlinie (OML) und der Lagenbegrenzung
-
zum Hinzufügen von Features (Ausschnitte, Textkurven, Textumbrüche) auf die vereinfachte Oberfläche und anschließenden erneuten Verformung für die gekrümmte Oberfläche
Hersteller und Monteure bringen häufig Aufkleber, Folien oder Verkleidungen auf Oberflächen an. Diese stammen in der Regel von flachen Vorlagen und wenn die Oberfläche uneben ist, kann das ein Problem sein. Für diesen Fall gibt es das Onshape-Tool zum Vereinfachen von Oberflächen. Es erstellt eine ebene Oberfläche aus einer oder mehreren angrenzenden, nicht ebenen Oberflächen, um die Haftung zu verbessern.
Wenn Sie eine ebene Folie auf eine unebene Oberfläche aufbringen, dehnt und komprimiert sie sich unweigerlich. Mit dem Onshape-Tool zum Vereinfachen von Oberflächen können Sie die Geometrie abflachen, um eine Oberfläche mit minimaler Dehnungsenergie zu erhalten.
Eine abgeflachte Oberfläche berücksichtigt die Materialdefinition nicht. Die resultierende abgeflachte Oberfläche hat keine Materialeigenschaften.
Dieser Rakelgriff benötigt eine strukturierte Griffbeschichtung.
Klicken Sie im Part Studio unten rechts im Grafikbereich auf das Analyse-Tools-Symbol. Wählen Sie „Oberflächen vereinfachen“ aus.
Wählen Sie eine oder mehrere angrenzende Flächen aus, die Sie vereinfachen möchten. Klicken Sie dann auf die Vereinfachen-Schaltfläche.
Das Tool zum Vereinfachen von Oberflächen bietet mehrere Darstellungen, auf denen Sie das Ergebnis kontrollieren können. Mit „Facetten anzeigen“ können Sie die Netz-Facetten auf der ursprünglichen und der vereinfachten Oberfläche ansehen.
Wenn „Facetten anzeigen“ deaktiviert ist, können Sie mit „Kanten anzeigen“ die Kanten der vereinfachten Oberfläche darstellen.
Mit „Schachbrettmuster anzeigen“ wird auf der ursprünglichen und der vereinfachten Oberfläche ein Schachbrettmuster angezeigt. Sie können die Skala des Musters ändern. Geben Sie dafür andere Werte für die Schachbrett-Skala an. Je niedriger der Wert, desto gröber wird das Muster, und je höher der Wert, desto kleinteiliger wird das Schachbrett dargestellt.
Mit „Verzerrung anzeigen“ können Sie die Bereiche der vereinfachten Oberfläche sehen, die durch die Vereinfachung geometrisch verzerrt werden. Bereiche mit Verzerrungen werden rot oder blau dargestellt. Blau steht für Spannung oder Dehnung, Rot für Kompression oder Faltenbildung. Bereiche mit intensiverer Farbe kennzeichnen Bereiche mit höheren Verzerrungswerten.
Markieren Sie „Vereinfacht anzeigen“, um die Oberfläche nach der Änderung zu sehen.
Wählen Sie einen Ursprung, von wo aus die Oberfläche vereinfacht werden soll. Wenn Sie keinen Ursprung auswählen, wählt Onshape automatisch einen für die vereinfachte Oberfläche aus.
Fahren Sie mit dem Positionieren der vereinfachten Oberfläche fort, indem Sie einen Wert für den vereinfachten Versatz oder den vereinfachten Winkel eingeben.
Beim Tool zum Vereinfachen von Oberflächen wird kein Bauteil in der Bauteil-Liste erstellt. Markieren Sie „Exportkontrollen anzeigen“, um die Export-Optionen einzublenden. Exportieren Sie die vereinfachte Oberfläche für Parasolid oder STL, um eine physische Darstellung der Oberfläche in einer Datei zu erhalten. Bei Bedarf kann die Datei dann mit dem Abgeleitet-Feature wieder in das Part Studio importiert werden.
Sie können aber auch SVG oder DXF als Exportformat auswählen. Klicken Sie dann auf die Exportieren-Schaltfläche, um die Datei an Ihr Gerät zu senden. Sie können anschließend in einer externen Software wie Adobe Illustrator an dem Aufkleber arbeiten.
Eine genaue Untersuchung dieser vereinfachten Oberfläche zeigt eine deutliche Verformung nahe der Griffunterseite. Beenden Sie das Tool zum Vereinfachen von Oberflächen und wenden Sie ein Trennen-Feature an, um der Fläche zusätzliche Kanten hinzuzufügen.
Wählen Sie „Oberflächen vereinfachen“ und dann eine Kante aus, die eine Schlitzkante werden soll. Klicken Sie auf „Vereinfachen“. Die vereinfachte Oberfläche wurde entlang der ausgewählten Kante getrennt oder geschlitzt, wodurch die Belastung durch Dehnen und Falten verringert wird.
In einem Part Studio:
-
Klicken Sie unten rechts im Grafikbereich auf das Symbol „Analysetools anzeigen“ (
 ). Wählen Sie im Menü die Option Oberflächen vereinfachen aus, um das Dialogfenster zu öffnen:
). Wählen Sie im Menü die Option Oberflächen vereinfachen aus, um das Dialogfenster zu öffnen: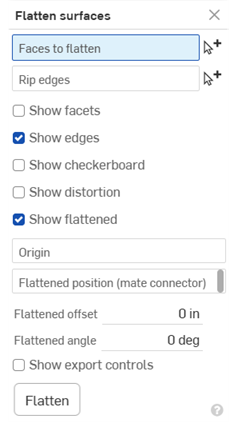
-
Wählen Sie bei ausgewähltem Feld Flächen für Vereinfachung eine oder mehrere zusammenhängende Flächen im Grafikbereich aus.
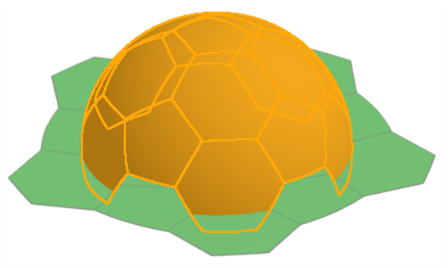
Nehmen wir z. B. einen Fußball, der teilweise vereinfacht wird. Erst wenn Sie die Schaltfläche Vereinfachen klicken, werden die Ergebnisse angezeigt.
-
Klicken Sie, um im Dialogfenster das Feld Schlitzkanten auszuwählen. Wählen Sie dann alle Kanten im Grafikbereich aus, an denen die vereinfachte Oberfläche Schlitze erhalten soll.
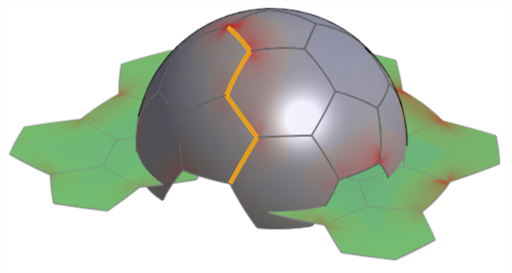
Beispiel für die Verwendung von Schlitzkanten. Auf diese Weise können Sie Verzerrungen in der vereinfachten Oberfläche reduzieren. Vergleichen Sie dies mit dem Bild unter der Option „Verzerrung anzeigen“.
-
Überprüfen Sie die folgenden optionalen Anzeigeeinstellungen und geben Sie die entsprechenden Eingabewerte ein:
-
Facetten anzeigen: Mit dieser Option können Sie sich die Netzfacetten sowohl auf der ursprünglichen als auch auf der vereinfachten Oberfläche ansehen.
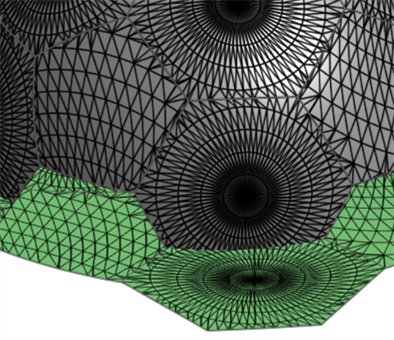
-
Kanten anzeigen: Standardmäßig sind die Kanten auf den vereinfachten Oberflächen sichtbar. Deaktivieren Sie das Häkchen, um diese Kanten ausblenden.
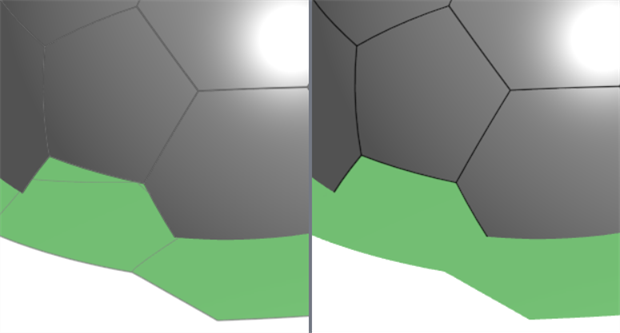
„Kanten anzeigen“ aktiviert (links) und deaktiviert (rechts)
-
Schachbrettmuster anzeigen: Mit dieser Option können Sie ein schwarz-weißes Schachbrettmuster einblenden, das sowohl die ursprüngliche als auch auf die vereinfachte Oberfläche überlagert.
-
Schachbrettmaßstab: Legt die Schachbrettmuster-Skala fest. Je niedriger der Wert, desto größer die sind die Blöcke. Höhere Werte führen dagegen zu kleineren Blöcken.

Schachbrettmuster anzeigen, Schachbrettmaßstab: 25
-
-
Verzerrung anzeigen: Zeigt Bereiche der vereinfachten Oberfläche in Magenta an, in denen es wegen der Vereinfachung zu geometrischen Verzerrungen kommt. Je intensiver die Farbe, desto mehr Verzerrung tritt auf.
-
Verzerrungsskala: Legt den Empfindlichkeitsgrad der ermittelten Verzerrung fest. Höhere Werte erhöhen die Verzerrungsempfindlichkeit (mehr Verzerrungen werden gemeldet). Niedrigere Werte verringern die Verzerrungsempfindlichkeit (weniger Verzerrungen werden gemeldet).
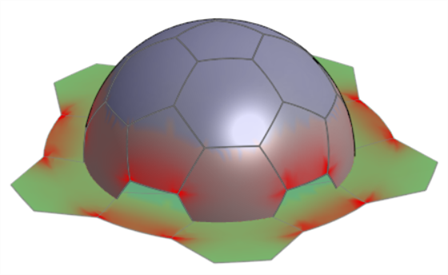
-
-
Vereinfacht anzeigen: Zeigt das vereinfachte Ergebnis an. Auf diese Weise können Sie das vereinfachte Ergebnis ein- oder ausschalten.
-
Vereinfachte Position (Verbindungsverbinder): Wählen Sie eine Verknüpfungsverbindung aus, um das vereinfachte Oberflächenergebnis an einer anderen Stelle als unter den ausgewählten Oberflächen zu positionieren.
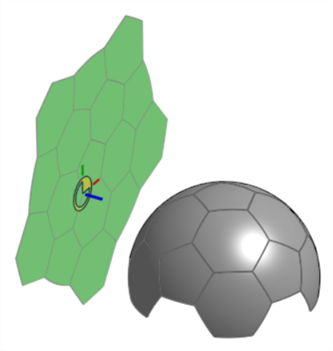
-
Vereinfachter Versatz: Wird eine Verknüpfungsverbindung für die vereinfachte Position verwendet, geben Sie einen positiven oder negativen numerischen Wert ein, um diese Position von der Z-Achse der Verknüpfungsverbindung zu versetzen.
-
Vereinfachter Winkel: Wird eine Verknüpfungsverbindung für die vereinfachte Position verwendet, geben Sie einen positiven oder negativen Wert für den Winkelgrad ein, um diese Position von der Z-Achse der Verknüpfungsverbindung zu versetzen.
-
-
Ursprung: Wählen Sie einen Eckpunkt aus, der als Ursprungspunkt für die resultierende vereinfachte Oberfläche dienen soll.

-
-
Klicken Sie für die Exportoptionen auf Exportkontrollen anzeigen:
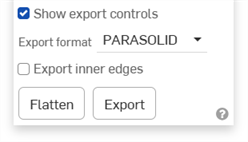
-
Exportformat: Wählen Sie aus einer Liste von Dateiformat-Optionen aus: PARASOLID, STL, DXF oder SVG.
-
Innenkanten exportieren: Exportiert die Innenkanten, wenn die zu vereinfachenden Flächen mehrere Flächen enthalten.
Beispiel
-
Exportieren-Schaltfläche: Klicken Sie auf die Schaltfläche Exportieren, um die endgültigen Ergebnisse der vereinfachten Oberfläche auf Ihr Gerät herunterzuladen.
-
-
Klicken Sie auf Vereinfachen, um die endgültige vereinfachte Oberfläche anzuzeigen, die sich aus den Eingaben im Dialogfenster ergibt.
Vereinfachen, um eine Aufkleber- oder Farbmasken-Oberfläche zu erhalten:
Eine Anwendung des Tools „Oberflächen vereinfachen“ ist das Extrahieren einer flachen Oberfläche aus mehreren unebenen Oberflächen, die dann als Aufkleber oder Farbmaske dienen kann.
In der folgenden Abbildung scheint die Seitenansicht ein perfekter Kreis zu sein. Tatsächlich müssen Sie aber die gekrümmte Oberfläche extrahieren, vereinfachen, einen Aufkleber anbringen und dann den Aufkleber auf die gekrümmte Oberfläche anwenden:
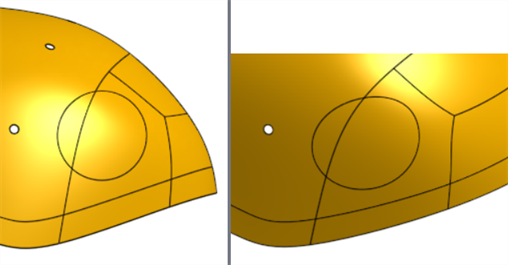
Aufkleber-Ausschnitte mit dem Tool „Oberflächen vereinfachen“:
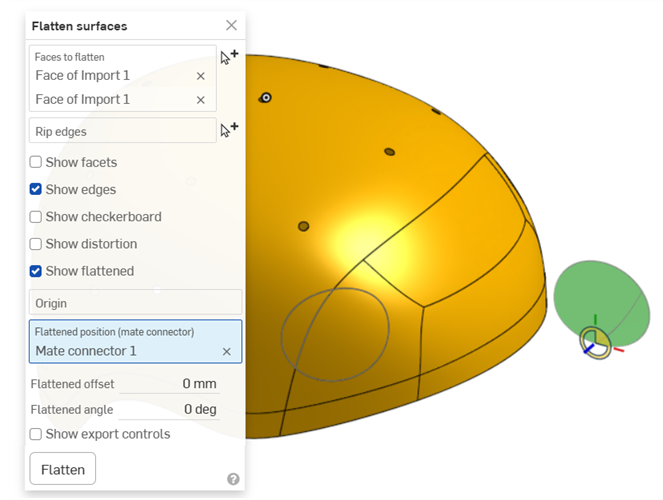
Wenn Sie die Oberfläche haben, aktivieren Sie Exportkontrollen anzeigen. Wählen Sie entweder SVG oder DXF als Exportformat aus. Klicken Sie dann auf die Exportieren-Schaltfläche, um die Datei an Ihr Gerät zu senden. Sie können anschließend in einer externen Software wie Adobe Illustrator an dem Aufkleber arbeiten.
Innenkanten exportieren
Das gleiche Beispiel wie oben wird mit und ohne aktivierter Option Innenkanten exportieren exportiert (Abschnitt „Exportkontrollen anzeigen“ des Dialogfenster):
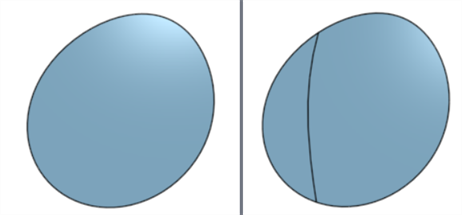
Links: „Innenkanten exportieren“ deaktiviert. Rechts: „Innenkanten exportieren“ aktiviert (rechts)
Ein Rohr vereinfachen
In diesem Beispiel wird ein Rohr aufgerollt. Dies ist eine Oberfläche, die entwickelt werden kann. Indem Sie einen Schlitz hinzufügen, entsteht eine ebene Oberfläche ohne Verzerrung:
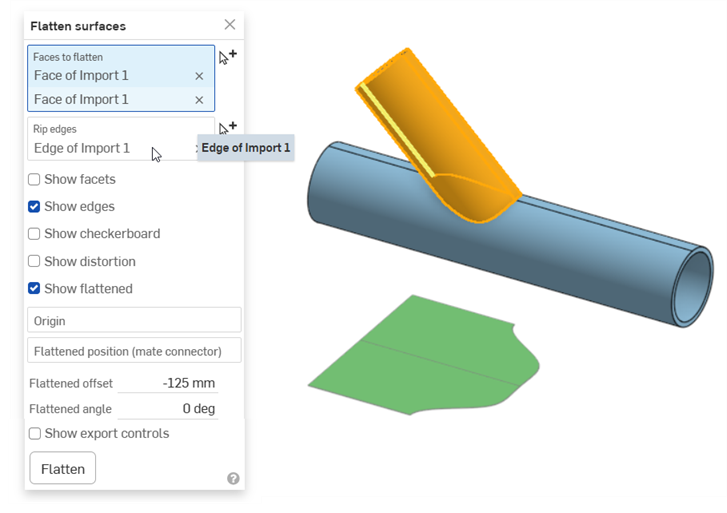
Wenn Sie den Ursprung auf den Eckpunkt an der Oberseite des Rohres setzen, können Sie die vereinfachte Oberfläche entlang der Rohrkante visualisieren:
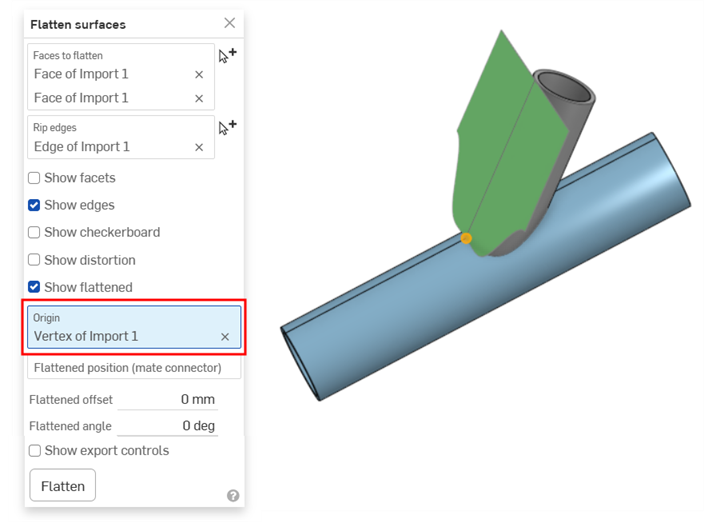
Motorhaube
Dieses Beispiel zeigt eine gescannte Oberfläche einer Motorhaube, die als Mesh-Import (Netz) in Onshape importiert wurde. Nehmen wir an, Sie möchten aus dieser Oberfläche einen Lackschutzfilm (PPF) herstellen. Dies ist nützlich bei Motorhauben, Kotflügeln, Vorderflächen von Scheinwerfern und anderen gekrümmten Oberflächen. Der Import ist abgeflacht und weist nur geringe Verzerrungen auf:
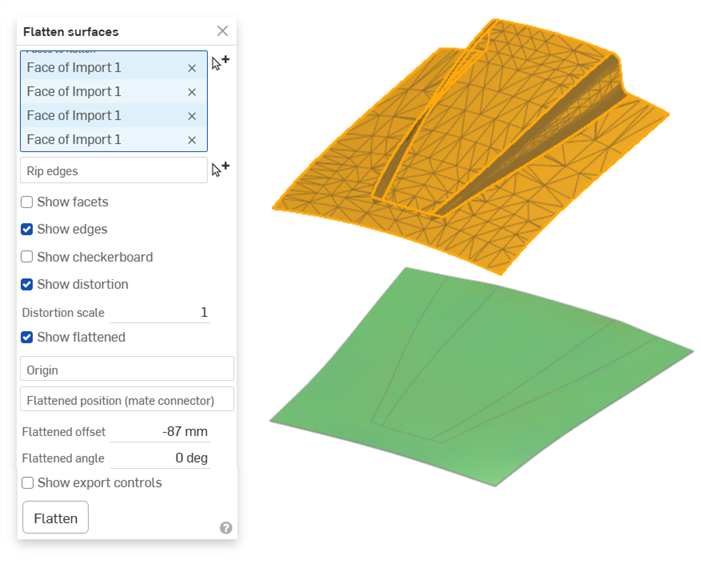
-
Bei einigen Optionen müssen Sie erneut auf die Schaltfläche Vereinfachen klicken, um die Ergebnisse zu aktualisieren, z. B. wenn eine Schlitzkante hinzugefügt oder ein Ursprung ausgewählt wurde.
-
Mit dem Tool zum Oberflächen vereinfachen wird kein Bauteil in der Bauteil-Liste erstellt. Exportieren Sie die vereinfachte Oberfläche, um eine Darstellung der Oberfläche in einer Datei zu erhalten. Diese Datei kann dann bei Bedarf wieder in das Part Studio importiert werden.
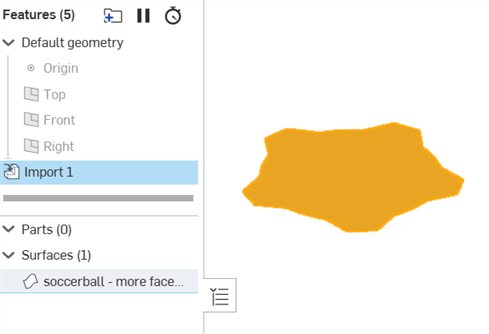
Beispiel für eine importierte vereinfachte Oberfläche. Die Oberfläche wurde in einem PARASOLID-Dateiformat exportiert, in das Dokument importiert und mithilfe des Abgeleitet-Features in ein Part Studio importiert.
-
Das Vereinfachen von Oberflächen bietet keine perfekte Genauigkeit. Sie sollten die Option „Oberfläche vereinfachen“ nicht verwenden, wenn Sie kritische oder feine Messungen für Berechnungen brauchen. Sie eignet sich nur für allgemeine Abmessungen, um Dinge wie Aufkleber auf unebenen Oberflächen anzubringen.