![]()
![]()
![]()
Mit Feature-Tools wird eine dreidimensionale Geometrie erstellt, geändert oder bearbeitet. Sie können hiermit neue Bauteile erstellen, vorhandene Bauteile bearbeiten oder Konstruktions-Tools zur späteren Verwendung anlegen.
Die Feature-Symbolleiste
![]()
Greifen Sie im Grafikbereich (während kein Dialogfenster geöffnet ist) mit der Taste „S“ auf die Feature-Symbolleiste zu:
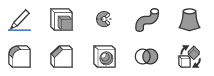
Passen Sie die Feature-Tastaturbefehl-Symbolleiste auf der Voreinstellungen-Seite Ihres Onshape-Kontos an.
Informationen zur Anpassung der Symbolleisten von Part Studios, Baugruppen oder Feature Studios finden Sie unter Part Studios.
Schritte
- Erzeugen Sie die erforderliche Basisgeometrie für Ihr gewünschtes Feature-Tool (was dafür erforderlich ist, können Sie bei den einzelnen Feature-Tools nachlesen.)
- Wählen Sie das gewünschte Feature-Tool aus.
- Wählen Sie die erforderliche Geometrie aus.
- Geben Sie Parameter ein.
- Wählen Sie die Richtung und beliebige zusätzliche Optionen aus.
- Visualisieren Sie die Änderungen mithilfe des Vorschau-Schiebereglers.
- Klicken Sie auf
 , um das Feature zu erzeugen, oder
, um das Feature zu erzeugen, oder  , um abzubrechen.
, um abzubrechen.
Such-Tools
Tastaturbefehl: alt/opt+c
![]()
In Onshape können Sie in der Feature-Symbolleiste sowie in der Baugruppen- und Skizzen-Symbolleiste nach Tools suchen. Weitere Informationen zu diesen Themen finden Sie unter Symbolleisten und das Dokumentmenü, Baugruppen und Skizzen-Tools.
Tipps
- Die Esc-Taste ist als Tool-Auswahl vorhanden.
- Überprüfen Sie mithilfe des Vorschau-Schiebereglers das mögliche Ergebnis, um sicherzustellen, dass es Ihrer Absicht entspricht. Schieben Sie den Regler nach rechts, um mehr anzuzeigen, oder nach links, um weniger anzuzeigen.
- Verwenden Sie die Schaltfläche „Endversion“, um Ihr Modell aus der Perspektive der Feature-Liste von unten anzuzeigen, nachdem alle Berechnungen gemacht wurden. Dadurch erhalten Sie eine Vorschau der Änderungen, die Sie in der Feature-Liste vornehmen, und können sehen, inwiefern das Endergebnis beeinflusst wird.
- Verwenden Sie die Schaltflächen „Rückgängig/Wiederholen“ während des Bearbeitens, um eine Aktion, die bei geöffneter Skizze bzw. geöffnetem Feature gemacht wurde, rückgängig zu machen oder wiederherzustellen.
- Verwenden Sie die Schaltflächen „Rückgängig/Wiederholen“ nach dem Schließen einer Skizze oder dem Bearbeiten eines Dialogfensters, um eine Bearbeitungssitzung rückgängig zu machen oder nachträglich die Änderungen wiederherzustellen, die während dieser Bearbeitungssitzung gemacht wurden.
Mit Feature-Tools wird eine zwei- oder dreidimensionale Geometrie erstellt, geändert oder bearbeitet, um neue Bauteile zu erstellen, vorhandene zu bearbeiten oder Konstruktions-Tools zur späteren Verwendung zu erzeugen.
Oben im geöffneten Dokument befindet sich die Hauptsymbolleiste:

Auf der Hauptsymbolleiste befinden sich links die Schaltflächen für „Rückgängig/Wiederherstellen“, rechts davon die Symbole für Skizzen- und Feature-Tools und ganz rechts das Mess-Tool.
Tippen Sie auf das Symbol für „Feature-Tools“, um alle Feature-Tools anzuzeigen:
![]()
Tippen Sie, um ein Feature-Tool auszuwählen.
Erste Schritte
- Erzeugen Sie die erforderliche Basisgeometrie für Ihr gewünschtes Feature-Tool (was dafür erforderlich ist, können Sie bei den einzelnen Feature-Tools nachlesen.)
- Wählen Sie ein Feature-Tool aus.
- Wählen Sie die erforderliche Geometrie aus.
- Geben Sie Parameter ein.
- Wählen Sie die Richtung und beliebige zusätzliche Optionen aus.
- Sehen Sie die Änderungen mit dem Vorschau-Schieberegler an.
- Wählen Sie das Häkchen aus, um das Feature zu erzeugen, oder brechen Sie den Vorgang mit dem „x“ ab.
Tipps
- Überprüfen Sie mit dem Vorschau-Schieberegler das mögliche Ergebnis des Features, um sicherzustellen, dass es Ihrer Absicht entspricht. Schieben Sie den Regler nach rechts, um mehr anzuzeigen, oder nach links, um weniger anzuzeigen.
- Verwenden Sie die Schaltfläche „Endversion“, um Ihr Modell aus der Perspektive der Feature-Liste von unten anzuzeigen, nachdem alle Berechnungen gemacht wurden. Dadurch erhalten Sie eine Vorschau der Änderungen, die Sie in der Feature-Liste vornehmen, und können sehen, inwiefern das Endergebnis beeinflusst wird.
- Verwenden Sie die Schaltflächen Rückgängig/Wiederholenwährend des Bearbeitens, um eine Aktion, die bei geöffneter Skizze bzw. geöffnetem Feature gemacht wurde, rückgängig zu machen oder wiederherzustellen.
- Verwenden Sie die Schaltflächen Rückgängig/Wiederholen nach dem Schließen einer Skizze oder dem Bearbeiten eines Dialogfensters, um eine Bearbeitungssitzung rückgängig zu machen oder nachträglich die Änderungen wieder einzusetzen, die während dieser Bearbeitungssitzung gemacht wurden.
Beispiel
- Tippen Sie bei einem Bauteil im Part Studio auf das Wandungs-Tool.

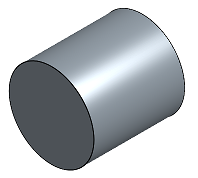
- Für Wandungen muss mindestens eine Bauteilfläche entfernt werden, damit das Bauteil ausgehöhlt wird.
Sie haben die Möglichkeit, zuerst das Tool auszuwählen und dann die Fläche für die Wandung, oder umgekehrt.
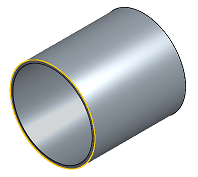
Wenn Sie das Tool zuerst auswählen, wird die Fläche entfernt, sobald Sie die Fläche auswählen.
Wählen Sie dagegen die zu entfernende Fläche zuerst aus, wird diese entfernt, sobald Sie das Tool auswählen.
- Geben Sie die Wanddicke an (das System bietet einen Standardwert). Sie können auch die Einheiten Ihrer Wahl festlegen.
- Geben Sie durch Umschalten auf Entgegengesetzte Richtung an, ob die Wanddicke innen oder außen zur Bauteil-Fläche hinzugefügt werden soll.
- Verschieben Sie den Vorschau-Schieberegler nach links, um das Bauteil vor der Anwendung des Features zu visualisieren.
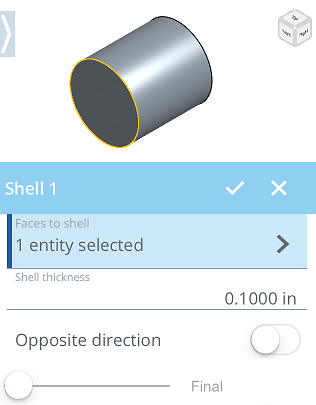
- Verschieben Sie den Vorschau-Schieberegler nach rechts, um das Bauteil nach der Anwendung des Features zu visualisieren.
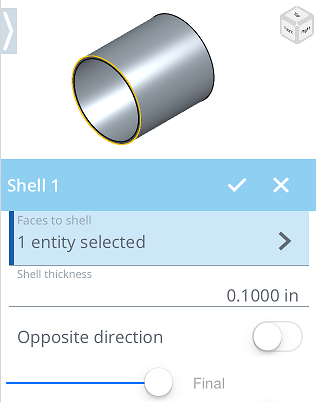
- Tippen Sie auf das Häkchen, um die Änderung zu übernehmen, oder auf das „x“, um keine Änderungen zu übernehmen.
Mit Feature-Tools wird eine zwei- oder dreidimensionale Geometrie erstellt, geändert oder bearbeitet, um neue Bauteile zu erstellen, vorhandene zu bearbeiten oder Konstruktions-Tools zur späteren Verwendung zu erzeugen.
Oben im geöffneten Dokument befindet sich die Hauptsymbolleiste:

Auf der Hauptsymbolleiste befinden sich links die Schaltflächen für „Rückgängig/Wiederherstellen“, rechts davon die Symbole für Skizzen- und Feature-Tools und ganz rechts das Mess-Tool.
Tippen Sie auf das Symbol für „Feature-Tools“, um alle Feature-Tools anzuzeigen:
![]()
Tippen Sie, um ein Feature-Tool auszuwählen.
Erste Schritte
- Erzeugen Sie die erforderliche Basisgeometrie für Ihr gewünschtes Feature-Tool (was dafür erforderlich ist, können Sie bei den einzelnen Feature-Tools nachlesen.)
- Wählen Sie ein Feature-Tool aus.
- Wählen Sie die erforderliche Geometrie aus.
- Geben Sie Parameter ein.
- Wählen Sie die Richtung und beliebige zusätzliche Optionen aus.
- Sehen Sie die Änderungen mit dem Vorschau-Schieberegler an.
- Wählen Sie das Häkchen aus, um das Feature zu erzeugen, oder brechen Sie den Vorgang mit dem „x“ ab.
Tipps
- Überprüfen Sie mit dem Vorschau-Schieberegler das mögliche Ergebnis des Features, um sicherzustellen, dass es Ihrer Absicht entspricht. Schieben Sie den Regler nach rechts, um mehr anzuzeigen, oder nach links, um weniger anzuzeigen.
- Verwenden Sie die Schaltfläche „Endversion“, um Ihr Modell aus der Perspektive der Feature-Liste von unten anzuzeigen, nachdem alle Berechnungen gemacht wurden. Dadurch erhalten Sie eine Vorschau der Änderungen, die Sie in der Feature-Liste vornehmen, und können sehen, inwiefern das Endergebnis beeinflusst wird.
- Verwenden Sie die Schaltflächen Rückgängig/Wiederholenwährend des Bearbeitens, um eine Aktion, die bei geöffneter Skizze bzw. geöffnetem Feature gemacht wurde, rückgängig zu machen oder wiederherzustellen.
- Verwenden Sie die Schaltflächen Rückgängig/Wiederholen nach dem Schließen einer Skizze oder dem Bearbeiten eines Dialogfensters, um eine Bearbeitungssitzung rückgängig zu machen oder nachträglich die Änderungen wieder einzusetzen, die während dieser Bearbeitungssitzung gemacht wurden.
Beispiel
- Tippen Sie bei einem Bauteil im Part Studio auf das Wandungs-Tool.

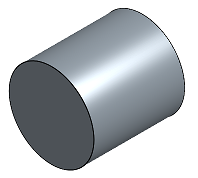
- Für Wandungen muss mindestens eine Bauteilfläche entfernt werden, damit das Bauteil ausgehöhlt wird.
Sie haben die Möglichkeit, zuerst das Tool auszuwählen und dann die Fläche für die Wandung, oder umgekehrt.
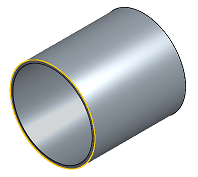
Wenn Sie das Tool zuerst auswählen, wird die Fläche entfernt, sobald Sie die Fläche auswählen.
Wählen Sie dagegen die zu entfernende Fläche zuerst aus, wird diese entfernt, sobald Sie das Tool auswählen.
- Geben Sie die Wanddicke an (das System bietet einen Standardwert). Sie können auch die Einheiten Ihrer Wahl festlegen.
- Geben Sie durch Umschalten auf Entgegengesetzte Richtung an, ob die Wanddicke innen oder außen zur Bauteil-Fläche hinzugefügt werden soll.
- Verschieben Sie den Vorschau-Schieberegler nach links, um das Bauteil vor der Anwendung des Features zu visualisieren.
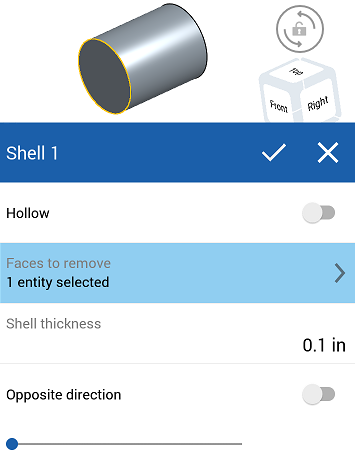
- Verschieben Sie den Vorschau-Schieberegler nach rechts, um das Bauteil nach der Anwendung des Features zu visualisieren.
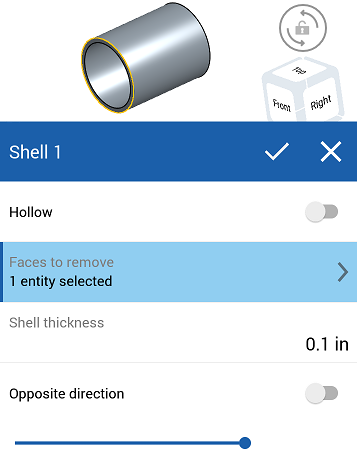
- Tippen Sie auf das Häkchen, um die Änderung zu übernehmen, oder auf das „x“, um keine Änderungen zu übernehmen.