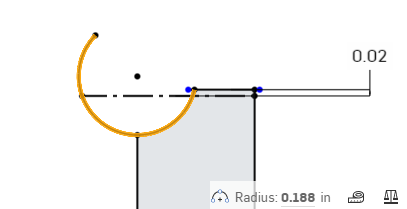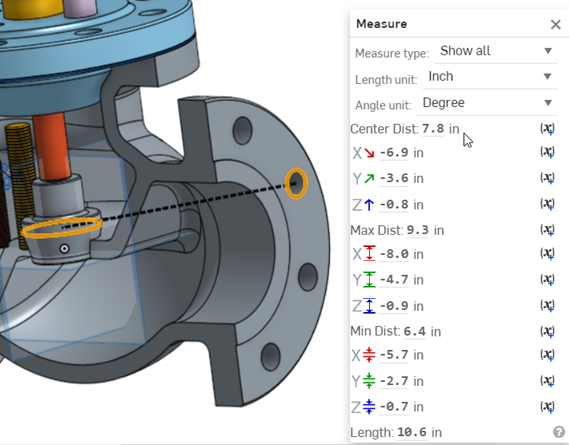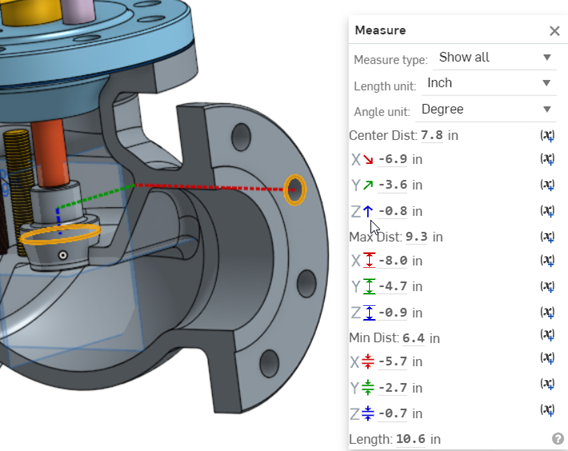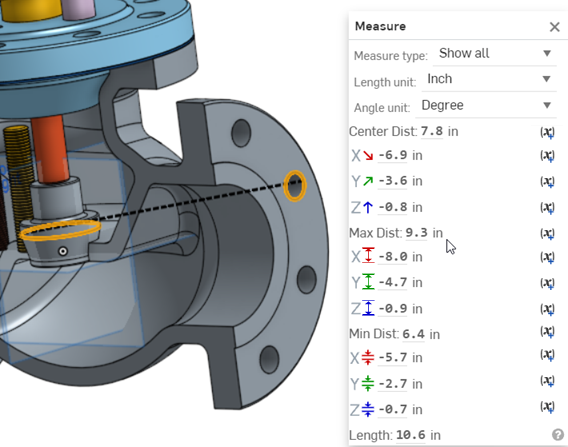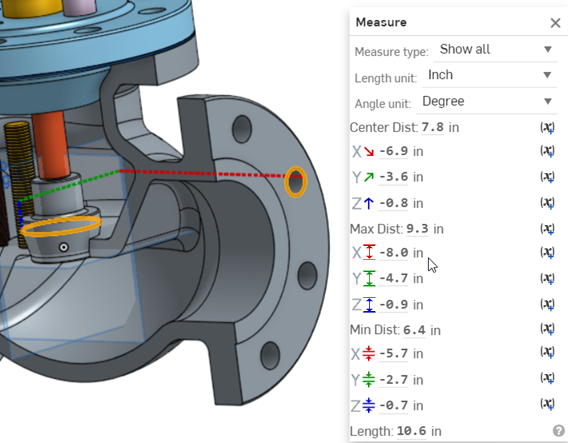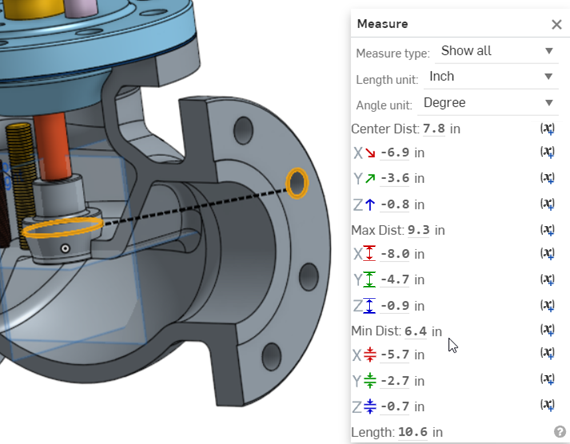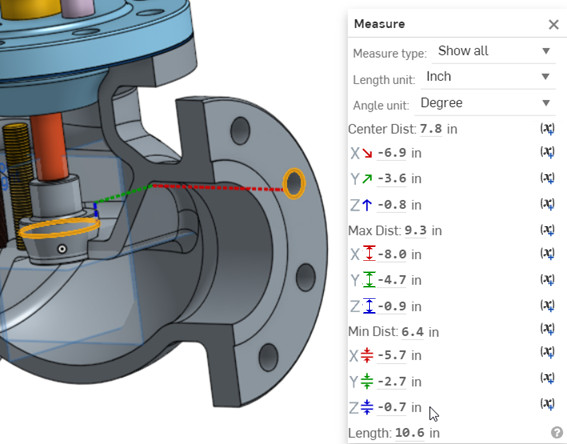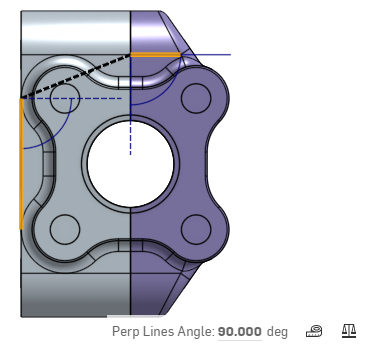![]()
![]()
![]()
Das Onshape Mess-Tool ist in Part Studios und Baugruppen verfügbar und ermöglicht auch das Messen von Skizzen, Teilen, Baugruppen, Kurven und Oberflächen. Das Mess-Tool wird in unten rechts in der Benutzeroberfläche in Part Studios und Baugruppen angezeigt.
Sie können filtern, welche Messungen angezeigt werden, indem Sie einen Messtyp aus der ersten Dropdown-Liste auswählen. Wenn eine Vorauswahl getroffen wurde, zeigt das Tool einige Informationen an. Für weitere Details klicken Sie auf das Symbol, um das Dialogfenster zu öffnen:
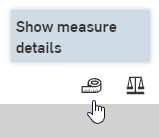
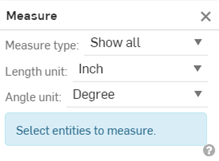
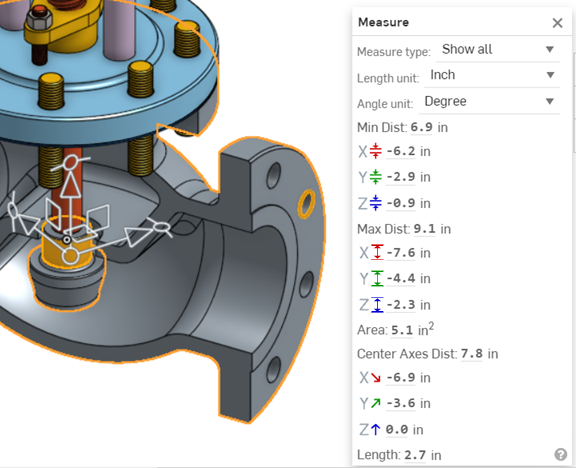
Darüber hinaus werden bei der Auswahl eines beliebigen Elements aus dem Grafikbereich automatisch auch die zugehörigen Messungen angezeigt, ohne dass das Dialogfenster „Messen“ explizit geöffnet werden muss.
Sie können das Mess-Tool auch in einer Schnittansicht für Flächen, Kanten und Eckpunkte verwenden.
Immer wenn Sie Elemente auswählen, zeigt das Mess-Tool Messungen dynamisch an.
In diesem Video wird erklärt, wie das Onshape-Mess-Tool verwendet wird. Das Mess-Tool ist im Part Studio für Skizzen und Bauteile und in Baugruppen für Bauteile und Baugruppen verfügbar. Es wird unten rechts in der Benutzeroberfläche angezeigt.
Das Mess-Tool zeigt Messungen dynamisch an, wenn Sie Elemente auswählen. Wählen Sie ein beliebiges Element aus, und das Mess-Tool zeigt die Messungen für dieses einzelne Element an. Verwenden Sie die Dropdown-Listen, um den Messtyp, die Messlänge und die Messwinkeleinheit auszuwählen.
Optional können Sie ein anderes Element auswählen. Das Mess-Tool zeigt Messungen von Mitte zu Mitte, Maximum zu Maximum und Minimum zu Minimum zwischen den beiden Elementen an. Wenn Sie den Mauszeiger über die Messinformationen bewegen, wird die Messung im Grafikbereich angezeigt. Den Elementtyp erkennen Sie an den Skizzenelement-Symbolen. Die mittleren, maximalen und minimalen Abstände zwischen Elementen werden als fette gepunktete Linien dargestellt. Änderungen von x werden in Rot, Änderungen in y werden in Grün und Änderungen in z in Blau angezeigt. Achsabstände zwischen den beiden Elementen werden als schwarze gepunktete Linie dargestellt. Das Gleiche gilt für den maximalen Abstand und den minimalen Abstand zwischen den beiden Elementen.
Tastaturbefehl: [
- Wählen Sie mindestens ein Objekt aus, das Sie messen möchten.
- Klicken Sie unten rechts auf der Seite auf das Symbol für das Mess-Tool
 , das die Maße für ausgewählte Objekte anzeigt:
, das die Maße für ausgewählte Objekte anzeigt: 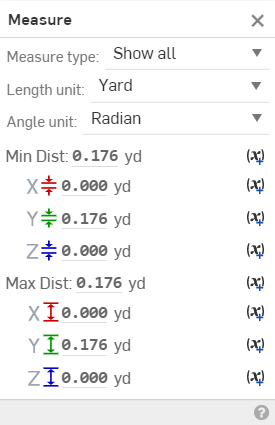
- Verwenden Sie die Dropdown-Listen, um den Messtyp, die Längeneinheit und/oder die Winkeleinheit auszuwählen. Diese können jederzeit geändert werden.
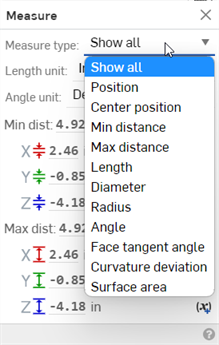
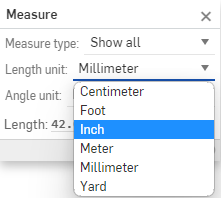
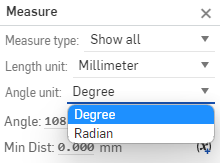
- Optional können Sie ein anderes Objekt auswählen. Das Mess-Tool zeigt folgende Messungen zwischen den Elementen an: „Mitte zu Mitte“, „Maximum zu Maximum“ und „Minimum zu Minimum“.
Wenn eine Skizzeneinheit in einem Part Studio ausgewählt ist, zeigt ein Skizzeneinheit-Symbol den Typ an.
Wenn Sie mehr als zwei Elemente in einer Baugruppe messen, erhalten Sie den Mindestabstand, den maximalen Abstand, die Gesamtfläche, den Achsabstand oder die Länge dieser Elemente.
-
Messtyp: filtert die Art der Messungen, die im Dialogfenster „Messen“ angezeigt werden. Die Optionen sind Alles anzeigen, Position, Zentrumsposition, Mindestabstand, Maximalabstand, Länge, Durchmesser, Radius, Winkel, Fläche-Tangentenwinkel, Krümmungsabweichung oder Oberflächenbereich.
-
Längeneinheit: Wählen Sie die Längeneinheit aus. Die Optionen sind Zentimeter, Fuß, Zoll, Meter, Millimeter oder Yard.
-
Winkeleinheit: Wählen Sie den Typ der Winkeleinheit aus: Grad oder Radiant.
-
Durchmesser: Durchmesser eines Bogens oder Kreises.
-
Radius: Radius eines Bogens.
-
Achsabst.: der Achsabstand zwischen zwei Elementen.
-
Winkel lotr. Achsen: senkrechter Achsenwinkel zwischen zwei Elementen.
-
Fläche: Fläche einer Oberfläche.
-
Fläche-Tangentenwinkel: Tangentenwinkel zwischen einer ausgewählten Oberfläche und einer Linie, die die Oberfläche trifft.
-
Krümmungsabweichung: Abweichung zwischen einer ausgewählten Oberfläche und einer Linie, die auf die Oberfläche trifft.
-
Zentrum: die Zentrumsbemaßungen für einen Bogen oder Kreis (X, Y, Z).
-
Achsabst.: Achsabstand zwischen zwei Elementen (X, Y, Z).
-
Min. Abst.: Mindestabstand zwischen zwei Elementen (X, Y, Z).
-
Max. Abst.: Maximalabstand zwischen zwei Elementen (X, Y, Z).
-
Max Rad Pt.: Minimaler elliptischer Radialpunkt (X, Y, Z).
-
Max. Rad.-Pkt.: Maximaler elliptischer Radialpunkt (X, Y, Z).
-
Länge: Länge eines Elements, zum Beispiel die Länge einer Linie oder der Umfang eines Kreises.
-
Punkt: Position eines Punkts, eines Eckpunkts oder einer Verknüpfungsverbindung (X, Y, Z).
Sie können die mit dem Mess-Tool angezeigten Informationen verwenden, um Werte an einer anderen Stelle im System einzugeben, zum Beispiel als Bemaßung:
- Klicken Sie bei geöffnetem Mess-Tool, um den Wert zu markieren, den Sie kopieren möchten.
- Klicken Sie einmal, um den Wert für den maximalen Genauigkeitswert zu erfassen.
- Klicken Sie ein zweites Mal, um die geringere Genauigkeit zu erfassen.
- Verwenden Sie Tastaturbefehle zum Kopieren des Werts.
Wenn Sie den Mauszeiger über Messdaten im Mess-Tool bewegen, wird die Messung im Grafikbereich angezeigt. Die entsprechende Messung wird exakt dargestellt. Beispiel:
|
Symbol „Skizzeneinheit“ Gibt den Typ des ausgewählten Objekts an |
|
|
Fette gepunktete Linie Achs-, Minimum- oder Maximalabstand zwischen Elementen:
Beachten Sie, dass Sie beim Messen zu einem Kreismittelpunkt eine ebene Fläche, eine Kante oder die Kante eines Zylinders auswählen können. |
Abstand zum Zentrum
Achsabstand X, Y und Z
Maximalabstand
Maximaler Abstand X, Y und Z
Mindestabstand
Mindestabstand X, Y und Z |
|
Dünne gepunktete Linie Zeigt einen Winkel an |
|
|
Stern (✱) Zeigt an, dass der Wert innerhalb der Toleranz für Koinzident/Tangente liegt, obwohl er ungleich Null ist. Beachten Sie, dass Werte von ungleich Null die Qualität der nachfolgenden Geometrie auch dann beeinflussen können, auch wenn sie innerhalb der Toleranz liegen. |
Stern neben einem Wert von ungleich Null innerhalb der Tangententoleranz. |
Nur Part Studios
Um eine Variable für die aktuelle Messung hinzuzufügen, klicken Sie auf das Variablensymbol rechts neben der Messung (unten links neben dem blauen Pfeil):
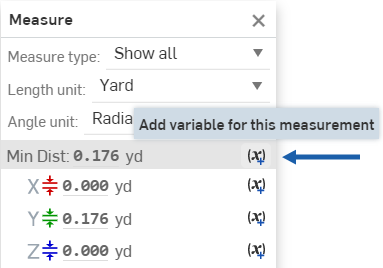
Dadurch wird das Dialogfenster Variable geöffnet, das bereits mit den Auswahlen für die aufgelisteten Messungen vorausgefüllt ist. Weitere Informationen zu Variablen finden Sie unter Variable.
Nur Baugruppen
Bei geöffnetem Mess-Tool werden die Messwerte dynamisch aktualisiert, wenn Bauteile in die Ansicht gezogen werden. Beispiele:
-
Wenn eine Kreiskante oder eine Verknüpfungsverbindung eines Bauteils ausgewählt ist, wird die Mittelpunkt- oder Punktposition beim Bewegen des Bauteils relativ zum Ursprungspunkt aktualisiert.
-
Wenn sowohl der Ursprungspunkt als auch ein Bauteilelement (Kante, Fläche, Scheitelpunkt, Verknüpfungsverbindung) ausgewählt sind, wird beim Bewegen des Bauteils der Abstand zwischen dem Element und dem Ursprungspunkt aktualisiert.
-
Bei einem verankerten und einem nicht verankerten Bauteil werden bei Auswahl eines Objekts des verankerten Bauteils (Kante, Fläche, Scheitelpunkt, Verknüpfungsverbindung) und eines Objekts aus dem nicht verankerten Bauteil (Kante, Fläche, Scheitelpunkt, Verknüpfungsverbindung) die Abstandswerte zwischen den beiden ausgewählten Objekten aktualisiert, wenn das nicht verankerte Bauteil bewegt wird.
Die dynamische Aktualisierung funktioniert nicht, wenn Sie die Schnittansicht verwenden.
![]()
Schritte
Immer wenn Sie Elemente auswählen, zeigt das Mess-Tool Messungen dynamisch an.
- Tippen Sie auf das Mess-Tool
 , um es zu aktivieren.
, um es zu aktivieren. Bei aktivem Mess-Tool:
- Tippen Sie, um eine oder mehrere zu messende Objekte auszuwählen.
Die relevante Messinformation wird unten auf dem Bildschirm in einem Dialogfenster angezeigt. Tippen Sie oben auf das Dialogfenster, um es zu reduzieren oder zu erweitern. Wischen Sie im Dialogfenster über den Bildschirm, um einen Bildlauf nach oben bzw. unten durchzuführen.
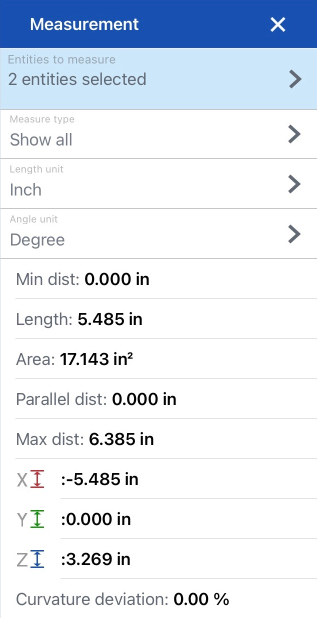
-
Verwenden Sie die Dropdown-Listen zur Angabe von Messtyp, Längeneinheit und Winkeleinheit (diese können jederzeit geändert werden).
- Um das Dialogfenster Messen zu schließen und das Mess-Tool zu beenden, tippen Sie oben rechts im Dialogfenster auf das X.
Das Mess-Tool zeigt die Informationen in den Maßeinheiten an, die Sie für das Dokument festgelegt haben. Um die Maßeinheiten zu ändern, wählen Sie Einheiten auf der Dokumentinformationen-Palette und die gewünschte Einheit aus.
![]()
Das Onshape-Mess-Tool ist in Part Studios für Skizzen und Bauteile und in Baugruppen für Bauteile und Baugruppen verfügbar. Es wird oben auf dem Bildschirm ganz rechts in der Hauptsymbolleiste angezeigt. Wenn Sie ein Element auswählen, zeigt das Mess-Tool dynamisch die Messwerte an. Es zeigt alle möglichen Messungen für das ausgewählte Element (oder mehrere Elemente) an, wie u. a. den Mindestabstand zwischen Elementen, die Gesamtfläche der Oberfläche, Winkel, Länge, Parallelabstand usw.
Schritte
- Tippen Sie auf das Mess-Tool
 , um es zu aktivieren.
, um es zu aktivieren. Bei aktivem Mess-Tool:
- Wählen Sie die zu messenden Elemente durch Tippen aus.
Die relevante Messinformation wird unten auf dem Bildschirm in einem Dialogfenster angezeigt. Tippen Sie oben auf das Dialogfenster, um es zu reduzieren oder zu erweitern. Wischen Sie im Dialogfenster über den Bildschirm, um einen Bildlauf nach oben bzw. unten durchzuführen.
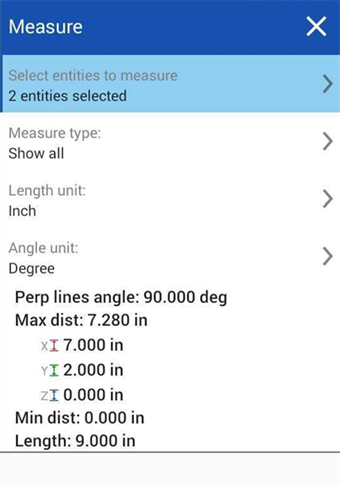
- Wählen Sie den Messtyp aus, um nach Typ zu filtern. Wählen Sie die Längeneinheit oder Winkeleinheit, um die verwendete Einheit zu ändern.
- Um das Dialogfenster Messen zu schließen und das Mess-Tool zu beenden, tippen Sie oben rechts im Dialogfenster auf das X.