 Variable
Variable
![]()
![]()
![]()
Erstellen Sie eine Variable für Ausdrücke in einem Part Studio und weisen Sie ihr einen Wert zu. Verwenden Sie die Variable in Bemaßungen und Ausdrücken. Variablen sind Features in Onshape, daher ist die Platzierung in der Feature-Liste wichtig. Sie können eine Variable vorher für das Feature erstellen, für das Sie sie verwenden wollen, oder einfach während der Arbeit anlegen, wenn ein Wert benötigt wird.
- Klicken Sie in einem Part Studio auf
 , um das Dialogfenster „Variable“ zu öffnen.
, um das Dialogfenster „Variable“ zu öffnen. 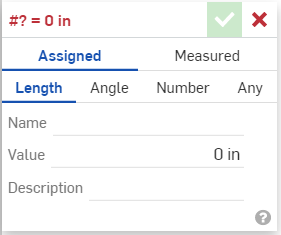
- Im Dialogfenster:
Geben Sie einen Namen für die Variable ein, nach dem sie referenziert werden kann.
- Wählen Sie einen Typ aus:
- Länge: ein numerischer Wert für die Länge (Dezimalwert, Ganzzahl, Bruch)
- Winkel: ein numerischer Wert für einen Winkel (Dezimalwert, Ganzzahl, Bruch)
- Zahl: ein numerischer Wert (Dezimalwert, Ganzzahl, Bruch)
- Jeder: ein beliebiger Wert der obengenannten Art mit unterschiedlichen Einheiten oder ein FeatureScript-Wert wie „Boolesch“, eine Abbildung, ein Array, eine Zeichenfolge oder eine Funktion. Siehe https://cad.onshape.com/FsDoc/variables.html#standard-types und die folgenden Beispiele.
- Geben Sie einen Wert ein (und optional Einheiten für „Länge“, „Winkel“ und „Jeder“).
- Geben Sie eine benutzerdefinierte Beschreibung für Ihre Variable ein.
Verwenden Sie im Namen nur englische Buchstaben und Zahlen (mindestens einen englischen Buchstaben gefolgt von Buchstaben und/oder Zahlen). Achten Sie bei Variablennamen auf die Groß- und Kleinschreibung.
- Klicken Sie auf
 .
.
- Klicken Sie in einem Part Studio auf
 , um das Dialogfenster „Variable“ zu öffnen. Klicken Sie dann auf „Gemessen“.
, um das Dialogfenster „Variable“ zu öffnen. Klicken Sie dann auf „Gemessen“. 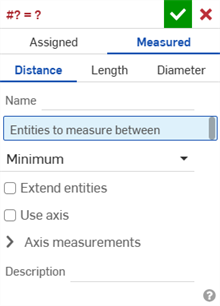
- Im Dialogfenster:
- Wählen Sie einen Typ aus:
- Abstand: ein numerischer Wert, der einen Abstand darstellt (Dezimalwert, Ganzzahl, Bruch)
- Länge: ein numerischer Wert für die Länge (Dezimalwert, Ganzzahl, Bruch)
- Durchmesser: ein numerischer Wert, der einen Durchmesser darstellt (Dezimalwert, Ganzzahl, Bruch)
Geben Sie einen Namen für die Variable ein, nach dem sie referenziert werden kann.
- Wählen Sie die Elemente aus, zwischen denen Sie messen möchten.
- Füllen Sie die restlichen Felder gemäß Ihren Präferenzen aus.
Verwenden Sie im Namen nur englische Buchstaben und Zahlen (mindestens einen englischen Buchstaben gefolgt von Buchstaben und/oder Zahlen). Achten Sie bei Variablennamen auf die Groß- und Kleinschreibung.
- Wählen Sie einen Typ aus:
- Klicken Sie auf
 .
.
Erstellen Sie eine Bemaßung. Geben Sie im Bemaßungsfeld das Rautezeichen (#) und den Variablennamen ein (und optional als Teil eines Ausdrucks, siehe unten):
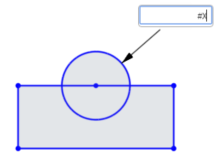 und
und 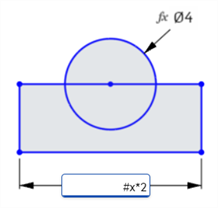
Speichern Sie die Bemaßung. Die Variable wird durch den Wert ersetzt und der Ausdruck (falls zutreffend) wird aufgelöst:

Wenn Sie zum Bearbeiten doppelt auf die Bemaßung klicken, wird die Variable (und der Ausdruck) angezeigt:
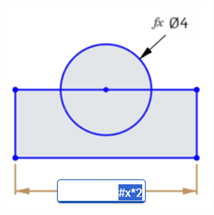
Wenn ein Ausdruck ohne Variable für eine Skizzenbemaßung verwendet wird, wird dies durch das Symbol „Ausdruck ohne Variable“ (![]() ) links neben dem Bemaßungswert angezeigt. Wird dagegen ein Ausdruck mit einer Variablen für eine Skizzenbemaßung verwendet, sehen Sie das Symbol „Ausdruck mit Variable“ (
) links neben dem Bemaßungswert angezeigt. Wird dagegen ein Ausdruck mit einer Variablen für eine Skizzenbemaßung verwendet, sehen Sie das Symbol „Ausdruck mit Variable“ (![]() ) links neben dem Bemaßungswert. Siehe Ausdrücke in einer Skizze anzeigen.
) links neben dem Bemaßungswert. Siehe Ausdrücke in einer Skizze anzeigen.
Sie können Variablen überall dort verwenden, wo Ausdrücke in einem Part Studio zulässig sind, beispielsweise zum linearen Austragen oder Rotieren.
Beginnen Sie den Vorgang wie üblich (in diesem Fall Rotieren). Geben Sie im numerischen Wertefeld das Rautezeichen (#) und den Variablennamen ein (oder optional als Teil eines Ausdrucks):
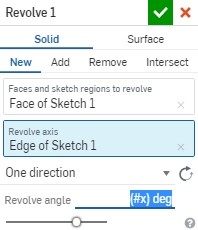
Übernehmen Sie das Feature.
Wenn Sie das Feature bearbeiten, wird die Lösung im numerischen Wertefeld angezeigt:
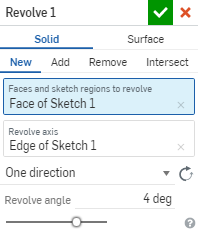
Klicken Sie in das Feld und die Variable (und der Ausdruck, falls zutreffend) wird angezeigt.
Feature „Variable automatisch ausfüllen“
Wenn Sie Variablen definiert haben, öffnet die Eingabe eines Hashtags (oder Pfundzeichens, Unterstrichs oder eines beliebigen Buchstabens) in ein numerisches Dialogfenster die Funktion zum automatischen Ausfüllen von Variablen, wie unten gezeigt:
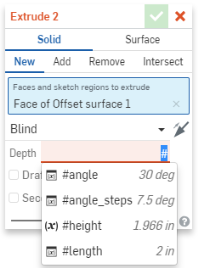

Das Dialogfenster auf der linken Seite dient zum linearen Austragen mit aktivem Tiefenfeld. Das rechte Feld ist ein Bemaßungsfeld in einer Skizze.
Sie können weiter tippen, um die Liste nach sinnvollen Optionen zu filtern, sich mit den Pfeiltasten in der Liste auf- und abwärts bewegen und mit der Eingabetaste eine Variable aus der Liste übernehmen (wenn sie markiert ist). Sie können auch mit dem Mausrad in der Variablenliste blättern und mit einem Mausklick eine bestimmte Variable auswählen. Beachten Sie, dass FeatureScript-Funktionen auch dann in der Liste enthalten sind, wenn das Pfundzeichen nicht verwendet wird:
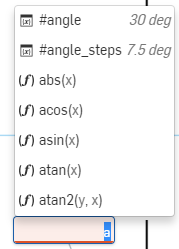
Beachten Sie auch Folgendes:
- Mit der Escape-Taste wird das Dropdown-Menü ohne eine Auswahl geschlossen. Wenn Sie den Fokus aus der Dropdown-Liste entfernen, wird es auch ohne eine Auswahl geschlossen.
- Rechenwerte werden hellgrau dargestellt und nicht eingefügt (nur der Variablen- oder Funktionsname wird eingefügt). Ebenso verhält es sich bei Funktionseingaben, da die Namen der Eingabeplatzhalter nicht eingefügt werden.
- Es werden nur Variablen aus dem aktuellen Kontext angezeigt. Variablen weiter unten in der Feature-Liste werden nicht angezeigt.
Variablenwerte können Ausdrücke enthalten. Sie können ein Array mit einem Index festlegen, wobei der Index eine Variable sein kann. Dies ermöglicht die Änderung des Variablenwerts, indem Sie den Wert der Indexvariablen ändern.
Damit Arrays in Variablen verwendet werden können, müssen Sie zuerst einen nullbasierten Index erstellen.
- Erstellen Sie eine Variable und setzen Sie den Namen auf „config“. Wählen Sie als Typ „Nummer“ aus und setzen Sie den Wert von #config auf „2“.
- Erstellen Sie eine Variable und setzen Sie den Namen auf „diameter“. Legen Sie den Wert von #diameter mit „[0.25, 0.5, 1][#config]“ fest.
-
Erstellen Sie eine Variable und setzen Sie den Namen auf „length“. Legen Sie den Wert von #length mit „[2, 4, 10][#config]“ fest.
- Erstellen Sie einen Kreis.
- Erstellen Sie eine Linie.
- Setzen Sie den Durchmesser des Kreises auf „#diameter“.
Da #config = 2, ist der Durchmesser des Kreises 1.
- Setzen Sie die Länge der Linie auf „#length“.
Da #config = 2, ist die Länge der Linie 10.
Die zweiten eckigen Klammern [#config] dienen als Indexzeiger im Array.
Ändern Sie den Wert der Indexvariable, um die Indizes aller Array-Variablen zu ändern.
Sie können Variablen nach Bedarf erstellen, z. B. bei der Eingabe eines numerischen Wertes in ein Feld in einem Feature-Dialogfenster. Die Variable wird vor dem aktuellen Vorgang in der Feature-Liste gespeichert.
Wird zum Beispiel beim Erstellen einer Skizze das Feld „Bemaßung“ angezeigt, können Sie statt einem Wert für die Bemaßung das Rautezeichen # eingeben. Die Liste der vorhandenen Variablen wird gemeinsam mit einer Option für eine neue Variable angezeigt:
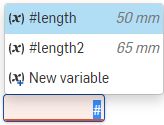
Wählen Sie zum Öffnen des Dialogfensters „Variable“ die Option „Neue Variable“ aus, um eine neue Variable zu erstellen und im aktuellen Feld zu verwenden. (Andernfalls wählen Sie eine der bestehenden Variablen aus, falls vorhanden.)
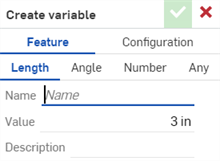
Das Dialogfenster „Variable erstellen“ bietet die Möglichkeit, eine Variable für ein Feature (Standard) oder eine Konfiguration zu erstellen.
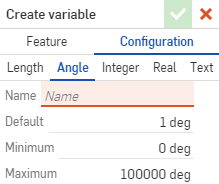
Geben Sie einen Namen für die neue Variable sowie einen Wert ein. Klicken Sie auf das Häkchen, um die neue Variable zu speichern und sie im geöffneten Feature zu verwenden.
Sie können in einer Variable FeatureScript-Funktionen gemäß der FeatureScript-Syntax verwenden.
Sie können beispielsweise eine Variable des Typs „Jeder“ mit dem Namen „Anpassen“ erstellen, um eine Funktion zu speichern, die eine bestimmte Länge verdoppelt und 2,5 mm hinzufügt:
function(len) { return len * 2 + 2.5 mm; }
und dann diese Variable in einem Ausdruck referenzieren, wie z. B.:
#Anpassen(20mm)
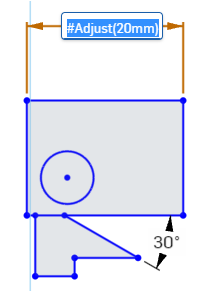
- Wenn Sie den Wert einer Variablen ändern (durch Bearbeitung wie bei jedem anderen Feature), werden sämtliche Vorgänge, in denen die Variable verwendet wird, automatisch aktualisiert.
- Wenn Sie den Namen einer Variablen ändern, können Sie die Änderung für alle Verwendungen der Variable übernehmen:
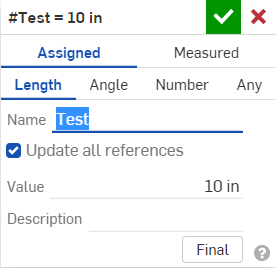
Aktivieren Sie das Häkchen neben „Alle Referenzen aktualisieren“.
- Wählen Sie in einem Part Studio das Variablen-Tool
 aus, um das Dialogfenster „Variablen-Tool“ zu öffnen.
aus, um das Dialogfenster „Variablen-Tool“ zu öffnen. 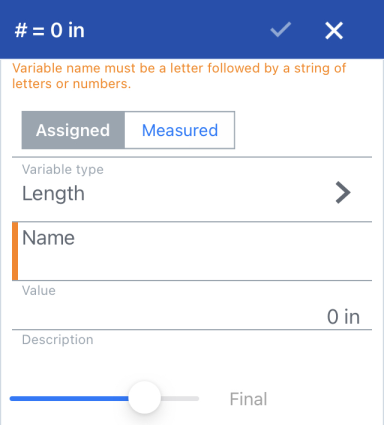
- Im Dialogfenster:
- Wählen Sie einen Typ aus:
- Länge: ein numerischer Wert für die Länge (Dezimalwert, Ganzzahl, Bruch)
- Winkel: ein numerischer Wert für einen Winkel (Dezimalwert, Ganzzahl, Bruch)
- Zahl: ein numerischer Wert (Dezimalwert, Ganzzahl, Bruch)
- Jeder: ein beliebiger Wert der obengenannten Art mit unterschiedlichen Einheiten oder ein FeatureScript-Wert wie „Boolesch“, eine Abbildung, ein Array, eine Zeichenfolge oder eine Funktion. Siehe https://cad.onshape.com/FsDoc/variables.html#standard-types und die folgenden Beispiele.
- Geben Sie einen Namen für die Variable ein, nach dem sie referenziert werden kann.
- Geben Sie einen Wert ein (und optional Einheiten für „Länge“, „Winkel“ und „Jeder“).
Verwenden Sie im Namen nur englische Buchstaben und Zahlen (mindestens einen englischen Buchstaben gefolgt von Buchstaben und/oder Zahlen). Achten Sie bei Variablennamen auf die Groß- und Kleinschreibung.
- Tippen Sie auf das Häkchen.
Die Variable, die Sie erstellt haben, steht jetzt in der Feature-Liste. Angezeigt wird der Name und der Wert der Variablen.
- Wählen Sie in einem Part Studio das Variablen-Tool
 aus, um das Dialogfenster „Variablen-Tool“ zu öffnen. Klicken Sie dann auf „Gemessen“:
aus, um das Dialogfenster „Variablen-Tool“ zu öffnen. Klicken Sie dann auf „Gemessen“: 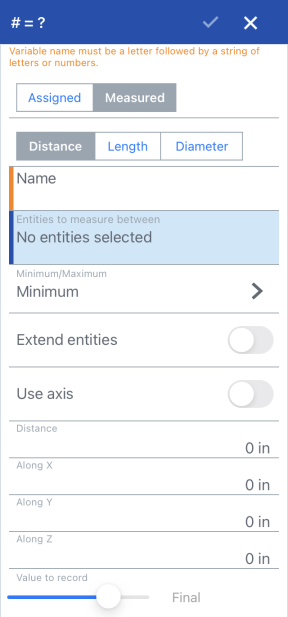
- Im Dialogfenster:
- Wählen Sie einen Typ aus:
- Abstand: ein numerischer Wert, der einen Abstand darstellt (Dezimalwert, Ganzzahl, Bruch)
- Länge: ein numerischer Wert für die Länge (Dezimalwert, Ganzzahl, Bruch)
- Durchmesser: ein numerischer Wert, der einen Winkel darstellt (Dezimalwert, Ganzzahl, Bruch)
-
Geben Sie einen Namen für die Variable ein, nach dem sie referenziert werden kann.
- Wählen Sie die Elemente aus, zwischen denen Sie messen möchten.
- Füllen Sie die restlichen Felder gemäß Ihren Präferenzen aus.
Verwenden Sie im Namen nur englische Buchstaben und Zahlen (mindestens einen englischen Buchstaben gefolgt von Buchstaben und/oder Zahlen). Achten Sie bei Variablennamen auf die Groß- und Kleinschreibung.
- Tippen Sie auf das Häkchen.
Die Variable, die Sie erstellt haben, steht jetzt in der Feature-Liste. Angezeigt wird der Name und der Wert der Variablen.
Erstellen Sie eine Bemaßung. Geben Sie im Bemaßungsfeld das Rautezeichen (#) und den Variablennamen ein (und optional als Teil eines Ausdrucks, siehe unten):
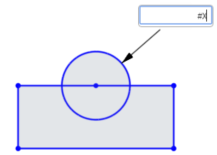 und
und 
Speichern Sie die Bemaßung. Die Variable wird durch den Wert ersetzt und der Ausdruck (falls zutreffend) wird aufgelöst:
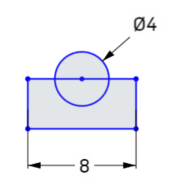
Wenn Sie zum Bearbeiten doppelt auf die Bemaßung klicken, wird die Variable (und der Ausdruck) angezeigt:
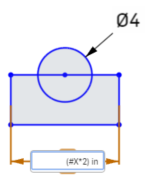
Sie können Variablen überall dort verwenden, wo Ausdrücke in einem Part Studio zulässig sind, beispielsweise zum linearen Austragen oder Rotieren:
Beginnen Sie den Vorgang wie üblich (in diesem Fall Rotieren). Geben Sie im numerischen Wertefeld das Rautezeichen (#) und den Variablennamen ein (oder optional als Teil eines Ausdrucks), z. B.: (#x) Grad.
Übernehmen Sie das Feature.
Wenn Sie das Feature bearbeiten, wird die Lösung im numerischen Wertefeld angezeigt, z.B.: 4 Grad.
Klicken Sie in das Feld und die Variable (und der Ausdruck, falls zutreffend) wird angezeigt.
Variablenwerte können Ausdrücke enthalten, müssen aber einen Skalarwert ergeben. Sie können ein Array mit einem Index festlegen, wobei der Index eine Variable sein kann. Dies ermöglicht die Änderung des Variablenwerts, indem Sie den Wert der Indexvariablen ändern.
Damit Arrays in Variablen verwendet werden können, müssen Sie zuerst einen nullbasierten Index erstellen.
- Tippen Sie auf das Tool „Variable“ und setzen Sie den Namen auf „config“. Geben Sie 2 als Wert von #config an.
- Tippen Sie auf das Tool „Variable“ und setzen Sie den Namen auf „diameter“. Legen Sie den Wert von #diameter mit „[0,25, 0,5, 1][#config]“ fest.
- Tippen Sie auf das Tool „Variable“ und setzen Sie den Namen auf „length“. Legen Sie den Wert von #length mit „[2, 4, 10][#config]“ fest.
- Tippen Sie auf das Tool „Skizze“ und erstellen Sie einen Kreis.
- Tippen Sie auf das Tool „Skizze“ und erstellen Sie eine Linie.
- Setzen Sie den Durchmesser des Kreises auf „#diameter“.
- Setzen Sie die Länge der Linie auf „#length“.
Der Durchmesser des Kreises ist auf 1 und die Länge der Linie auf 10 gesetzt.
- Bearbeiten Sie die Variable #config und setzen Sie den Wert auf 0.
Es ist wichtig, den zweiten Satz der eckigen Klammern bei der Variabel „#config“ einzubeziehen, denn so kann der Wert der Variable #config auf die richtige Stelle im Array verweisen.
Es ist wichtig, den zweiten Satz der eckigen Klammern bei der Variabel „#config“ einzubeziehen, denn so kann der Wert der Variable #config auf die richtige Stelle im Array verweisen.
Die Skizze wird aktualisiert. Der Kreisdurchmesser ist nun auf 0,25 und die Linienlänge auf 2 gesetzt.
Sie können dies mit beliebig vielen Arrays tun. Die Arrays haben außerdem unendlich viele Stellen (sie sind nicht auf nur drei Werte wie in diesem Beispiel begrenzt).
Sie können in einer Variable FeatureScript-Funktionen gemäß der FeatureScript-Syntax verwenden.
Sie können beispielsweise eine Variable des Typs „Jeder“ mit dem Namen „Anpassen“ erstellen, um eine Funktion zu speichern, die eine bestimmte Länge verdoppelt und 2,5 mm hinzufügt:
function(len) { return len * 2 + 2.5 mm; }
und dann diese Variable in einem Ausdruck referenzieren, wie z. B.:
#Anpassen(20mm)
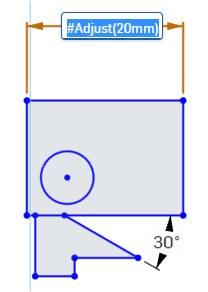
- Wenn Sie den Wert einer Variablen ändern (durch Bearbeitung wie bei jedem anderen Feature), werden sämtliche Vorgänge, in denen die Variable verwendet wird, automatisch aktualisiert.
- Achten Sie bei Variablennamen auf die Groß- und Kleinschreibung.
- Sie können eine Variable als einen eigenständigen Wert oder als Teil einer Gleichung eingeben.
- Sie können eine Variable in einer Bemaßung, einem Ausdruck oder Feature verwenden.
-
In Fällen, in denen Sie eine Variable ohne Einheit angeben, fehlen bei den Ausdrücken ebenfalls die Einheiten, es sei denn, Sie übernehmen die Einheiten vom Arbeitsbereich. Wenn Sie jedoch explizit Einheiten zu einem Variablenwert hinzufügen, muss jeder Ausdruck beim Schreiben auch mit dieser Einheit übereinstimmen, um gültig zu sein.
- Wenn Sie den Namen einer Variablen ändern, können Sie die Änderung für alle Verwendungen der Variable übernehmen:
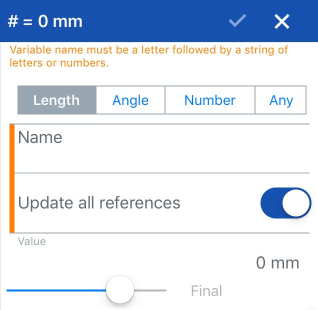
Wählen Sie „Alle Referenzen aktualisieren“ aus.
- Wählen Sie in einem Part Studio das Variablen-Tool
 aus, um das Dialogfenster „Variablen-Tool“ zu öffnen.
aus, um das Dialogfenster „Variablen-Tool“ zu öffnen. 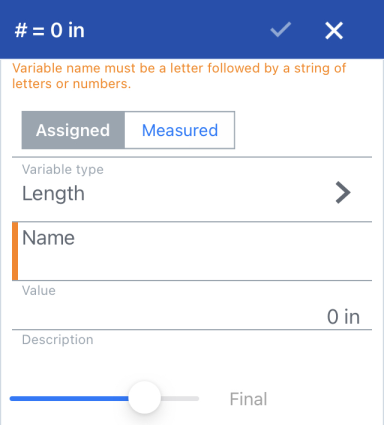
- Im Dialogfenster:
- Wählen Sie einen Typ aus:
- Länge: ein numerischer Wert für die Länge (Dezimalwert, Ganzzahl, Bruch)
- Winkel: ein numerischer Wert für einen Winkel (Dezimalwert, Ganzzahl, Bruch)
- Zahl: ein numerischer Wert (Dezimalwert, Ganzzahl, Bruch)
- Jeder: ein beliebiger Wert der obengenannten Art mit unterschiedlichen Einheiten oder ein FeatureScript-Wert wie „Boolesch“, eine Abbildung, ein Array, eine Zeichenfolge oder eine Funktion. Siehe https://cad.onshape.com/FsDoc/variables.html#standard-types und die folgenden Beispiele.
- Geben Sie einen Namen für die Variable ein, nach dem sie referenziert werden kann.
- Geben Sie einen Wert ein (und optional Einheiten für „Länge“, „Winkel“ und „Jeder“).
Verwenden Sie im Namen nur englische Buchstaben und Zahlen (mindestens einen englischen Buchstaben gefolgt von Buchstaben und/oder Zahlen). Achten Sie bei Variablennamen auf die Groß- und Kleinschreibung.
- Tippen Sie auf das Häkchen.
Die Variable, die Sie erstellt haben, steht jetzt in der Feature-Liste. Angezeigt wird der Name und der Wert der Variablen.
- Wählen Sie in einem Part Studio das Variablen-Tool
 aus, um das Dialogfenster „Variablen-Tool“ zu öffnen. Klicken Sie dann auf „Gemessen“:
aus, um das Dialogfenster „Variablen-Tool“ zu öffnen. Klicken Sie dann auf „Gemessen“: 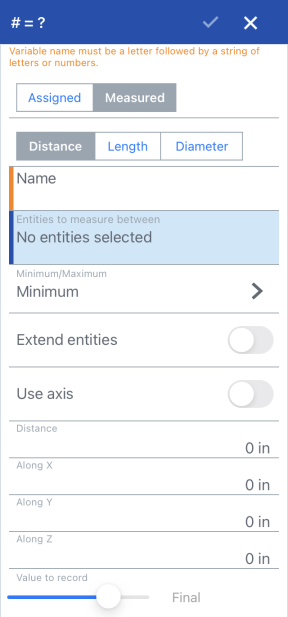
- Im Dialogfenster:
- Wählen Sie einen Typ aus:
- Abstand: ein numerischer Wert, der einen Abstand darstellt (Dezimalwert, Ganzzahl, Bruch)
- Länge: ein numerischer Wert für die Länge (Dezimalwert, Ganzzahl, Bruch)
- Durchmesser: ein numerischer Wert, der einen Winkel darstellt (Dezimalwert, Ganzzahl, Bruch)
-
Geben Sie einen Namen für die Variable ein, nach dem sie referenziert werden kann.
- Wählen Sie die Elemente aus, zwischen denen Sie messen möchten.
- Füllen Sie die restlichen Felder gemäß Ihren Präferenzen aus.
Verwenden Sie im Namen nur englische Buchstaben und Zahlen (mindestens einen englischen Buchstaben gefolgt von Buchstaben und/oder Zahlen). Achten Sie bei Variablennamen auf die Groß- und Kleinschreibung.
- Tippen Sie auf das Häkchen.
Die Variable, die Sie erstellt haben, steht jetzt in der Feature-Liste. Angezeigt wird der Name und der Wert der Variablen.
Erstellen Sie eine Bemaßung. Geben Sie im Bemaßungsfeld das Rautezeichen (#) und den Variablennamen ein (und optional als Teil eines Ausdrucks, siehe unten):
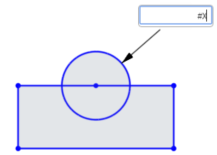 und
und 
Speichern Sie die Bemaßung. Die Variable wird durch den Wert ersetzt und der Ausdruck (falls zutreffend) wird aufgelöst:
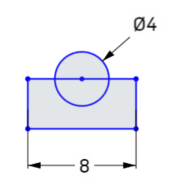
Wenn Sie zum Bearbeiten doppelt auf die Bemaßung klicken, wird die Variable (und der Ausdruck) angezeigt:
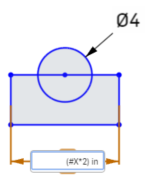
Sie können Variablen überall dort verwenden, wo Ausdrücke in einem Part Studio zulässig sind, beispielsweise zum linearen Austragen oder Rotieren:
Beginnen Sie den Vorgang wie üblich (in diesem Fall Rotieren). Geben Sie im numerischen Wertefeld das Rautezeichen (#) und den Variablennamen ein (oder optional als Teil eines Ausdrucks), z. B.: (#x) Grad.
Übernehmen Sie das Feature.
Wenn Sie das Feature bearbeiten, wird die Lösung im numerischen Wertefeld angezeigt, z.B.: 4 Grad.
Klicken Sie in das Feld und die Variable (und der Ausdruck, falls zutreffend) wird angezeigt.
Variablenwerte können Ausdrücke enthalten, müssen aber einen Skalarwert ergeben. Sie können ein Array mit einem Index festlegen, wobei der Index eine Variable sein kann. Dies ermöglicht die Änderung des Variablenwerts, indem Sie den Wert der Indexvariablen ändern.
Damit Arrays in Variablen verwendet werden können, müssen Sie zuerst einen nullbasierten Index erstellen.
- Tippen Sie auf das Tool „Variable“ und setzen Sie den Namen auf „config“. Geben Sie 2 als Wert von #config an.
- Tippen Sie auf das Tool „Variable“ und setzen Sie den Namen auf „diameter“. Legen Sie den Wert von #diameter mit „[0,25, 0,5, 1][#config]“ fest.
- Tippen Sie auf das Tool „Variable“ und setzen Sie den Namen auf „length“. Legen Sie den Wert von #length mit „[2, 4, 10][#config]“ fest.
- Tippen Sie auf das Tool „Skizze“ und erstellen Sie einen Kreis.
- Tippen Sie auf das Tool „Skizze“ und erstellen Sie eine Linie.
- Setzen Sie den Durchmesser des Kreises auf „#diameter“.
- Setzen Sie die Länge der Linie auf „#length“.
Der Durchmesser des Kreises ist auf 1 und die Länge der Linie auf 10 gesetzt.
- Bearbeiten Sie die Variable #config und setzen Sie den Wert auf 0.
Es ist wichtig, den zweiten Satz der eckigen Klammern bei der Variabel „#config“ einzubeziehen, denn so kann der Wert der Variable #config auf die richtige Stelle im Array verweisen.
Es ist wichtig, den zweiten Satz der eckigen Klammern bei der Variabel „#config“ einzubeziehen, denn so kann der Wert der Variable #config auf die richtige Stelle im Array verweisen.
Die Skizze wird aktualisiert. Der Kreisdurchmesser ist nun auf 0,25 und die Linienlänge auf 2 gesetzt.
Sie können dies mit beliebig vielen Arrays tun. Die Arrays haben außerdem unendlich viele Stellen (sie sind nicht auf nur drei Werte wie in diesem Beispiel begrenzt).
Sie können in einer Variable FeatureScript-Funktionen gemäß der FeatureScript-Syntax verwenden.
Sie können beispielsweise eine Variable des Typs „Jeder“ mit dem Namen „Anpassen“ erstellen, um eine Funktion zu speichern, die eine bestimmte Länge verdoppelt und 2,5 mm hinzufügt:
function(len) { return len * 2 + 2.5 mm; }
und dann diese Variable in einem Ausdruck referenzieren, wie z. B.:
#Anpassen(20mm)
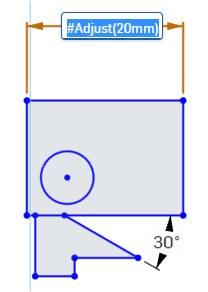
- Wenn Sie den Wert einer Variablen ändern (durch Bearbeitung wie bei jedem anderen Feature), werden sämtliche Vorgänge, in denen die Variable verwendet wird, automatisch aktualisiert.
- Achten Sie bei Variablennamen auf die Groß- und Kleinschreibung.
- Sie können eine Variable als einen eigenständigen Wert oder als Teil einer Gleichung eingeben.
- Sie können eine Variable in einer Bemaßung, einem Ausdruck oder Feature verwenden.
Weitere Ressourcen im Learning Center finden Sie in folgendem Artikel zur technischen Einweisung: Parametrische Variablen im Vergleich zu Konfigurationsvariablen (Onshape-Kontoerforderlich). Sie können sich auch für den folgenden Kurs anmelden: Variablen und Ausdrücke (Onshape-Kontoerforderlich).