Grundlagen von Skizzen
![]()
![]()
![]()
Verwenden Sie die Skizzen-Symbolleiste, um mehrere Kurven zu erstellen, die auf einer Ebene gezeichnet und durch Bemaßungen und Zwangsbedingungen definiert sind.
Für das Erstellen von Skizzen in Onshape wird diese Symbolleiste mit Skizzen-Tools verwendet:
![]()
Greifen Sie in einer aktiven Skizze (während das Dialogfenster „Skizze“ geöffnet ist) mit der Taste „S“ auf die Skizzen-Symbolleiste zu:

Passen Sie die Tastaturbefehl-Symbolleiste auf der Voreinstellungen-Seite Ihres Onshape-Kontos an.
Informationen zum Anpassen der Werkzeugleiste von Part Studios, Assemblies oder Feature Studios finden Sie unter Dokument-Symbolleiste und Dokumentmenü.
In Onshape werden Skizzen in Part Studios erstellt. Sie bestehen aus Skizzenkurven (Liniensegmente, Polygone, Rechtecke, Splines usw.). Skizzen sind die Basis für Modelle, werden parametrisch gespeichert und in der Feature-Liste als eigenes Element angezeigt.
Sie können gleichzeitig über das Kontextmenü eine Geometrie in einer aktiven Skizze fest transformieren, sobald die Skizzenelemente ausgewählt sind.
Sie können Skizzen innerhalb eines Part Studios kopieren, eine Skizze in ein anderes Part Studio kopieren und eine Skizze zur Verwendung in einem anderen Part Studio ableiten.
Klicken Sie auf das Symbol für Skizze erstellen in der Feature-Symbolleiste, um auf die Skizzen-Symbolleiste zuzugreifen und mit dem Zeichnen zu beginnen:

Wenn das Fenster kleiner ist, wird das Skizzen-Tool auf ![]() reduziert.
reduziert.
To learn more about creating sketches in Onshape, you can follow the self-paced course here: Sketching (Onshape account required).
Um mehr über die Erstellung von Volumenkörpern und Bauteilen von Skizzen mithilfe von Feature-Tools zu erfahren, empfehlen wir den Kurs Part Studios mit mehreren Bauteilen (Onshape-Konto erforderlich), der ein Lernen im eigenen Tempo ermöglicht.
Sie können zu einem Part Studio beliebig viele Skizzen hinzufügen und in so viele Bauteile wie gewünscht linear austragen.
- Klicken Sie in einem Part Studio auf Skizze, um das Skizzen-Dialogfenster zu öffnen:
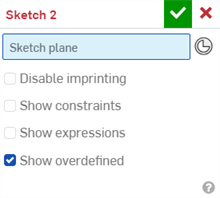
Wenn Sie auf der Fläche eines bereits vorhandenen Bauteils eine Skizze erstellen (siehe unten links), können Sie das Kontrollkästchen Prägen deaktivieren aktivieren, um zu verhindern, dass die Fläche des vorhandenen Bauteils auf der Grundlage der neuen Skizze in verschiedene Bereiche untergeteilt wird (siehe unten rechts):
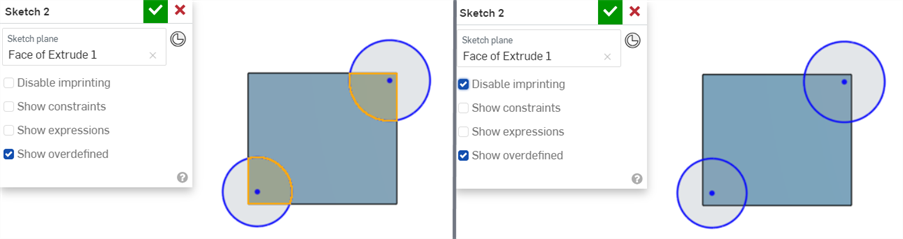
Die obige Skizze wird mit der Fläche des Rechtecks erstellt. Wenn das Kontrollkästchen „Prägung deaktivieren“ nicht aktiviert ist, werden die Linien der Rechteckskizze Teil der neuen Skizze (der Kreise). Beachten Sie die schattierten Bereiche, die Schnittansichten des linear ausgetragenen Rechtecks sind (siehe oben).
Wenn das Kontrollkästchen „Prägung deaktivieren“ aktiviert ist, wird das Rechteck nicht Teil der neuen Skizze. Das erkennen Sie daran, dass der gesamte Kreis ausgewählt (und nicht in zwei Bereiche unterteilt) ist:
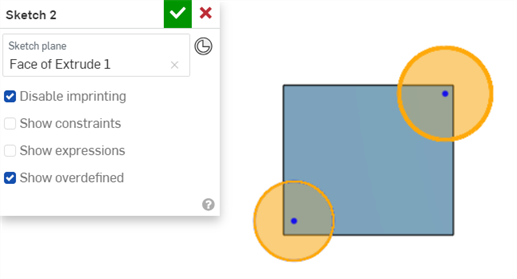
- Wählen Sie die Ebene aus, auf der Sie eine Skizze erstellen möchten. Eine Skizze kann immer nur auf einer Ebene erstellt werden.
Sie können auch eine Bauteilfläche oder eine (implizite oder explizite) Verknüpfungsverbindung als Skizzenebene auswählen, wenn eine Skizze oder ein Bauteil vorliegt.
Um implizite Verknüpfungsverbindungen anzuzeigen, klicken Sie auf das Symbol
 im Skizzen-Dialogfenster, wenn Sie den Mauszeiger über die Skizze oder das Bauteil bewegen. Die Skizze berücksichtigt das in der Verknüpfungsverbindung definierte Koordinatensystem.
im Skizzen-Dialogfenster, wenn Sie den Mauszeiger über die Skizze oder das Bauteil bewegen. Die Skizze berücksichtigt das in der Verknüpfungsverbindung definierte Koordinatensystem. 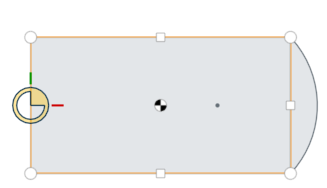
Oben sind die Kreise, Quadrate und der Schwerpunkt impliziter Verknüpfungsverbindungen, die sichtbar werden, wenn Sie mit dem Mauszeiger darüber gehen.
Klicken Sie, sobald eine Verknüpfungsverbindung ausgewählt ist, im Dialogfenster auf das Symbol für Verknüpfungsverbindung (siehe unten in Blau), um ein Dialogfenster zu öffnen, mit dem die Verknüpfungsverbindung bearbeitet werden kann.
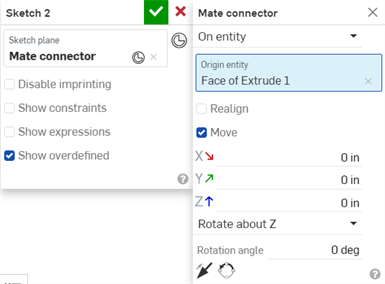
- Wählen Sie in der Skizzen-Symbolleiste ein Skizzen-Tool aus.
- Klicken Sie in den Grafikbereich, um die Skizzengeometrie zu erstellen. Wie häufig Sie dafür klicken müssen, hängt vom Tool ab (siehe jeweiliges Hilfethema).
Mit einigen Tools können Sie beim Zeichnen Bemaßungen angeben, zum Beispiel:
Die Skizzenbemaßung wird angezeigt, wenn die Skizze gezeichnet wird. 
Wird die Skizze gezeichnet, wird der vorgeschlagene Bemaßungswert in einem Feld angezeigt. Geben Sie einen Wert (oder einen Ausdruck) ein, um eine Bemaßung für die Skizzengeometrie anzugeben.
Sie können auch mit dem Zeichnen fortfahren und die Geometrie erhält keine Bemaßung.
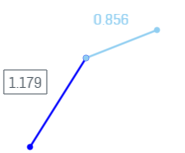
Bemaßungen, die für zwei der drei Liniensegmente angegeben wurden. 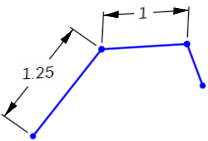
- Wechseln Sie mit Alt+Pfeiltaste zwischen mehreren Bemaßungsfeldern (zum Beispiel in Rechtecken).
- Sie können auch eine Variable für eine Bemaßung verwenden:
- Um eine Variable in ein Bemaßungsfeld einzugeben, während Sie die Geometrie erstellen (siehe oben), geben Sie „=#“ und den Variablennamen ein, wie in: =#d. Wenn Sie „#“ ohne das Gleichheitszeichen (=) eingeben, ändert sich die 3D-Ansicht zunächst in eine linke Ansicht.
- Um eine Variable in ein Bemaßungsfeld einzugeben, nachdem sie skizziert wurde, ist das Gleichheitszeichen (=) nicht erforderlich. Geben Sie „#“ und den Variablennamen ein, wie in: #d.
- Fügen Sie mit dem Bemaßungs-Tool später eine Bemaßung zu einer Skizze hinzu.
- Verwenden Sie eine automatische Ableitung, um beim Skizzieren Zwangsbedingungen anzuwenden, einschließlich koplanarer Scheitelpunkte und Kanten einer vorhandenen (aber separaten) Skizze oder eines Features. Wenn Sie den Mauszeiger über vorhandene Skizzen oder Features bewegen, werden koplanare Scheitelpunkte und Kanten hervorgehoben und es wird angezeigt, dass diese zum Erstellen von Zwangsbedingungen ausgewählt werden können.
In der folgenden Abbildung wurde das Zahnrad beispielsweise mit einer Skizze auf der Ebene „Oben“ erstellt. Um in einer späteren Skizze einen Kreis auf der Ebene „Oben“ zu erstellen, bewegen Sie den Mauszeiger über einen Scheitelpunkt auf dem Zahnrad und erstellen zwischen dem Kreis und der Kante des Zahnrads eine Zwangsbedingung:
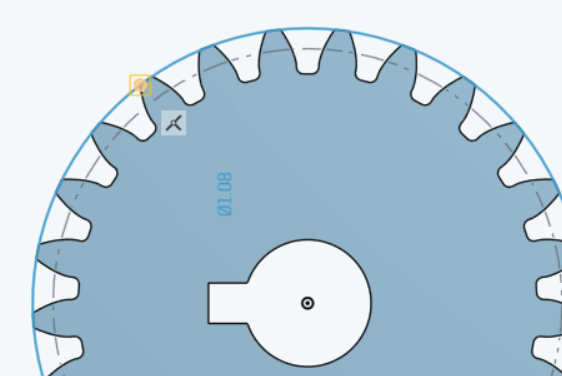
- Fügen Sie gegebenenfalls Zwangsbedingungen manuell hinzu.
- Übernehmen Sie die Skizze und schließen Sie das Dialogfenster mit
 .
.
Beim Abbrechen der Skizze mit ![]() wird das Dialogfenster geschlossen. Die bei geöffnetem Dialogfenster erfolgten Skizzenaktionen werden dann nicht aufgezeichnet. Um das Klicken auf
wird das Dialogfenster geschlossen. Die bei geöffnetem Dialogfenster erfolgten Skizzenaktionen werden dann nicht aufgezeichnet. Um das Klicken auf ![]() rückgängig zu machen, klicken Sie auf den Wiederherstellen-Link in der angezeigten Nachrichtenblase:
rückgängig zu machen, klicken Sie auf den Wiederherstellen-Link in der angezeigten Nachrichtenblase: 
Siehe auch: Tipps für Skizzengeometrien.
Wenn Sie beim Zeichnen Punkte oder Linien überschreiten, können Ableitungen aktiviert werden.
Um alle Zwangsbedingungen anzuzeigen, aktivieren Sie das Kontrollkästchen Zwangsbedingungen anzeigen im Dialogfenster Skizze.
Bei der Auswahl haben nicht vollständig beschränkte Skizzenpunkte (blau oder rot dargestellt) Vorrang vor allen überlappenden, vollständig beschränkten Skizzenpunkten (schwarz dargestellt).
Linienarten
Beim Zeichnen und anschließenden Erstellen von Modellen ändern sich bei den Modellen die Linienarten von Skizzen und Kanten bzw. unterscheiden sich voneinander. Mehr zu Linienarten in Onshape erfahren Sie im Folgenden.
Skizzenlinien
| Aktive Skizze | Ausgewählte Linie, aktive Skizze | Inaktive Skizze | Ausgewählte Linie, inaktive Skizze |
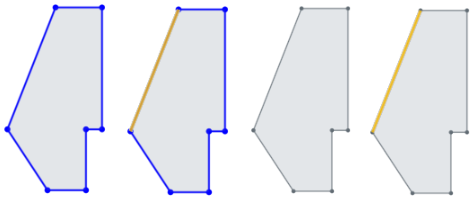
|
|||
Konstruktionslinien
| Aktiv | Aktiv, ausgewählt | Inaktiv | Inaktiv, ausgewählt |
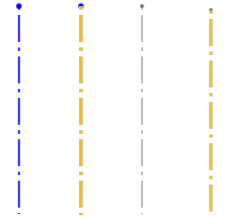
|
|||
Von der Modellgeometrie verdeckte Skizzenlinien
Die einzelne Linie in der Mitte des Bauteils unten ist eine Konstruktionslinie.

Verdeckte Linien
Die Bauteilkanten sind dunkel und durchgehend. Die Skizzenlinien sind heller und durchgehend. Die Konstruktionslinie ist hell und gestrichelt (verläuft durch die Mitte des Bauteils).
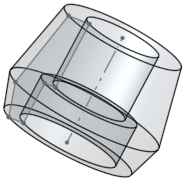
Verwendete Kanten (projizierte Kanten)
Verwenden Sie die Kante eines Bauteils in einer anderen Skizze oder projizieren Sie die Kante eines Bauteils in eine andere Skizze. Unten wird die runde Kante (hervorgehoben) verwendet, was in der neuen Skizze zu einer geraden Linie führt:
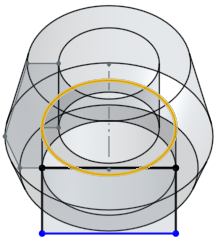
Verwenden Sie das Kontextmenü > Befehl „Skizzenelemente transformieren“ (verfügbar, wenn mindestens ein Skizzenelement ausgewählt ist), um Skizzenelemente gleichzeitig zu bewegen.
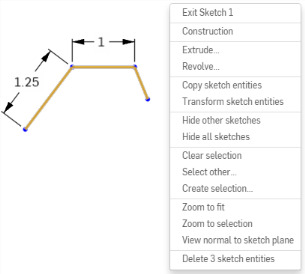
Die Bearbeitungs-Triade wird angezeigt. Ziehen Sie mit der Maus, um die ausgewählten Skizzenelemente zu bearbeiten:

Das Zentrum der Triade wird für freies Ziehen verwendet. Dies ermöglicht die Neupositionierung der Triade, ohne dass der Transformationsvorgang geändert werden muss. Beim freien Ziehen werden Skizzeninterferenzen eingefangen, beim normalen Ziehen geschieht dies nicht.
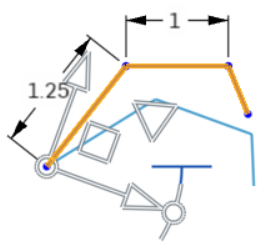
Ziehen Sie die hervorgehobene (oben) Winkelanzeige, um die Skizze zu drehen.
Ergebnis – unten:
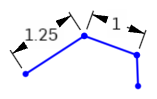
Eine Vor- und Nachauswahl wird unterstützt. Elemente können während des Vorgangs hinzugefügt und entfernt werden.
Klicken Sie neben die Skizze oder drücken Sie die Eingabetaste, um die Transformation zu bestätigen und den Vorgang zu beenden. Drücken Sie die ESC-Taste, um den Vorgang abzubrechen.
Gibt es keine Rotation oder eine Rotation um 180 Grad, ändern sich die internen Zwangsbedingungen nicht.
Bei einer Rotation von 90 Grad oder 270 Grad wechseln die horizontalen und vertikalen Zwangsbedingungen.
In einigen Fällen kann eine Konstruktionsgeometrie hinzugefügt werden, um die Freiheitsgrade beizubehalten.
Gesteuerte Bemaßungen werden gelöscht und können durch eine Konstruktionsgeometrie und Mindestbemaßungen ersetzt werden.
Transformieren wird für Bilder, Text, DWG und DXF unterstützt:
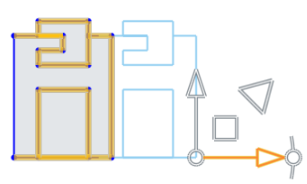
Weitere Informationen finden Sie unter Skizzen transformieren.
Skizzen müssen in der Feature-Liste ausgewählt werden, damit sie kopiert und entweder in eine offene Skizze oder über den Befehl „In Skizze einfügen“ aus dem Kontextmenü eingefügt werden können:
- Wählen Sie die Skizze in der Feature-Liste, öffnen Sie das Kontextmenü durch Rechtsklicken und wählen Sie „Skizze kopieren“ aus.
- Öffnen Sie entweder eine Skizze oder klicken Sie mit der rechten Maustaste und wählen Sie im Kontextmenü „In Skizze einfügen“ aus.
- Oder rechtsklicken Sie in die Skizze in der Feature-Liste, in die etwas eingefügt werden soll, und wählen Sie „In Skizze einfügen“ aus.
- Wählen Sie eine Skizze in der Feature-Liste des Part Studios A aus, klicken Sie mit der rechten Maustaste und wählen Sie „Skizze kopieren“ aus.
- Aktivieren Sie Part Studio B.
- Wählen Sie entweder eine vorhandene Skizze oder klicken Sie mit der rechten Maustaste und wählen Sie „Skizzenelemente einfügen“ aus.
- Oder erstellen Sie eine neue Skizze, wählen Sie eine Skizzenebene aus, klicken Sie mit der rechten Maustaste und wählen Sie „Skizzenelemente einfügen“ aus.
Sie müssen über eine Skizze in einem Part Studio verfügen, um Sie in ein anderes Part Studio abzuleiten. Sie benötigen weder eine vorhandene Skizze noch müssen Sie eine neue Skizze erstellen, bevor Sie eine abgeleitete Skizze einfügen.
- Klicken Sie im zweiten Part Studio auf „Abgeleitet“
 .
. - Wählen Sie im Dialogfenster die abzuleitenden Skizzen. Sie können auch mehrere Skizzen auswählen.
- Schließen Sie das Dialogfenster mit
 .
.
Skizzen werden auf der Ebene platziert, auf der sie erstellt wurden. Wird die Originalskizze bearbeitet, werden die Änderungen in der abgeleiteten Skizze widergespiegelt.
Wenn ein Ausdruck ohne Variable für eine Skizzenbemaßung verwendet wird, wird dies durch das Symbol „Ausdruck ohne Variable“ (![]() ) links neben dem Bemaßungswert angezeigt. Wird dagegen ein Ausdruck mit einer Variablen für eine Skizzenbemaßung verwendet, sehen Sie das Symbol „Ausdruck mit Variable“ (
) links neben dem Bemaßungswert angezeigt. Wird dagegen ein Ausdruck mit einer Variablen für eine Skizzenbemaßung verwendet, sehen Sie das Symbol „Ausdruck mit Variable“ (![]() ) links neben dem Bemaßungswert.
) links neben dem Bemaßungswert.
So zeigen Sie Ausdrücke in der Skizze an:
-
Markieren Sie im Dialogfenster „Skizze“ das Kontrollkästchen Ausdrücke anzeigen.
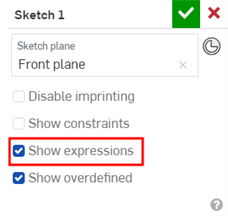
-
Die Ausdrücke werden über der Bemaßung angezeigt (siehe Bild unten rechts).
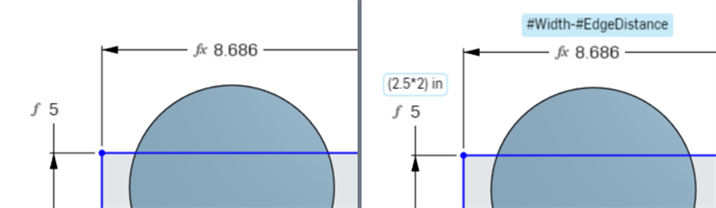
Ausdrücke, wenn „Ausdrücke anzeigen“ deaktiviert (links) und aktiviert (rechts) ist.
Tipps
-
Die Anzeigelänge des Ausdruckstextes ist auf 70 Zeichen begrenzt.
-
Wenn „Ausdrücke anzeigen“ im Dialogfenster „Skizze“ aktiviert ist, wird die Option erst deaktiviert, wenn Sie das Dialogfenster geschlossen und erneut geöffnet haben.
-
Weitere Informationen zum Erstellen von Variablen zur Verwendung in Ausdrücken in einem Part Studio finden Sie unter Variable.
Fügen Sie Kommentare in einer bestimmten Skizze zur späteren Referenz oder für andere Bearbeiter hinzu. Sie können auch angeben, dass Sie E-Mail-Benachrichtigungen über die Kommentare anderer Benutzer zur Skizze erhalten möchten.
- Klicken Sie mit der rechten Maustaste auf die Skizze in der Feature-Liste und wählen Sie „Kommentieren“ aus.
- Geben Sie einen Kommentar ein und legen Sie optional fest, ob Sie E-Mail-Benachrichtigungen zu den Kommentaren anderer erhalten möchten.
- Schließen Sie den Kommentarbereich.
Wenn das Dokument mit einem anderen Benutzer geteilt wurde, der „E-Mail-Benachrichtigungen für Kommentare erhalten“ ausgewählt hat, wird eine E-Mail mit dem Text Ihres Kommentars an diese E-Mail-Adresse gesendet.
Mit der Tastenkombination „Umschalt+h“ blenden Sie alle Skizzen in einem Part Studio ein oder aus.
Für das Erstellen von Skizzen in Onshape werden das Tool „Neue Skizze“ und die Skizzen-Tools verwendet.
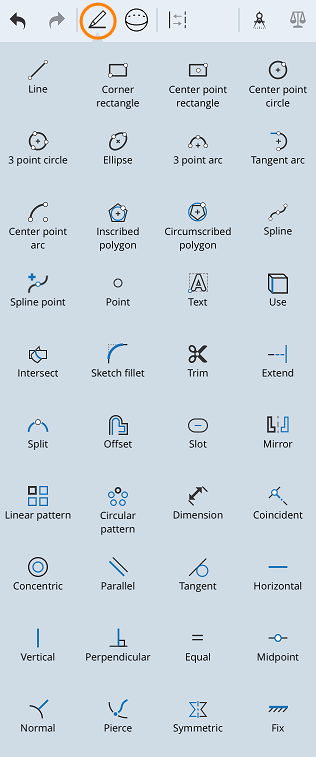
In Onshape werden Skizzen in Part Studios erstellt. Sie bestehen aus Skizzenkurven (Liniensegmente, Polygone, Rechtecke, Splines usw.). Skizzen sind die Basis für Modelle, werden parametrisch gespeichert und in der Feature-Liste als eigenes Element angezeigt.
Sie können gleichzeitig über das Kontextmenü eine Geometrie in einer aktiven Skizze fest transformieren, sobald die Skizzenelemente ausgewählt sind.
Sie können Skizzen innerhalb eines Part Studios kopieren, eine Skizze in ein anderes Part Studio kopieren und eine Skizze zur Verwendung in einem anderen Part Studio ableiten.
Tippen Sie auf der Symbolleiste auf das Tool „Neue Skizze“, um auf die Skizzen-Tools zuzugreifen und mit dem Zeichnen zu beginnen.
![]()
Sie können zu einem Part Studio beliebig viele Skizzen hinzufügen und in so viele Bauteile wie gewünscht linear austragen.
- Tippen Sie in einem Part Studio auf das Tool „Neue Skizze“. Das Dialogfenster „Skizze“ wird geöffnet.
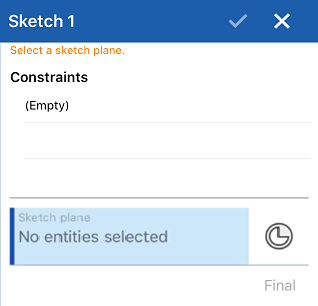
- Wählen Sie die Ebene, auf der die Skizze erstellt werden soll, durch Tippen aus (Sie können immer nur eine Ebene auswählen).
Sie können auch eine (implizite oder explizite) Verknüpfungsverbindung als Skizzenebene auswählen. Die Skizze übernimmt das Koordinatensystem, das für die Verknüpfungsverbindung definiert ist.
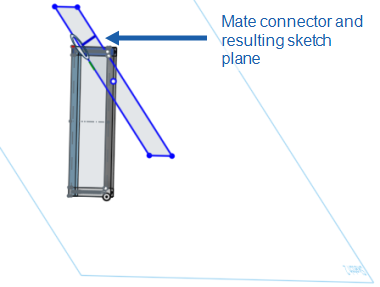
- Wählen Sie in der Skizzen-Symbolleiste ein Skizzen-Tool aus.
- Tippen Sie in den Grafikbereich, um die Skizzenkurve zu erstellen. Wie häufig Sie dafür tippen müssen, hängt vom Tool ab (und wird unter dem jeweiligen Hilfethema angegeben).
- Ergänzen Sie die Abmessungen für eine Skizze mithilfe des Bemaßungs-Tools.
- Mit Automatische Ableitung können Sie während des Zeichnens Zwangsbedingungen definieren.
- Fügen Sie gegebenenfalls Zwangsbedingungen manuell hinzu.
- Tippen Sie auf das Häkchen, um die Skizze zu übernehmen und das Dialogfenster zu schließen.
Wenn Sie die Skizze abbrechen, indem Sie auf das X tippen, wird das Dialogfenster geschlossen. Die Aktionen, die bei offenem Dialogfenster durchgeführt wurden, werden nicht gespeichert.
Wenn Sie beim Zeichnen Punkte oder Linien überschreiten, können Ableitungen aktiviert werden. Sie können Zwangsbedingungen mit den Zwangsbedingungen-Tools auch manuell hinzufügen.
Weitere Informationen finden Sie unter Automatische Ableitung und Zwangsbedingungen.
Linienarten
Beim Zeichnen und anschließenden Erstellen von Modellen ändern sich bei den Modellen die Linienarten von Skizzen und Kanten bzw. unterscheiden sich voneinander. Mehr zu Linienarten in Onshape erfahren Sie im Folgenden.
Skizzenlinien
Aktiv:
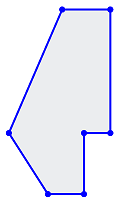
Aktiv, ausgewählt:
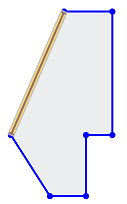
Inaktiv:
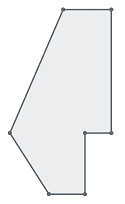
Inaktiv, ausgewählt:
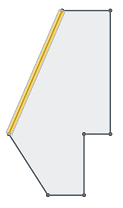
Konstruktionslinien
Aktiv:

Aktiv, ausgewählt:

Inaktiv:

Inaktiv, ausgewählt:

Von der Modellgeometrie verdeckte Skizzenlinien
Die einzelne Linie in der Mitte des Bauteils unten ist eine Konstruktionslinie.

Verdeckte Linien
Die Bauteilkanten sind dunkel und durchgehend. Die Skizzenlinien sind heller und durchgehend. Die Konstruktionslinie ist hell und gestrichelt (verläuft durch die Mitte des Bauteils).
Verwendete Kanten (projizierte Kanten)
Verwenden Sie die Kante eines Bauteils in einer anderen Skizze oder projizieren Sie die Kante eines Bauteils in eine andere Skizze. Unten wird die runde Kante (hervorgehoben) verwendet, was in der neuen Skizze zu einer geraden Linie führt.
Sie können eine Skizze innerhalb eines Part Studios und zwischen Part Studios kopieren und einfügen.
Skizze kopieren
- Wählen Sie die Skizze in der Feature-Liste aus, öffnen Sie das Kontextmenü und wählen Sie „Skizze kopieren“ aus.
- Wählen Sie das Überlaufmenü der Skizze in der Feature-Liste und „Skizze kopieren“ aus.
- Öffnen Sie beim Bearbeiten oder Erstellen einer Skizze das Kontextmenü und wählen Sie „Skizze kopieren“ aus.
Wenn Sie eine Skizze kopiert haben, können Sie in ein anderes Part Studio gehen und die Skizze in eine Skizze oder ein Feature in dem anderen Part Studio einfügen.
Skizze einfügen
- Wählen Sie die Skizze in der Feature-Liste aus, öffnen Sie das Kontextmenü und wählen Sie „In Skizze einfügen“ aus.
- Wählen Sie das Überlaufmenü der Skizze in der Feature-Liste und wählen Sie „In Skizze einfügen“ aus.
- Öffnen Sie beim Bearbeiten oder Erstellen einer Skizze das Kontextmenü und wählen Sie „In Skizze einfügen“ aus.
- Wählen Sie beim Bearbeiten eines Features eine Ebene oder ebene Fläche aus, öffnen Sie das Kontextmenü und wählen Sie „In Skizze einfügen“ aus.
Nachdem Sie eine Skizze eingefügt haben, berühren und ziehen Sie sie oder tippen Sie auf sie, um die eingefügte Skizze zu positionieren.
Sie müssen über eine Skizze in einem Part Studio verfügen, um sie in ein anderes Part Studio abzuleiten. Sie benötigen weder eine vorhandene Skizze noch müssen Sie eine neue Skizze erstellen, bevor Sie eine abgeleitete Skizze einfügen.
- Wählen Sie in einem Part Studio das Werkzeug „Abgeleitet“ aus.

Eine Liste der Part Studios mit den Features wird angezeigt. Wenn die Liste sehr lange ist, suchen Sie nach dem Namen eines Part Studios im Suchfeld.
- Tippen Sie, um ein Part Studio auszuwählen.
- Wählen Sie durch Tippen eine Skizze aus, die in das aktuelle Part Studio abgeleitet werden soll.
Weitere Informationen finden Sie unter Abgeleitet.
Für das Erstellen von Skizzen in Onshape werden das Tool „Neue Skizze“ und die Skizzen-Tools verwendet.
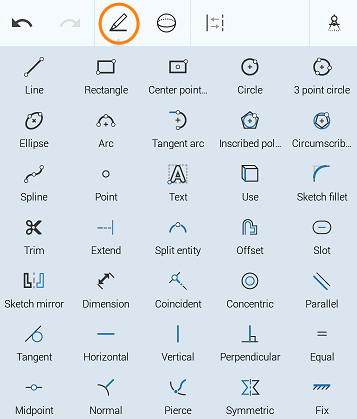
In Onshape werden Skizzen in Part Studios erstellt. Sie bestehen aus Skizzenkurven (Liniensegmente, Polygone, Rechtecke, Splines usw.). Skizzen sind die Basis für Modelle, werden parametrisch gespeichert und in der Feature-Liste als eigenes Element angezeigt.
Sie können gleichzeitig über das Kontextmenü eine Geometrie in einer aktiven Skizze fest transformieren, sobald die Skizzenelemente ausgewählt sind.
Sie können Skizzen innerhalb eines Part Studios kopieren, eine Skizze in ein anderes Part Studio kopieren und eine Skizze zur Verwendung in einem anderen Part Studio ableiten.
Tippen Sie auf der Symbolleiste auf das Tool „Neue Skizze“, um auf die Skizzen-Tools zuzugreifen und mit dem Zeichnen zu beginnen.
![]()
Sie können zu einem Part Studio beliebig viele Skizzen hinzufügen und in so viele Bauteile wie gewünscht linear austragen.
- Tippen Sie in einem Part Studio auf das Tool „Neue Skizze“. Das Dialogfenster „Skizze“ wird geöffnet.

- Wählen Sie die Ebene, auf der die Skizze erstellt werden soll, durch Tippen aus (Sie können immer nur eine Ebene auswählen).
Sie können auch eine (implizite oder explizite) Verknüpfungsverbindung als Skizzenebene auswählen. Die Skizze übernimmt das Koordinatensystem, das für die Verknüpfungsverbindung definiert ist.
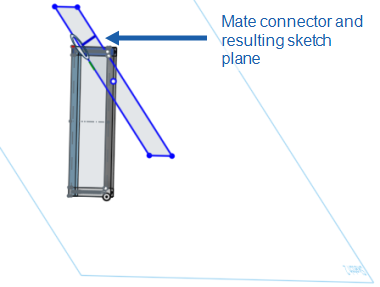
- Wählen Sie in der Skizzen-Symbolleiste ein Skizzen-Tool aus.
- Tippen Sie in den Grafikbereich, um die Skizzenkurve zu erstellen. Wie häufig Sie dafür tippen müssen, hängt vom Tool ab (und wird unter dem jeweiligen Hilfethema angegeben).
- Ergänzen Sie die Abmessungen für eine Skizze mithilfe des Bemaßungs-Tools.
- Mit Automatische Ableitung können Sie während des Zeichnens Zwangsbedingungen definieren.
- Fügen Sie gegebenenfalls Zwangsbedingungen manuell hinzu.
- Tippen Sie auf das Häkchen, um die Skizze zu übernehmen und das Dialogfenster zu schließen.
Wenn Sie die Skizze abbrechen, indem Sie auf das X tippen, wird das Dialogfenster geschlossen. Die Aktionen, die bei offenem Dialogfenster durchgeführt wurden, werden nicht gespeichert.
Wenn Sie beim Zeichnen Punkte oder Linien überschreiten, können Ableitungen aktiviert werden. Sie können Zwangsbedingungen mit den Zwangsbedingungen-Tools auch manuell hinzufügen. Um alle Zwangsbedingungen anzuzeigen, tippen Sie im Dialogfenster „Skizze“ auf die Schaltfläche „Zwangsbedingungen anzeigen“.
Weitere Informationen finden Sie unter Automatische Ableitung und Zwangsbedingungen.
Linienarten
Beim Zeichnen und anschließenden Erstellen von Modellen ändern sich bei den Modellen die Linienarten von Skizzen und Kanten bzw. unterscheiden sich voneinander. Mehr zu Linienarten in Onshape erfahren Sie im Folgenden.
Skizzenlinien
Aktiv:
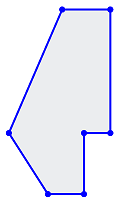
Aktiv, ausgewählt:
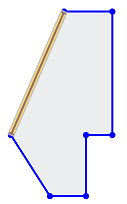
Inaktiv:
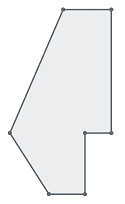
Inaktiv, ausgewählt:
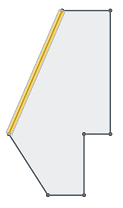
Konstruktionslinien
Aktiv:

Aktiv, ausgewählt:

Inaktiv:

Inaktiv, ausgewählt:

Von der Modellgeometrie verdeckte Skizzenlinien
Die einzelne Linie in der Mitte des Bauteils unten ist eine Konstruktionslinie.

Verdeckte Linien
Die Bauteilkanten sind dunkel und durchgehend. Die Skizzenlinien sind heller und durchgehend. Die Konstruktionslinie ist hell und gestrichelt (verläuft durch die Mitte des Bauteils).
Verwendete Kanten (projizierte Kanten)
Verwenden Sie die Kante eines Bauteils in einer anderen Skizze oder projizieren Sie die Kante eines Bauteils in eine andere Skizze. Unten wird die runde Kante (hervorgehoben) verwendet, was in der neuen Skizze zu einer geraden Linie führt:
Sie können eine Skizze innerhalb eines Part Studios und zwischen Part Studios kopieren und einfügen.
Skizze kopieren
- Wählen Sie die Skizze in der Feature-Liste aus, öffnen Sie das Kontextmenü und wählen Sie „Skizze kopieren“ aus.
- Wählen Sie das Überlaufmenü der Skizze in der Feature-Liste und „Skizze kopieren“ aus.
- Öffnen Sie beim Bearbeiten oder Erstellen einer Skizze das Kontextmenü und wählen Sie „Skizze kopieren“ aus.
Wenn Sie eine Skizze kopiert haben, können Sie in ein anderes Part Studio gehen und die Skizze in eine Skizze oder ein Feature in dem anderen Part Studio einfügen.
Skizze einfügen
- Wählen Sie die Skizze in der Feature-Liste aus, öffnen Sie das Kontextmenü und wählen Sie „In Skizze einfügen“ aus.
- Wählen Sie das Überlaufmenü der Skizze in der Feature-Liste und wählen Sie „In Skizze einfügen“ aus.
- Öffnen Sie beim Bearbeiten oder Erstellen einer Skizze das Kontextmenü und wählen Sie „In Skizze einfügen“ aus.
- Wählen Sie beim Bearbeiten eines Features eine Ebene oder ebene Fläche aus, öffnen Sie das Kontextmenü und wählen Sie „In Skizze einfügen“ aus.
Durch Tippen auf eine eingefügte Skizze oder durch Berühren und Ziehen kann die eingefügte Skizze positioniert werden.
Sie müssen über eine Skizze in einem Part Studio verfügen, um sie in ein anderes Part Studio abzuleiten. Sie benötigen weder eine vorhandene Skizze noch müssen Sie eine neue Skizze erstellen, bevor Sie eine abgeleitete Skizze einfügen.
- Wählen Sie in einem Part Studio das Werkzeug „Abgeleitet“ aus.

Eine Liste der Part Studios mit den Features wird angezeigt. Wenn die Liste sehr lange ist, suchen Sie nach dem Namen eines Part Studios im Suchfeld.
- Tippen Sie, um ein Part Studio auszuwählen.
- Wählen Sie durch Tippen eine Skizze aus, die in das aktuelle Part Studio abgeleitet werden soll.
Weitere Informationen finden Sie unter Abgeleitet.