 Abgeleitet
Abgeleitet
![]()
![]()
![]()
Fügen Sie Part Studios, Bauteile, Oberflächen, Kurven, Skizzen, Ebenen, aktive Blechmodelle oder Verknüpfungsverbindungen mit einem assoziativen Link aus einem Part Studio in ein anderes ein (im selben Dokument oder in einem anderen, wobei die Dokumente miteinander verknüpft werden). Sie können diese Elemente auch aus einer anderen Version desselben Dokuments in ein Part Studio einfügen.
Die Feature „Abgeleitet“ ist für den Master-Modell-Workflow von grundlegender Bedeutung. Es ermöglicht das Einfügen von Bauteilen, Skizzen, Oberflächen, Kurven, Ebenen oder Verknüpfungsverbindungen von einem Part Studio in ein anderes Part Studio innerhalb desselben oder eines anderen Dokuments mit einem assoziativen Link. Die abgeleitete Instanz ist eine unidirektionale Zuordnung, bei der Änderungen an der ursprünglichen Instanz von der abgeleiteten Instanz übernommen werden. Diese Beziehung gilt jedoch nicht umgekehrt, also die abgeleitete Instanz aktualisiert nicht ihre Master-Instanz.
Das Abgeleitet-Feature befindet sich in der Feature-Symbolleiste. Starten Sie ein neues abgeleitetes Feature und navigieren Sie aus demselben Dokument (oder einem anderen Dokument) zu der Skizze oder dem Bauteil. Wählen Sie die Skizze oder das Bauteil aus und akzeptieren Sie die Aufforderung im Dialogfenster.
Standardmäßig fügt Onshape das abgeleitete Bauteil am Ursprung des Part Studios ein. Sie können eine andere Position auswählen, indem Sie im Feld „Position“ implizite oder explizite Verknüpfungsverbindungen auswählen. Onshape richtet den Ursprung der abgeleiteten Instanz dan der Verknüpfungsverbindung aus.
Sie müssen nicht immer den Ursprung der Quelle verwenden, um die abgeleitete Instanz zu finden. Die Position abgeleiteter Bauteile kann auch gesteuert werden, indem ihre expliziten Verknüpfungsverbindungen ausgerichtet werden. Ändern Sie die Platzierung vom Basisursprung zur Basis-Verknüpfungsverbindung. Wählen Sie eine explizite Verknüpfungsverbindung der abgeleiteten Instanz aus, um sie am Ursprung oder an einer zuvor ausgewählten Verknüpfungsverbindung ausrichten.
Aktivieren Sie die Option „Verknüpfungsverbindungen einbeziehen“, um alle expliziten Verknüpfungsverbindungen hinzuzufügen, die der abgeleiteten Instanz zugeordnet sind. Sobald diese aufgenommen wurden, platziert Onshape sie in der Feature-Liste unter dem Feature „Abgeleitet“.
Um mehrere Instanzen desselben Bauteils hinzuzufügen, fügen Sie sie demselben Abgeleitet-Feature hinzu. Die Auswahl der Verknüpfungsverbindung gilt für alle Instanzen des abgeleiteten Bauteils. Bearbeiten Sie die Position jedes Bauteils, indem Sie auf das Verknüpfungsverbindung-Symbol klicken.
Beim Einfügen aus einem anderen Dokument wird auf eine Version referenziert. Wenn es keine Version gibt, können Sie eine Version im Dialogfenster „Abgeleitet“ erstellen. Wenn Sie ein Bauteil oder eine Skizze ableiten, die sich im selben Dokument wie das aktive Part Studio befinden, verweisen Sie auf den Arbeitsbereich oder eine Version. Wenn Sie auf einen Arbeitsbereich verweisen, werden alle Aktualisierungen des Master-Modell sofort aktualisiert. Wird auf eine Version verwiesen, müssen Aktualisierungen des Master-Modell versioniert und die Referenz auf die neue Version aktualisiert werden. Das Versionssymbol zeigt an, wenn eine veraltete Referenz vorhanden ist. Klicken Sie auf die blaue Meldung beim Versionssymbol, um auf die neuere Version zu aktualisieren. Es wird empfohlen, möglichst immer auf eine Version zu verweisen, da dies das gesamte Dokument schneller machen kann und Sie selbst entscheiden können, wann Aktualisierungen angewendet werden.
Bei der Erstellung abgeleiteter Bauteile empfiehlt es sich, fertige oder ausgereifte Teile zu verwenden, bei denen die Wahrscheinlichkeit geringer ist, dass sie geändert werden. Vermeiden Sie es daher, ein Bauteil aus einem großen Part Studio abzuleiten, das weiter bearbeitet wird. Es ist auch wichtig, keine Kette von abgeleiteten Instanzen zu erstellen. Achten Sie darauf, von der ursprünglichen Instanz abzuleiten, nicht von einer bereits abgeleiteten Instanz. Dies gewährleistet eine robuste Neuerstellung der Daten. Um eine optimale Leistung zu erzielen, sollten Sie keine Bauteile, sondern einfache Part Studios oder Skizzen ableiten, damit weniger Features neu erstellt werden müssen.
Das Abgeleitet-Feature ist ein grundlegendes Feature des Master-Modell-Workflows, mit dem Sie Layout-Skizzen nutzen und zugewiesene Bauteile anordnen können.
- Klicken Sie in einem Part Studio auf das Symbol für das Feature Ableiten (
 ).
). 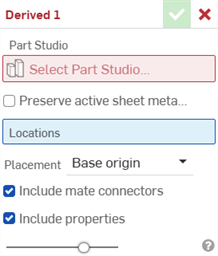
- Klicken Sie in das Feld Part Studio auswählen, um das Dialogfenster Part Studio auswählen mit einer Liste der Part Studios in diesem Dokument und deren Features zu öffnen:
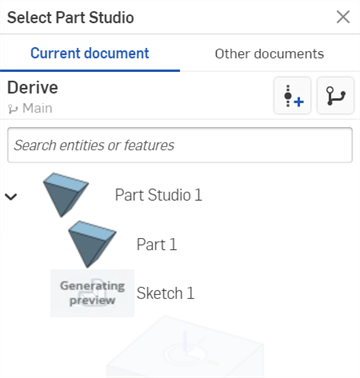
- Sie können Aktuelles Dokument auswählen und von einer anderen Version ableiten. Mit Andere Dokumente können Sie auch aus deren Features und Bauteilen auswählen (siehe unten).
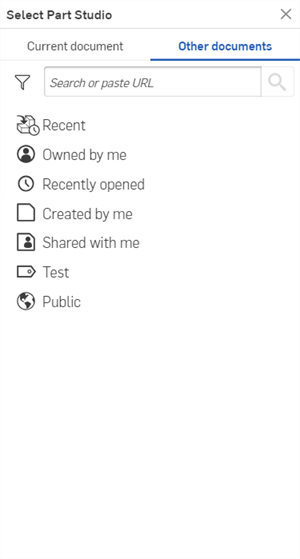
- Verwenden Sie die Filter und das Suchfeld zur Suche und zur Auswahl eines Dokuments.
- Sie können nach Bauteil- oder Baugruppennamen und anderen Eigenschaften suchen, einschließlich benutzerdefinierter Eigenschaften.
- Die Suche akzeptiert sowohl mehrere Wörter als auch nichtalphanumerische Zeichen, wie z. B. Satzzeichen.
- Der Filter
 links neben der Suchleiste zeigt allgemeine Eigenschaften (oder alle Eigenschaften) an, nach denen gesucht werden kann. Sie können mehrere Filter gleichzeitig verwenden.
links neben der Suchleiste zeigt allgemeine Eigenschaften (oder alle Eigenschaften) an, nach denen gesucht werden kann. Sie können mehrere Filter gleichzeitig verwenden. - Jedes Suchergebnis zeigt an, welcher Elementtyp den Suchkriterien entspricht: Vor dem Namen steht ein Symbol, gefolgt vom Namen des Elements. Darunter befinden sich das Arbeitsbereichs- oder Versionssymbol, der Dokumentname und der Arbeitsbereichsname (oder Versionsname, wenn unter den Suchkriterien), die Bauteilnummer und der Freigabe-Management-Status (siehe unten).

- Wählen Sie beliebige Part Studios, Bauteile, Oberflächen, Skizzen, Ebenen, Kurven, aktive Blechmodelle oder Verknüpfungsverbindungen aus.
- (Optional) Markieren Sie Aktive Blechmodelle beibehalten, wenn Sie ein aktives Blechmodell ableiten und in dem Part Studio verwenden möchten. Das Blechmodell, die flache Ansicht und die zugehörigen flachen Ansichtsskizzen werden abgeleitet. Sie können dann das Blechmodell in diesem Part Studio weiter bearbeiten (z. B. eine Verbindung, Lasche oder Stoßkante hinzufügen).
Wenn diese Option deaktiviert ist, wird jedes importierte aktive Blechmodell als abgeleitetes Bauteil behandelt, nicht als Blechmodell. Sie können dieses nicht als aktives Blechmodell bearbeiten, nachdem es abgeleitet wurde.
- Klicken Sie oben rechts im Dialogfenster Part Studio auswählen auf die Schaltfläche X. Die abgeleiteten Bauteile/Part Studios werden eingefügt und relativ zum Ursprungspunkt ihres Basis-Part-Studios platziert.
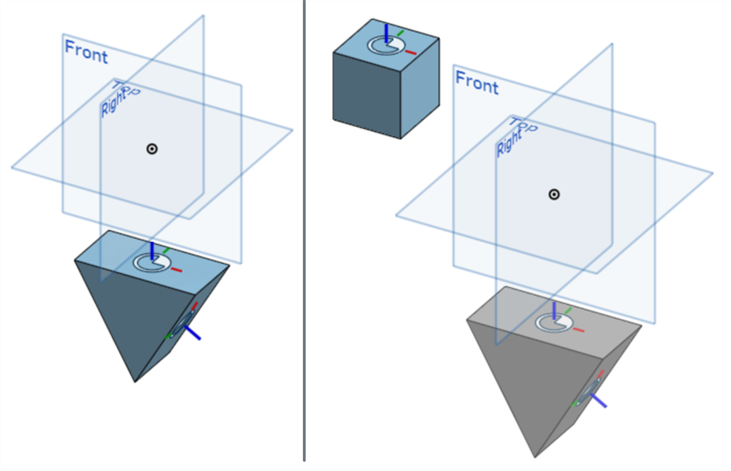
- Klicken Sie in das Feld Position und wählen Sie eine neue Position aus. Im folgenden Beispiel wird die Verknüpfungsverbindung auf der Oberseite des Quader-Bauteils als Position verwendet. Explizite oder implizite Verknüpfungsverbindungen können als Position ausgewählt oder erstellt werden (ihr Koordinatensystem wird für die Ausrichtung des abgeleiteten Bauteils/Part Studio verwendet). Das abgeleitete Bauteil verwendet diese neue Position als Basis-Ursprung für die Platzierung (siehe unten rechts).
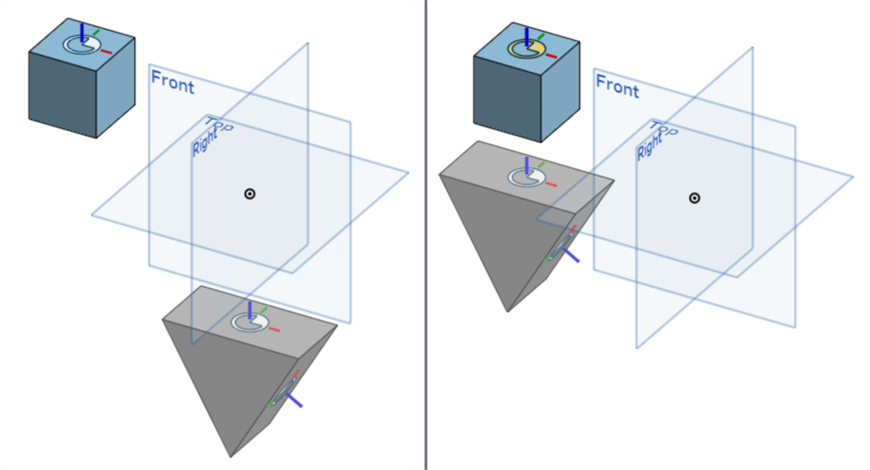
Standardplatzierung ohne Position (links). Für die Position wird die Verknüpfungsverbindung oben auf dem Quader (rechts) verwendet.
-
Zusätzliche Positionen lassen sich mithilfe expliziter oder impliziter Verknüpfungsverbindungen erstellen. Dadurch werden weitere abgeleitete Instanzen erzeugt, z. B. das zusätzliche dreieckige Bauteil, das an der Z-Achse der Verknüpfungsverbindung auf der rechten Quader-Seite ausgerichtet ist.
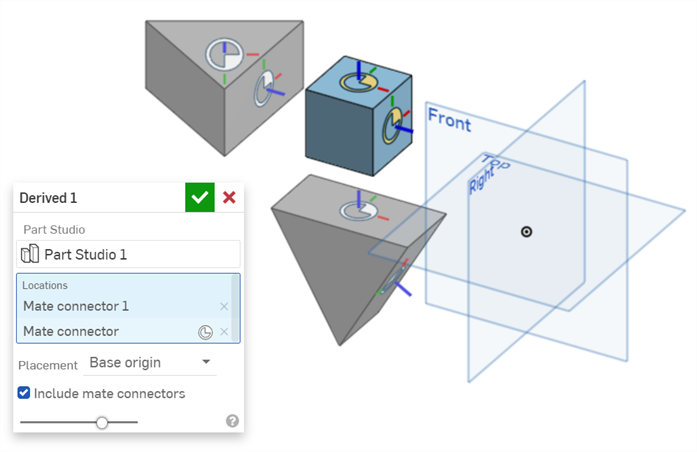
- Wählen Sie eine Methode für die Platzierung aus:
- Basis-Ursprung: Die Platzierung des abgeleiteten Bauteils oder Part Studios folgt dem zugrunde liegenden Part Studio.
- Basis-Verknüpfungsverbindung: Wenn Sie diese Option auswählen, werden Punktselektoren zu den in abgeleiteten Bauteilen/Part Studios enthaltenen Verknüpfungsverbindungen hinzugefügt. Wenn Sie eine dieser Verknüpfungsverbindungen auswählen, wird das abgeleitete Bauteil/Part Studio auf dem Ursprungspunkt dieser Verknüpfungsverbindung platziert.
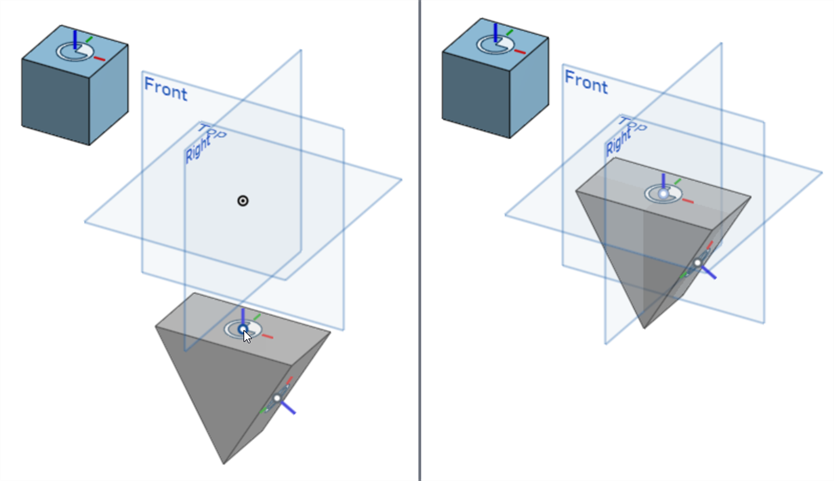
Wenn Sie für die Platzierung die Basis-Verknüpfungsverbindung auswählen, sind bei den im abgeleiteten Bauteil/Part Studio enthaltenen Verknüpfungsverbindungen Punktselektoren aktiviert (links). Wenn Sie auf einen Verknüpfungsverbindungspunkt-Selektor klicken, wird das abgeleitete Bauteil/Part Studio nach dem Koordinatensystem der Verknüpfungsverbindung angepasst (rechts).
Wenn Sie die Position in Verbindung mit der Basis-Verknüpfungsverbindung verwenden, können Sie abgeleitete Bauteile und Bauteile im aktuellen Part Studio präzise zusammen platzieren:
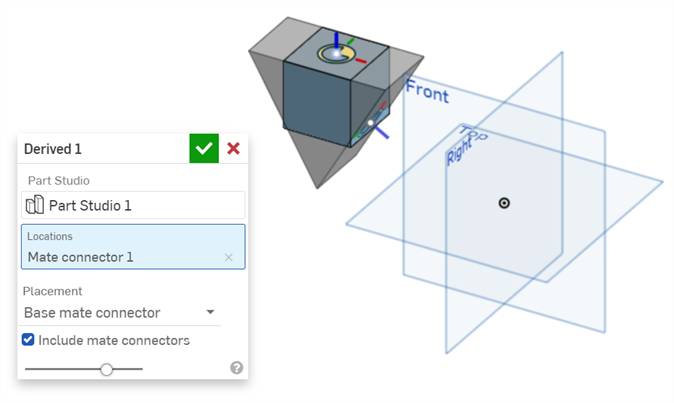
Die Verknüpfungsverbindung oben beim Quader wird für die Position und die obere Verknüpfungsverbindung des abgeleiteten Dreiecks als Basis-Verknüpfungsverbindung für die Platzierung verwendet.
- Wenn die Option Verknüpfungsverbindung einbeziehen aktiviert ist, sind alle zum abgeleiteten Bauteil/Part Studio gehörenden Verknüpfungsverbindungen ebenfalls im Feature „Abgeleitet“ enthalten (siehe unten links). Deaktivieren Sie das Kontrollkästchen, um das Bauteil/Part Studio ohne die zugehörigen Verknüpfungsverbindungen einzubeziehen (siehe unten rechts).
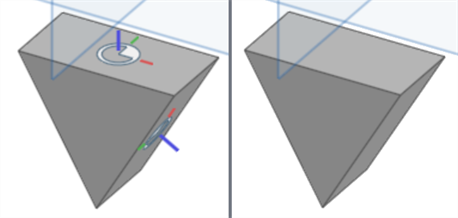
- Wenn die Option Eigenschaften einbeziehen standardmäßig aktiviert ist, werden alle Metadaten-Eigenschaften aus dem Quellen-Element in die neue abgeleitete Element kopiert. Deaktivieren Sie das Kontrollkästchen, um nur die Namens-, Material- und Aussehenseigenschaften beizubehalten.
- Klicken Sie auf das Häkchen (
 ), um das Feature „Abgeleitet“ zu akzeptieren.
), um das Feature „Abgeleitet“ zu akzeptieren.
Wenn die Liste sehr lang ist, verwenden Sie das Suchfeld, um nach einem Part Studio oder dem Namen eines Features nach zu suchen.
Sie können aus anderen Dokumenten nur dann auswählen, wenn dieses Dokument über mindestens eine Version verfügt. Wenn keine Version oder eine neuere Version vorliegt, wird ein Hinweis über den Dokumentstatus angezeigt, mit einer Option, bei Bedarf sofort eine Version zu erstellen. Weitere Informationen finden Sie unter Dokumente verknüpfen.
Wenn Sie ein aktives Blechmodell mit der Option Aktive Blechmodelle beibehalten ableiten und dann in dem Part Studio, von dem das Blechmodell abgeleitet wurde, das Feature Blechmodell fertigstellen verwenden, wird das abgeleitete aktive Blechmodell wieder zu einem Bauteil. Seine flache Ansicht und alle zugehörigen flachen Ansichtsskizzen werden entfernt. Alle nachfolgenden Blechmodell-Features (z. B. das Hinzufügen einer Verbindung, Lasche oder Stoßkante) schlagen fehl. Um dies zu vermeiden, verwenden Sie entweder nicht das Feature Blechmodell fertigstellen, oder Sie erstellen zuerst eine Version des Dokuments, aus dem das aktive Blechmodell abgeleitet wird, bevor Sie das Blechmodell fertigstellen. Dann verwendet das abgeleitete Feature das aktive Blechmodell der Version.
Ursprüngliches Part Studio (links). Das dreieckige Bauteil wird als abgeleitetes Bauteil (rechts) in das aktuelle Part Studio übernommen, wobei die Platzierung relativ zum Ursprungspunkt des ursprünglichen Part Studios erfolgt (Standardplatzierung).
Obwohl zusätzliche Positionen ausgewählt werden können, um weitere abgeleitete Instanzen zu erstellen, wird dieser Workflow nicht empfohlen, da er zu Leistungseinbußen führen kann. Stattdessen wird empfohlen, eine Baugruppe zu erstellen.
Wenn Sie ein Bauteil abgeleitet haben, schalten Sie das Augensymbol ein, um es in der Bauteil-Liste auszublenden oder anzuzeigen.
Eine abgeleitete Skizze kann mit dem Augensymbol neben dem abgeleiteten Feature (in der Feature-Liste) angezeigt bzw. ausgeblendet werden.
Wenn Sie ein Bauteil (oder eine Skizze) von einem anderen Dokument ableiten, wird in der Feature-Liste ein Link-Symbol neben dem abgeleiteten Feature angezeigt. ![]()
Wurde eine neuere Version des Dokuments erstellt, von dem das Bauteil abgeleitet wird, wird das Symbol für Verknüpfungen in der Feature-Liste in Blau hervorgehoben und ein identisches Symbol wird in der Registerkarte „Part Studio“ angezeigt. ![]()
Weitere Informationen zu verknüpften Dokumenten und ihre Aktualisierung finden Sie unter Dokumente verknüpfen.
Wenn Sie das Ableiten-Feature verwenden, werden die folgenden untergeordneten Features unter dem Feature „Abgeleitet“ in der Feature-Liste aufgeführt:
- Verknüpfungsverbindungen (wenn das der Verknüpfungsverbindungen zugeordnete Bauteil eingefügt ist oder es sich um das Basis-Part-Studio handelt)
- Skizzen
- Ebenen
- Lineare, kreisförmige und kurvenförmige Muster (wenn das Part Studio, das die Musterskizze enthält, eingefügt wird)
- Spiegeln (wenn das Part Studio mit der gespiegelten Skizze eingefügt ist)
- Transformieren/Transformation (wenn die Option Bauteil kopieren aktiviert und die Bauteilkopie eingefügt ist)
Für benutzerdefinierte Features, die das Ableiten verwenden, werden diese untergeordneten Features auch in der Features-Liste angezeigt.
Verwenden Sie den Dropdown-Pfeil links neben dem abgeleiteten Feature, um die Liste der abgeleiteten untergeordneten Features anzuzeigen oder auszublenden.
Verwenden Sie das Augensymbol (![]() ) rechts neben dem Feature, um das Feature ein- oder auszublenden.
) rechts neben dem Feature, um das Feature ein- oder auszublenden.
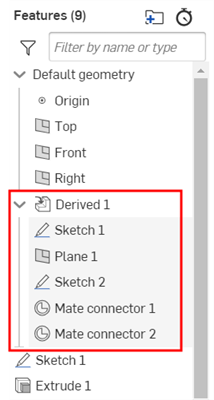
Wenn Sie ein aus einem anderen Part Studio abgeleitetes Bauteil einfügen, haben Sie die Möglichkeit, nach freigegebenen Bauteilen zu suchen. Die Symbole in der zweiten Zeile des Dialogfensters (unter dem Filter Andere Dokumente) können Ihnen auch helfen, die gesuchten Bauteile zu finden.
![]()
Von links nach rechts, nach freigegebenen Bauteilen filtern, eine neue Version erstellen, das Versionsdiagramm anzeigen
Verwenden Sie das Symbol ![]() , um Bauteile zu suchen, die freigegeben wurden (innerhalb des ausgewählten Dokuments):
, um Bauteile zu suchen, die freigegeben wurden (innerhalb des ausgewählten Dokuments):
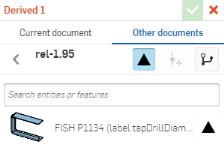
Wenn Sie ein freigegebenes Bauteil für ein abgeleitetes Bauteil eingefügt haben, zeigt das Feature-Symbol an, dass es sich um ein abgeleitetes Feature handelt, und das Freigabesymbol zeigt an, dass es sich um ein freigegebenes Bauteil handelt:
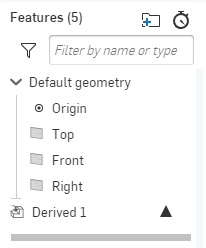
- Sie können mehrere Bauteile aus demselben Part Studio auswählen, aber nicht mehr als ein Part Studio pro abgeleitetem Feature. Sie können jedoch mehrere Abgeleitet-Features für beliebig viele Bauteile bzw. Part Studios erstellen.
- Sie können dasselbe Part Studio oder dieselbe Part-Studio-Konfiguration nicht zweimal im selben Part Studio ableiten. Wenn Sie eine Konfiguration A und Konfiguration B haben und ein abgeleitetes Feature für Konfiguration A erstellen, können Sie kein weiteres abgeleitetes Feature erstellen, das Konfiguration A erneut einfügt. Sie können jedoch zwei abgeleitete Features erstellen: eines für Konfiguration A und ein weiteres für Konfiguration B in demselben Part Studio.
- Sie können ein abgeleitetes Feature gegen ein anderes austauschen, auch wenn sich das zweite abgeleitete Feature in einem anderen Part Studio befindet:
- Doppelklicken Sie im Ziel-Part Studio auf das Abgeleitet-Feature, um das Dialogfenster Abgeleitet zu öffnen. (Oder rechtsklicken Sie auf das Feature in der Feature-Liste und wählen Sie Bearbeiten aus.)
- Wählen Sie ein neues Dokument oder Part Studio aus (falls erforderlich) und dann das Feature, das eingefügt werden soll.
- Klicken Sie auf das Häkchen, um die Auswahl zu übernehmen und das Dialogfenster zu schließen.
- Beachten Sie, dass weitere Features fehlschlagen können. Überprüfen Sie Ihr Part Studio und nehmen Sie die nötigen Anpassungen vor.
-
Nach der Auswahl einer Skizze können Sie diese Skizze verwenden, um eine lineare Austragung im Ziel-Part Studio durchzuführen. Wenn Sie im Basis-Part-Studio eine Änderung an der Skizze vornehmen, z. B. eine Bemaßung, ist die Änderung auch im Ziel-Part Studio zu sehen. Sie können die Skizze in vielen Part Studios als abgeleitetes Feature verwenden. Setzen Sie dann in den einzelnen Part Studios mit unterschiedlichen Designs fort.
- Abgeleitete Features richten sich immer nach dem zugrunde liegenden Part Studio: Wenn Sie das Feature im zugrunde liegenden Part Studio ändern, wird dies im Ziel-Part-Studio übernommen, jedoch nicht umgekehrt.
- Kreisreferenzen sind bei diesem Feature nicht erlaubt. Wenn Sie z. B. ein Feature aus dem Part Studio A in Part Studio B einfügen, können Sie kein Feature von Part Studio B in Part Studio A einfügen. Der Vorgang schlägt aufgrund der Kreisreferenz von Part Studio A zu B und erneut zu A fehl.
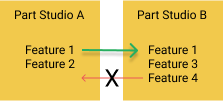
- Die Sichtbarkeitseinstellung eines Bauteils ist beim Einfügen eines abgeleiteten Teils irrelevant. Abgeleitete Bauteile sind beim Einfügen immer sichtbar, unabhängig davon, welche Einstellung sie im ursprünglichen Part Studio (Workspace oder Version) haben.
-
A derived mate connector is a rigid feature of the part. If the mate connector for the derived part is not the same orientation as the target Part Studio, the result is a mismatch in mate connector orientation. Placing a new location mate connector that is aligned with the current Part Studio's standard orientation results in two unaligned connectors. Rotating this connector also rotates the part, so that both mate connectors remain unaligned.
Fügen Sie Bauteile, Skizzen, Oberflächen, Kurven, Ebenen oder Verknüpfungsverbindungen mit einem assoziativen Link aus einem Part Studio in ein anderes ein (im selben Dokument oder in einem anderen, wobei die Dokumente miteinander verknüpft werden). Sie können diese Elemente auch aus einer anderen Version desselben Dokuments in ein Part Studio einfügen.
- Wählen Sie in einem Part Studio das Tool Abgeleitet (
 ) aus.
) aus. 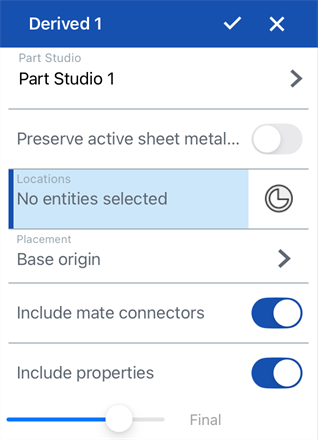
- (Optionale Umschaltfunktion) Aktive Blechmodelle beibehalten: Mit dieser Option können Sie ein aktives Blechmodell ableiten, um es in einem Part Studio zu verwenden. Das Blechmodell, die flache Ansicht und die zugehörigen flachen Ansichtsskizzen werden abgeleitet. Sie können dann das Blechmodell in diesem Part Studio weiter bearbeiten (z. B. eine Verbindung, einen Flansch oder einen Stoßkante hinzufügen).
Wenn die Umschaltfunktion nicht aktiviert ist, wird jedes importierte aktive Blechmodell als abgeleitetes Bauteil behandelt, nicht als Blechmodell. Sie können dieses nicht als aktives Blechmodell bearbeiten, nachdem es abgeleitet wurde.
- Tippen Sie auf das Feld „Part Studio auswählen“, um das gleichnamige Dialogfenster mit einer Liste der Part Studios in diesem Dokument und deren Features zu öffnen.
Verwenden Sie das Suchfeld, um anhand des Namens nach einem Part Studio oder einem Feature zu suchen.
- Tippen Sie, um aus der Liste auszuwählen.
- Wählen Sie optional Andere Dokumente um Part Studios oder andere Dokumente anzusehen. Verwenden Sie die Filter, um ein Dokument zu suchen und auszuwählen, und wählen Sie dann eine oder mehrere Funktionen dieses Dokuments aus.
- Die abgeleiteten Bauteile/Part Studios werden eingefügt und relativ zum Ursprungspunkt des Basis-Part-Studios platziert.
- Tippen Sie auf das Feld „Position“ und wählen Sie eine neue Position aus. Für die Position können explizite oder Verknüpfungsverbindungen ausgewählt oder erstellt werden (ihr Koordinatensystem wird für die Ausrichtung des abgeleiteten Bauteils bzw. Part Studio verwendet). Das abgeleitete Bauteil verwendet diese neue Position als Basisursprung für die Platzierung.
- Wählen Sie eine Platzierungsmethode aus:
- Basis-Ursprung: Die Platzierung des abgeleiteten Bauteils oder Part Studios folgt dem zugrunde liegenden Part Studio.
- Basis-Verknüpfungsverbindung: Wenn Sie diese Option auswählen, werden Punktselektoren zu den in abgeleiteten Bauteilen/Part Studios enthaltenen Verknüpfungsverbindungen hinzugefügt. Wenn Sie eine dieser Verknüpfungsverbindungen auswählen, wird das abgeleitete Bauteil/Part Studio auf dem Ursprungspunkt dieser Verknüpfungsverbindung platziert.
Wenn Sie die Option „Position“ zusammen mit der Option zur Platzierung von Basis-Verknüpfungsverbindungen verwenden, können Sie abgeleitete Bauteile und Bauteile im aktuellen Part Studio präzise gemeinsam platzieren
- Wenn die Option Verknüpfungsverbindungen einbeziehen aktiviert ist, sind alle zum abgeleiteten Bauteil/Part Studio gehörenden Verknüpfungsverbindungen ebenfalls im Abgeleitet-Feature enthalten. Schalten Sie diese Option aus, um das Bauteil/Part Studio ohne die zugehörigen Verknüpfungsverbindungen einzubeziehen.
- Wenn die Option Eigenschaften einbeziehen standardmäßig aktiviert ist, werden alle Metadaten-Eigenschaften aus dem Quellen-Element in die neue abgeleitete Element kopiert. Deaktivieren Sie das Kontrollkästchen, um nur die Namens-, Material- und Aussehenseigenschaften beizubehalten.
- Tippen Sie auf das Häkchen.
Wenn Sie ein aktives Blechmodell mit der Option Aktive Blechmodelle beibehalten ableiten und dann in dem Part Studio, von dem das Blechmodell abgeleitet wurde, das Feature Blechmodell fertigstellen verwenden, wird das abgeleitete aktive Blechmodell wieder zu einem Bauteil. Seine flache Ansicht und alle zugehörigen flachen Ansichtsskizzen werden entfernt. Alle nachfolgenden Blechmodell-Features (z. B. das Hinzufügen einer Verbindung, eines Flansches oder einer Stoßkante) schlagen fehl. Um dies zu vermeiden, verwenden Sie entweder nicht das Feature Blechmodell fertigstellen, oder Sie erstellen zuerst eine Version des Dokuments, aus dem das aktive Blechmodell abgeleitet wird, bevor Sie das Blechmodell fertigstellen. Dann verwendet das abgeleitete Feature das aktive Blechmodell der Version.
Sie können aus anderen Dokumenten nur auswählen, wenn dieses Dokument eine oder mehrere Versionen hat. Es wird ein Hinweis zum Dokumentstatus angezeigt, wenn keine Version oder eine neuere Version vorhanden ist. Wenn keine Version vorhanden ist, tippen Sie, um eine Version in diesem Dokument zu erstellen.
Weitere Positionen können mithilfe expliziter oder impliziter Verknüpfungsverbindungen erstellt werden. Dadurch werden zusätzliche abgeleitete Instanzen angelegt.
Obwohl zusätzliche Positionen ausgewählt werden können, um weitere abgeleitete Instanzen zu erstellen, wird dieser Workflow nicht empfohlen, da er zu Leistungseinbußen führen kann. Stattdessen wird empfohlen, eine Baugruppe zu erstellen.
Ein abgeleitetes Bauteil ist in der Bauteil-Liste (unter der Features-Liste) aufgeführt. Sie können es mit dem Augensymbol anzeigen oder ausblenden.
Eine abgeleitete Skizze kann mit dem Augensymbol neben dem abgeleiteten Feature (in der Feature-Liste) angezeigt bzw. ausgeblendet werden.
Wenn Sie ein Bauteil (oder eine Skizze) von einem anderen Dokument ableiten, wird in der Feature-Liste ein Link-Symbol neben dem abgeleiteten Feature angezeigt. ![]()
Wurde eine neuere Version des Dokuments erstellt, von dem das Bauteil abgeleitet wird, wird das Symbol für Verknüpfungen in der Feature-Liste in Blau hervorgehoben und ein identisches Symbol wird in der Registerkarte „Part Studio“ angezeigt. ![]()
Weitere Informationen zu verknüpften Dokumenten und ihre Aktualisierung finden Sie unter Dokumente verknüpfen.
Wenn Sie ein aus einem anderen Part Studio abgeleitetes Bauteil einfügen, können das auch bereits freigegebene Bauteile sein. An diesem Symbol für freigegebene Bauteile (![]() ) erkennen Sie, dass das Bauteil freigegeben wurde:
) erkennen Sie, dass das Bauteil freigegeben wurde:
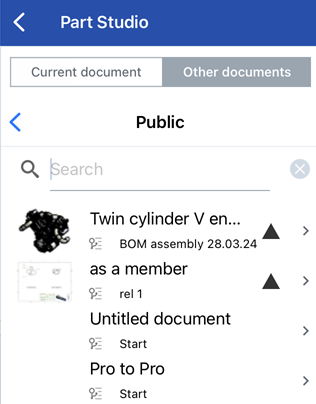
Wenn Sie ein freigegebenes Bauteil für ein abgeleitetes Bauteil eingefügt haben, zeigt das Feature-Symbol an, dass es sich um ein abgeleitetes Feature handelt, und das Freigabesymbol zeigt an, dass es sich um ein freigegebenes Bauteil handelt:
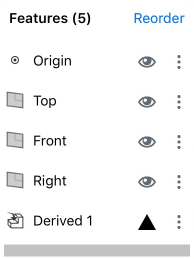
- Sie können mehrere Bauteile aus demselben Part Studio auswählen, aber nicht mehr als ein Part Studio pro abgeleitetem Feature. Sie können jedoch mehrere abgeleitete Elemente für beliebig viele Bauteile bzw. Part Studios erstellen.
- Sie können dasselbe Part Studio oder dieselbe Part-Studio-Konfiguration nicht zweimal im selben Part Studio ableiten. Wenn Sie eine Konfiguration A und Konfiguration B haben und ein abgeleitetes Feature für Konfiguration A erstellen, können Sie kein weiteres abgeleitetes Feature erstellen, das Konfiguration A erneut einfügt. Sie können jedoch zwei abgeleitete Features erstellen: eines für Konfiguration A und ein weiteres für Konfiguration B in demselben Part Studio.
- Abgeleitete Features richten sich immer nach dem zugrunde liegenden Part Studio: Wenn Sie das Feature im zugrunde liegenden Part Studio ändern, wird dies im Ziel-Part-Studio übernommen, jedoch nicht umgekehrt.
- Kreisreferenzen sind bei diesem Feature nicht erlaubt. So ist es z. B. nicht möglich, ein Feature aus Part Studio A in Part Studio B und dann erneut in Part Studio A einzufügen. Der Vorgang schlägt fehl.
-
Die Sichtbarkeitseinstellung eines Bauteils ist beim Einfügen eines abgeleiteten Teils irrelevant – abgeleitete Teile sind beim Einfügen immer sichtbar, unabhängig davon, welche Einstellung sie im zugrunde liegenden Part Studio (Arbeitsbereich oder Version) haben.
Fügen Sie Bauteile, Skizzen, Oberflächen, Kurven, Ebenen oder Verknüpfungsverbindungen mit einem assoziativen Link aus einem Part Studio in ein anderes ein (im selben Dokument oder in einem anderen, wobei die Dokumente miteinander verknüpft werden). Sie können diese Elemente auch aus einer anderen Version desselben Dokuments in ein Part Studio einfügen.
- Wählen Sie in einem Part Studio das Tool Abgeleitet (
 ) aus.
) aus. 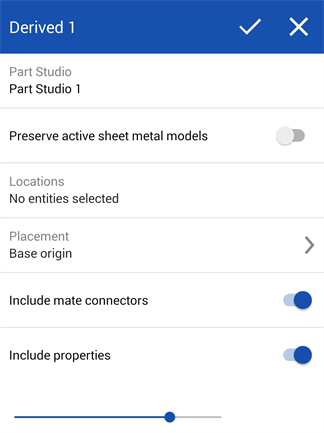
- Tippen Sie auf das Feld „Part Studio auswählen“, um das gleichnamige Dialogfenster mit einer Liste der Part Studios in diesem Dokument und deren Features zu öffnen.
Verwenden Sie das Suchfeld, um anhand des Namens nach einem Part Studio oder einem Feature zu suchen.
- Tippen Sie, um aus der Liste auszuwählen.
- (Optionale Umschaltfunktion) Aktive Blechmodelle beibehalten: Mit dieser Option können Sie ein aktives Blechmodell ableiten, um es in einem Part Studio zu verwenden. Das Blechmodell, die flache Ansicht und die zugehörigen flachen Ansichtsskizzen werden abgeleitet. Sie können dann das Blechmodell in diesem Part Studio weiter bearbeiten (z. B. eine Verbindung, einen Flansch oder einen Stoßkante hinzufügen).
Wenn die Umschaltfunktion nicht aktiviert ist, wird jedes importierte aktive Blechmodell als abgeleitetes Bauteil behandelt, nicht als Blechmodell. Sie können dieses nicht als aktives Blechmodell bearbeiten, nachdem es abgeleitet wurde.
Wenn Sie ein aktives Blechmodell mit der Option Aktive Blechmodelle beibehalten ableiten und dann in dem Part Studio, von dem das Blechmodell abgeleitet wurde, das Feature Blechmodell fertigstellen verwenden, wird das abgeleitete aktive Blechmodell wieder zu einem Bauteil. Seine flache Ansicht und alle zugehörigen flachen Ansichtsskizzen werden entfernt. Alle nachfolgenden Blechmodell-Features (z. B. das Hinzufügen einer Verbindung, eines Flansches oder einer Stoßkante) schlagen fehl. Um dies zu vermeiden, verwenden Sie entweder nicht das Feature Blechmodell fertigstellen, oder Sie erstellen zuerst eine Version des Dokuments, aus dem das aktive Blechmodell abgeleitet wird, bevor Sie das Blechmodell fertigstellen. Dann verwendet das Feature Abgeleitet das aktive Blechmodell der Version.
- Wählen Sie optional Andere Dokumente um Part Studios oder andere Dokumente anzusehen. Verwenden Sie die Filter, um ein Dokument zu suchen und auszuwählen, und wählen Sie dann eine oder mehrere Funktionen dieses Dokuments aus.
- Die abgeleiteten Bauteile/Part Studios werden eingefügt und relativ zum Ursprungspunkt des Basis-Part-Studios platziert.
- Tippen Sie auf das Feld „Position“ und wählen Sie eine neue Position aus. Für die Position können explizite oder Verknüpfungsverbindungen ausgewählt oder erstellt werden (ihr Koordinatensystem wird für die Ausrichtung des abgeleiteten Bauteils bzw. Part Studio verwendet). Das abgeleitete Bauteil verwendet diese neue Position als Basisursprung für die Platzierung.
Weitere Positionen können mithilfe expliziter oder impliziter Verknüpfungsverbindungen erstellt werden. Dadurch werden zusätzliche abgeleitete Instanzen angelegt
. - Wählen Sie eine Platzierungsmethode aus:
- Basis-Ursprung: Die Platzierung des abgeleiteten Bauteils oder Part Studios folgt dem zugrunde liegenden Part Studio.
- Basis-Verknüpfungsverbindung: Wenn Sie diese Option auswählen, werden Punktselektoren zu den in abgeleiteten Bauteilen/Part Studios enthaltenen Verknüpfungsverbindungen hinzugefügt. Wenn Sie eine dieser Verknüpfungsverbindungen auswählen, wird das abgeleitete Bauteil/Part Studio auf dem Ursprungspunkt dieser Verknüpfungsverbindung platziert.
Wenn Sie die Option „Position“ zusammen mit der Option zur Platzierung von Basis-Verknüpfungsverbindungen verwenden, können Sie abgeleitete Bauteile und Bauteile im aktuellen Part Studio präzise gemeinsam platzieren
- Wenn die Option Verknüpfungsverbindungen einbeziehen aktiviert ist, sind alle zum abgeleiteten Bauteil/Part Studio gehörenden Verknüpfungsverbindungen ebenfalls im Abgeleitet-Feature enthalten. Schalten Sie diese Option aus, um das Bauteil/Part Studio ohne die zugehörigen Verknüpfungsverbindungen einzubeziehen.
- Wenn die Option Eigenschaften einbeziehen standardmäßig aktiviert ist, werden alle Metadaten-Eigenschaften aus dem Quellen-Element in die neue abgeleitete Element kopiert. Deaktivieren Sie das Kontrollkästchen, um nur die Namens-, Material- und Aussehenseigenschaften beizubehalten.
- Tippen Sie auf das Häkchen.
Sie können aus anderen Dokumenten nur auswählen, wenn dieses Dokument eine oder mehrere Versionen hat. Es wird ein Hinweis zum Dokumentstatus angezeigt, wenn keine Version oder eine neuere Version vorhanden ist. Wenn keine Version vorhanden ist, tippen Sie, um eine Version in diesem Dokument zu erstellen.
Obwohl zusätzliche Positionen ausgewählt werden können, um weitere abgeleitete Instanzen zu erstellen, wird dieser Workflow nicht empfohlen, da er zu Leistungseinbußen führen kann. Stattdessen wird empfohlen, eine Baugruppe zu erstellen.
Ein abgeleitetes Bauteil ist in der Bauteil-Liste (unter der Features-Liste) aufgeführt. Sie können es mit dem Augensymbol anzeigen oder ausblenden.
Eine abgeleitete Skizze kann mit dem Augensymbol neben dem abgeleiteten Feature (in der Feature-Liste) angezeigt bzw. ausgeblendet werden.
Wenn Sie ein Bauteil (oder eine Skizze) von einem anderen Dokument ableiten, wird in der Feature-Liste ein Link-Symbol neben dem abgeleiteten Feature angezeigt. ![]()
Wurde eine neuere Version des Dokuments erstellt, von dem das Bauteil abgeleitet wird, wird das Symbol für Verknüpfungen in der Feature-Liste in Blau hervorgehoben und ein identisches Symbol wird in der Registerkarte „Part Studio“ angezeigt. ![]()
Weitere Informationen zu verknüpften Dokumenten und ihre Aktualisierung finden Sie unter Dokumente verknüpfen.
Wenn Sie ein aus einem anderen Part Studio abgeleitetes Bauteil einfügen, können das auch bereits freigegebene Bauteile sein. An diesem Symbol für freigegebene Bauteile (![]() ) erkennen Sie, dass das Bauteil freigegeben wurde.
) erkennen Sie, dass das Bauteil freigegeben wurde.
Wenn Sie ein freigegebenes Bauteil für ein abgeleitetes Bauteil eingefügt haben, zeigt das Feature-Symbol an, dass es sich um ein abgeleitetes Feature handelt, und das Freigabesymbol zeigt an, dass es sich um ein freigegebenes Bauteil handelt:
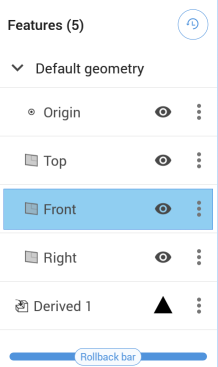
- Sie können mehrere Bauteile aus demselben Part Studio auswählen, aber nicht mehr als ein Part Studio pro abgeleitetem Feature. Sie können jedoch mehrere abgeleitete Elemente für beliebig viele Bauteile bzw. Part Studios erstellen.
- Sie können dasselbe Part Studio oder dieselbe Part-Studio-Konfiguration nicht zweimal im selben Part Studio ableiten. Wenn Sie eine Konfiguration A und Konfiguration B haben und ein abgeleitetes Feature für Konfiguration A erstellen, können Sie kein weiteres abgeleitetes Feature erstellen, das Konfiguration A erneut einfügt. Sie können jedoch zwei abgeleitete Features erstellen: eines für Konfiguration A und ein weiteres für Konfiguration B in demselben Part Studio.
- Abgeleitete Features richten sich immer nach dem zugrunde liegenden Part Studio: Wenn Sie das Feature im zugrunde liegenden Part Studio ändern, wird dies im Ziel-Part-Studio übernommen, jedoch nicht umgekehrt.
- Kreisreferenzen sind bei diesem Feature nicht erlaubt. So ist es z. B. nicht möglich, ein Feature aus Part Studio A in Part Studio B und dann erneut in Part Studio A einzufügen. Der Vorgang schlägt fehl.
-
Die Sichtbarkeitseinstellung eines Bauteils ist beim Einfügen eines abgeleiteten Teils irrelevant – abgeleitete Teile sind beim Einfügen immer sichtbar, unabhängig davon, welche Einstellung sie im zugrunde liegenden Part Studio (Arbeitsbereich oder Version) haben.