Dokumente verknüpfen
![]()
![]()
![]()
Sie können ein Bauteil oder eine Baugruppe von einer Version eines Onshape-Dokuments in eine Baugruppe in einem anderen Onshape-Dokument einfügen und dadurch die Dokumente miteinander verknüpfen. Durch das Verschieben eines Bauteils von einem Dokument in ein anderes wird ein Link zu diesem Bauteil in jeder Baugruppe erzeugt, in die das Bauteil bisher eingefügt wurde. Sie können auch ein Bauteil oder eine Baugruppe aus einer anderen Version desselben Dokuments einfügen. (Mit den abgeleiteten Funktionen wird auch ein Link zwischen Dokumenten oder zwischen Versionen eines einzelnen Dokuments hergestellt.)
Das Verknüpfen von Dokumenten ermöglicht das Referenzieren zwischen einem Dokument und den Daten einer Version eines anderen Dokuments. Eine Baugruppe in Dokument A kann beispielsweise die Instanz eines Bauteils verwenden, das in Version V1 von Dokument B definiert ist.
Es gibt keine Änderungen im Verhalten von Bauteilen und Baugruppen, die alle in einem Onshape-Dokument definiert sind. Änderungen an Bauteilen werden unmittelbar auf Baugruppen innerhalb desselben Dokuments übertragen. Sie bestimmen jedoch darüber, ob und wann Referenzen auf neuere Versionen des Bauteils oder der Baugruppe in dem Dokument, in das Sie das Bauteil oder die Baugruppe eingefügt haben, aktualisiert werden sollen.
Diese Art von Dokumentverknüpfung ist vor allem dann hilfreich, wenn Designs weiterentwickelt werden und den Bauteilen und Baugruppen, die in anderen Dokumenten definiert sind, unterschiedliche Berechtigungen und Versionskontrollen zugewiesen werden sollen. Sie ist auch empfehlenswert für die Wiederverwendung von Standard-Bauteilen und -Baugruppen.
Angenommen, ein Onshape-Dokument (UsingDoc) enthält eine Baugruppe mit einer Bauteil-Instanz, die sich in einem anderen Onshape-Dokument (RefDoc) befindet. In Onshape sind Versionen immer unveränderlich, d. h. alles, was in einer Version von RefDoc definiert ist, ist stabil und wiederherstellbar. Da Referenzen von verknüpften Dokumenten zu Versionen erstellt werden, bedeutet das, dass jede Änderung in der Historie von UsingDoc ebenfalls stabil und wiederherstellbar ist. Daraus folgt, dass Versionen, die in UsingDoc erstellt werden, auch stabil und wiederherstellbar sind. Dies ist ein grundlegender architektonischer Vorteil von Onshape im Vergleich zu traditionellen CAD-Systemen, die auf Dateien basieren.
Anstatt dass Änderungen an RefDoc in UsingDoc ohne Rückgriff übertragen werden, werden Sie benachrichtigt, wenn neue Versionen verfügbar sind. Sie entscheiden, ob Sie sie verwenden möchten oder nicht. Wenn die neue Version offensichtlich ein Problem verursacht, können Sie mithilfe der Dokumenthistorie einen vorherigen Arbeitsstatus wiederherstellen.
Ein wesentlicher Aspekt des Verknüpfens von Dokumenten ist, dass alle Berechtigungen der Onshape-Dokumente nahtlos funktionieren. Sie entscheiden, wann sich ein Dokument auf einer pro Benutzer-Basis von „Bearbeitbar“ zu „Schreibgeschützt“ zu „Nur Referenz“ ändern soll. Sie können die Berechtigungen außerdem jederzeit ändern.
In einer Baugruppe:
- Klicken Sie auf „Einfügen“
 , um das Dialogfenster „Einfügen“ zu öffnen.
, um das Dialogfenster „Einfügen“ zu öffnen. - Standardmäßig werden Elemente aus dem aktuellen Arbeitsbereich eingefügt. Wenn Sie ein Bauteil oder eine Baugruppe aus einem anderen Dokument einfügen möchten, wählen Sie „Andere Dokumente“ aus.
Elemente aus einem anderen Dokument können nur eingefügt werden, wenn dieses Dokument über Versionen verfügt. Wenn es für das ausgewählte Dokument keine Versionen gibt oder Sie über keine Bearbeitungsberechtigung (zur Erstellung einer Version) haben, blendet Onshape einen Hinweis ein. Sie können dann direkt die Version des Dokuments festlegen:
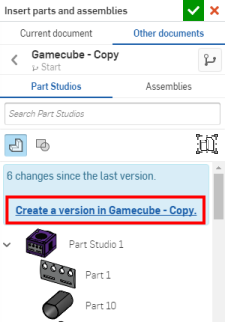
Klicken Sie auf den Link, um das Dialogfenster „Version erstellen“ für dieses Dokument zu öffnen:
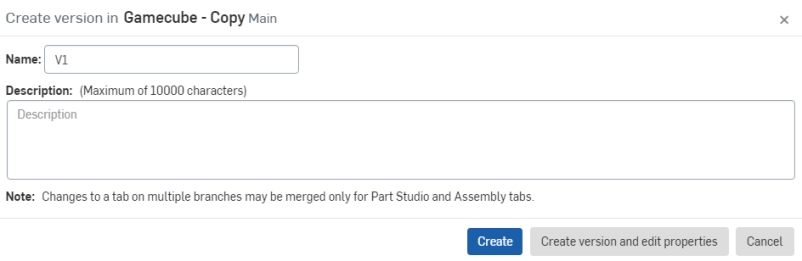
Geben Sie die erforderlichen Informationen ein, klicken Sie auf „Erstellen“ und kehren Sie zum Dialogfenster „Einfügen“ zurück.
- Wählen Sie ein Bauteil oder eine Baugruppe aus.
- Klicken Sie auf das Häkchen, um das Dialogfenster zu schließen.
Wenn im Quelldokument eine neuere Version des Bauteils oder der Baugruppe verfügbar wird, werden Sie über das Symbol im Dokument, in das Sie das Bauteil oder die Baugruppe eingefügt haben, benachrichtigt. Ein blauer Hintergrund erscheint um das verknüpfte Symbol herum, um anzuzeigen, dass eine neuere Version verfügbar ist.
Sobald ein Bauteil aus einem anderen Dokument eingefügt wurde, können Sie das Dokument, aus dem das Bauteil verknüpft ist, bei Bedarf öffnen, um das Bauteil zu bearbeiten oder das Bauteil genauer zu betrachten:
- Klicken Sie mit der rechten Maustaste auf die Instanzen- oder Feature-Liste und wählen Sie „Verknüpftes Dokument öffnen“ aus.
- Eine neue Browser-Registerkarte wird geöffnet, in der das verknüpfte Dokument mit der verknüpften Version geöffnet und das Part Studio des von Ihnen ausgewählten Bauteils aktiv ist.
- Führen Sie die gewünschte Überprüfung durch, oder bearbeiten Sie das Bauteil.
- Wenn Sie das Bauteil bearbeiten, sehen Sie in der Registerkarte das blaue Symbol, das auf die Verfügbarkeit einer anderen Bauteilversion hinweist. Klicken Sie au
Fehler, die auftreten können
Wenn sich das verknüpfte Dokument, das Sie öffnen möchten, im Papierkorb befindet, erhalten Sie eine Fehlermeldung: Laden des Dokuments für den Arbeitsbereich fehlgeschlagen. Dokumente im Papierkorb können nicht geöffnet werden. Stellen Sie das Dokument aus dem Papierkorb wieder her.
Wenn das Dokument dauerhaft gelöscht wurde, erhalten Sie die folgende Meldung: Das Dokument konnte nicht geöffnet werden. Ressource oder Zugriffsberechtigung fehlt.
Wenn Sie keine Berechtigung zum Bearbeiten des verknüpften Dokuments haben, erhalten Sie folgende Meldung: Sie können dieses Feature nicht ändern, da Sie auf das referenzierte Dokument nicht zugreifen dürfen.
- Während sich der hier beschriebene Fall auf verknüpfte Dokumente bezieht, können Sie Bauteile und Baugruppen referenzieren, die in verschiedenen Versionen desselben Dokuments definiert sind.
- Wählen Sie ein verknüpftes Element in der Feature-Liste aus, klicken Sie mit der rechten Maustaste darauf und wählen Sie „Verknüpftes Dokument öffnen“ aus, um das verknüpfte Dokument in einer neuen Registerkarte in Ihrem Browser-Fenster zu öffnen.
- Um einem anderen Benutzer zu erlauben, einen Link zu Ihrem Dokument zu erstellen, teilen Sie das Dokument und vergeben mindestens die Berechtigungen zum Lesen, Kopieren und Exportieren (oder noch umfassendere Berechtigungen).
- Sie können verknüpfte Dokumente über die Browser-Plattform exportieren.
- Wenn Sie das Teilen des Dokuments aufheben (einen Benutzer aus der Liste im Dialogfenster „Teilen“ entfernen), wird der entfernte Benutzer nur von der Aktualisierung auf eine neuere Version und von der Erstellung von Links zu dieser ausgeschlossen. Sämtliche bereits verwendeten Links werden auch weiterhin funktionieren.
Angenommen, ein Onshape-Dokument (UsingDoc) enthält eine Baugruppe mit einer Bauteil-Instanz aus einem anderen Onshape-Dokument (RefDoc). In Onshape sind Versionen immer unveränderlich, d. h. alles, was in einer Version von RefDoc definiert ist, ist stabil und wiederherstellbar. Da Referenzen von verknüpften Dokumenten zu Versionen erstellt werden, bedeutet das, dass jede Änderung in der Historie von UsingDoc ebenfalls stabil und wiederherstellbar ist. Daraus folgt, dass Versionen, die in UsingDoc erstellt werden, auch stabil und wiederherstellbar sind. Dies ist ein grundlegender architektonischer Vorteil von Onshape im Vergleich zu traditionellen CAD-Systemen, die auf Dateien basieren.
Anstatt dass Änderungen an RefDoc in UsingDoc ohne Rückgriff übertragen werden, werden Sie benachrichtigt, wenn neue Versionen verfügbar sind. Sie entscheiden, ob Sie sie verwenden möchten oder nicht. Wenn die neue Version offensichtlich ein Problem verursacht, können Sie mithilfe der Dokumenthistorie einen vorherigen Arbeitsstatus wiederherstellen.
Ein wesentlicher Aspekt des Verknüpfens von Dokumenten ist, dass alle Berechtigungen der Onshape-Dokumente nahtlos funktionieren. Sie entscheiden, wann sich ein Dokument für einzelne Benutzer ändern soll: von „Bearbeitbar“ zu „Schreibgeschützt“ zu „Nur Referenz“. Sie können die Berechtigungen außerdem jederzeit ändern.
Es gibt drei Methoden, Dokumente miteinander zu verknüpfen:
- Bauteile und Baugruppen einfügen
Tippen Sie in einer Baugruppe auf das Symbol für „Bauteile und Baugruppen einfügen“:

Folgen Sie den Schritten unter Bauteile und Baugruppen einfügen, um ein Bauteil oder eine Baugruppe zum Einfügen auszuwählen.
- Ableiten
Tippen Sie in einem Part Studio auf das Werkzeug „Abgeleitet“.

Folgen Sie den Schritten unter Abgeleitet, um ein ein Bauteil zum Einfügen auszuwählen.
- Benutzerdefiniertes Feature hinzufügen
Tippen Sie in einem Part Studio auf das Werkzeug „Benutzerdefiniertes Feature hinzufügen“:

Folgen Sie den Schritten unter Benutzerdefiniertes Feature, um ein benutzerdefiniertes Feature auszwählen, das zur Feature-Symbolleiste hinzuzugefügt werden soll.
Eingefügte Bauteile oder Baugruppen, abgeleitete Bauteile und benutzerdefinierte Features, die von einem anderen Dokument aus verknüpft sind, erkennen Sie in der Instanzenliste oder der Feature-Liste an dem Link-Symbol.

Wird eine neuere Version des Dokuments erstellt (von dem das Bauteil oder die Baugruppe eingefügt, ein Bauteil abgeleitet oder ein benutzerdefiniertes Feature hinzugefügt wurde), wird das Symbol für Verknüpfungen in der Feature-Liste blau hervorgehoben. Dies ist ein Hinweis darauf, dass Sie Ihr Dokument auf die neueste Version des Dokuments, mit dem es verknüpft ist, aktualisieren können.
Wenn ein Referenzdokument aktualisiert ist, fügt Onshape ein aktualisiertes Verknüpfungssymbol neben dem Bauteil in der Instanzenliste, neben dem Feature in der Feature-Liste und auch auf der entsprechenden Registerkarte hinzu.
![]()
Tippen Sie auf das Überlaufmenü neben einem aktualisierten Verknüpfungssymbol (in der Feature-Liste, Instanzenliste oder auf einer Registerkarte) und wählen Sie Aktualisieren aus, um auf den Referenz-Manager zuzugreifen.
Referenz-Manager
Sie können entweder alle Ihre Referenzen gleichzeitig auf die neuste Version aktualisieren oder bestimmte Referenzen zur Aktualisierung auswählen.
Aktualisieren auf neueste Version von: zur Aktualisierung aller Referenzen auf die jeweils letzte Version:
- Tippen Sie auf „Aktualisieren auf neueste Version von“.
Verfügbare neuere Versionen sind aufgeführt.
- Tippen Sie auf „Alles aktualisieren“.
Selektive Aktualisierung: ermöglicht die Auswahl bestimmter Referenzen, die auf die jeweils letzte Version aktualisiert werden:
- Tippen Sie auf „Selektive Aktualisierung“.
Verfügbare neuere Versionen sind mit Kontrollkästchen aufgelistet.
- Tippen Sie, um ein oder mehrere Elemente aus der Liste auszuwählen.
- Tippen Sie auf „Auswahl aktualisieren“.
Verknüpfte Dokumente aktualisieren
Wenn ein Dokument, auf das Bezug genommen wird, aktualisiert wird, fügt Onshape ein verknüpftes Symbol neben dem Bauteil in Ihrem Dokument hinzu:
![]()
![]()
Das graue Link-Symbol steht für ein in einem anderen Dokument referenziertes (verknüpftes) Bauteil. Das weiße Link-Symbol mit dem blauen Hintergrund steht für ein Bauteil, auf das in einem anderen Dokument Bezug genommen wird und das jetzt eine andere Version hat. Diese Benachrichtigung wird auch in der Baugruppen-Registerkarte angezeigt.
![]()
Verknüpftes Dokument aktualisieren:
Tippen Sie dort, wo Sie ein weißes Link-Symbol mit blauem Hintergrund sehen (entweder in der Instanzenliste oder auf der Baugruppen-Registerkarte), auf das Überlaufmenü oder die Registerkarte.
Tippen Sie dort, wo Sie ein weißes Link-Symbol mit blauem Hintergrund sehen, auf das Überlaufmenü (entweder in der Instanzenliste oder auf der Baugruppen-Registerkarte).
Tippen Sie und wählen Sie im Überlaufmenü Aktualisieren oder Link aktualisieren aus.
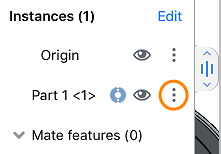
- Während sich der hier beschriebene Fall auf verknüpfte Dokumente bezieht, können Sie auch auf Bauteile und Baugruppen referenzieren, die in verschiedenen Versionen desselben Dokuments definiert sind.
- Wählen Sie ein verknüpftes Objekt in der Feature-Liste aus, tippen Sie auf das Überlaufmenü und wählen Sie „Verknüpftes Dokument öffnen“ aus, um das verknüpfte Dokument in einer neuen Registerkarte in Ihrem Dokument zu öffnen.
- Um einem anderen Benutzer zu erlauben, einen Link zu Ihrem Dokument zu erstellen, teilen Sie das Dokument und vergeben mindestens die Berechtigungen zum Lesen, Kopieren und Exportieren (oder noch umfassendere Berechtigungen).
- Wenn Sie das Teilen des Dokuments aufheben (einen Benutzer aus der Liste im Dialogfenster „Teilen“ entfernen), wird der entfernte Benutzer nur von der Aktualisierung auf eine neuere Version und von der Erstellung von Links zu dieser ausgeschlossen. Sämtliche bereits verwendeten Links werden auch weiterhin funktionieren.
Angenommen, ein Onshape-Dokument (UsingDoc) enthält eine Baugruppe mit einer Bauteil-Instanz aus einem anderen Onshape-Dokument (RefDoc). In Onshape sind Versionen immer unveränderlich, d. h. alles, was in einer Version von RefDoc definiert ist, ist stabil und wiederherstellbar. Da Referenzen von verknüpften Dokumenten zu Versionen erstellt werden, bedeutet das, dass jede Änderung in der Historie von UsingDoc ebenfalls stabil und wiederherstellbar ist. Daraus folgt, dass Versionen, die in UsingDoc erstellt werden, auch stabil und wiederherstellbar sind. Dies ist ein grundlegender architektonischer Vorteil von Onshape im Vergleich zu traditionellen CAD-Systemen, die auf Dateien basieren.
Anstatt dass Änderungen an RefDoc mit Anwendung in UsingDoc ohne Rückgriff übertragen werden, werden Sie benachrichtigt, wenn neue Versionen verfügbar sind. Sie entscheiden, ob Sie sie verwenden möchten oder nicht. Wenn die neue Version offensichtlich ein Problem verursacht, können Sie mithilfe der Dokumenthistorie einen vorherigen Arbeitsstatus wiederherstellen.
Ein wesentlicher Aspekt des Verknüpfens von Dokumenten ist, dass alle Berechtigungen der Onshape-Dokumente nahtlos funktionieren. Sie entscheiden, wann sich ein Dokument auf einer pro Benutzer-Basis von „Bearbeitbar“ zu „Schreibgeschützt“ zu „Nur Referenz“ ändern soll. Sie können die Berechtigungen außerdem jederzeit ändern.
Es gibt drei Methoden, Dokumente miteinander zu verknüpfen:
- Bauteile und Baugruppen einfügen
Tippen Sie in einer Baugruppe auf das Symbol für „Bauteile und Baugruppen einfügen“:

Folgen Sie den Schritten unter Bauteile und Baugruppen einfügen, um ein Bauteil oder eine Baugruppe zum Einfügen auszuwählen.
- Ableiten
Tippen Sie in einem Part Studio auf das Werkzeug „Abgeleitet“.

Folgen Sie den Schritten unter Abgeleitet, um ein ein Bauteil zum Einfügen auszuwählen.
- Benutzerdefiniertes Feature hinzufügen
Tippen Sie in einem Part Studio auf das Werkzeug „Benutzerdefiniertes Feature hinzufügen“:

Folgen Sie den Schritten unter Benutzerdefiniertes Feature, um ein benutzerdefiniertes Feature auszwählen, das zur Feature-Symbolleiste hinzuzugefügt werden soll.
Eingefügte Bauteile oder Baugruppen, abgeleitete Bauteile und benutzerdefinierte Features, die von einem anderen Dokument aus verknüpft sind, erkennen Sie in der Instanzenliste oder der Feature-Liste an dem Link-Symbol.

Wird eine neuere Version des Dokuments erstellt (von dem das Bauteil oder die Baugruppe eingefügt, ein Bauteil abgeleitet oder ein benutzerdefiniertes Feature hinzugefügt wurde), wird das Symbol für Verknüpfungen in der Feature-Liste blau hervorgehoben. Dies ist ein Hinweis darauf, dass Sie Ihr Dokument auf die neueste Version des Dokuments, mit dem es verknüpft ist, aktualisieren können.
Sobald ein Bauteil aus einem anderen Dokument eingefügt wurde, können Sie das Dokument, aus dem das Bauteil verknüpft ist, bei Bedarf öffnen, um das Bauteil zu bearbeiten oder das Bauteil genauer zu betrachten:
- Tippen Sie in der Liste der Instanzen oder Features auf das Dreipunktmenü neben dem Bauteil und wählen Sie „Verknüpftes Dokument öffnen“ aus.
- Eine neue Browser-Registerkarte wird geöffnet, in der das verknüpfte Dokument mit der verknüpften Version geöffnet und das Part Studio des von Ihnen ausgewählten Bauteils aktiv ist.
- Führen Sie die gewünschte Überprüfung durch, oder bearbeiten Sie das Bauteil.
- If you edit the part, in the tab you'll see the blue icon that indicates another version of the part is available. Click that icon to open the Reference manager.
Fehler, die auftreten können
Wenn sich das verknüpfte Dokument, das Sie öffnen möchten, im Papierkorb befindet, erhalten Sie eine Fehlermeldung: Laden des Dokuments für den Arbeitsbereich fehlgeschlagen. Dokumente im Papierkorb können nicht geöffnet werden. Stellen Sie das Dokument aus dem Papierkorb wieder her.
Wenn das Dokument dauerhaft gelöscht wurde, erhalten Sie die folgende Meldung: Das Dokument konnte nicht geöffnet werden. Ressource oder Zugriffsberechtigung fehlt.
Wenn Sie keine Berechtigung zum Bearbeiten des verknüpften Dokuments haben, erhalten Sie folgende Meldung: Sie können dieses Feature nicht ändern, da Sie auf das referenzierte Dokument nicht zugreifen dürfen.
Wenn ein Referenzdokument aktualisiert ist, fügt Onshape ein aktualisiertes Verknüpfungssymbol neben dem Bauteil in der Instanzenliste, neben dem Feature in der Feature-Liste und auch auf der entsprechenden Registerkarte hinzu.
![]()
Tippen Sie auf das Überlaufmenü neben einem aktualisierten Verknüpfungssymbol (in der Feature-Liste, Instanzenliste oder auf einer Registerkarte) und wählen Sie Aktualisieren aus, um auf den Referenz-Manager zuzugreifen.
Referenz-Manager
Sie können entweder alle Ihre Referenzen gleichzeitig auf die neuste Version aktualisieren oder bestimmte Referenzen zur Aktualisierung auswählen.
Aktualisieren auf neueste Version von: zur Aktualisierung aller Referenzen auf die jeweils letzte Version:
- Tippen Sie auf „Aktualisieren auf neueste Version von“.
Verfügbare neuere Versionen sind aufgeführt.
- Tippen Sie auf „Alles aktualisieren“.
Selektive Aktualisierung: ermöglicht die Auswahl bestimmter Referenzen, die auf die jeweils letzte Version aktualisiert werden:
- Tippen Sie auf „Selektive Aktualisierung“.
Verfügbare neuere Versionen sind mit Kontrollkästchen aufgelistet.
- Tippen Sie, um ein oder mehrere Elemente aus der Liste auszuwählen.
- Tippen Sie auf „Auswahl aktualisieren“.
Verknüpfte Dokumente aktualisieren
Wenn ein Dokument, auf das Bezug genommen wird, aktualisiert wird, fügt Onshape ein verknüpftes Symbol neben dem Bauteil in Ihrem Dokument hinzu:

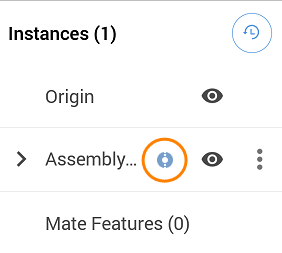
Das graue Link-Symbol steht für ein in einem anderen Dokument referenziertes (verknüpftes) Bauteil. Das weiße Link-Symbol mit dem blauen Hintergrund steht für ein Bauteil, auf das in einem anderen Dokument Bezug genommen wird und das jetzt eine andere Version hat. Diese Benachrichtigung wird auch in der Baugruppen-Registerkarte angezeigt.
![]()
Verknüpftes Dokument aktualisieren:
Tippen Sie dort, wo Sie ein weißes Link-Symbol mit blauem Hintergrund sehen (entweder in der Instanzenliste oder auf der Baugruppen-Registerkarte), auf das Überlaufmenü oder die Registerkarte.
Tippen Sie dort, wo Sie ein weißes Link-Symbol mit blauem Hintergrund sehen, auf das Überlaufmenü (entweder in der Instanzenliste oder auf der Baugruppen-Registerkarte).
Tippen Sie und wählen Sie im Überlaufmenü Aktualisieren oder Link aktualisieren aus.
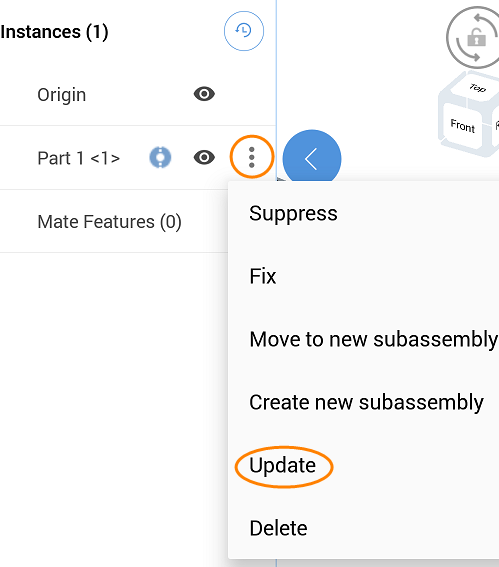
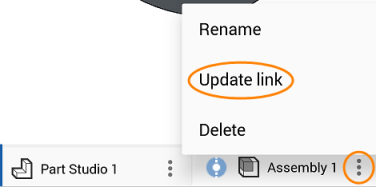
- Während sich der hier beschriebene Fall auf verknüpfte Dokumente bezieht, können Sie auch auf Bauteile und Baugruppen referenzieren, die in verschiedenen Versionen desselben Dokuments definiert sind.
- Wählen Sie ein verknüpftes Objekt in der Feature-Liste aus, tippen Sie auf das Überlaufmenü und wählen Sie „Verknüpftes Dokument öffnen“ aus, um das verknüpfte Dokument in einer neuen Registerkarte in Ihrem Dokument zu öffnen.
- Um einem anderen Benutzer zu erlauben, einen Link zu Ihrem Dokument zu erstellen, teilen Sie das Dokument und vergeben mindestens die Berechtigungen zum Lesen, Kopieren und Exportieren (oder noch umfassendere Berechtigungen).
- Sie können verknüpfte Dokumente über die Android-Plattform exportieren.
- Wenn Sie das Teilen des Dokuments aufheben (einen Benutzer aus der Liste im Dialogfenster „Teilen“ entfernen), wird der entfernte Benutzer nur von der Aktualisierung auf eine neuere Version und von der Erstellung von Links zu dieser ausgeschlossen. Sämtliche bereits verwendeten Links werden auch weiterhin funktionieren.
Eine weitere Ressource des Learning Centers finden im Kurs zum Selbststudium unter: Externe Referenzen (Onshape-Konto erforderlich).