 Benutzerdefinierte Features hinzufügen
Benutzerdefinierte Features hinzufügen
![]()
![]()
![]()
Benutzerdefinierte Features (und benutzerdefinierte Tabellen) werden in einer Programmiersprache namens FeatureScript geschrieben und in einer Onshape-Registerkarte namens Feature Studio erstellt. Diese benutzerdefinierten Features können zu Ihrer Feature-Symbolleiste hinzugefügt und in Dokumenten verwendet werden, auf die Sie Schreibzugriff haben. Benutzerdefinierte Tabellen sind sofort in dem Dokument verfügbar, in dem sie erstellt wurden, und sie können zu jedem anderen Dokument (aus einer Version) hinzugefügt werden. Weitere Informationen zum Hinzufügen benutzerdefinierter Tabellen zu Part Studios finden Sie unter Benutzerdefinierte Tabellen und zum Erstellen benutzerdefinierter Tabellen in FeatureScript unter FeatureScript – Benutzerdefinierte Tabellen.
Fügen Sie der Feature-Symbolleiste benutzerdefinierte Features aus jedem beliebigen Dokument hinzu, für das Sie mindestens die Berechtigung „Anzeigen, Kopieren und Exportieren“ haben. Sie können benutzerdefinierte Features hinzufügen, wenn Sie sich in einem Part Studio befinden, auf das Sie Schreibzugriff haben, oder wenn Sie eine Version aus dem Feature Studio anzeigen, das die Features definiert.
- Klicken Sie im Part Studio in der Feature-Symbolleiste auf
 .
. - Suchen Sie im Dialogfenster das Dokument, in dem das gewünschte benutzerdefinierte Feature definiert ist:
- FeatureScript-Beispiele: Dieser Filter zeigt alle von Onshape bereitgestellten Dokumente mit FeatureScript-Beispielen, die Sie ausprobieren können.
- Onshape-Standardfilter: Verwenden Sie diese Filter wie auf der Dokumentenseite zum Suchen eines bestimmten Dokuments.
- Suchfeld: Geben Sie den Namen eines Dokuments ein oder fügen Sie die URL eines Dokuments ein, das FeatureScript enthält (erhält man für gewöhnlich über eine Freigabe).
Benutzerdefinierte Features werden mit bestimmten Versionen anderer Dokumente verknüpft. Standardmäßig wird die letzte Version ausgewählt. Wenn keine Version vorhanden ist, können Sie den Eigentümer des Dokuments (oder jemanden mit Schreibberechtigung) auffordern, eine zu erstellen.
- Durch Klicken auf einen Dokumentnamen werden die im Dokument definierten benutzerdefinierten Features angezeigt.
- Wählen Sie das oberste Symbol aus, um alle benutzerdefinierten Features darin einzufügen (jedes ist mit einem eigenen Symbol auf der Symbolleiste dargestellt). Oder wählen Sie ein Feature aus.
Das Symbol für das benutzerdefinierte Feature ist jetzt in Ihrer Feature-Symbolleiste verfügbar.
Um das benutzerdefinierte Feature zu entfernen, bevor Sie das Dialogfenster schließen, wählen Sie das benutzerdefinierte Feature erneut im Dialogfenster aus. (Dies aktiviert und deaktiviert das benutzerdefinierte Feature in der Symbolleiste.)
- Gibt es mehrere Versionen eines Dokuments, wird standardmäßig die letzte Version angezeigt. Klicken Sie auf
 , um auf das Versionsdiagramm zuzugreifen und eine andere Version auszuwählen.
, um auf das Versionsdiagramm zuzugreifen und eine andere Version auszuwählen. - Um das Dialogfenster zu schließen, klicken Sie oben rechts auf das X.
Das benutzerdefinierte Features ist jetzt in Ihrer Feature-Symbolleiste verfügbar und kann verwendet werden.
Benutzerdefiniertes Feature verwenden
Die Verwendung eines benutzerdefinierten Features erzeugt – wie jedes andere Onshape-Feature – ein Feature in der Feature-Liste im Part Studio. Benutzerdefinierte Features, die mit einem anderen Dokument verknüpft sind, erkennen Sie in der Feature-Liste an dem Symbol  .
.
Benutzerdefinierte Features verhalten sich wie andere Onshape-Features. Sie können bearbeitet, unterdrückt, verborgen und gelöscht werden.
Benutzerdefiniertes Feature aktualisieren
Wird eine neuere Version des Dokuments erstellt, von dem das benutzerdefinierte Feature stammt, wird das Verknüpfungssymbol in der Feature-Liste in Blau hervorgehoben. Ein identisches Symbol wird in der Registerkarte „Part Studio“ angezeigt: 
Dies ist nur eine Benachrichtigung, Sie müssen nichts machen.
Aktualisieren der Version des verwendeten benutzerdefinierten Features:
- Klicken Sie auf das Symbol für Aktualisieren (oder klicken Sie mit der rechten Maustaste auf das Feature und wählen Sie „Verknüpftes Dokument aktualisieren“ aus), um auf den Referenz-Manager zuzugreifen. Dort können Sie die Update-Optionen auswählen.
- Um ein Update auf die letzte Version vorzunehmen, klicken Sie auf „Alles aktualisieren“.
- Auf eine bestimmte Version aktualisieren: Klicken Sie auf
- Selektive Aktualisierung:
- Wählen Sie das Dokument aus (wenn mehrere Dokumente vorliegen) und klicken Sie für dieses Dokument auf
 :
: - Wählen Sie die Version aus, auf die aktualisiert werden soll.
- Wiederholen Sie diesen Vorgang für weitere Dokumente in der Liste, falls erforderlich.
- Klicken Sie auf „Auswahl aktualisieren“.
Wenn ein Feature in der Feature-Liste eines Benutzers einem vom Administrator hinzugefügten Tool entspricht, wird das Feature nicht als veraltet angezeigt (auch wenn das Tool veraltet ist). Hat es aber eine andere Version als das Tool ist, wird es als nicht synchronisiert ![]() angezeigt.
angezeigt.
Der Befehl im Referenz-Manager „Alles aktualisieren“ aktualisiert nicht synchronisierte Features auf die Version in der Symbolleiste, auch wenn diese Version älter (niedrigere Versionsnr.) als die neueste Version oder älter als die Version ist, aus der das Feature aktuell stammt. Ein Benutzer kann auf das Symbol klicken und den Befehl „Aktualisieren“ verwenden, um das Tool zu aktualisieren:
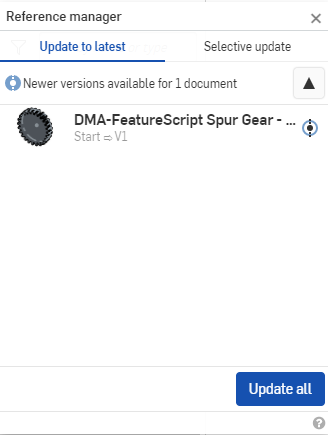
Benutzerdefiniertes Feature entfernen
Um ein benutzerdefiniertes Feature aus Ihrer Symbolleiste zu entfernen, klicken Sie mit der rechten Maustaste auf das Symbol in der Symbolleiste und wählen „Entfernen“ aus.
Das benutzerdefinierte Feature wird beim Bearbeiten eines Part Studios nicht mehr in der Symbolleiste angezeigt, es sei denn, das Feature wurde verwendet und kommt in der Feature-Liste vor. Wenn die Feature-Liste ein benutzerdefiniertes Feature enthält und das entsprechende Symbol für das benutzerdefinierte Feature in Ihrer Symbolleiste fehlt (weil es entweder entfernt wurde oder das Dokument mit Ihnen geteilt wurde und das Symbol niemals in Ihrer Symbolleiste angezeigt wurde), wird das Symbol für verknüpfte benutzerdefinierte Features in diesem Part Studio in der Symbolleiste angezeigt und das benutzerdefinierte Feature ist in der Dropdown-Liste verfügbar:

Auf diese Weise können Benutzer mit Zugriff auf dieses Part Studio dieses benutzerdefinierte Feature weiterhin verwenden.
Dokument eines verknüpften benutzerdefinierten Features öffnen
Um sich mit einem benutzerdefinierten Feature in Ihrem Dokument und seiner Funktionsweise wieder vertraut zu machen, klicken Sie mit der rechten Maustaste in der Symbolleiste auf das Symbol für benutzerdefinierte Features und wählen „Verknüpftes Dokument öffnen“ aus. Das Dokument mit dem Feature Studio des benutzerdefinierten Features wird in einer anderen Registerkarte geöffnet.
Wenn Sie in diesem Arbeitsbereich ein eigenes benutzerdefiniertes Feature geschrieben haben, werden die benutzerdefinierten Features, die darin definiert sind, automatisch in der Dropdown-Liste „Benutzerdefinierte Features“ ![]() der Feature-Symbolleiste angezeigt und können verwendet werden:
der Feature-Symbolleiste angezeigt und können verwendet werden:
- Klicken Sie auf das Symbol, um alle im Arbeitsbereich definierten benutzerdefinierten Features aufzulisten:
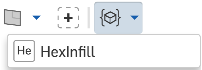
- Wählen Sie das benutzerdefinierte Feature aus, das Sie verwenden möchten.
Benutzerdefinierte Features aus dem aktuellen Arbeitsbereich werden automatisch aktualisiert, wenn das FeatureScript, das das Feature definiert, bearbeitet und übernommen wird. Dies eignet sich als Schnelltest bei der Entwicklung von benutzerdefinierten Features.
Benutzerdefiniertes Feature teilen
So machen Sie Ihre benutzerdefinierten Features für andere verfügbar:
- Erstellen Sie eine Version des Dokuments, die das FeatureScript des benutzerdefinierten Features enthält.
- Sie haben folgende Optionen:
- Teilen Sie das Dokument mit bestimmten Personen oder Teams, wobei Sie als minimale Berechtigung „Darf anzeigen, kopieren und exportieren“ festlegen.
- Legen Sie das Dokument als öffentlich fest.
Ein Symbol für benutzerdefinierte Features wird festgelegt, indem das Symbol als SVG-Blob-Registerkarte in das Dokument hochgeladen und dann referenziert wird. Weitere Informationen finden Sie in den Anleitungen unter Benutzerdefinierte Symbole in der FeatureScript-Dokumentation.
Ein Beschreibungsbild ist ein Bild der Feature-Ausgabe und wird definiert, indem es als SVG-Blob-Tab im Dokument hochgeladen und dann referenziert wird. Weitere Informationen finden Sie in den Anleitungen unter Benutzerdefinierte Symbole in der FeatureScript-Dokumentation.
Wenn Sie ein Dokument haben, das ein benutzerdefiniertes Feature enthält, das Sie veröffentlichen möchten, können Sie dies beim Erstellen einer neuen Version des Dokuments oder direkt über das Kontextmenü der Version im Bereich „Versionen und Historie“ machen. Dies erleichtert auch die Suche nach Dokumenten, die öffentliche benutzerdefinierte Features enthalten.
-
Erstellen Sie ein öffentliches Dokument, das das benutzerdefinierte Feature auf einer Feature-Studio-Registerkarte enthält. Weitere Informationen finden Sie unter Benutzerdefinierte Features hinzufügen.
-
Klicken Sie im selben Dokument auf das Symbol zum Einfügen einer neuen Registerkarte (
 ) und erstellen Sie ein Part Studio, das das benutzerdefinierte Feature verwendet.
) und erstellen Sie ein Part Studio, das das benutzerdefinierte Feature verwendet. -
Klicken Sie im selben Dokument auf das Symbol zum Einfügen einer neuen Registerkarte (
 ) und klicken Sie auf „Importieren“. Wählen Sie eine PDF-Datei aus und importieren Sie diese. In der Regel handelt es sich bei diesem Dokument um eine Anleitung, in der das benutzerdefinierte Feature erklärt wird.
) und klicken Sie auf „Importieren“. Wählen Sie eine PDF-Datei aus und importieren Sie diese. In der Regel handelt es sich bei diesem Dokument um eine Anleitung, in der das benutzerdefinierte Feature erklärt wird. -
Klicken Sie auf das Symbol für Versionen und Historie (
 ), um die Palette Versionen und Historie zu öffnen.
), um die Palette Versionen und Historie zu öffnen. -
Klicken Sie auf das Symbol zum Erstellen einer Version (
 ), um das Dialogfenster „Version erstellen“ zu öffnen.
), um das Dialogfenster „Version erstellen“ zu öffnen. -
Geben Sie einen Namen und eine Beschreibung ein.
-
Klicken Sie auf die Option „Benutzerdefinierte Features und Tabellen veröffentlichen“. Enthält das FeatureScript Ihres Dokuments Fehler, werden diese links neben ihrer Erklärung in der Checkliste mit einem roten X-Symbol gemeldet (
 ). Ein Häkchensymbol (
). Ein Häkchensymbol ( ) zeigt an, dass die Veröffentlichungsanforderungen erfüllt sind.
) zeigt an, dass die Veröffentlichungsanforderungen erfüllt sind.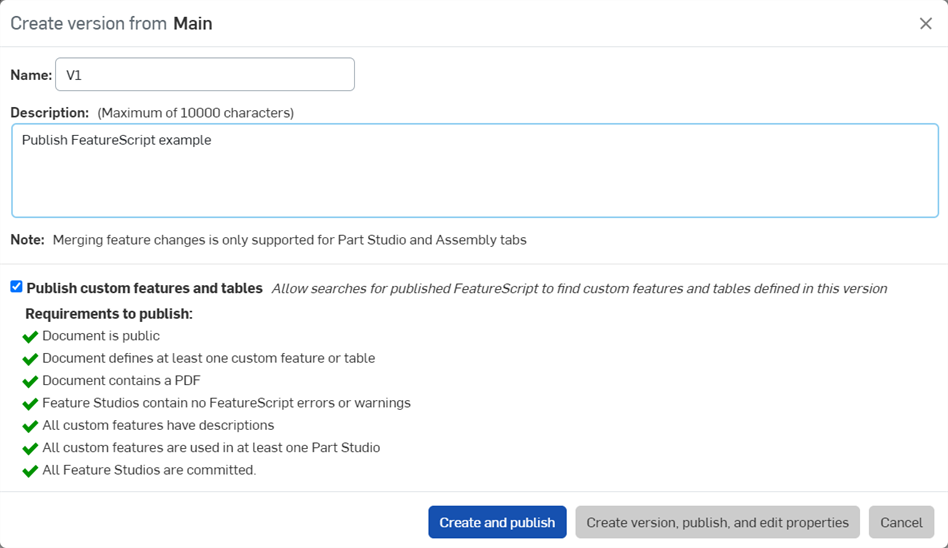
-
Klicken Sie auf Erstellen und veröffentlichen oder Version erstellen, veröffentlichen und Eigenschaften bearbeiten, um die Version zu erstellen und die benutzerdefinierten Features und Tabellen gleichzeitig zu veröffentlichen.
Die Option „Benutzerdefinierte Funktionen und Tabellen veröffentlichen“ wird nur angezeigt, wenn das Dokument eine Feature-Studio-Registerkarte enthält.
Benutzerdefinierte Funktionen müssen ebenfalls eine Beschreibung haben (diese unterscheidet sich von dem Beschreibungsfeld im obigen Dialogfenster). Weitere Informationen finden Sie unter Feature-UI: Beschreibung in der FeatureScript-Dokumentation.
Wenn Sie die Option „Benutzerdefinierte Features und Tabellen veröffentlichen“ im Dialogfenster „Version erstellen“ nicht verwenden, können Sie diese auch nachträglich veröffentlichen, indem Sie auf die Version rechtsklicken (V1 im Beispiel unten) und im Kontextmenü „FeatureScript veröffentlichen“ auswählen:
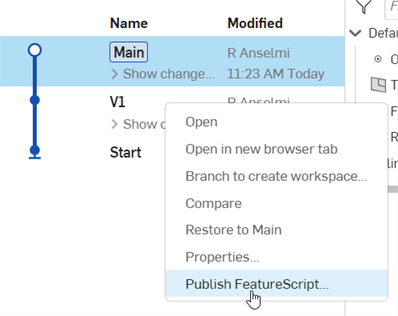
Wenn eine Dokumentversion ein veröffentlichtes benutzerdefiniertes Feature enthält, sehen Sie eine Klammer ({}) um den Versionsknoten im Versions- und Historie-Diagramm:
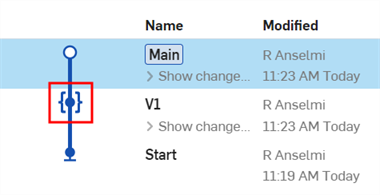
Um die Veröffentlichung eines benutzerdefinierten Features rückgängig zu machen, rechtsklicken Sie auf die Version und wählen Sie im Kontextmenü die Option „Veröffentlichung von FeatureScript zurücknehmen“ aus:
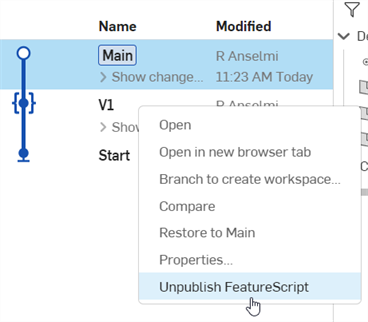
So suchen Sie nach veröffentlichten benutzerdefinierten Features:
-
Wählen Sie auf der Dokumentenseite im linken Seitenbereich den Filter „Öffentlich“ aus.
-
Klicken Sie im Suchfeld oben auf dem Bildschirm auf den Dropdown-Pfeil auf der rechten Seite.
-
Klicken Sie auf die Dropdown-Liste „Kriterien hinzufügen“ und wählen Sie „Veröffentlichtes FeatureScript“ aus:
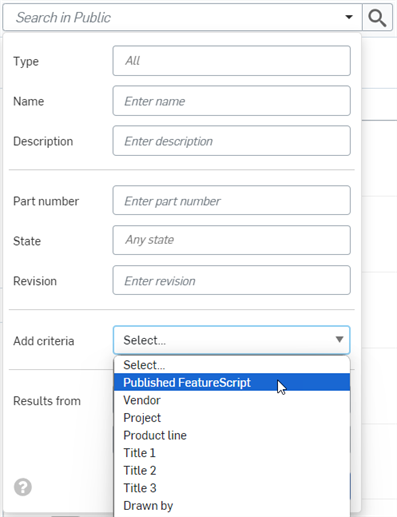
-
Wählen Sie „Wahr“ aus, um alle Dokumente mit veröffentlichtem FeatureScript zu filtern, oder „Falsch“, um alle Dokumente mit veröffentlichtem FeatureScript auszuschließen:
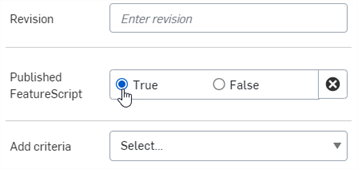
-
Klicken Sie auf Suchen. Die Ergebnisse werden unten angezeigt.
- Onshape listet benutzerdefinierte Features automatisch alphabetisch auf.
- Wenn Sie auf eine andere als die neueste Version aktualisieren, wird das Symbol für „Veraltet“ weiterhin angezeigt.
- Beim Aktualisieren der Referenzversion eines benutzerdefinierten Features ändert sich nicht die Version des benutzerdefinierten Features, auf das in der Symbolleiste verwiesen wird. Um die in der Symbolleiste angezeigte Version zu aktualisieren, entfernen Sie das bestehende Symbol und fügen Sie ein neues benutzerdefiniertes Features hinzu, das auf die neuere Version verweist.
- Nach der Aktualisierung eines benutzerdefinierten Features muss das Feature u. U. bearbeitet werden, damit es fehlerlos erneut erzeugt werden kann (beispielsweise durch das Hinzufügen von Feldern, die ausgefüllt werden müssen).
- Sobald Sie ein verknüpftes benutzerdefiniertes Feature in Ihrem Dokument verwendet haben, haben Sie Zugriff darauf, auch wenn das Quelldokument gelöscht oder das Teilen aufgehoben wird.
- Das Hinzufügen von benutzerdefinierten Features zu Ihrer Symbolleiste ist eine Konto- und keine Dokumenteinstellung. Das Symbol (und das damit verbundene benutzerdefinierte Feature) ist in allen Ihren Dokumenten verfügbar.
- Wenn Sie ein benutzerdefiniertes Feature zur Ihrer Symbolleiste hinzufügen (oder ein Dokument mit einem benutzerdefinierten Feature öffnen), werden die FeatureScript-Hinweise automatisch aktiviert. Sie erkennen das an dem Symbol
 in der Navigationsleiste. Diese Hinweise geben dem Entwickler des Features nützliches Feedback.
in der Navigationsleiste. Diese Hinweise geben dem Entwickler des Features nützliches Feedback.
Bei der Entwicklung von FeatureScript hatten Sicherheitsaspekte von Anfang an hohe Priorität. Zu Ihrem Schutz wird FeatureScript in einer begrenzten Sandbox ausgeführt. Zudem sind die Auswirkungen des Features auf das Part Studio, in dem es verwendet wird, beschränkt. Dadurch wird gewährleistet, dass auch die Verwendung von benutzerdefinierten Features, die von nicht vertrauenswürdigen Benutzern geschrieben wurden, relativ sicher ist.
Was ein benutzerdefiniertes Feature nicht kann:
- etwas anderes außer dem Part Studio ändern, in dem es verwendet wird
- Ihr Onshape-Konto auf irgendeine Weise „infizieren“
- etwas an den Autor oder sonst jemanden kommunizieren
- die erneute Erzeugung des Part Studios initiieren, nachdem es von der Feature-Liste entfernt wurde
- andere Features in der Feature-Liste ändern
Woran Sie ein schädliches (oder schlecht geschriebenes) benutzerdefiniertes Feature erkennen:
- Die erneute Erzeugung dauert lange oder nimmt übermäßig viele Ressourcen in Anspruch, was Ihre Arbeit im Part Studio stören würde und nur durch die Entfernung des benutzerdefinierten Features zu beheben wäre.
- Variable Werte oder Geometrien in dem Part Studio werden geändert, um auf diese Weise Schaden anzurichten.
Die Veröffentlichung von schädlichem FeatureScript widerspricht den Onshape-Nutzungsbedingungen und wird nicht toleriert.
Bitte melden Sie schädliche benutzerdefinierte Features mit der Feedback-Schaltfläche im Hilfemenü.
Fügen Sie benutzerdefinierte Features zu Ihrer Feature-Symbolleiste aus Dokumenten hinzu, für die Sie mindestens die Berechtigung „Dokument verknüpfen“ haben. Sie können benutzerdefinierte Features in einem Part Studio hinzufügen, das Sie bearbeiten dürfen, oder wenn Sie eine Version mit dem Feature Studio anzeigen, das die Features definiert.
- Tippen Sie auf das Symbol „Benutzerdefinierte Features hinzufügen“.

Das Flyout „Benutzerdefinierte Features hinzufügen“ wird geöffnet.
- Tippen Sie, um den aktuellen Arbeitsbereich oder andere Dokumente auszuwählen.
- Tippen Sie zur Auswahl eines Dokuments, von dem ein benutzerdefiniertes Feature hinzugefügt werden soll.
- Tippen Sie, um die Version des Dokuments auszuwählen.
- Tippen Sie auf das benutzerdefinierte Feature, das Sie hinzufügen möchten, um es auszuwählen.
Tippen Sie auf eine Dropdown-Liste, um alle benutzerdefinierten Features daraus auszuwählen. Oder wählen Sie einzelne benutzerdefinierte Features durch Tippen aus.
Das hinzugefügte benutzerdefinierte Feature wird im Flyout blau hervorgehoben und zu Ihrer Feature-Symbolleiste hinzugefügt.
- Tippen Sie auf das Häkchen, um das Flyout zu schließen.
Onshape listet benutzerdefinierte Features automatisch alphabetisch auf.
Benutzerdefinierte Features, die von einem anderen Dokument aus verknüpft sind, werden in der Feature-Liste mit einem Link-Symbol versehen. ![]()
Wird eine neuere Version des Dokuments erstellt, von dem das benutzerdefinierte Feature stammt, wird das Symbol für Verknüpfungen in der Feature-Liste in Blau hervorgehoben und ein identisches Symbol wird in der Registerkarte „Part Studio“ angezeigt. ![]()
Weitere Informationen zu verknüpften Dokumenten und ihre Aktualisierung finden Sie unter Verknüpfte Dokumente.
Benutzerdefiniertes Feature aus der Feature-Symbolleiste entfernen
- Tippen Sie links unten in der Feature-Symbolleiste auf „Verwalten“.
- Tippen Sie auf das „x“ neben dem benutzerdefinierten Feature, das entfernt werden soll.
- Wenn Sie mit der Verwaltung der benutzerdefinierten Features fertig sind, tippen Sie auf „Fertig“.
Bei der Entwicklung von FeatureScript hatten Sicherheitsaspekte von Anfang an hohe Priorität. Zu Ihrem Schutz wird FeatureScript in einer begrenzten Sandbox ausgeführt. Zudem sind die Auswirkungen des Features auf das Part Studio, in dem es verwendet wird, beschränkt. Dadurch wird gewährleistet, dass auch die Verwendung von benutzerdefinierten Features, die von nicht vertrauenswürdigen Benutzern geschrieben wurden, relativ sicher ist.
Was ein benutzerdefiniertes Feature nicht kann:
- etwas anderes außer dem Part Studio ändern, in dem es verwendet wird
- Ihr Onshape-Konto kann auf irgendeine Weise „infiziert“ werden.
- etwas an den Autor oder sonst jemanden kommunizieren
- die erneute Erzeugung des Part Studios initiieren, nachdem es von der Feature-Liste entfernt wurde
- andere Features in der Feature-Liste ändern
Woran Sie ein schädliches (oder schlecht geschriebenes) benutzerdefiniertes Feature erkennen:
- Die erneute Erzeugung dauert lange oder nimmt übermäßig viele Ressourcen in Anspruch, was Ihre Arbeit im Part Studio stören würde und nur durch die Entfernung des benutzerdefinierten Features zu beheben wäre.
- Variable Werte oder Geometrien in dem Part Studio werden geändert, um auf diese Weise Schaden anzurichten.
Die Veröffentlichung von schädlichem FeatureScript widerspricht den Onshape-Nutzungsbedingungen und wird nicht toleriert.
Bitte melden Sie schädliche benutzerdefinierte Features mit der Schaltfläche „Support kontaktieren“ im Hilfemenü.
Sie müssen ein benutzerdefiniertes Feature zur Feature-Symbolleiste auf einer Browser-Version von Onshape hinzufügen, bevor Sie von einem Mobilgerät darauf zugreifen können. Weitere Informationen dazu finden Sie im Onshape-Browser-Hilfethema „Benutzerdefiniertes Feature“.
Auf einem Mobilgerät in einem Part Studio:
- Tippen Sie auf das Symbol für Features, um auf die Feature-Symbolleiste zuzugreifen.
Das benutzerdefinierte Feature, das in einer Browser-Version von Onshape hinzugefügt wurde, ist auf der Feature-Symbolleiste Ihres Mobilgeräts verfügbar.
- Tippen Sie, um das benutzerdefinierte Feature zu verwenden.
- Füllen Sie das Dialogfenster aus und tippen Sie auf das Häkchen.
- Das benutzerdefinierte Feature, das verwendet wurde, ist so wie jedes andere Onshape-Feature in der Feature-Liste aufgeführt.
Benutzerdefinierte Features verhalten sich wie andere Onshape-Features. Sie können bearbeitet, unterdrückt, verborgen und gelöscht werden.
Benutzerdefinierte Features, die von einem anderen Dokument aus verknüpft sind, werden in der Feature-Liste mit einem Link-Symbol versehen. ![]()
Wird eine neuere Version des Dokuments erstellt, von dem das benutzerdefinierte Feature stammt, wird das Symbol für Verknüpfungen in der Feature-Liste in Blau hervorgehoben und ein identisches Symbol wird in der Registerkarte „Part Studio“ angezeigt. ![]()
Weitere Informationen zu verknüpften Dokumenten und ihre Aktualisierung finden Sie unter Dokumente verknüpfen.
Bei der Entwicklung von FeatureScript hatten Sicherheitsaspekte von Anfang an hohe Priorität. Zu Ihrem Schutz wird FeatureScript in einer begrenzten Sandbox ausgeführt. Zudem sind die Auswirkungen des Features auf das Part Studio, in dem es verwendet wird, beschränkt. Dadurch wird gewährleistet, dass auch die Verwendung von benutzerdefinierten Features, die von nicht vertrauenswürdigen Benutzern geschrieben wurden, relativ sicher ist.
Was ein benutzerdefiniertes Feature nicht kann:
- etwas anderes außer dem Part Studio ändern, in dem es verwendet wird
- Ihr Onshape-Konto kann auf irgendeine Weise „infiziert“ werden.
- etwas an den Autor oder sonst jemanden kommunizieren
- die erneute Erzeugung des Part Studios initiieren, nachdem es von der Feature-Liste entfernt wurde
- andere Features in der Feature-Liste ändern
Woran Sie ein schädliches (oder schlecht geschriebenes) benutzerdefiniertes Feature erkennen:
- Die erneute Erzeugung dauert lange oder nimmt übermäßig viele Ressourcen in Anspruch, was Ihre Arbeit im Part Studio stören würde und nur durch die Entfernung des benutzerdefinierten Features zu beheben wäre.
- Variable Werte oder Geometrien in dem Part Studio werden geändert, um auf diese Weise Schaden anzurichten.
Die Veröffentlichung von schädlichem FeatureScript widerspricht den Onshape-Nutzungsbedingungen und wird nicht toleriert.
Bitte melden Sie schädliche benutzerdefinierte Features mit der Schaltfläche „Support kontaktieren“ im Hilfemenü.