 Benutzerdefinierte Tabellen
Benutzerdefinierte Tabellen
![]()
In benutzerdefinierten Tabellen können Sie mit „FeatureScript - Benutzerdefinierte Tabellen“ Informationen aus dem aktuellen Part Studio anzeigen. Sie können das FeatureScript selbst erstellen (siehe „Benutzerdefinierte Features hinzufügen“) und auch von der Community erstellte Tabellen als Beispiele verwenden. Sobald eine Tabelle zu einem Part Studio hinzugefügt wird, ist sie in allen Dokumenten verfügbar, auf die Sie zugreifen können.
Eine benutzerdefinierte Tabelle besteht aus zwei orthogonalen Komponenten:
-
Benutzerdefinierte Tabelle in einem Feature Studio.
-
Ein Part Studio zur Darstellung von Daten als Tabelle.
Eine benutzerdefinierte Tabelle kann auf jedes Part Studio angewendet werden.
Wenn eine benutzerdefinierte Tabelle in eine Zeichnung eingefügt wird, gelten die Tabellendaten des Part Studios für das gesamte Part Studio und nicht nur für Bauteile, die in die Zeichnung eingefügt wurden oder in der Zeichnung referenziert werden.
Wenn Sie Ihre eigene benutzerdefinierte Tabelle hinzufügen möchten, müssen Sie dafür das FeatureScript gschrieben haben und der Zugriff auf die Tabelle muss möglich sein. Erst dann können Sie mit diesem Schritt beginnen. Das Feature Studio muss sich nicht im selben Dokument befinden wie das Part Studio, in dem es verwendet wird.
Im Folgenden werden die grundlegenden Schritte für das Hinzufügen einer benutzerdefinierten Tabelle erläutert, gefolgt von Anleitungen, wie man mit einem Beispiel für eine benutzerdefinierte Tabelle beginnen kann.
- Klicken Sie auf
 rechts im Grafikbereich (unter dem Ansichtswürfel):
rechts im Grafikbereich (unter dem Ansichtswürfel): 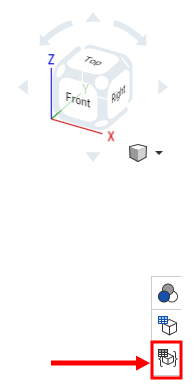
-
Die Palette für benutzerdefinierte Tabellen wird geöffnet:
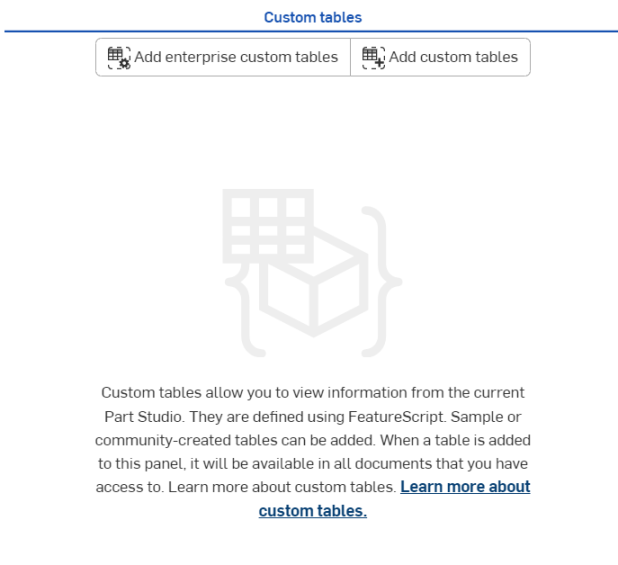
- Es gibt zwei Möglichkeiten, benutzerdefinierte Tabellen hinzuzufügen:
- Wenn Sie ein Enterprise-Administrator sind, können Sie auf
 klicken, um benutzerdefinierte Tabellen auszuwählen, die dem gesamten Enterprise zur Verfügung gestellt werden:
klicken, um benutzerdefinierte Tabellen auszuwählen, die dem gesamten Enterprise zur Verfügung gestellt werden: 
Wählen Sie in dem sich öffnenden Dialogfenster ein Dokument aus, das das FeatureScript enthält, das Sie zum Hinzufügen einer benutzerdefinierten Tabelle verwenden möchten. Wählen Sie dann das Feature Studio und die benutzerdefinierte Tabelle aus diesem Dokument aus.
Nur FeatureScript aus einer Version ist gültig.
- Wenn Sie Ihre eigene benutzerdefinierte Tabelle hinzufügen möchten, klicken Sie auf
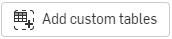 .
. Wählen Sie in dem sich öffnenden Dialogfenster ein Dokument aus, das das FeatureScript enthält, das Sie zum Hinzufügen einer benutzerdefinierten Tabelle verwenden möchten. Wählen Sie dann das Feature Studio und die benutzerdefinierte Tabelle aus diesem Dokument aus.
Nur FeatureScript aus einer Version ist gültig.
- Wenn Sie ein Enterprise-Administrator sind, können Sie auf
-
Sobald Sie das benutzerdefinierte Symbol auswählen, wird die benutzerdefinierte Tabelle zum Part Studio hinzugefügt.
- Klicken Sie auf
 rechts im Grafikbereich (unter dem Ansichtswürfel):
rechts im Grafikbereich (unter dem Ansichtswürfel): 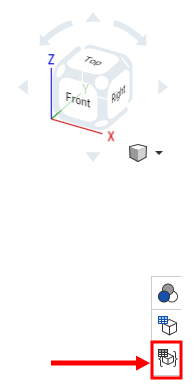
-
Die Palette für benutzerdefinierte Tabellen wird geöffnet:
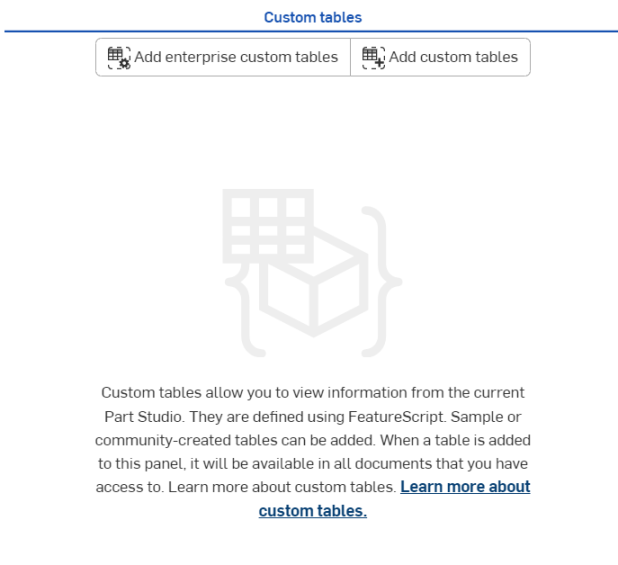
- Klicken Sie auf
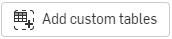 .
. 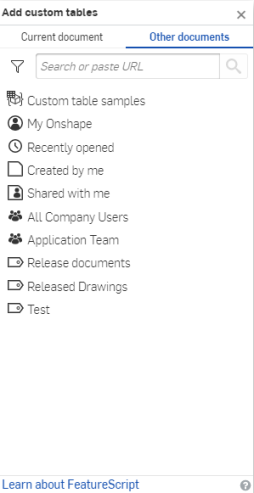
-
Klicken Sie auf „Beispiele für benutzerdefinierte Tabellen“.
- Wählen Sie ein Dokument aus, das die Tabelle enthält, die Sie hinzufügen möchten:
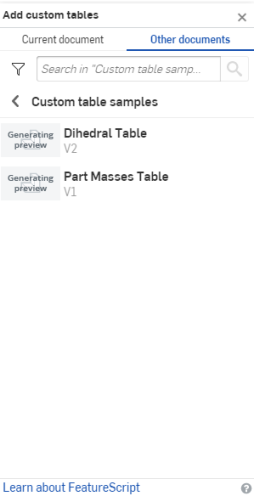
- Wählen Sie ein Feature Studio aus der Liste und dann das benutzerdefinierte Symbol aus:
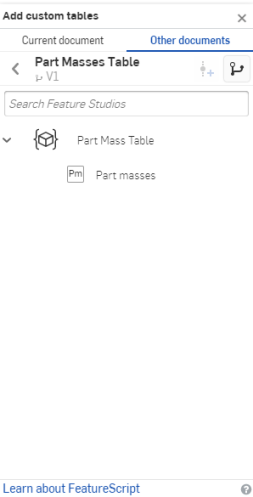
In diesem Beispiel ist das Dokument „Bauteilmassentabelle“, das Feature Studio ist „Baueilmassentabelle“ und das benutzerdefinierte Feature ist „Bauteilmassen“.
- Sobald Sie das benutzerdefinierte Feature auswählen, wird die benutzerdefinierte Tabelle zu Ihrem Part Studio hinzugefügt.
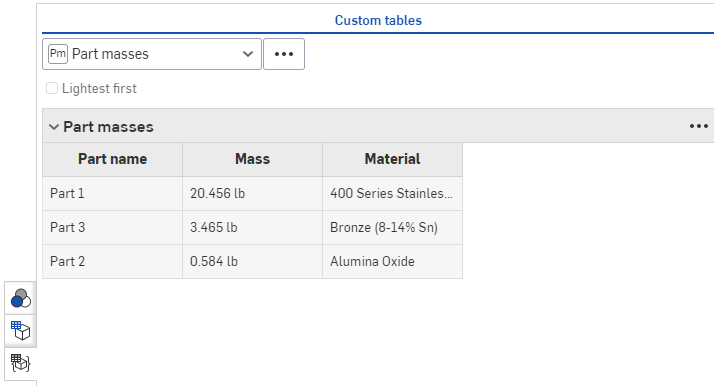
Wenn das FeatureScript Parametergruppen oder bedingte Sichtbarkeit enthält, können Sie diese ebenfalls in der benutzerdefinierten Tabelle anzeigen lassen. Siehe Beispiel unten.
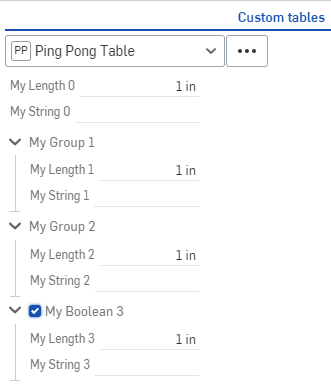
Sie können Spalten in der Tabelle neu anordnen, entfernen und erneut hinzufügen:
Rechtsklicken Sie auf eine Spalte und wählen Sie den gewünschten Befehl aus: „Nach links“, „Nach rechts“ oder „Entfernen“. Wenn eine Spalte bereits entfernt wurde, können Sie sie über das Überlaufmenü der Tabelle wieder hinzufügen:
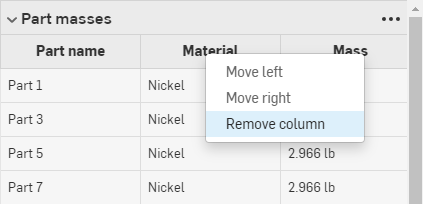
Rechtsklicken Sie auf eine Spalte, um die verfügbaren Befehle zu sehen; in diesem Fall ist der Befehl „Spalte ausblenden“ ausgewählt.
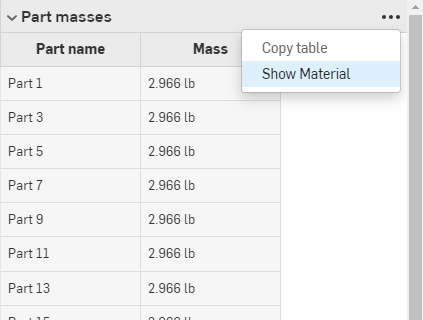
Verwenden Sie das Überlaufmenü zum Anzeigen von Tabellenbefehlen wie „Tabelle kopieren“ oder „<zuvor entfernte> Spalten anzeigen“.