 Bauteile und Baugruppen einfügen
Bauteile und Baugruppen einfügen
![]()
![]()
![]()
Mit „Bauteile und Baugruppen einfügen“ fügen Sie eine Instanz von Bauteilen, Baugruppen, Skizzen oder Oberflächen in die aktive Baugruppe ein. Instanzen können von folgenden Elementen erstellt werden: bestimmten Bauteilen (freigegeben oder nicht freigegeben), Skizzen und Oberflächen, die in einem Part Studio definiert sind (oder im gesamten Part Studio), und Baugruppen, die in einer anderen Baugruppen-Registerkarte definiert sind. Gleiches gilt für Bauteile und Baugruppen aus anderen Dokumenten (Verknüpfen von Dokumenten). Die Filter sind im Dialogfenster verfügbar, wenn die entsprechenden Elemente im aktuellen Dokument oder in anderen Dokumenten (die durchsucht werden) vorhanden sind.
Tastaturbefehl: i
Die Baugruppen-Symbolleiste ist aktiv, wenn eine Baugruppen-Registerkarte aktiv ist.
Beim Einfügen wird die Ausrichtung der bezogenen Baugruppe im ursprünglichen Part Studios als Standardposition für die erste Instanz übernommen. Alle weiteren Instanzen werden leicht versetzt eingefügt (Offset). Zur Erklärung: Die bezogene Baugruppe ist die eingefügte Baugruppe und mit „ursprünglichem Part Studio“ ist das Part Studio gemeint, aus dem das Bauteil oder die Unterbaugruppe eingefügt wird.
Das Verankern eines Bauteils unterscheidet sich von einer Verknüpfung. „Verankern“ (im Kontextmenü einer Bauteil-Instanz) bezieht sich auf die Baugruppe, in der das Bauteil verwendet wird, und wird nicht auf andere Baugruppen, in die das Bauteil eingefügt wird, übertragen.
Wenn Sie eine Instanz oder ein Feature aus der Baugruppe löschen, werden alle zugehörigen Features (Verknüpfungsverbindungen, Verknüpfungen, Beziehungen) ebenfalls gelöscht. Die einzige Ausnahme sind Verknüpfungsgruppen. Diese werden nicht gelöscht.
Sie können auch Bauteile, Oberflächen und zusammengesetzte Bauteile aus Part Studios in Baugruppen desselben Dokuments kopieren und einfügen. Rechtsklicken Sie auf das Bauteil in der Bauteil-Liste und wählen Sie Bauteil kopieren aus (oder verwenden Sie den Tastaturbefehl Strg/Cmd+c). Rechtsklicken Sie dann in eine Baugruppe und wählen Sie Bauteil einfügen aus (oder verwenden Sie den Tastaturbefehl Strg/Cmd+v).
- Klicken Sie auf das Tool zum Einfügen von Bauteilen und Baugruppen
 .
. 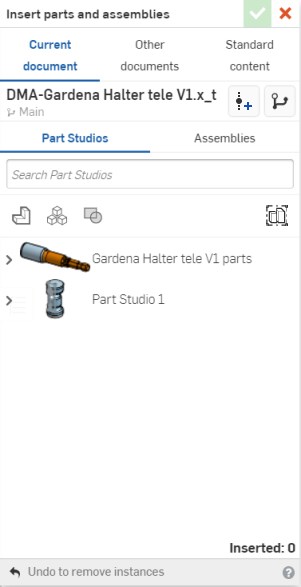
- Wählen Sie ein Dokument aus:
- Aktuelles Dokument, um etwas aus diesem Dokument einzufügen
- Andere Dokumente, um etwas aus einem anderen Dokument einzufügen
- Standardinhalt zum Einfügen der in Onshape enthaltenen Standard-Bauteile
Onshape merkt sich diese Auswahl und öffnet bei nachfolgenden Operationen das Dialogfenster mit der zuletzt ausgewählten Option.
Das Filtern nach Bauteilen und Oberflächen zeigt auch Ergebnisse für Netze und gemischte Modelle.
- Wählen Sie Part Studios oder Baugruppen aus.
- In Part Studios:
- Verwenden Sie die Symbole im Dialogfenster, um nach Skizzen
 , Oberflächen
, Oberflächen  , Bauteilen
, Bauteilen  und zusammengesetzten Bauteilen
und zusammengesetzten Bauteilen  zu filtern.
zu filtern. - Verwenden Sie das Suchfeld, um ein bestimmtes Bauteil zu finden.
- Verwenden Sie die Symbole im Dialogfenster, um nach Skizzen
- Verwenden Sie bei den Baugruppen das Suchfeld, um nach einer Baugruppe mit Namen zu suchen.
- Sie können nach Bauteil- oder Baugruppennamen und anderen Eigenschaften suchen (einschließlich benutzerdefinierter Eigenschaften).
- Die Suche akzeptiert Teilwörter und mehrere Wörter sowie nicht alphanumerische Zeichen, wie z. B. Satzzeichen.
- Der Filter
 links neben der Suchleiste zeigt allgemeine Eigenschaften (oder alle Eigenschaften) an, nach denen gesucht werden kann. Sie können mehrere Filter gleichzeitig verwenden.
links neben der Suchleiste zeigt allgemeine Eigenschaften (oder alle Eigenschaften) an, nach denen gesucht werden kann. Sie können mehrere Filter gleichzeitig verwenden. - Jedes Suchergebnis zeigt an, welcher Elementtyp den Suchkriterien entspricht: Vor dem Namen steht ein Symbol, gefolgt vom Namen des Elements. Darunter befinden sich das Arbeitsbereichs- oder Versionssymbol, der Dokumentname und der Arbeitsbereichsname (oder Versionsname, wenn unter den Suchkriterien), die Bauteilnummer und der Freigabe-Management-Status (siehe unten).

- In Part Studios:
- Falls verfügbar, können Sie mit dem Filter Freigegebene Objekte anzeigen eine bestimmte Revision eines Objekts in die Baugruppe einzufügen. In der Instanzenliste in der Baugruppe sind die Bauteile, die zuvor freigegeben wurden, mit einem ausgefüllten Dreieck markiert.
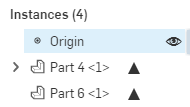
- If available, choose configuration options. Select the desired inputs and then click Generate:
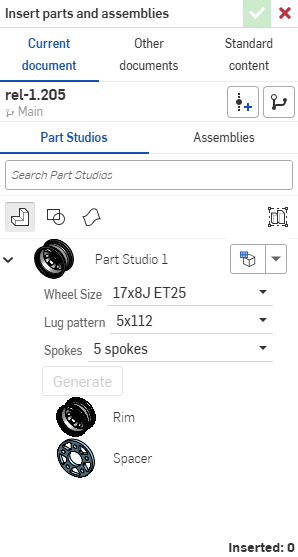
You can click the Set to last viewed configuration dropdown (
 ) to select the last active configuration in the Part Studio or assembly, or select Reset to default to set all inputs to their default values.
) to select the last active configuration in the Part Studio or assembly, or select Reset to default to set all inputs to their default values. - Wählen Sie die einzufügenden Instanzen aus:
- Wenn Sie Teile in diesem Dialogfenster anzeigen, wird die Standard-Detailansicht von Part Studio angezeigt. Darunter sehen Sie die einzelnen Teile in diesem Part Studio. Von hier aus können Sie:
- Klicken Sie auf einzelne Bauteile, um sie zur Baugruppe hinzuzufügen.
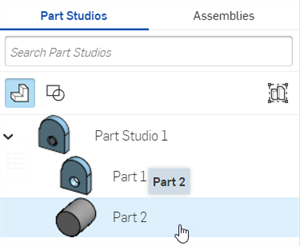
- Klicken Sie auf das Part Studio, um alle aktuellen Bauteile zur Baugruppe hinzuzufügen.
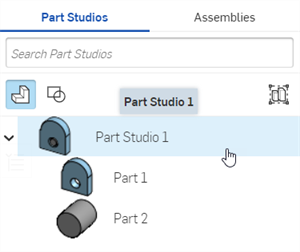
- Klicken Sie auf die Schaltfläche Ganzes Part Studio als starres Bauteil einfügen und wählen Sie dann das Part Studio aus. Mit dieser Option wird die Baugruppe automatisch mit allen Änderungen im Part Studio aktualisiert, einschließlich des Hinzufügens neuer Bauteile. Siehe Eingefügtes starres Part Studio bearbeiten.
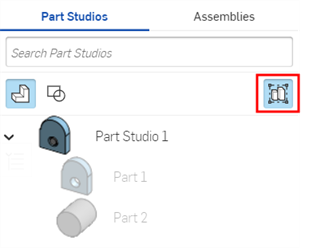
- Klicken Sie auf einzelne Bauteile, um sie zur Baugruppe hinzuzufügen.
- Wenn Sie Baugruppen in diesem Dialogfenster anzeigen, haben Sie folgende Optionen:
- Klicken Sie auf einzelne Unterbaugruppen, um sie zur aktuellen Baugruppe hinzuzufügen.
- Klicken Sie auf eine Baugruppe, um alle zugehörigen Unterbaugruppen zur aktuellen Baugruppe hinzuzufügen.
- Wenn Sie Teile in diesem Dialogfenster anzeigen, wird die Standard-Detailansicht von Part Studio angezeigt. Darunter sehen Sie die einzelnen Teile in diesem Part Studio. Von hier aus können Sie:
- Klicken Sie auf das Häkchen, um die Instanz einzufügen.
- Bauteile werden in die Baugruppe eingefügt, wobei die Ursprünge der Baugruppe und des Part Studios ausgerichtet sind.
- Wenn mehrere Exemplare eines Teils eingefügt werden, werden die nachfolgenden Exemplare leicht versetzt von der ersten eingefügt. Wenn Sie den Cursor jedoch in den Grafikbereich bewegen, wird Ihre Auswahl an Ihrem Cursor angezeigt.
- Ziehen Sie, um die Teile, Baugruppen oder Skizzen neu zu positionieren.
Wenn Skizzen in eine Baugruppe eingefügt werden, können sie über Verknüpfungsverbindungen verfügen und mit Bauteilen, anderen Skizzen und Baugruppen verbunden werden.
After a configured part or assembly has been inserted into an assembly, you can change the configuration:
- Right-click on the part or assembly in the Instances list and select Change configuration.
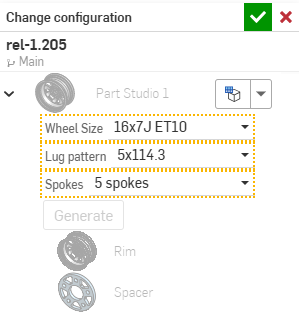
- Wählen Sie eine neue Konfigurationsoption aus.
- Klicken Sie auf
 , wenn Sie mit der Auswahl zufrieden sind (Abbrechen mit
, wenn Sie mit der Auswahl zufrieden sind (Abbrechen mit  ).
).
Um zu sehen, welche Konfiguration gerade in der Baugruppe aktiv ist, bewegen Sie den Mauszeiger über ein Bauteil in der Instanzenliste, und es erscheint ein Tooltip mit den Konfigurationsinformationen:
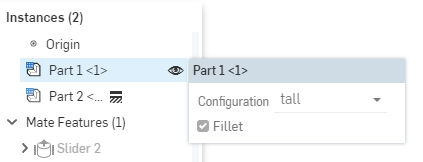
-
Fügen Sie das Part Studio in die Baugruppe mit der Schaltfläche Ganzes Part Studio als starr einfügen ein:
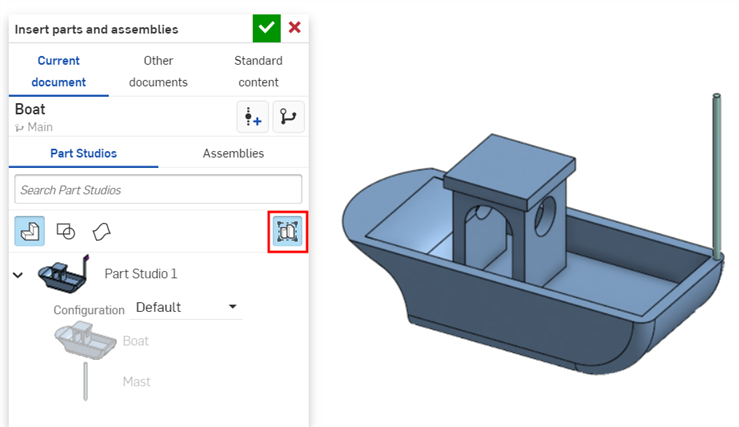
-
Rechtsklicken Sie in der Liste der Baugruppen-Instanzen auf das Part Studio und wählen Sie im Kontextmenü die Option Bearbeiten aus:
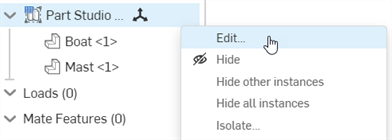
-
Das Dialogfenster „Part-Studio-Instanz bearbeiten“ wird geöffnet. In diesem Dialogfenster haben Sie folgende Möglichkeiten:
-
Fügen Sie alle Bauteile (
 ), Skizzen (
), Skizzen ( ) und Oberflächen (
) und Oberflächen ( ) ein oder entfernen Sie sie.
) ein oder entfernen Sie sie. -
Wechseln Sie aus der Dropdown-Liste „Konfiguration“ zu einer alternativen Part Studio-Konfiguration.
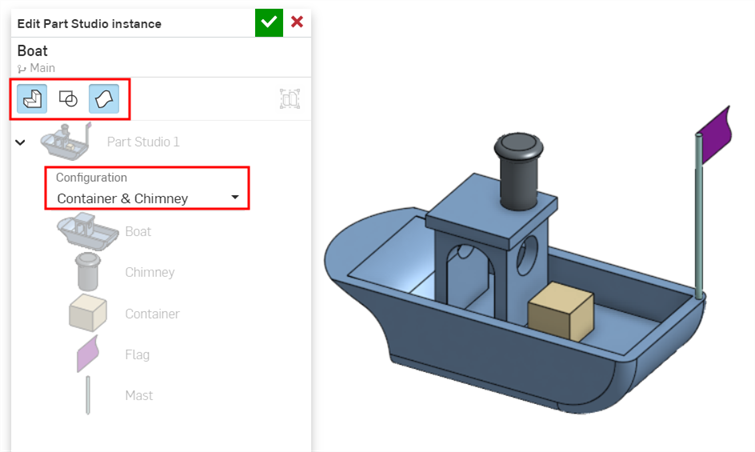
-
-
Klicken Sie im Dialogfenster auf das Häkchen (
 ), um Ihre Änderungen in der Baugruppe zu akzeptieren.
), um Ihre Änderungen in der Baugruppe zu akzeptieren.
Besitzt eine einzufügende Komponente bereits eine definierte Verknüpfungsverbindung (im Part Studio) und Sie haben in der Baugruppe den Fangmodus ![]() aktiviert, haben Sie folgende Möglichkeiten:
aktiviert, haben Sie folgende Möglichkeiten:
- Wenn Sie die Komponente aus dem Dialogfenster „Einfügen“ in die Baugruppe ziehen, können Sie die Quell-Verknüpfungsverbindung der Komponente mit anderen Verknüpfungsverbindungen in der Baugruppe mit Fangen ausrichten. (Diese werden angezeigt, wenn Sie den Mauszeiger darüber bewegen.)
- Wenn die Komponente, die eingefügt wird, mehr als nur eine explizit definierte Verknüpfungsverbindung hat, können Sie mit der Strg-Taste die Verknüpfungsverbindungen durchgehen und bei der Verbindung anhalten, die als neue Ausgangs-Verknüpfungsverbindung für den Fangmodus verwendet werden soll.
- Wenn Sie eine Ziel-Verknüpfungsverbindung fangen und das Einfügen übernehmen (durch Schließen des Dialogfensters), wird eine feste Verknüpfung zwischen den Quell- und Ziel-Verknüpfungsverbindungen erstellt.
- Sie können die Bauteil-Instanz (oder Unterbaugruppe) beim Einfügen frei schwenken und drehen – auch im Fangmodus.
Wenn es auf der einzufügenden Komponente keine explizit definierten Verknüpfungsverbindungen gibt, ist das freie Ziehen ohne Fangfunktion verfügbar, selbst wenn der Fangmodus aktiviert ist.
Einmal in eine Baugruppe eingefügt, kann ein revisioniertes Bauteil aktualisiert werden, damit Sie die aktualisierte Revision sehen. Klicken Sie auf das Symbol in der Liste der Instanzen, um den Referenz-Manager zu öffnen. Dort können Sie auf die letzte Version aktualisieren oder eine selektive Aktualisierungdurchführen. Bauteile, von denen eine neuere Version vorliegt, werden mit diesem Symbol in der Instanzenliste angezeigt: ![]() .
.
Klicken Sie auf das Symbol, um die gewünschte Revision auszuwählen:
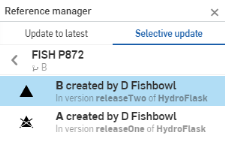
![]() – Versionsdiagramm zum Einfügen einer bestimmten Dokumentversion
– Versionsdiagramm zum Einfügen einer bestimmten Dokumentversion
![]() – Version erstellen zum schnellen Anlegen einer neuen Version des Dokuments, um ein Element mit Version auszuwählen
– Version erstellen zum schnellen Anlegen einer neuen Version des Dokuments, um ein Element mit Version auszuwählen
Doppelklicken Sie auf ein Bauteil in der Instanzenliste, um eine Kontextsitzung für dieses Bauteil zu öffnen, zu erstellen oder zu bearbeiten.
Tipps
- Wenn Sie Bauteile und Baugruppen einfügen, können Sie in anderen Dokumenten suchen:
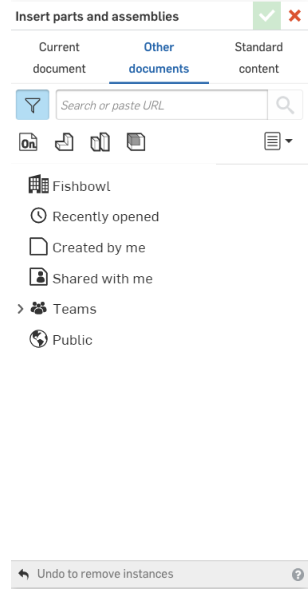
- Beachten Sie, dass hier dieselben Filter, einschließlich Teams und Bezeichnungen, verfügbar sind wie auf der Dokumentenseite.
- Grenzen Sie Ihre Suche ein, indem Sie einen Filter und dann ein Dokument auswählen. Sie können auch das Suchfeld verwenden, wenn Sie den Namen des gesuchten Elements kennen.
- Sobald ein Bauteil, eine Skizze oder Oberfläche in eine Baugruppe eingefügt wird, kann die Version eines bestimmten Elements geändert werden: Klicken Sie mit der rechten Maustaste in der Instanzenliste auf den Namen des Elements und wählen Sie im Kontextmenü „In Version ändern ...“ aus.
- Bei Bauteil-Musterinstanzen für Verknüpfungsverbindungen in einem Part Studio werden alle Verknüpfungsverbindungen der Baugruppe hinzugefügt, wenn das Part Studio eingefügt wird. Wenn Sie nach dem Einfügen des Part Studios in die Baugruppe keine Verknüpfungsverbindungen sehen, überprüfen Sie, ob das Part Studio als zugehörig zur Verknüpfungsverbindung (Eigentümerobjekt) aufgeführt ist.

- Tippen Sie auf das Einfügen-Tool.

- Tippen Sie Aktuelles Dokument aus diesem Dokument einzufügen oder Anderes Dokument um ein anderes Dokument zu finden, aus dem Sie auswählen können. Sie können auch auswählen, ob von OnShape gelieferte Standardteile aus eingefügt werden sollen Standardinhalt.
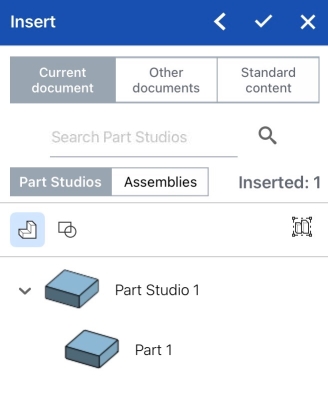
- If you select Browse documents, select a filter or search to find the document from which to insert, then tap to select the document.
Sie können aus anderen Dokumenten nur auswählen, wenn dieses Dokument eine oder mehrere Versionen hat. Es wird ein Hinweis zum Dokumentstatus angezeigt, wenn keine Version oder eine neuere Version vorhanden ist. Wenn keine Version vorhanden ist, tippen Sie, um eine Version in diesem Dokument zu erstellen.
- Sie können ein zuvor freigegebenes Bauteil oder eine Baugruppe zum Einfügen auswählen. Freigegebene Objekte erkennen Sie an dem ausgefüllten Dreieckssymbol auf der rechten Seite:
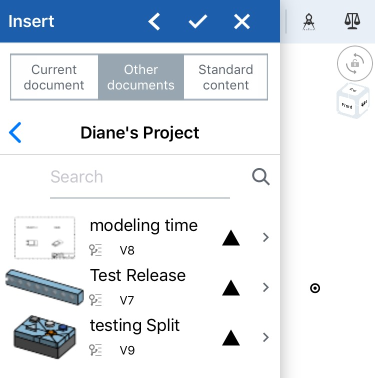
- Wählen Sie Bauteile oder Baugruppen aus, um die Part Studios oder Baugruppen des Dokuments anzuzeigen.
- Tippen Sie in Part Studios, um ein ganzes Part Studio einzufügen, oder tippen Sie, um bestimmte Teile auszuwählen. Verwenden Sie die Symbole im Dialogfenster, um nach Skizzen zu filtern
 , Oberflächen
, Oberflächen  , teile
, teile  , Verbundteile
, Verbundteile  , und flache Muster aus Blech
, und flache Muster aus Blech  . Verwenden Sie das Suchfeld, um ein bestimmtes Teil zu finden.
. Verwenden Sie das Suchfeld, um ein bestimmtes Teil zu finden. - Tippen Sie innerhalb von Baugruppen auf, um eine Baugruppe einzufügen. Verwenden Sie das Suchfeld, um ein bestimmtes Bauteil zu finden.
Wenn Sie Teile anzeigen, wird die Standard-Detailansicht von Part Studio angezeigt. Darunter sehen Sie die einzelnen Teile in diesem Part Studio. Tippen Sie auf den Namen von Part Studio, um den gesamten Inhalt des Part Studios einzufügen, oder tippen Sie auf einzelne Teile. Das funktioniert genauso für Baugruppen. Im Dialogfeld „Einfügen“ wird die Anzahl „Eingefügt“ angezeigt, die mit jeder eingefügten Entität aktualisiert wird. Sie können mehrere Objekte gleichzeitig in eine Baugruppe einfügen.
Wählen Sie das Symbol Ganzes Part Studio als starres Bauteil einfügen
 aus. Wählen Sie dann das Part Studio aus. Mit dieser Option wird die Baugruppe automatisch mit allen Änderungen im Part Studio aktualisiert, einschließlich des Hinzufügens neuer Bauteile.
aus. Wählen Sie dann das Part Studio aus. Mit dieser Option wird die Baugruppe automatisch mit allen Änderungen im Part Studio aktualisiert, einschließlich des Hinzufügens neuer Bauteile. - Tippen Sie in Part Studios, um ein ganzes Part Studio einzufügen, oder tippen Sie, um bestimmte Teile auszuwählen. Verwenden Sie die Symbole im Dialogfenster, um nach Skizzen zu filtern
- Alle Bauteile oder Baugruppen, die über Konfigurationen verfügen, werden mit ihren Optionen angezeigt, damit die gewünschte Konfiguration beim Einfügen in die Baugruppe ausgewählt werden kann.
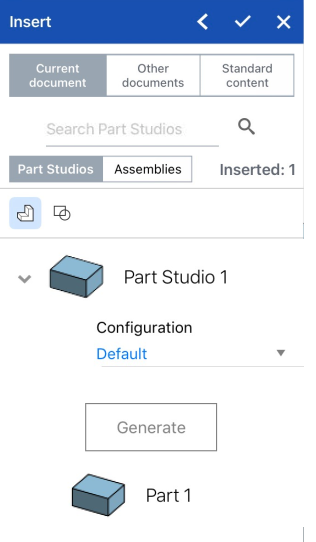
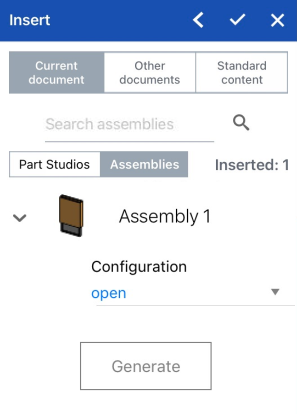
Das Dialogfenster „Einfügen“ zeigt das Einfügen von konfigurierten Bauteilen (links oben) und eine konfigurierte Baugruppe (rechts).
Konfigurationen werden in Onshape auf einem Browser erstellt und können auf einem iOS-Gerät angezeigt und bearbeitet werden.
- Tippen Sie bei Bedarf auf den nach links zeigenden Richtungspfeil oben rechts im Einfügen-Dialogfenster, um das Dialogfenster zu reduzieren und die Baugruppe anzuzeigen.
- Tippen Sie auf das Häkchen, um das Dialogfenster „Einfügen“ zu schließen und Ihre Änderungen zu speichern.
Die Standardpositionierung der eingefügten Elemente ist die Ausrichtung des Ursprungs des Part Studios (des Bauteils oder der Unterbaugruppe, die eingefügt wird) auf den Baugruppenursprung (der Baugruppe, in die die Komponente eingefügt wird).
Wenn Sie ein Bauteil oder eine Baugruppe aus einem anderen Dokument eingefügt haben, wird in der Feature-Liste ein Link-Symbol neben dem abgeleiteten Feature angezeigt. Das ist ein Hinweis, dass eine Verknüpfung zu einem anderen Dokument besteht. ![]()
Wird eine neuere Version des Dokuments erstellt (von dem das Part Studio oder die Baugruppe eingefügt wurde), wird das Symbol für Verknüpfungen in der Instanzenliste blau hervorgehoben und ein identisches Symbol in der Registerkarte „Baugruppe“ angezeigt. ![]()
Weitere Informationen zu verknüpften Dokumenten und deren Aktualisierung finden Sie unter Dokumente verknüpfen.
- Die Standardpositionierung der eingefügten Elemente ist die Ausrichtung des Ursprungs des Part Studios (des Bauteils oder der Unterbaugruppe, die eingefügt wird) auf den Baugruppenursprung (der Baugruppe, in die die Komponente eingefügt wird).
- Wenn einem Bauteil Verknüpfungsverbindungen in einem Part Studio hinzugefügt wurden, sind diese weiterhin vorhanden, wenn das Bauteil in die Baugruppe eingefügt wird. Ein Bauteil mit Verknüpfungsverbindungen, die explizit in einem Part Studio definiert wurden, verfügt über eine Dropdown-Liste in der Baugruppen-Instanzenliste, die die Verknüpfungsverbindungen dieses Bauteils enthält.
-
Das Verankern eines Bauteils unterscheidet sich von einer Verknüpfung. „Verankern“ (im Kontextmenü eines Bauteils) bezieht sich auf die Baugruppe, in der das Bauteil verwendet wird, und wird nicht auf andere Baugruppen, in die das Bauteil eingefügt wird, übertragen.
- Wenn Sie eine Instanz oder ein Feature aus der Baugruppe löschen, werden alle zugehörigen Features (Verknüpfungsverbindungen, Verknüpfungen, Beziehungen) ebenfalls gelöscht. Die einzige Ausnahme sind Verknüpfungsgruppen. Diese werden nicht gelöscht.
- Tippen Sie auf das Einfügen-Tool.

- Wählen Aktuelles Dokument aus diesem Dokumentarbeitsbereich einzufügen oder Andere Dokumente um ein anderes Dokument zu finden, aus dem Sie auswählen können. Sie können auch auswählen, ob von OnShape gelieferte Standardteile aus eingefügt werden sollen Standardinhalt.
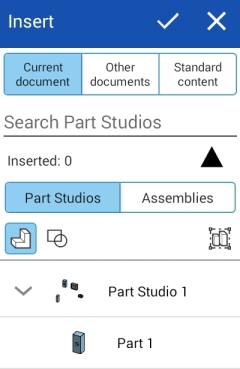
- If you select Browse documents, select a filter or search to find the document from which to insert, then tap to select the document.
Sie können aus anderen Dokumenten nur auswählen, wenn dieses Dokument eine oder mehrere Versionen hat. Es wird ein Hinweis zum Dokumentstatus angezeigt, wenn keine Version oder eine neuere Version vorhanden ist. Wenn keine Version vorhanden ist, tippen Sie, um eine Version in diesem Dokument zu erstellen.
- Sie können ein bereits freigegebenes Bauteil auswählen. Verwenden Sie das ausgefüllte Dreieckssymbol, um nach Dokumenten mit freigegebenen Bauteilen oder Baugruppen zu filtern:
- Wählen Sie Bauteile oder Baugruppen aus, um die Part Studios oder Baugruppen des Dokuments anzuzeigen.
- Tippen Sie in Part Studios, um ein ganzes Part Studio einzufügen, oder tippen Sie, um bestimmte Teile auszuwählen. Verwenden Sie die Symbole im Dialogfenster, um nach Skizzen zu filtern
 , Oberflächen
, Oberflächen  , teile
, teile  , Verbundteile
, Verbundteile  , und flache Muster aus Blech
, und flache Muster aus Blech  . Verwenden Sie das Suchfeld, um ein bestimmtes Teil zu finden.
. Verwenden Sie das Suchfeld, um ein bestimmtes Teil zu finden. - Tippen Sie innerhalb von Baugruppen auf, um eine Baugruppe einzufügen. Verwenden Sie das Suchfeld, um ein bestimmtes Bauteil zu finden.
Wenn Sie Bauteile anzeigen, sehen Sie die Standard-Detailansicht von Part Studio mit den einzelnen Bauteilen unten. Tippen Sie auf den Namen des Part Studios, um alle Bauteile einzufügen, die sich derzeit im Part Studio befinden, oder tippen Sie auf einzelne Bauteile.
Im Einfügen-Dialogfenster sehen Sie auch die Anzahl der „eingefügten“ Elemente, die mit jedem weiteren eingefügten Element aktualisiert werden. Sie können außerdem mehrere Elemente gleichzeitig in eine Baugruppe einfügen.Wählen Sie das Symbol Ganzes Part Studio als starres Bauteil einfügen
 aus. Wählen Sie dann das Part Studio aus. Mit dieser Option wird die Baugruppe automatisch mit allen Änderungen im Part Studio aktualisiert, einschließlich des Hinzufügens neuer Bauteile.
aus. Wählen Sie dann das Part Studio aus. Mit dieser Option wird die Baugruppe automatisch mit allen Änderungen im Part Studio aktualisiert, einschließlich des Hinzufügens neuer Bauteile. - Tippen Sie in Part Studios, um ein ganzes Part Studio einzufügen, oder tippen Sie, um bestimmte Teile auszuwählen. Verwenden Sie die Symbole im Dialogfenster, um nach Skizzen zu filtern
- Alle Bauteile, die über Konfigurationen verfügen, werden mit ihren Optionen angezeigt, damit die gewünschte Konfiguration beim Einfügen in die Baugruppe ausgewählt werden kann:
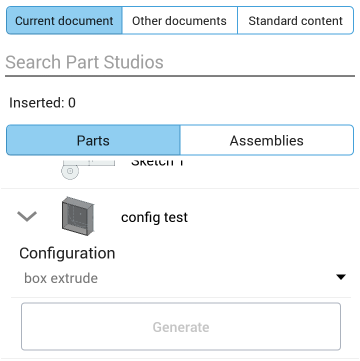
Konfigurationen werden in Onshape auf einem Browser erstellt und können auf einem Android-Gerät angezeigt und bearbeitet werden.
- Tippen Sie bei Bedarf auf den nach links zeigenden Richtungspfeil oben rechts im Einfügen-Dialogfenster, um das Dialogfenster zu reduzieren und die Baugruppe anzuzeigen.
- Tippen Sie auf das Häkchen.
Die Standardpositionierung der eingefügten Elemente ist die Ausrichtung des Ursprungs des Part Studios (des Bauteils oder der Unterbaugruppe, die eingefügt wird) auf den Baugruppenursprung (der Baugruppe, in die die Komponente eingefügt wird).
Wenn Sie ein Bauteil oder eine Baugruppe aus einem anderen Dokument eingefügt haben, wird in der Feature-Liste ein Link-Symbol neben dem abgeleiteten Feature angezeigt. Das ist ein Hinweis, dass eine Verknüpfung zu einem anderen Dokument besteht. ![]()
Wird eine neuere Version des Dokuments erstellt (von dem das Part Studio oder die Baugruppe eingefügt wurde), wird das Symbol für Verknüpfungen in der Instanzenliste blau hervorgehoben und ein identisches Symbol in der Registerkarte „Baugruppe“ angezeigt. ![]()
Weitere Informationen zu verknüpften Dokumenten und deren Aktualisierung finden Sie unter Dokumente verknüpfen.
- Die Standardpositionierung der eingefügten Elemente ist die Ausrichtung des Ursprungs des Part Studios (des Bauteils oder der Unterbaugruppe, die eingefügt wird) auf den Baugruppenursprung (der Baugruppe, in die die Komponente eingefügt wird).
- Wenn einem Bauteil Verknüpfungsverbindungen in einem Part Studio hinzugefügt wurden, sind diese weiterhin vorhanden, wenn das Bauteil in die Baugruppe eingefügt wird. Ein Bauteil mit Verknüpfungsverbindungen, die explizit in einem Part Studio definiert wurden, verfügt über eine Dropdown-Liste in der Baugruppen-Instanzenliste, die die Verknüpfungsverbindungen dieses Bauteils enthält.
-
Das Verankern eines Bauteils unterscheidet sich von einer Verknüpfung. „Verankern“ (im Kontextmenü eines Bauteils) bezieht sich auf die Baugruppe, in der das Bauteil verwendet wird, und wird nicht auf andere Baugruppen, in die das Bauteil eingefügt wird, übertragen.
- Wenn Sie eine Instanz oder ein Feature aus der Baugruppe löschen, werden alle zugehörigen Features (Verknüpfungsverbindungen, Verknüpfungen, Beziehungen) ebenfalls gelöscht. Die einzige Ausnahme sind Verknüpfungsgruppen. Diese werden nicht gelöscht.