Arbeiten mit Zwangsbedingungen
![]()
![]()
![]()
Zwangsbedingungen sind verfügbar und sichtbar, wenn eine Skizze erstellt wird oder für die Bearbeitung geöffnet ist.
Zwangsbedingungen, die zwischen Elementen in zwei Skizzen definiert werden (wenn Sie beispielsweise ein Element aus einer Skizze in einer anderen Skizze verwenden), unterscheiden sich durch einen blauen Hintergrund. Zwangsbedingungen können manuell hinzugefügt werden, einige entstehen während der Geometrieerstellung beim Zeichnen. Wenn der Mauszeiger über solche Zwangsbedingungen bewegt wird, wird der Hintergrund der Zwangsbedingung dunkelblau:
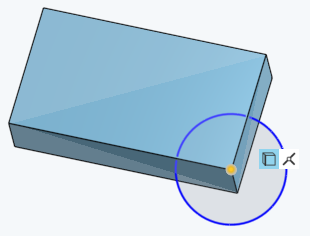
Die oben gezeigte Verwenden-Zwangsbedingung (mit dem blauen Hintergrund) beschränkt einen Scheitelpunkt in der Skizze des Rechtecks mit dem Kreismittelpunkt in der Skizze des Kreises.
Mit den Skizzen-Tools für Zwangsbedingungen können Sie Zwangsbedingungen anzeigen und ändern, während eine Skizze erstellt oder anderweitig zur Bearbeitung geöffnet ist. Zwangsbedingungen, die zwischen Elementen in zwei Skizzen definiert werden (wenn Sie beispielsweise ein Element aus einer Skizze in einer anderen Skizze verwenden), unterscheiden sich durch einen blauen Hintergrund. Zwangsbedingungen können manuell hinzugefügt werden, einige entstehen während der Geometrieerstellung beim Zeichnen. Wenn der Mauszeiger über solche Zwangsbedingungen bewegt wird, wird der Hintergrund der Zwangsbedingung dunkelblau:
Es sind mehrere Zwangsbedingungen verfügbar: Deckungsgleich, Konzentrisch, Parallel, Tangential, Horizontal, Vertikal, Lotrecht, Gleich, Mittelpunkt, Senkrecht, Durchstechen, Symmetrisch, Verankern und Krümmung. Zwangsbedingungen können zu einer Skizze automatisch durch Ableitung oder manuell über die Symbolleiste hinzugefügt werden.
In diesem Beispiel wird eine Mittelpunkt-Zwangsbedingung zwischen einer vertikalen Konstruktionslinie und einem Kreis hinzugefügt. Wählen Sie den Mittelpunkt des Kreises und die Konstruktionslinie aus. Klicken Sie in der Skizzen-Symbolleiste auf die Mittelpunkt-Zwangsbedingung. Dieser Vorgang kann für die verschiedenen Zwangsbedingungen nachgeahmt werden. Alternativ können Sie auch zunächst das Tool „Mittelpunkt-Zwangsbedingung“ aus der Skizzen-Symbolleiste und dann die Konstruktionslinie und den Kreis auswählen.
So wenden Sie eine Zwangsbedingung in einer Zeichnung an:
-
Wählen Sie die Abhängigkeit aus dem Menü aus (oder verwenden Sie die entsprechende Tastaturbefehl) und wählen Sie die Elemente aus, auf die die Zwangsbedingung in der Skizze angewendet wird.
-
Wählen Sie die Skizzeneinheiten aus und klicken Sie in der Symbolleiste im Zwangsbedingung-Menü auf die Zwangsbedingung.
Die folgenden Zwangsbedingungen sind in der Symbolleiste im Zwangsbedingungen-Menü verfügbar:
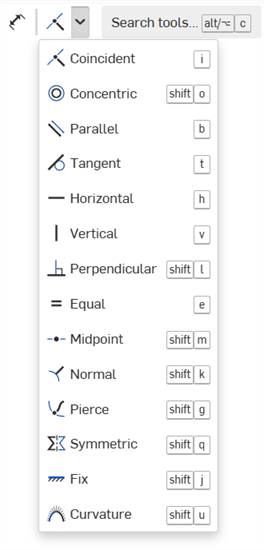
-
Deckungsgleich: wenn sich zwei oder mehr Skizzeneinheiten in einer Skizze an der gleichen Stelle befinden sollen.
-
Konzentrisch: wenn ein beliebiger Punkt deckungsgleich mit dem Zentrum eines Bogens oder Kreises sein soll. Sie können auch einen gemeinsamen Mittelpunkt für Bögen und Kreise festlegen.
-
Parallel: wenn mindestens zwei Linien parallel verlaufen sollen.
-
Tangential: wenn zwei Skizzeneinheiten oder zwischen einer Skizzeneinheit und einer Ebene eine tangentiale Beziehung herrschen soll.
-
Horizontal: wenn eine oder mehrere Linien oder eine Reihe von Punkten waagerecht beschränkt sein sollen.
-
Vertikal: wenn Sie eine oder mehrere Linien oder eine Reihe von Punkten vertikal beschränkt sein sollen.
-
Senkrecht: wenn zwei Linien senkrecht sein sollen.
-
Gleich: wenn mehrere Linien gleich lang oder mehrere Bögen den gleichen Radius haben sollen.
-
Mittelpunkt: wenn ein Skizzenpunkt auf den Mittelpunkt einer Linie oder eines Bogens beschränkt sein soll.
-
Normal: wenn eine Kurve und eine Linie oder eine Kurve und eine Ebene senkrecht zueinander verlaufen sollen.
-
Anstecken: wenn eine Skizzeneinheit mit einem anderen Objekt außerhalb der aktiven Skizzenebene deckungsgleich sein soll.
-
Symmetrisch: wenn zwei Objekte desselben Typs symmetrisch, relativ zu einer Linie, Ebene oder linearen Kante ausgerichtet werden sollen.
-
Verankern: wenn eine Skizzeneinheit auf der Skizzenebene festgesetzt werden soll und dann nicht mehr bewegt werden kann.
-
Krümmung: wenn kontinuierliche Krümmungsübergänge zwischen Skizzen-Splines oder Kegeln und der umgebenden Geometrie erstellt werden sollen.
Bewegen Sie den Mauszeiger in einer geöffneten Skizze über ein Skizzenelement, wie beispielsweise eine Linie oder einen Bogen, um die Zwangsbedingungen für dieses Element anzuzeigen. Während Sie den Mauszeiger über die Elemente bewegen, werden nur die Zwangsbedingungen des hervorgehobenen Elements angezeigt. Um alle Zwangsbedingungen weiterhin anzuzeigen, drücken Sie beim Bewegen der Maus die Umschalttaste.
Elemente werden orange hervorgehoben, wenn der Mauszeiger darüber bewegt wird. Dies gilt nicht für referenzierte Zwangsbedingungen, die einen blauen Hintergrund haben, der dunkler wird, wenn der Mauszeiger darüber bewegt wird. Zugehörige Elemente werden gelb hervorgehoben, wie beispielsweise die koordinierenden Elemente bei der Auswahl einer Zwangsbedingung.
![]()
Diese Zwangsbedingungen sind im Zwangsbedingungen-Bereich der Symbolleiste nicht vorhanden, sondern werden bei bestimmten Vorgängen automatisch erstellt, wie unten beschrieben:
-
 Quadrant: Beschränkt einen Punkt so, dass er mit einer Ellipse und der Hauptachse oder der Nebenachse dieser Ellipse deckungsgleich ist. Kann durch Ableitung, durch Ziehen eines Elements oder Platzieren eines Elements auf einem der Punkte auf einer Ellipse erstellt werden.
Quadrant: Beschränkt einen Punkt so, dass er mit einer Ellipse und der Hauptachse oder der Nebenachse dieser Ellipse deckungsgleich ist. Kann durch Ableitung, durch Ziehen eines Elements oder Platzieren eines Elements auf einem der Punkte auf einer Ellipse erstellt werden. -
 Verwenden: Beschränkt ein Skizzenelement in einer Skizze auf ein Element in einer anderen Skizze. Entsteht durch Auswahl des Verwenden-Tools und eines Elements (Skizzenelement, Fläche oder Kante) in einer anderen Skizze oder einem anderen Feature.
Verwenden: Beschränkt ein Skizzenelement in einer Skizze auf ein Element in einer anderen Skizze. Entsteht durch Auswahl des Verwenden-Tools und eines Elements (Skizzenelement, Fläche oder Kante) in einer anderen Skizze oder einem anderen Feature. -
 Schnittpunkt: Beschränkt die Endpunkte einer offenen Kurve (resultierend aus der Verwendung des Schnittpunkt-Tools) mit Anstecken-Zwangsbedingungen
Schnittpunkt: Beschränkt die Endpunkte einer offenen Kurve (resultierend aus der Verwendung des Schnittpunkt-Tools) mit Anstecken-Zwangsbedingungen  so, dass sie auf den Kanten der geschnittenen Fläche liegen. Bei einer geschlossenen Kurve werden die Skizzenelemente durch Schnittpunkt-Zwangsbedingungen beschränkt.
so, dass sie auf den Kanten der geschnittenen Fläche liegen. Bei einer geschlossenen Kurve werden die Skizzenelemente durch Schnittpunkt-Zwangsbedingungen beschränkt.
An der Farbe der Skizzenelemente erkennen Sie den Status der Zwangsbedingung:
- Blau bedeutet unterbeschränkt.
- Schwarz bedeutet vollständig beschränkt.
- Rot weist auf ein Problem mit der Zwangsbedingung hin (überbeschränkt).
An der Farbe eines Zwangsbedingungs-Symbols erkennen Sie den Status der Zwangsbedingung:
- Schwarz auf Grau bedeutet gut definiert.
- Weiß auf Rot ist ein Hinweis auf ein Problem.
- Bei der Auswahl haben nicht vollständig beschränkte Skizzenpunkte (blau und rot) Vorrang vor allen überlappenden, vollständig beschränkten Skizzenpunkten (schwarz).
Durch das Hinzufügen weiterer Bemaßungen oder Zwangsbedingungen wird die Skizze noch mehr beschränkt. Durch Ziehen der Elemente können Sie womöglich leichter entscheiden, welche Zwangsbedingungen oder Bemaßungen Sie hinzufügen möchten.

Sie können die Skizzenbedingungen und Bemaßungen anzeigen, filtern, analysieren und Fehler in den Skizzenbedingung korrigieren.
Auf den Zwangsbedingungen-Manager zugreifen
Im Skizzen-Dialogfenster:
-
Klicken Sie auf das Symbol für Skizzendiagnose-Tools anzeigen (
 ).
). -
Klicken Sie auf Zwangsbedingungen-Manager.
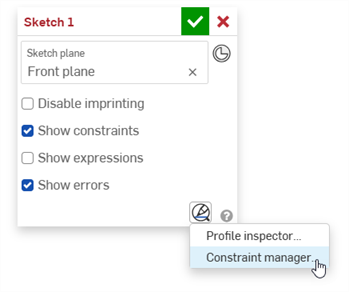
Das Zwangsbedingungen-Manager-Dialogfenster wird geöffnet:
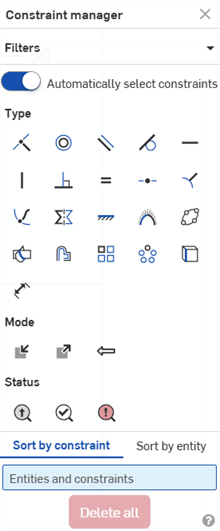
Zwangsbedingungen-Manager verwenden
Im Zwangsbedingungen-Manager-Dialogfenster können Sie Folgendes tun:
-
Filter: Alle Dialogfenster-Bereiche gleichzeitig reduzieren/erweitern (Typ, Modus, Status).
-
Zwangsbedingungen automatisch wählen: Wenn diese Option mit der Umschaltfunktion aktiviert ist (Standardeinstellung), erhält jede im Zwangsbedingungen-Manager-Dialogfenster ausgewählte Zwangsbedingung einen gelben Begrenzungsrahmen. Ist diese Option deaktiviert, werden Zwangsbedingungen nicht von einem Begrenzungsrahmen umgeben (sie sind dann nicht ausgewählt).
Diese Option ist praktisch, wenn Sie nur die Zwangsbedingungen eines bestimmten Bauteils der Skizze auswählen möchten. Ein Beispiel: Sie deaktivieren diese Option mit der Umschaltfunktion und wählen dann den Abhängigkeitstyp aus, den Sie in dem Bereich Ihrer Skizze platzieren möchten (z. B. deckungsgleiche Abhängigkeiten im Beispiel unten). Dann ziehen Sie um einen Teil Ihrer Skizze einen Auswahlrahmen auf (im Beispiel unten ein Rechteck). Nur Zwangsbedingungen für diesen Abschnitt werden von Begrenzungsrahmen umgeben und sind in der Liste Elemente und Zwangsbedingungen verfügbar (siehe unten).
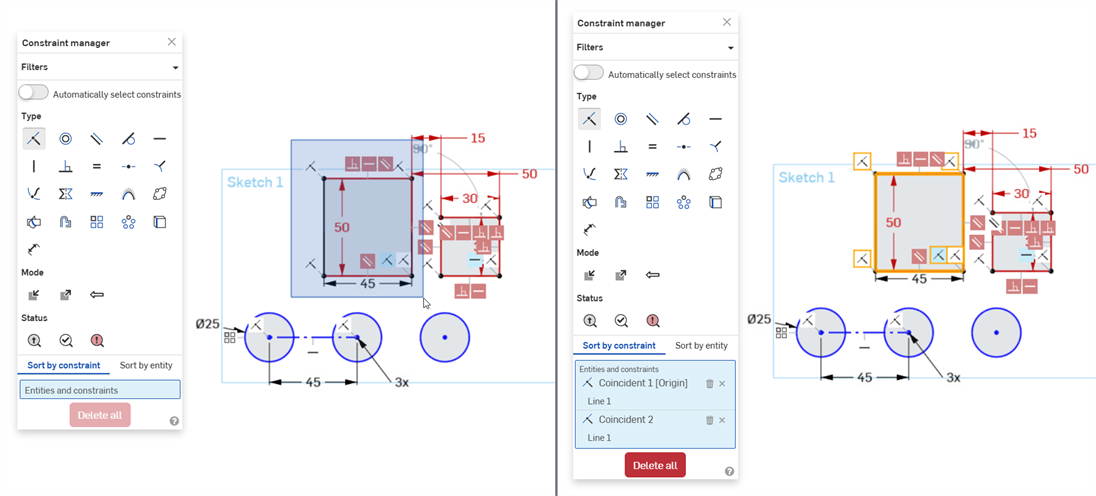
Deaktivieren Sie „Zwangsbedingungen automatisch auswählen“ und wählen Sie dann das Rechteck in der Skizze aus (links), indem Sie einen Auswahlrahmen aufziehen. Nach der Auswahl gelten die Filter nur für die ausgewählte Skizzeneinheit. In diesem Beispiel werden deckungsgleiche Zwangsbedingungen nur für das zuvor ausgewählte Rechteck (rechts) angezeigt.
-
Typ: Die Art der Zwangsbedingung können Sie in einer Liste verfügbarer Zwangsbedingungen auswählen. Wenn Sie beispielsweise Deckungsgleich auswählen, wird ein gelber Begrenzungsrahmen um alle deckungsgleichen Zwangsbedingungen in der Skizze platziert (vorausgesetzt, „Zwangsbedingungen automatisch auswählen“ ist aktiviert).
-
Modus: Sie können zwischen drei Modi wählen:
-
Intern: Zwangsbedingungen aus der aktuellen Skizze auswählen
-
Extern: Zwangsbedingungen aus externen Quellen auswählen
-
Im Kontext: im Kontext referenzierte Zwangsbedingungen auswählen
-
-
Status: Sie können zwischen drei Statusoptionen wählen:
-
Gesteuert: Gesteuerte Zwangsbedingungen werden gelb hervorgehoben. Werden sie dagegen in einem dunkleren Blau dargestellt, sind die Zwangsbedingungen nicht ausreichend (zu wenig beschränkt).
-
Aufgelöst: Aufgelöste Zwangsbedingungen werden gelb hervorgehoben. Werden sie dagegen in einem dunkleren Blau dargestellt, sind die Zwangsbedingungen nicht ausreichend (zu wenig beschränkt).
-
Fehler: Mit dieser Option können Sie fehlerhafte Zwangsbedingungen in einem dunkleren Rot anzeigen lassen.
-
-
Nach Zwangsbedingung sortieren: Sortiert die unten stehende Liste der Elemente und Zwangsbedingungen zuerst nach der Zwangsbedingung und dann nach dem Element.
-
Nach Element sortieren: Sortiert die unten stehende Liste der Elemente und Zwangsbedingungen zuerst nach dem Element und dann nach der Zwangsbedingung.
-
Elemente und Zwangsbedingungen: Diese Liste zeigt alle Zwangsbedingungen im Dialogfenster an, auf die der ausgewählte Filter zutrifft. Wenn Sie den Mauszeiger über eine Zwangsbedingung oder ein Element in der Liste bewegen, wird diese in der Skizze hervorgehoben. Das können Sie direkt in dieser Liste erledigen:
-
Zwangsbedingung löschen (
 ): Alle Zwangsbedingung in der Skizze werden gelöscht.
): Alle Zwangsbedingung in der Skizze werden gelöscht. -
Auswahl entfernen (
 ): Zwangsbedingung werden aus der Liste der Elemente und Zwangsbedingungen entfernt.
): Zwangsbedingung werden aus der Liste der Elemente und Zwangsbedingungen entfernt.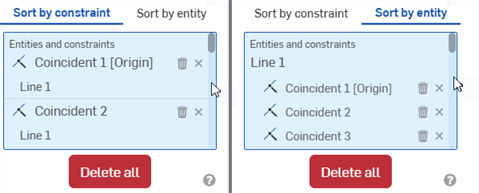
Links: Nach Zwangsbedingung sortiert. Rechts: Nach Element sortiert.
Rechtsklicken Sie auf eine Zwangsbedingung oder ein Element in der Liste Elemente und Zwangsbedingungen, um auf die folgenden Befehle zuzugreifen:
-
Zwangsbedingung/Element löschen: löscht die Auswahl (Zwangsbedingung oder Element)
-
Auswahl vergrößern: zoomt in die Auswahl hinein (Zwangsbedingung oder Element)
-
Externe Referenzen ausblenden: verbirgt alle extern referenzierten Zwangsbedingungen
-
Alles löschen: löscht alle Zwangsbedingungen aus der Liste „Elemente und Zwangsbedingungen“
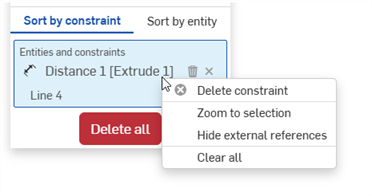
-
-
-
Alle löschen: entfernt alle ausgewählten Zwangsbedingungen aus der Skizze.
Zwangsbedingungen-Manager ausschalten
So deaktivieren Sie den Zwangsbedingungen-Manager:
-
Klicken Sie oben rechts im Zwangsbedingungen-Manager-Dialogfenster auf das X.
-
Klicken Sie auf das Symbol für die Skizzendiagnose-Tools anzeigen (
 ) und wählen Sie Zwangsbedingungen-Manager ausschalten aus:
) und wählen Sie Zwangsbedingungen-Manager ausschalten aus: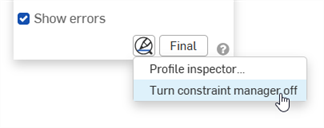
Tipps
-
Wählen Sie im Dialogfenster beliebig viele Typen, Modi und Status aus, um die Zwangsbedingungen entsprechend der ausgewählten Optionen zu filtern. Diese Filter können beliebig kombiniert werden.
-
Wenn die Optionen Zwangsbedingungen anzeigen und Fehler anzeigen im Skizzen-Dialogfenster deaktiviert sind und Sie in der Liste Elemente und Zwangsbedingungen mit der Maus auf die Zwangsbedingung zeigen, erscheint nur diese Zwangsbedingung (und die zugehörigen Elemente) in der Skizze:
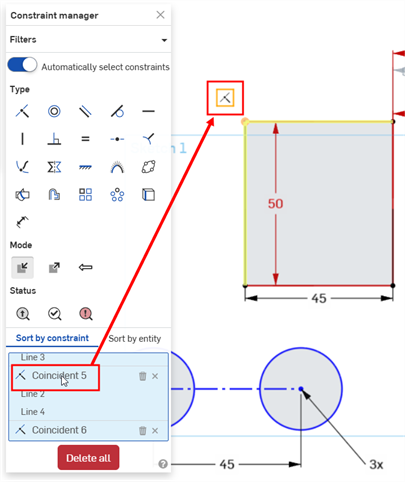
-
Wenn Sie ein Element in der Liste „Elemente und Zwangsbedingungen“ auswählen, wird das Element hellgelb hervorgehoben:

-
Der Zwangsbedingungen-Manager funktioniert auch mit Skizzen in der flachen Ansicht von Blechbauteilen:
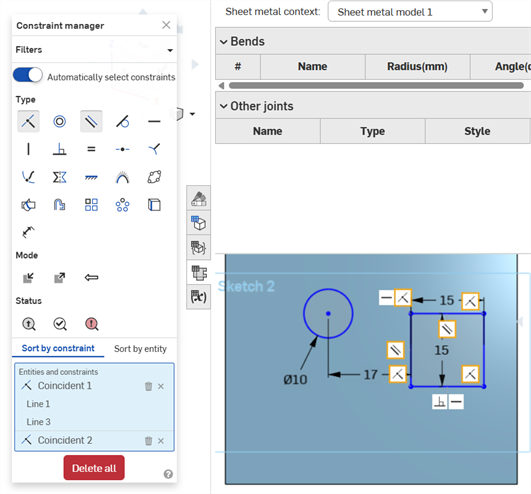
Sie können mit Zwangsbedingungs-Symbolen interagieren:
- Klicken Sie auf das Symbol oder eine Gruppe von Symbolen, um diese an eine andere Position zu ziehen.
- Bewegen Sie den Mauszeiger über ein einzelnes Zwangsbedingungssymbol, um zu sehen, welche Elemente hervorgehoben werden. Dadurch wird die Zwangsbedingung ersichtlich, die für diese Elemente gilt.
- Löschen Sie eine Zwangsbedingung: Klicken Sie auf ein einzelnes Zwangsbedingungssymbol und drücken Sie die Entfernen-Taste oder wählen Sie im Kontextmenü „Löschen“ aus.
- Aktivieren Sie im Dialogfenster „Skizze“ das Kontrollkästchen „Zwangsbedingungen anzeigen“, um alle für die Skizze definierten Zwangsbedingungen einzublenden.
- In Konflikt stehende Zwangsbedingungen werden als weiße Symbole auf rotem Hintergrund angezeigt.
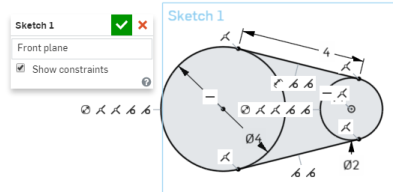
Beim Zeichnen werden Zwangsbedingungsanzeigen neben dem Mauszeiger angezeigt, wenn die Kurven von den Ableitungen gefangen werden.
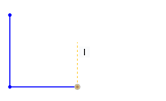
Fügen Sie zur besseren Definition eines Bauteils in Onshape Zwangsbedingungen hinzu, wenden Sie diese an oder bearbeiten Sie sie. Zwangsbedingungen sind im Dialogfenster „Skizze“ aufgelistet, wenn eine Skizze erstellt wird oder für die Bearbeitung geöffnet ist.
Zwangsbedingungen können zwischen Elementen in einer Skizze oder zwischen Elementen in zwei oder mehreren Skizzen angewendet werden (wenn Sie zum Beispiel ein Element aus einer Skizze in einer anderen Skizze verwenden). Zwangsbedingungen können manuell angewendet werden. Einige werden erzeugt, wenn während des Zeichnens Geometrie erstellt wird. Weitere Informationen zu automatisch erstellten Zwangsbedingungen finden Sie unter Automatische Ableitung.
Tippen Sie im Skizzen-Dialogfenster auf eine Zwangsbedingung auf der Liste, um die entsprechende Skizzengeometrie hervorzuheben. Wenn beispielsweise zwei Linien durch eine horizontale Zwangsbedingung miteinander verbunden sind und Sie auf die horizontale Zwangsbedingung tippen, werden beide Linien hervorgehoben.
Fügen Sie zur besseren Definition eines Bauteils in Onshape Zwangsbedingungen hinzu, wenden Sie diese an oder bearbeiten Sie sie. Zwangsbedingungen sind nur dann verfügbar und sichtbar, wenn eine Skizze erstellt wird oder für die Bearbeitung geöffnet ist.
Informationen zur Verwendung bestimmter Zwangsbedingungen während der Nutzung auf einem mobilen Gerät finden Sie im speziellen Thema zu den Zwangsbedingungen.