 Blechtabelle und flache Ansicht
Blechtabelle und flache Ansicht
![]()
Zum Bearbeiten von Biegungen, Schlitzen und Verbindungen in einem bestehenden Blechmodell und Anzeigen der Blechabwicklung.
In der Blechtabelle und flachen Ansicht können Sie die Biegungen, Risse und Verbindungen eines bestehenden Blechmodells bearbeiten und das Blechabwicklungsmuster anzeigen.
Klicken Sie auf die Blechtabelle und die flache Ansicht, um die Palette zu öffnen. Wählen Sie das zu bearbeitende Blechmodell aus der Dropdown-Liste oben in der Palette aus. Klicken Sie, um Zeilen in der Tabelle auszuwählen. Klicken Sie erneut, um die Auswahl aufzuheben. Beachten Sie die kreuzweise Hervorhebung: was Sie in der Tabelle auswählen, wird in der flachen Palette und im Modell hervorgehoben und umgekehrt. Wenn Sie einen Riss oder eine Biegung im Grafikbereich auswählen, wird auch die entsprechende Zeile in der Tabelle ausgewählt (und dorthin geblättert).
Rechtsklicken Sie, um das Kontextmenü und die Befehle für Bleche aufzurufen: „Nach oben/unten verschieben in der Tabelle“, „In Schlitz/Biegung umwandeln“. Um den Typ einer Schlitzverbindung zu ändern, verwenden Sie das Dropdown-Menü ganz rechts in der Tabellenzeile. Doppelklicken Sie auf einen Radiuswert, um einen neuen Wert einzugeben.
Sie haben die Möglichkeit, direkt auf einem flachen Muster zu skizzieren, um die in der Blechfertigung verwendeten Markierungen zu erstellen. Rechtsklicken Sie auf das Blechabwicklungsmuster und wählen Sie „Neue Skizze“ aus. Das Dialogfenster „Skizze“ öffnet sich mit der vorgewählten Fläche des Blechabwicklungsmusters als Skizzenebene. Wählen Sie ein Skizzen-Tool aus und erstellen Sie eine Skizze, wie Sie es gewohnt sind. Wenn Sie damit fertig sind, klicken Sie auf das Häkchen.
Wenn Sie ein flaches Blechmuster exportieren, haben Sie die Möglichkeit, auch die Skizzen zu exportieren. Beim linearen Austragen einer flachen Musterskizze erscheint ein abgekürztes Dialogfenster „Linear austragen“ mit Optionen zum Hinzufügen oder Entfernen von Material aus dem Blech. Klicken Sie auf das Häkchen, um die Änderungen zu übernehmen.
Rechtsklicken Sie auf die vereinfachte Ansicht der Blechabwicklung, um die Option zum Export als eine DWG- oder DXF-Datei auszuwählen.
Klicken Sie auf das Symbol für „Blechtabelle“ und „Flache Ansicht“, um die Palette zu schließen.
- Klicken Sie in einem Part Studio mit einem vorhandenen Blechmodell auf
 (in der Mitte rechts im Fenster).
(in der Mitte rechts im Fenster). Beispiel:
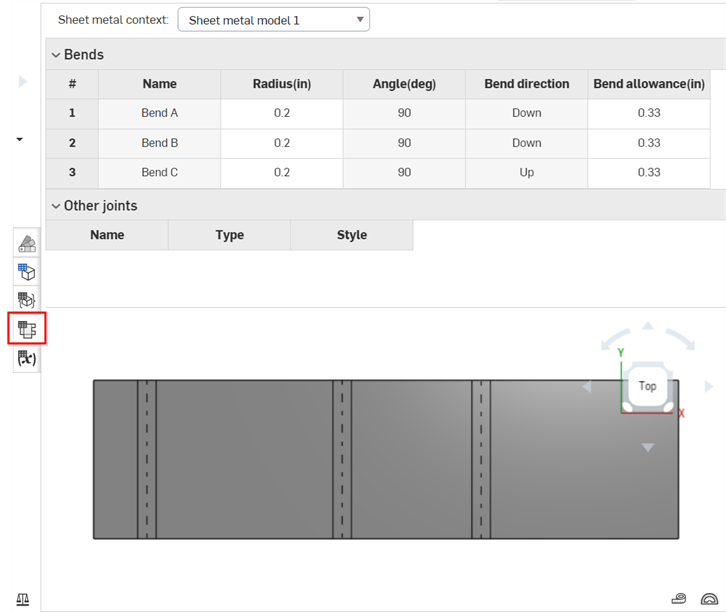
Mit dem Caretzeichen (neben dem Tabellentitel) können Sie beide Tabellen erweitern oder reduzieren, um die Übersichtlichkeit zu erhöhen.
- Wählen Sie das zu bearbeitende Blechmodell aus der Dropdown-Liste oben in der Palette aus.
- Klicken Sie, um Tabellenzeilen auszuwählen. Klicken Sie erneut, um sie abzuwählen.
- Achten Sie auf die übergreifende Hervorhebung: Was Sie in der Tabelle auswählen, wird in der Abwicklungs-Palette und im Modell hervorgehoben (und umgekehrt).
- Sie können mehrere Zeilen auf einmal auswählen (Klicken zum Auswählen, erneutes Klicken zum Abwählen).
Durch die Auswahl eines Schlitzes oder einer Biegung im Grafikbereich wird auch die entsprechende Zeile in der Tabelle ausgewählt (und angezeigt).
- Rechtsklicken Sie, um das Blech-Kontextmenü und die Befehle zu öffnen: „Nach oben/unten verschieben in der Tabelle“ und „In Schlitz/Biegung umwandeln“.
- Verwenden Sie für die Änderung eines Schlitzverbindungstyps das Dropdown-Menü ganz rechts in der Tabellenzeile.
Beachten Sie, dass nur 90°-Verbindungen als Nahtverbindungen verwendet werden können; alle anderen Verbindungen müssen Kantenverbindungen sein.
-
Um den K-Faktor, die Biegetoleranz oder die Biegeverkürzung einer flachen Musterbiegung direkt zu bearbeiten, doppelklicken Sie in die Zelle der Spalte und geben Sie einen benutzerdefinierten Wert ein. Bei Werten außerhalb eines entsprechenden Bereichs werden die Zellen rot markiert. Das bedeutet, dass ein Fehler vorliegt, und es wird ein Tool-Tipp angezeigt, der einen gültigen Wertebereich vorschlägt.
- Doppelklicken Sie auf einen Radiuswert, um einen neuen einzugeben.
Hinweise
-
Während Sie Änderungen vornehmen, wird die Abwicklung genau so wie das Blechmodell im Grafikbereich aktualisiert. Features werden in der Feature-Liste erstellt. Wenn Sie z. B. eine Biegung in einen Schlitz umwandeln, entsteht ein
 „Verbindung ändern“-Feature.
„Verbindung ändern“-Feature. -
Um die Ausrichtung der flachen Ansicht umzukehren, aktivieren Sie im Feature-Dialogfenster des Blechmodells die Option Richtung nach oben umkehren.
-
Nachdem ein Eckenfreistich-Feature angewendet wurde, können der Typ (Schlitz oder Biegung) und der Stil (Kantenverbindung oder Stoßverbindung) des Modells in der Blechtabelle und der flachen Ansicht nicht mehr bearbeitet werden. Es wird empfohlen, alle Eckenfreistich-Features hinzuzufügen, nachdem alle Änderungen an den Flanschen und Verbindungen des Blechmodells abgeschlossen sind.
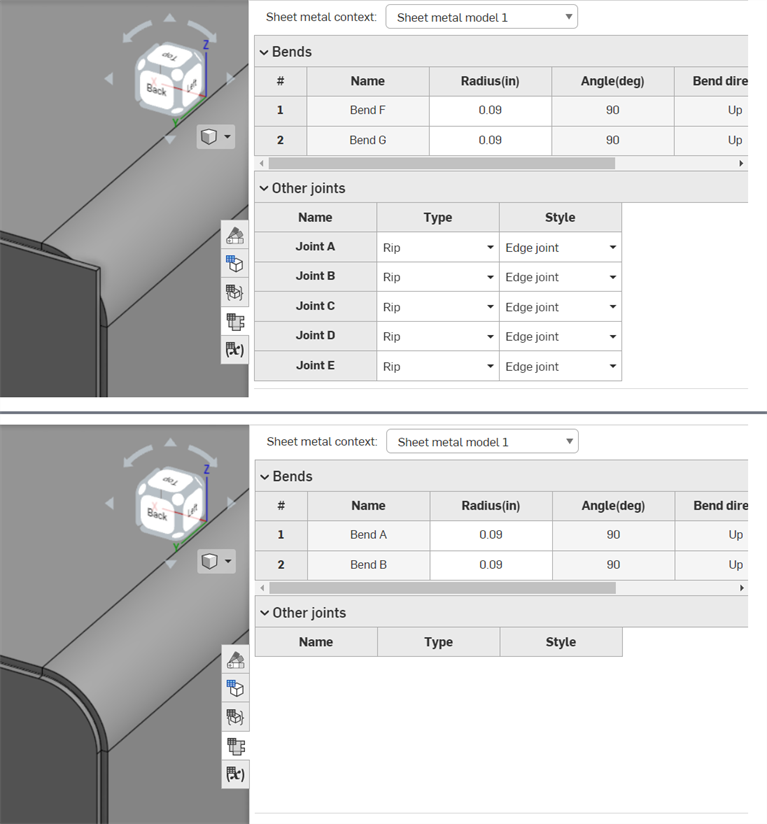
Oben: vor dem Anwenden des Eckenfreistich-Features. Unten: nach dem Anwenden des Eckenfreistich-Features.
Nach der Umwandlung einer Biegung in einen Schlitz (mithilfe der obigen Tabellenbefehle) erscheint ein Feature ![]() „Verbindung ändern“ in der Feature-Liste. Sie können diese neue Verbindung per Rechtsklick auswählen und bearbeiten:
„Verbindung ändern“ in der Feature-Liste. Sie können diese neue Verbindung per Rechtsklick auswählen und bearbeiten:
- Klicken Sie in der Feature-Liste mit der rechten Maustaste auf das Feature „Verbindung ändern“.
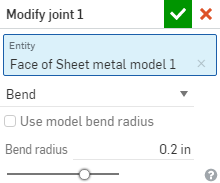
- Bestätigen Sie die Verbindungskante, die verändert werden soll (das Element), oder wählen Sie eine andere aus.
- Wählen Sie einen der folgenden Verbindungstypen aus:
- Biegen: erzeugt eine Kurve zwischen den Flächen/Kanten mit einer Biegungsmittellinie und einem Radius. Behalten Sie die Standardwerte der Modelleigenschaften für den Radius bei. Oder deaktivieren Sie das Kontrollkästchen und geben Sie einen neuen Biegeradius an.
- Schlitz: erstellt eine Verbindung zwischen den Flächen/Kanten, an denen sich zwei Blechkanten treffen. Wenn „Schlitz“ ausgewählt ist, wählen Sie einen der folgenden Schlitzkanten-Typen aus:
- Kantenverbindung: verlängert beide Kanten so, dass sie sich an ihren inneren Kanten treffen. Die minimale Lücke vom Blechmodell-Feature erzeugt eine Lücke zwischen den beiden Auswahlen.
- Nahtverbindung – Richtung 1: verlängert die Außenkanten der ausgewählten Fläche bzw. Kante aufeinander zu, bis sie aufeinandertreffen. Die minimale Lücke vom Blechmodell-Feature erzeugt eine Lücke zwischen den beiden Auswahlen. Diese Option ist nur für 90-Grad-Verbindungen verfügbar.
- Nahtverbindung – Richtung 2: ähnlich wie Richtung 1, jedoch wird die Händigkeit der ausgewählten Seiten/Kanten umgekehrt.
- Tangente: erzeugt eine tangentiale Kante zwischen den beiden ausgewählten Flächen/Kanten, wenn eine oder mehrere dieser Kanten/Flächen kreisförmig sind.
- Klicken Sie auf
 , um die Änderungen zu übernehmen.
, um die Änderungen zu übernehmen.
Das Feature „Verbindung ändern“ wird in der Feature-Liste angezeigt, was durch das Symbol ![]() gekennzeichnet ist.
gekennzeichnet ist.
Sie können direkt auf der Abwicklung zeichnen, um Markierungen für die Blechherstellung zu erstellen. Klicken Sie mit der rechten Maustaste auf die Blechabwicklung:
- Wählen Sie „Neue Skizze“ aus.
Das Skizzen-Dialogfenster wird mit der vorausgewählten Fläche der Blechabwicklung geöffnet. Sie sehen die Skizzenebene.
- Wählen Sie ein Skizzen-Tool aus und erstellen Sie eine Skizze wie gewohnt.
- Wenn Sie mit dem Zeichnen fertig sind, klicken Sie auf das Häkchen.
Beim Export einer Blechabwicklung haben Sie die Möglichkeit, Skizzen mit zu exportieren.
Abwicklungsskizze linear austragen
Beim linearen Austragen auf einer Abwicklungsskizze sehen Sie eine Kurzfassung des Linear-Austragen-Dialogfensters mit Optionen zum Hinzufügen oder Entfernen von Material vom Blech. Klicken Sie auf das Häkchen, um die Änderungen zu übernehmen.
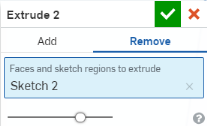
Derzeit ist es nicht möglich, im 3D-Modell definierte „Linear austragen“-Features als „Linear austragen“-Features für das flache Blechmuster wiederzuverwenden. Wenn Sie dies versuchen, wird die folgende Warnung angezeigt: 
Rechtsklicken Sie auf die vereinfachte Ansicht der Blechabwicklung, um die Option zum Export als eine DWG- oder DXF-Datei auszuwählen.
- Klicken Sie mit der rechten Maustaste auf die Blechabwicklung und wählen Sie „DXF/DWG von Blechabwicklung exportieren“ aus.
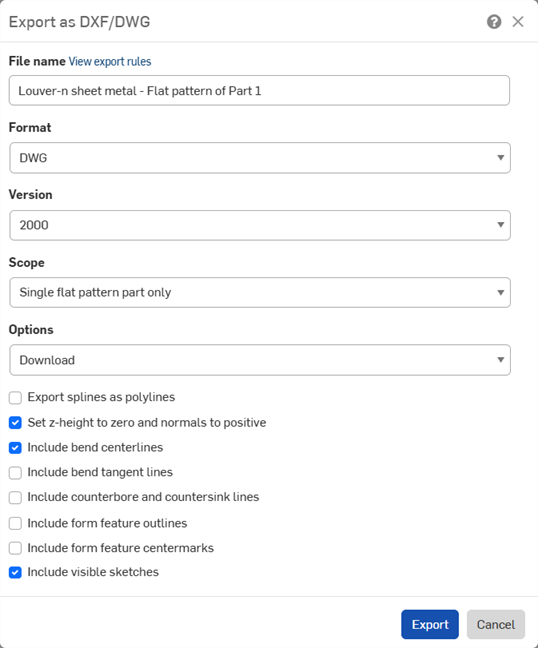
- Wenn eine Exportregel für den Export in DXF/DWG erstellt wurde, erscheint eine Meldung (oben in Blau). Um die Exportregeln anzuzeigen, klicken Sie auf „Exportregeln anzeigen“. Weitere Informationen zu Exportregeln finden Sie unterBenutzerdefinierte Exportregeln.
- Geben Sie einen Dateinamen an.
- Wählen Sie ein Format, DWG- oder DXF, aus.
- Wählen Sie eine Version aus.
- Wählen Sie einen Bereich aus:
- Nur ein Abwicklungsbauteil: exportiert nur dieses Abwicklungsbauteil.
- Alle Abwicklungsmuster-Bauteile im aktuellen Modell: exportiert die Abwicklungsmuster aller Bauteile, die mit diesem speziellen Blechmodell-Feature erstellt wurden (d. h. mehrere Bauteile, die mit einem einzigen Blechmodell-Feature erstellt wurden).
- Alle Abwicklungsbauteile im Part Studio: exportiert die Abwicklungen aller Bauteile aus Blech im aktiven Part Studio.
- Wählen Sie eine Download-Option aus.
- Wählen Sie die Parameter für den Export aus:
- Splines als Polylinien exportieren.
- Z-Höhe auf Null und die Normalen auf positiv setzen
- Biege-Mittellinien einbeziehen oder ausblenden.
- Biege-Tangentiallinien einbeziehen oder ausblenden.
- Linien von Stirnsenkungen und Formsenkung einbeziehen oder ausblenden.
- Umrisse von Form-Features einbeziehen.
- Mittelmarken von Form-Features einbeziehen.
- Sichtbare Skizzen einbeziehen oder ausblenden: Wählen Sie diese Option aus, um alle Skizzen, die mit der Abwicklung erstellt wurden, einzuschließen.
- Klicken Sie auf „Exportieren“.
Wenn ein Blechmodell aktiv ist (während der Erstellung oder Bearbeitung), stehen zusätzliche Tools zur Verfügung:
-
 Flansch: Erstellen Sie eine Wand für jede ausgewählte Kante, die durch eine Biegung mit der ausgewählten Kante verbunden ist.
Flansch: Erstellen Sie eine Wand für jede ausgewählte Kante, die durch eine Biegung mit der ausgewählten Kante verbunden ist. -
 Blechkantenrand: Erstellen Sie auf einem vorhandenen Blechteil einen Blechkantenrand für jede ausgewählte Kante/Fläche.
Blechkantenrand: Erstellen Sie auf einem vorhandenen Blechteil einen Blechkantenrand für jede ausgewählte Kante/Fläche. -
 Zunge: Fügen Sie eine Zunge zu einem Blechflansch hinzu.
Zunge: Fügen Sie eine Zunge zu einem Blechflansch hinzu. -
 Biegen: zum Biegen eines Blechmodells entlang einer Referenzlinie mit zusätzlichen Optionen zur Biegekontrolle.
Biegen: zum Biegen eines Blechmodells entlang einer Referenzlinie mit zusätzlichen Optionen zur Biegekontrolle. -
 Form: Erstellen Sie Form-Features auf vorhandenen Blechmodellen. Formen können aus dem aktuellen Dokument, anderen Dokumenten oder einer vordefinierten Bibliothek von Blechformen ausgewählt werden.
Form: Erstellen Sie Form-Features auf vorhandenen Blechmodellen. Formen können aus dem aktuellen Dokument, anderen Dokumenten oder einer vordefinierten Bibliothek von Blechformen ausgewählt werden. -
 Verbindung erstellen: Wandeln Sie die Schnittstelle von zwei Wänden in ein Verbindungs-Feature um, entweder in eine Biegung (Wände, die durch zylindrische Geometrie verbunden sind) oder in einen Schlitz (kleiner Spalt zwischen den beiden Wänden).
Verbindung erstellen: Wandeln Sie die Schnittstelle von zwei Wänden in ein Verbindungs-Feature um, entweder in eine Biegung (Wände, die durch zylindrische Geometrie verbunden sind) oder in einen Schlitz (kleiner Spalt zwischen den beiden Wänden). -
 Ecke: Ändern Sie einen Eckentyp und den Freischnitt-Maßstab.
Ecke: Ändern Sie einen Eckentyp und den Freischnitt-Maßstab. -
 Biegungs-Freischnitt: Ändern Sie einen Biegungs-Freischnitt (den kleinen Schnitt am Berührungspunkt zwischen Biegungsende und freier Kante), die Tiefe und die Freischnitt-Breite.
Biegungs-Freischnitt: Ändern Sie einen Biegungs-Freischnitt (den kleinen Schnitt am Berührungspunkt zwischen Biegungsende und freier Kante), die Tiefe und die Freischnitt-Breite. -
 Verbindung ändern: zum Ändern einer bestehenden Verbindung. Wandeln Sie zum Beispiel eine Biegung in eine Rippe um. Diese Option ist derzeit über die Abwicklungstabelle verfügbar.
Verbindung ändern: zum Ändern einer bestehenden Verbindung. Wandeln Sie zum Beispiel eine Biegung in eine Rippe um. Diese Option ist derzeit über die Abwicklungstabelle verfügbar. -
 Eckenfreistich: zum Ausbrechen einer Ecke bei Blechteilen, indem Sie eine Verrundung oder Fase anwenden. Wählen Sie eine Eckkante oder einen Eckpunkt aus und geben Sie die Art und den Abstand des Eckenfreistichs an. Es wird empfohlen, dieses Feature nach Fertigstellung aller Flansche und Verbindungen des Blechmodells zu verwenden.
Eckenfreistich: zum Ausbrechen einer Ecke bei Blechteilen, indem Sie eine Verrundung oder Fase anwenden. Wählen Sie eine Eckkante oder einen Eckpunkt aus und geben Sie die Art und den Abstand des Eckenfreistichs an. Es wird empfohlen, dieses Feature nach Fertigstellung aller Flansche und Verbindungen des Blechmodells zu verwenden. -
 Blechtabelle und flache Ansicht: zum Öffnen und Schließen der Schlitz-/Biegungs-Tabellen und Visualisierung des Modells für die Blechabwicklung. Verwenden Sie diese Tabelle, um die Schlitze in Biegungen und die Biegungen in Schlitze umzuwandeln.
Blechtabelle und flache Ansicht: zum Öffnen und Schließen der Schlitz-/Biegungs-Tabellen und Visualisierung des Modells für die Blechabwicklung. Verwenden Sie diese Tabelle, um die Schlitze in Biegungen und die Biegungen in Schlitze umzuwandeln. -
 Blechmodell fertigstellen: schließt (deaktiviert) das Blechmodell. Erstellt ein Feature in der Feature-Liste.
Blechmodell fertigstellen: schließt (deaktiviert) das Blechmodell. Erstellt ein Feature in der Feature-Liste.