 Blechflansch
Blechflansch
![]()
![]()
![]()
Erstellen Sie eine durch eine Biegung verbundene Wand für jede Kante, die für ein Blechmodell ausgewählt ist.
Mit dem Flansch-Feature können Sie für jede ausgewählte Kante eines Blechmodells eine Wand erstellen, die durch eine Biegung verbunden ist.
Klicken Sie auf das Feature-Tool „Flansch“ in der Part-Studio-Symbolleiste. Wählen Sie die Kante oder die seitlichen Flächen für den Flansch aus. Wählen Sie die Flansch-Ausrichtung aus: „Innen“, „Außen“ oder „Mitte“. Wählen Sie die Art des Flansch-Endtyps aus: „Blind“, „Hoch bis Element“, oder „Hoch bis Element mit Versatz“. Geben Sie einen numerischen Abstand für den Flansch ein.
Wählen Sie einen Winkeltyp aus, um festzulegen, wie der Winkel der Flanschbiegung ausgerichtet werden soll: „Biegewinkel“, „Auf Geometrie ausrichten“ oder „Winkel von Richtung“. Wenn „Auf Geometrie ausrichten“ ausgewählt ist, wählen Sie im Grafikbereich die Geometrie aus, die Sie für die Ausrichtung verwenden möchten. Wenn „Winkel von Richtung“ ausgewählt ist, wählen Sie eine Achse oder Verknüpfungsverbindung aus, die für die Ausrichtung verwendet werden soll. Klicken Sie auf den Pfeil, um den Flansch in die entgegengesetzte Richtung auszurichten. Wenn „Winkel von Richtung“ ausgewählt ist, können Sie den Pfeil verwenden, um die Winkelrichtung umzukehren.
Standardmäßig ist die Option „Automatische Gehrung“ aktiviert, um die sich schneidenden Flansche für eine Gehrung automatisch zu trimmen oder zu verlängern. Deaktivieren Sie diese Option, um einen benutzerdefinierten Gehrungswinkel festzulegen.
Standardmäßig ist die Option „Modell-Biegeradius verwenden“ aktiviert. Es wird der innere Biegeradius des Blechmodells verwendet. Deaktivieren Sie diese Option, um einen benutzerdefinierten Wert für den Biegeradius einzugeben.
Aktivieren Sie „Partieller Flansch“, um einen Versatz entlang der Kante des Flansches anzugeben. Geben Sie den Versatzabstand numerisch in das Dialogfenster ein oder passen Sie den Versatz mit dem Manipulator im Grafikbereich an. Geben Sie den Kettentyp an. „Per Kante“ stellt sicher, dass der Flansch pro einzelne Kante erstellt wird. „Per Kette“ stellt sicher, dass der Flansch pro Gruppe von Kanten erstellt wird. Klicken Sie auf den Pfeil, um die partielle Flanschseite umzukehren. Lassen Sie „Angrenzende Kanten halten“ aktiviert, um die Kante über die gesamte Kantenlänge zu verlängern, oder deaktivieren Sie das Kontrollkästchen, um die Begrenzungen auf die Länge des partiellen Flansches zu beschränken. Legen Sie die Endbedingungen fest: „Blind“, „Hoch bis Element“, z. B. einem Bauteil oder einer Verknüpfungsverbindung, oder „Hoch bis Element mit Versatz“, wobei Sie den Versatzwert festlegen können. Aktivieren Sie „Zweite Begrenzung“, um eine sekundäre Begrenzung zu setzen und die sekundäre Richtung des Flansches zu versetzen, mit den gleichen Optionen wie bei der primären Begrenzung.
Wenn Sie fertig sind, klicken Sie auf das Häkchen, um den neuen Flansch zu übernehmen.
So erstellen Sie einen Flansch:
- Klicken Sie im Part Studio auf
 .
. 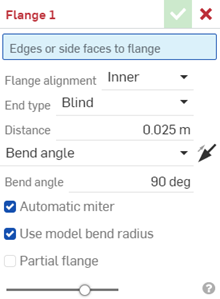
- Wählen Sie die Kanten oder Seitenflächen aus, entlang derer Flansche erstellt werden sollen.
- Legen Sie die Details für den Flansch fest:
- Flansch-Ausrichtung:
- Innere: Richten Sie die innere Wand des Flansches auf die innere Kante der Seitenlipp
- Äußere: Richten Sie die äußere Wand des Flansches auf die äußere Kante der Seitenlip
- Mitte: Richten Sie die mittige Ebene der Flanschwand auf eine gedachte Linie aus, die sich genau in der Mitte zwischen der in
- Haltelinie: Richten Sie die Biegung des Flansches an der ausgewählten
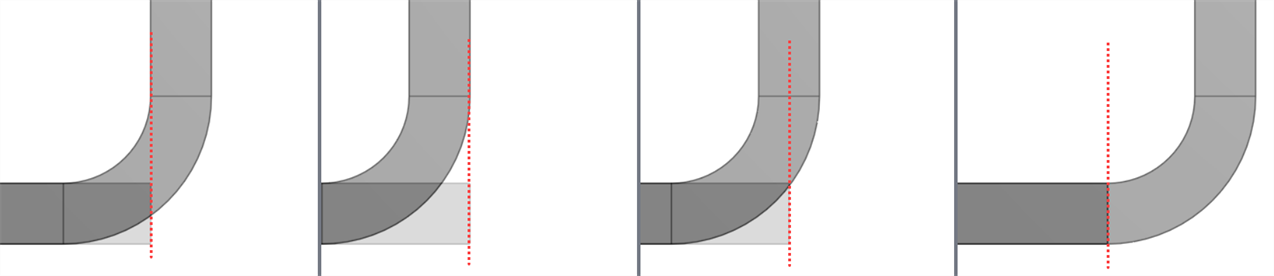
- Endtyp: Wählen Sie einen der folgenden Endtypen aus:
- Blind: zum Angeben des Flanschabstands, der vom Schnittpunkt der Außenkanten der Basis und des Flansches bis zur Spitze des Flansches gemessen wird.
- Abstand:- Geben Sie einen Abstandswert an.
- Hoch bis Element: zum Verlängern des Flansches bis zu einem ausgewählten Objekt.
- Hoch bis Element: zum Auswählen eines Objekts, z. B. eine Kante, Fläche oder Ebene.
- Hoch bis Element mit Versatz: zum Verlängern des Flanschs bis zu einem ausgewählten Objekt und Angeben, ob ein Versatz hinzugefügt werden soll.
- Hoch bis Element: zum Auswählen eines Objekts, z. B. eine Kante, Fläche oder Ebene.
- Versatzwert: zum Festlegen des Versatzes für die „Hoch bis Element“-Auswahl.
- Blind: zum Angeben des Flanschabstands, der vom Schnittpunkt der Außenkanten der Basis und des Flansches bis zur Spitze des Flansches gemessen wird.
- Wählen Sie einen Winkel-Steuerungstyp aus, um festzulegen, wie der Winkel der Flanschbiegung ausgerichtet werden soll:
- Biegewinkel: zum Eingeben eines bestimmten Winkelwert ein, gemessen von der Kante, von der der Flansch erstellt werden soll.
- Auf Geometrie ausrichten: zum Ausrichten des Flanschs parallel zur ausgewählten Geometrie.
- Parallel zu: Wählen Sie eine Kante, Fläche oder Ebene für die parallele Ausrichtung des Flansches aus.
- Winkel von Richtung: zum Ausrichten des Flanschs in der Richtung der ausgewählten Geometrie.
Richtung: zum Auswählen einer Kante, Fläche oder Ebene für die Richtungsausrichtung des Flansches.
Winkel: zum Angeben des Flanschwinkels zwischen 1 und 359 Grad ab der ausgewählten Richtungskante, -fläche oder -ebene.
- Wählen Sie mit dem Pfeil für Gegenüberliegende Seite eine Richtung aus (schalten Sie die Richtung um).
- Aktivieren Sie „Partieller Flansch“, um einen Flanschversatz entlang der Flanschkante anzugeben:
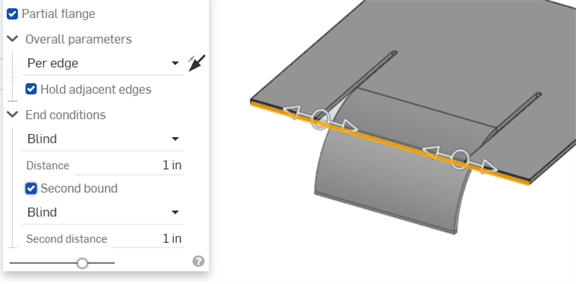
Gesamtparameter auswählen:
- Automatisch gehren: zum automatischen Trimmen oder Erweitern der sich kreuzenden Flansche, um eine Gehrung zu erhalten. Deaktivieren Sie das Häkchen, um einen benutzerdefinierten Gehrungswinkel anzugeben.
- Gehrungswinkel: zum Eingeben eines benutzerdefinierten Werts für den Gehrungswinkel.
- Modell-Biegeradius verwenden: zum Verwenden des Biegeinnenradius, der für das Blechmodell definiert ist. Lassen Sie die Option deaktiviert, um einen benutzerdefinierten Biegeradius einzugeben.
- Biegeradius: Geben Sie einen benutzerdefinierten Wert für den Biegeradius ein.
-
Teilflansch: Deaktivieren Sie diese Option, wenn sich der Flansch über die gesamte Länge der Kanten oder Seitenflächen bis zum Flansch erstreckt. Oder aktiveren Sie diese Option, um einen Teilflansch festzulegen.
-
Gesamtparameter: legt fest, ob der Flansch:
-
Pro Kante: für jede einzelne Kante.
-
Pro Kette: pro Kantengruppe.
-
-
Wählen Sie mit dem Pfeil zum Umkehren der Seite eine Richtung aus (schalten Sie die Richtung um).
- Angrenzende Kanten halten: Lassen Sie diese Option aktiviert, um die Flanschkante über die gesamte Länge zu verlängern. Oder heben Sie die Markierung auf, um die Flanschkante auf die Länge des partiellen Flansches zu begrenzen.
-
Endbedingungen: zum Einstellen der Endbedingungen für den Teilflansch:
-
Begrenzungstyp: Wählen Sie eine der folgenden Optionen aus:
- Blind: zum Angeben des Flanschabstands, der vom Schnittpunkt der Außenkanten der Basis und des Flansches bis zur Spitze des Flansches gemessen wird.
- Hoch bis Element: zum Verlängern des Flanschs bis zu einem ausgewählten Objekt (z. B. einer Kante, Fläche oder Ebene).
- Hoch bis Element mit Versatz: zum Verlängern des Flanschs bis zu einem ausgewählten Objekt (z. B. einer Kante, Fläche oder Ebene) und Angeben, ob ein Versatz hinzugefügt werden soll.
- Versatzwert: zum Festlegen des Versatzes für die „Hoch bis Element“-Auswahl.
-
Zweite Begrenzung: Aktivieren Sie dieses Kontrollkästchen zur Festlegung einer sekundären Begrenzung, um die sekundäre Richtung des Flansches mit den gleichen Optionen wie die primäre Begrenzung (z. B. Begrenzungstyp) zu verschieben.
-
-
- Klicken Sie auf
 , um das Feature zu übernehmen (Flansch in der Feature-Liste).
, um das Feature zu übernehmen (Flansch in der Feature-Liste).
Querschnitt, der die Flanschausrichtung von links nach rechts zeigt: innen, außen, Mitte, Haltelinie.
Um einen Flansch zu ändern, verwenden Sie ein Direktbearbeitungs-Tool wie zum Beispiel „Fläche verschieben“.
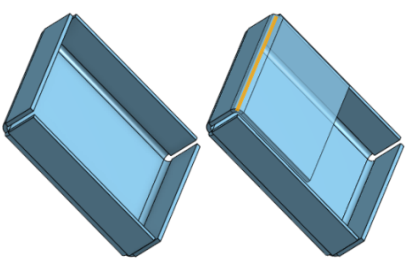
Wenn ein Blechmodell aktiv ist (während der Erstellung oder Bearbeitung), stehen zusätzliche Tools zur Verfügung:
-
 Flansch: Erstellen Sie eine Wand für jede ausgewählte Kante, die durch eine Biegung mit der ausgewählten Kante verbunden ist.
Flansch: Erstellen Sie eine Wand für jede ausgewählte Kante, die durch eine Biegung mit der ausgewählten Kante verbunden ist. -
 Blechkantenrand: Erstellen Sie auf einem vorhandenen Blechteil einen Blechkantenrand für jede ausgewählte Kante/Fläche.
Blechkantenrand: Erstellen Sie auf einem vorhandenen Blechteil einen Blechkantenrand für jede ausgewählte Kante/Fläche. -
 Zunge: Fügen Sie eine Zunge zu einem Blechflansch hinzu.
Zunge: Fügen Sie eine Zunge zu einem Blechflansch hinzu. -
 Biegen: zum Biegen eines Blechmodells entlang einer Referenzlinie mit zusätzlichen Optionen zur Biegekontrolle.
Biegen: zum Biegen eines Blechmodells entlang einer Referenzlinie mit zusätzlichen Optionen zur Biegekontrolle. -
 Form: Erstellen Sie Form-Features auf vorhandenen Blechmodellen. Formen können aus dem aktuellen Dokument, anderen Dokumenten oder einer vordefinierten Bibliothek von Blechformen ausgewählt werden.
Form: Erstellen Sie Form-Features auf vorhandenen Blechmodellen. Formen können aus dem aktuellen Dokument, anderen Dokumenten oder einer vordefinierten Bibliothek von Blechformen ausgewählt werden. -
 Verbindung erstellen: Wandeln Sie die Schnittstelle von zwei Wänden in ein Verbindungs-Feature um, entweder in eine Biegung (Wände, die durch zylindrische Geometrie verbunden sind) oder in einen Schlitz (kleiner Spalt zwischen den beiden Wänden).
Verbindung erstellen: Wandeln Sie die Schnittstelle von zwei Wänden in ein Verbindungs-Feature um, entweder in eine Biegung (Wände, die durch zylindrische Geometrie verbunden sind) oder in einen Schlitz (kleiner Spalt zwischen den beiden Wänden). -
 Ecke: Ändern Sie einen Eckentyp und den Freischnitt-Maßstab.
Ecke: Ändern Sie einen Eckentyp und den Freischnitt-Maßstab. -
 Biegungs-Freischnitt: Ändern Sie einen Biegungs-Freischnitt (den kleinen Schnitt am Berührungspunkt zwischen Biegungsende und freier Kante), die Tiefe und die Freischnitt-Breite.
Biegungs-Freischnitt: Ändern Sie einen Biegungs-Freischnitt (den kleinen Schnitt am Berührungspunkt zwischen Biegungsende und freier Kante), die Tiefe und die Freischnitt-Breite. -
 Verbindung ändern: zum Ändern einer bestehenden Verbindung. Wandeln Sie zum Beispiel eine Biegung in eine Rippe um. Diese Option ist derzeit über die Abwicklungstabelle verfügbar.
Verbindung ändern: zum Ändern einer bestehenden Verbindung. Wandeln Sie zum Beispiel eine Biegung in eine Rippe um. Diese Option ist derzeit über die Abwicklungstabelle verfügbar. -
 Eckenfreistich: zum Ausbrechen einer Ecke bei Blechteilen, indem Sie eine Verrundung oder Fase anwenden. Wählen Sie eine Eckkante oder einen Eckpunkt aus und geben Sie die Art und den Abstand des Eckenfreistichs an. Es wird empfohlen, dieses Feature nach Fertigstellung aller Flansche und Verbindungen des Blechmodells zu verwenden.
Eckenfreistich: zum Ausbrechen einer Ecke bei Blechteilen, indem Sie eine Verrundung oder Fase anwenden. Wählen Sie eine Eckkante oder einen Eckpunkt aus und geben Sie die Art und den Abstand des Eckenfreistichs an. Es wird empfohlen, dieses Feature nach Fertigstellung aller Flansche und Verbindungen des Blechmodells zu verwenden. -
 Blechtabelle und flache Ansicht: zum Öffnen und Schließen der Schlitz-/Biegungs-Tabellen und Visualisierung des Modells für die Blechabwicklung. Verwenden Sie diese Tabelle, um die Schlitze in Biegungen und die Biegungen in Schlitze umzuwandeln.
Blechtabelle und flache Ansicht: zum Öffnen und Schließen der Schlitz-/Biegungs-Tabellen und Visualisierung des Modells für die Blechabwicklung. Verwenden Sie diese Tabelle, um die Schlitze in Biegungen und die Biegungen in Schlitze umzuwandeln. -
 Blechmodell fertigstellen: schließt (deaktiviert) das Blechmodell. Erstellt ein Feature in der Feature-Liste.
Blechmodell fertigstellen: schließt (deaktiviert) das Blechmodell. Erstellt ein Feature in der Feature-Liste.
So erstellen Sie einen Flansch:
-
Tippen Sie im Part Studio auf
 .
.
- Wählen Sie die Kanten oder Seitenflächen aus, entlang derer Flansche erstellt werden sollen.
- Legen Sie die Details für den Flansch fest:
- Flansch-Ausrichtung:
- Innere: zum Ausrichten der inneren Flanschwand auf die ausgewählte Kante.
- Äußere: zum Ausrichten der äußeren Flanschwand auf die ausgewählte Kante.
- Mitte: Richten Sie die mittige Ebene der Flanschwand auf die ausgewählte Kante aus.
- Haltelinie: Richten Sie die Biegung des Flansches an der ausgewählten Kante aus.
- Endtyp der Wand: Wählen Sie „Blind“ aus (geben Sie den Abstand des Flansches an, gemessen vom Schnittpunkt der äußeren Kanten der Basis und des Flansches bis zur Spitze des Flansches), „Hoch bis Element“ (wählen Sie das Element oder die implizite/explizite Verknüpfungsverbindung aus, bis zu dem der Flansch verlängert werden soll), „Hoch bis Element mit Versatz“ (wählen Sie das Element oder die implizite/explizite Verknüpfungsverbindung aus, bis zu dem der Flansch verlängert werden soll, und geben Sie den Versatzwert an).
- Wählen Sie einen Winkel-Steuerungstyp aus, um festzulegen, wie der Winkel der Flanschbiegung ausgerichtet werden soll:
- Biegewinkel: zum Eingeben eines bestimmten Winkelwert gemessen ab der Kante, von der der Flansch erstellt werden soll.
- Auf Geometrie ausrichten: zum Auswählen einer Kante oder (impliziten oder expliziten) Verknüpfungsverbindung, an der der Flansch parallel ausgerichtet werden soll.
- Winkel von Richtung: zum Auswählen einer Kante oder (impliziten oder expliziten) Verknüpfungsverbindung, von der der Winkel vom Flansch gemessen werden soll.
- Wählen Sie eine Richtung mit Hilfe des „Umkehren“-Pfeils aus. (Wechseln Sie mit diesem Pfeil die Richtung).
- Automatische Gehrung: Aktivieren Sie diese Option, um die überschneidenden Flansche einer Gehrung automatisch zu trimmen oder zu verlängern. Belassen Sie die Option deaktiviert, um einen benutzerdefinierten Gehrungswinkel einzugeben.
- Modell-Biegeradius verwenden: Aktivieren Sie diese Option, um den Biegeinnenradius, der für das Blechmodell definiert ist, zu verwenden. Oder lassen Sie die Option deaktiviert, um einen benutzerdefinierten Wert (Biegeradius) einzugeben.
- Flansch-Ausrichtung:
- Wählen Sie „Partieller Flansch“ aus, um einen Flanschversatz entlang der Flanschkante anzugeben:
Kettenart: Geben Sie an, ob der Flansch pro Kante (einzelne Kante) oder pro Kette (pro Gruppe von Kanten) zu verstehen ist.
Seiten umkehren: Wählen Sie diese Option aus, um die Richtung der Flanschseite zu ändern.
Angrenzende Kanten halten: Lassen Sie diese Option ausgewählt, um die Flanschkante über die gesamte Länge zu verlängern. Oder heben Sie die Markierung auf, um die Flanschkante auf die Länge des partiellen Flansches zu begrenzen.
Begrenzungstyp: Wählen Sie eine der folgenden Optionen aus: „Blind“ (geben Sie einen Abstand oder die Länge des Flansches ein), „Hoch bis Element“ (wählen Sie das Element oder die implizite/explizite Verknüpfungsverbindung aus, bis zu dem oder der der Flansch erstellt werden soll) oder „Hoch bis Element mit Versatz“ (wählen Sie das Element oder die implizite/explizite Verknüpfungsverbindung aus, bis zu dem oder der der Flansch erstellt werden soll, und definieren Sie den Versatzwert).
Zweite Begrenzung: Wählen Sie dies zur Festlegung einer sekundären Begrenzung aus, um die sekundäre Richtung des Flansches mit den gleichen Optionen wie die primäre Begrenzung (z. B. Begrenzungstyp) zu verschieben.
- Tippen Sie auf
 , um das Feature zu übernehmen (Flansch in der Feature-Liste).
, um das Feature zu übernehmen (Flansch in der Feature-Liste).
Um einen Flansch zu ändern, verwenden Sie ein Direktbearbeitungs-Tool wie zum Beispiel „Fläche verschieben“.
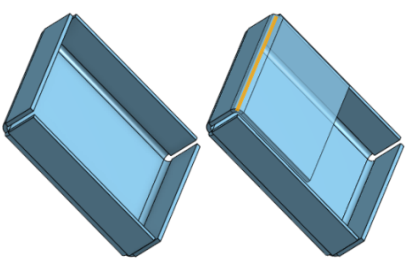
Wenn ein Blechmodell aktiv ist (während der Erstellung oder Bearbeitung), stehen zusätzliche Tools zur Verfügung:
-
 Flansch: Erstellen Sie eine Wand für jede ausgewählte Kante, die durch eine Biegung mit der ausgewählten Kante verbunden ist.
Flansch: Erstellen Sie eine Wand für jede ausgewählte Kante, die durch eine Biegung mit der ausgewählten Kante verbunden ist. -
 Zunge: Fügen Sie eine Zunge zu einem Blechflansch hinzu.
Zunge: Fügen Sie eine Zunge zu einem Blechflansch hinzu. -
 Verbindung erstellen: Wandeln Sie die Schnittstelle von zwei Wänden in ein Verbindungs-Feature um, entweder in eine Biegung (Wände, die durch zylindrische Geometrie verbunden sind) oder in einen Schlitz (kleiner Spalt zwischen den beiden Wänden).
Verbindung erstellen: Wandeln Sie die Schnittstelle von zwei Wänden in ein Verbindungs-Feature um, entweder in eine Biegung (Wände, die durch zylindrische Geometrie verbunden sind) oder in einen Schlitz (kleiner Spalt zwischen den beiden Wänden). -
 Ecke: Ändern Sie einen Eckentyp und den Freischnitt-Maßstab.
Ecke: Ändern Sie einen Eckentyp und den Freischnitt-Maßstab. -
 Biegungs-Freischnitt: Ändern Sie einen Biegungs-Freischnitt (den kleinen Schnitt am Berührungspunkt zwischen Biegungsende und freier Kante), die Tiefe und die Freischnitt-Breite.
Biegungs-Freischnitt: Ändern Sie einen Biegungs-Freischnitt (den kleinen Schnitt am Berührungspunkt zwischen Biegungsende und freier Kante), die Tiefe und die Freischnitt-Breite. -
 Eckenfreistich: zum Ausbrechen einer Ecke bei Blechteilen, indem Sie eine Verrundung oder Fase anwenden. Wählen Sie eine Eckkante oder einen Eckpunkt aus und geben Sie die Art und den Abstand des Eckenfreistichs an. Es wird empfohlen, dieses Feature nach Fertigstellung aller Flansche und Verbindungen des Blechmodells zu verwenden.
Eckenfreistich: zum Ausbrechen einer Ecke bei Blechteilen, indem Sie eine Verrundung oder Fase anwenden. Wählen Sie eine Eckkante oder einen Eckpunkt aus und geben Sie die Art und den Abstand des Eckenfreistichs an. Es wird empfohlen, dieses Feature nach Fertigstellung aller Flansche und Verbindungen des Blechmodells zu verwenden. -
 Blechmodell fertigstellen: schließt (deaktiviert) das Blechmodell. Erstellt ein Feature in der Feature-Liste.
Blechmodell fertigstellen: schließt (deaktiviert) das Blechmodell. Erstellt ein Feature in der Feature-Liste.