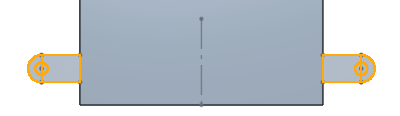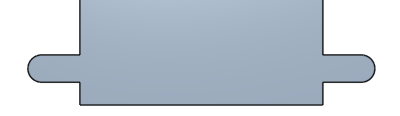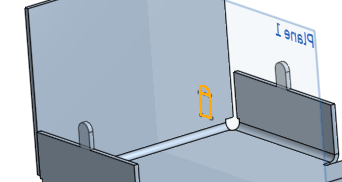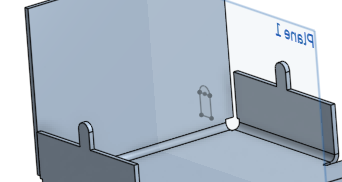Blechzunge
Blechzunge
![]()
![]()
![]()
Fügen Sie eine Zunge zu einem Blechflansch hinzu, entfernen Sie störendes Material, sofern vorhanden, oder überbrücken Sie zwei Flansche vom selben Blechmodell. Blechzungen sind im Modell und in der Abwicklung sichtbar.
Mit dem Feature „Zunge“ können Sie eine Zunge zu einem Blechflansch hinzufügen, störendes Material entfernen, sofern vorhanden, oder zwei Flansche vom selben Blechmodell überbrücken. Zungen sind im Modell und in der Abwicklung sichtbar.
Klicken Sie auf das Feature-Tool „Zunge“ in der Part-Studio-Symbolleiste. Wählen Sie eine Skizze aus, die die Zunge parallel zu dem Flansch darstellt, auf dem Sie die Zunge platzieren möchten. Sie können mehrere Skizzen auswählen. Klicken Sie im Dialogfenster auf das Feld „Flansch zum Zusammenführen“ und wählen Sie den Flansch aus, auf dem Sie die Zunge platzieren möchten. Beachten Sie, dass Sie eine beliebige Anzahl von Flanschen auswählen können, die parallel zur Skizze liegen. Klicken Sie auf das Häkchen, um die neue Zunge zu übernehmen.
Verwenden Sie den „Subtraktionsbereich“, um störendes Material zu entfernen. In diesem Beispiel erstreckt sich die Skizze über zwei Flansche. Klicken Sie auf das Feature „Zunge“. Wählen Sie die beiden Zungen-Skizzenprofile aus. Beide Flansche werden automatisch ausgewählt. Klicken Sie im Dialogfenster auf das Feld „Flansch zum Zusammenführen“ und heben Sie die Auswahl des Flansches auf, der für den Subtraktionsbereich verwendet werden soll. Klicken Sie im Dialogfenster auf den „Subtraktionsbereich“ und wählen Sie den Flansch im Grafikbereich erneut aus. Falls angegeben, geben Sie einen Wert für den Versatz ein, um die Bemaßung zwischen der Zunge und dem Flansch zu vergrößern.
Klicken Sie auf das Häkchen, um den neuen Flansch zu übernehmen.
So erstellen Sie eine Zunge:
- Klicken Sie in einem Part Studio mit einem aktiven Blechmodell auf
 .
. 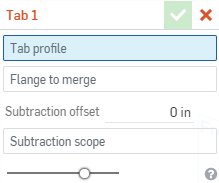
- Wählen Sie eine Skizze aus, die die Zunge parallel zum Flansch darstellt, auf dem Sie die Zunge platzieren möchten. Beachten Sie, dass Sie mehrere Skizzen verwenden können.
- Wählen Sie im Feld Flansch zum Zusammenführen den Flansch aus, auf dem Sie die Zunge platzieren möchten. Beachten Sie, dass Sie jede beliebige Anzahl von Flanschen, die parallel zur Skizze liegen, auswählen können.
- Klicken Sie auf
 , um das Feature „Zunge“ zu übernehmen.
, um das Feature „Zunge“ zu übernehmen.
Verwenden Sie den Subtraktionsbereich, wenn Sie störendes Material entfernen. Die Skizze, die über zwei Flansche reicht:

Die entstehenden Zungen mit dem Subtraktionsbereich sind ausgewählt (orange hervorgehoben):
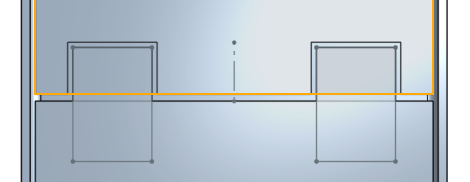
Das Ergebnis (der Subtraktionsversatz ist in diesem Fall 0,05 – der Mindeststandard):
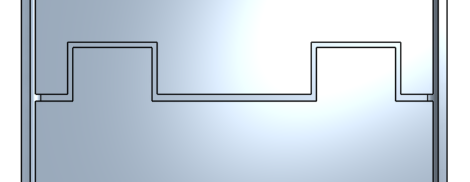
Abwicklung:
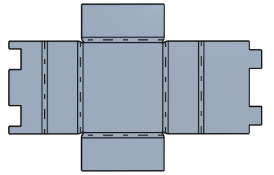
Der Subtraktionsumfang ist nicht auf die Auswahl von Blechteilen beschränkt. Es können auch normale Bauteile für den Subtraktionsumfang ausgewählt werden.
Die Skizze, die zwei Flansche umfasst:

Die resultierenden Zungen mit beiden Flanschen, ausgewählt als der Flansch zum Zusammenführen:

Das Ergebnis:

Wenn ein Blechmodell aktiv ist (während der Erstellung oder Bearbeitung), stehen zusätzliche Tools zur Verfügung:
-
 Flansch: Erstellen Sie eine Wand für jede ausgewählte Kante, die durch eine Biegung mit der ausgewählten Kante verbunden ist.
Flansch: Erstellen Sie eine Wand für jede ausgewählte Kante, die durch eine Biegung mit der ausgewählten Kante verbunden ist. -
 Blechkantenrand: Erstellen Sie auf einem vorhandenen Blechteil einen Blechkantenrand für jede ausgewählte Kante/Fläche.
Blechkantenrand: Erstellen Sie auf einem vorhandenen Blechteil einen Blechkantenrand für jede ausgewählte Kante/Fläche. -
 Zunge: Fügen Sie eine Zunge zu einem Blechflansch hinzu.
Zunge: Fügen Sie eine Zunge zu einem Blechflansch hinzu. -
 Biegen: zum Biegen eines Blechmodells entlang einer Referenzlinie mit zusätzlichen Optionen zur Biegekontrolle.
Biegen: zum Biegen eines Blechmodells entlang einer Referenzlinie mit zusätzlichen Optionen zur Biegekontrolle. -
 Form: Erstellen Sie Form-Features auf vorhandenen Blechmodellen. Formen können aus dem aktuellen Dokument, anderen Dokumenten oder einer vordefinierten Bibliothek von Blechformen ausgewählt werden.
Form: Erstellen Sie Form-Features auf vorhandenen Blechmodellen. Formen können aus dem aktuellen Dokument, anderen Dokumenten oder einer vordefinierten Bibliothek von Blechformen ausgewählt werden. -
 Verbindung erstellen: Wandeln Sie die Schnittstelle von zwei Wänden in ein Verbindungs-Feature um, entweder in eine Biegung (Wände, die durch zylindrische Geometrie verbunden sind) oder in einen Schlitz (kleiner Spalt zwischen den beiden Wänden).
Verbindung erstellen: Wandeln Sie die Schnittstelle von zwei Wänden in ein Verbindungs-Feature um, entweder in eine Biegung (Wände, die durch zylindrische Geometrie verbunden sind) oder in einen Schlitz (kleiner Spalt zwischen den beiden Wänden). -
 Ecke: Ändern Sie einen Eckentyp und den Freischnitt-Maßstab.
Ecke: Ändern Sie einen Eckentyp und den Freischnitt-Maßstab. -
 Biegungs-Freischnitt: Ändern Sie einen Biegungs-Freischnitt (den kleinen Schnitt am Berührungspunkt zwischen Biegungsende und freier Kante), die Tiefe und die Freischnitt-Breite.
Biegungs-Freischnitt: Ändern Sie einen Biegungs-Freischnitt (den kleinen Schnitt am Berührungspunkt zwischen Biegungsende und freier Kante), die Tiefe und die Freischnitt-Breite. -
 Verbindung ändern: zum Ändern einer bestehenden Verbindung. Wandeln Sie zum Beispiel eine Biegung in eine Rippe um. Diese Option ist derzeit über die Abwicklungstabelle verfügbar.
Verbindung ändern: zum Ändern einer bestehenden Verbindung. Wandeln Sie zum Beispiel eine Biegung in eine Rippe um. Diese Option ist derzeit über die Abwicklungstabelle verfügbar. -
 Eckenfreistich: zum Ausbrechen einer Ecke bei Blechteilen, indem Sie eine Verrundung oder Fase anwenden. Wählen Sie eine Eckkante oder einen Eckpunkt aus und geben Sie die Art und den Abstand des Eckenfreistichs an. Es wird empfohlen, dieses Feature nach Fertigstellung aller Flansche und Verbindungen des Blechmodells zu verwenden.
Eckenfreistich: zum Ausbrechen einer Ecke bei Blechteilen, indem Sie eine Verrundung oder Fase anwenden. Wählen Sie eine Eckkante oder einen Eckpunkt aus und geben Sie die Art und den Abstand des Eckenfreistichs an. Es wird empfohlen, dieses Feature nach Fertigstellung aller Flansche und Verbindungen des Blechmodells zu verwenden. -
 Blechtabelle und flache Ansicht: zum Öffnen und Schließen der Schlitz-/Biegungs-Tabellen und Visualisierung des Modells für die Blechabwicklung. Verwenden Sie diese Tabelle, um die Schlitze in Biegungen und die Biegungen in Schlitze umzuwandeln.
Blechtabelle und flache Ansicht: zum Öffnen und Schließen der Schlitz-/Biegungs-Tabellen und Visualisierung des Modells für die Blechabwicklung. Verwenden Sie diese Tabelle, um die Schlitze in Biegungen und die Biegungen in Schlitze umzuwandeln. -
 Blechmodell fertigstellen: schließt (deaktiviert) das Blechmodell. Erstellt ein Feature in der Feature-Liste.
Blechmodell fertigstellen: schließt (deaktiviert) das Blechmodell. Erstellt ein Feature in der Feature-Liste.
So erstellen Sie eine Zunge:
- Tippen Sie in einem Part Studio mit einem aktiven Blechmodell auf
 .
. - Wählen Sie eine Skizze aus, die die Zunge parallel zu dem Flansch darstellt, auf dem Sie die Zunge platzieren möchten. Sie können auch mehrere Skizzen verwenden.
- Wählen Sie im Feld Flansch zum Zusammenführen den Flansch aus, auf dem Sie die Zunge platzieren möchten. Sie können eine beliebige Anzahl Flansche auswählen, die parallel zur Skizze liegen.
- Tippen Sie auf
 , um das Feature „Zunge“ zu übernehmen.
, um das Feature „Zunge“ zu übernehmen.
Verwenden Sie den Subtraktionsbereich, wenn Sie störendes Material entfernen. Die Skizze, die über zwei Flansche reicht:

Die entstehenden Zungen mit dem Subtraktionsbereich sind ausgewählt (orange hervorgehoben):
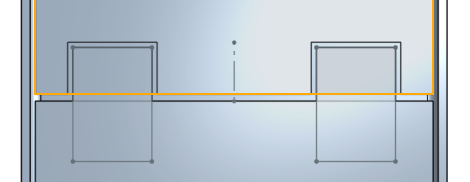
Das Ergebnis (der Subtraktionsversatz ist in diesem Fall 0,05 – der Mindeststandard):
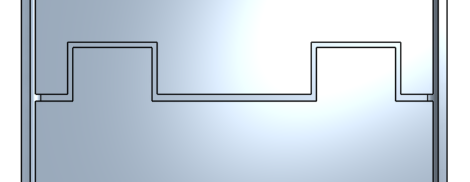
Abwicklung:
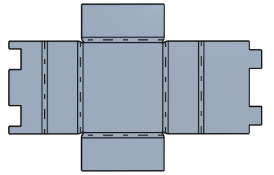
Der Subtraktionsumfang ist nicht auf die Auswahl von Blechteilen beschränkt. Es können auch normale Bauteile für den Subtraktionsumfang ausgewählt werden.
Die Skizze, die zwei Flansche umfasst:

Die resultierenden Zungen mit beiden Flanschen, ausgewählt als der Flansch zum Zusammenführen:

Das Ergebnis:

Wenn ein Blechmodell aktiv ist (während der Erstellung oder Bearbeitung), stehen zusätzliche Tools zur Verfügung:
-
 Flansch: Erstellen Sie eine Wand für jede ausgewählte Kante, die durch eine Biegung mit der ausgewählten Kante verbunden ist.
Flansch: Erstellen Sie eine Wand für jede ausgewählte Kante, die durch eine Biegung mit der ausgewählten Kante verbunden ist. -
 Zunge: Fügen Sie eine Zunge zu einem Blechflansch hinzu.
Zunge: Fügen Sie eine Zunge zu einem Blechflansch hinzu. -
 Verbindung erstellen: Wandeln Sie die Schnittstelle von zwei Wänden in ein Verbindungs-Feature um, entweder in eine Biegung (Wände, die durch zylindrische Geometrie verbunden sind) oder in einen Schlitz (kleiner Spalt zwischen den beiden Wänden).
Verbindung erstellen: Wandeln Sie die Schnittstelle von zwei Wänden in ein Verbindungs-Feature um, entweder in eine Biegung (Wände, die durch zylindrische Geometrie verbunden sind) oder in einen Schlitz (kleiner Spalt zwischen den beiden Wänden). -
 Ecke: Ändern Sie einen Eckentyp und den Freischnitt-Maßstab.
Ecke: Ändern Sie einen Eckentyp und den Freischnitt-Maßstab. -
 Biegungs-Freischnitt: Ändern Sie einen Biegungs-Freischnitt (den kleinen Schnitt am Berührungspunkt zwischen Biegungsende und freier Kante), die Tiefe und die Freischnitt-Breite.
Biegungs-Freischnitt: Ändern Sie einen Biegungs-Freischnitt (den kleinen Schnitt am Berührungspunkt zwischen Biegungsende und freier Kante), die Tiefe und die Freischnitt-Breite. -
 Eckenfreistich: zum Ausbrechen einer Ecke bei Blechteilen, indem Sie eine Verrundung oder Fase anwenden. Wählen Sie eine Eckkante oder einen Eckpunkt aus und geben Sie die Art und den Abstand des Eckenfreistichs an. Es wird empfohlen, dieses Feature nach Fertigstellung aller Flansche und Verbindungen des Blechmodells zu verwenden.
Eckenfreistich: zum Ausbrechen einer Ecke bei Blechteilen, indem Sie eine Verrundung oder Fase anwenden. Wählen Sie eine Eckkante oder einen Eckpunkt aus und geben Sie die Art und den Abstand des Eckenfreistichs an. Es wird empfohlen, dieses Feature nach Fertigstellung aller Flansche und Verbindungen des Blechmodells zu verwenden. -
 Blechmodell fertigstellen: schließt (deaktiviert) das Blechmodell. Erstellt ein Feature in der Feature-Liste.
Blechmodell fertigstellen: schließt (deaktiviert) das Blechmodell. Erstellt ein Feature in der Feature-Liste.