 Blechform
Blechform
![]()
![]()
![]()
Erstellen Sie Form-Features auf vorhandenen Blechmodellen. Formen können aus dem aktuellen Dokument, anderen Dokumenten oder einer vordefinierten Bibliothek von Blechformen ausgewählt werden.
Die Onshape-Bibliothek für Blechformen enthält einige Standardformen. Wenn Sie Ihre eigene benutzerdefinierte Form verwenden möchten, muss diese zuerst erstellt werden, bevor Sie im Feature-Dialogfenster Form darauf zugreifen können. Weitere Informationen finden Sie unter Form erstellen.
Vor dem Hinzufügen eines Form-Features müssen Sie zuerst ein Blechmodell in einem Part Studio erstellt haben.
- Klicken Sie in dem Part Studio, in dem sich das Blechmodell befindet, in der Feature-Symbolleiste auf das Form-Symbol (
 ).
). 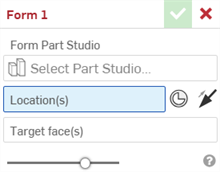
- Klicken Sie auf das Feld Part Studio auswählen, um das Dialogfenster Part Studio auswählen zu öffnen:

Sie haben folgende Auswahloptionen: aktuelles Dokument, andere Dokumente oder Bibliotheken (wo die Onshape-Bibliothek für Blechformen oder Form-Bibliotheken von Benutzern, Companys oder Enterprises ausgewählt werden können).
Wählen Sie Bibliothek, den Typ (das Dokument, in dem das Form erstellt wird) und die Form (das Part Studio, in dem das Form erstellt wird) aus. Sie können auch die Suchleiste verwenden.
Enthält das Dokument nur eine einzige Form in einem einzigen Part Studio, wird das Feld Typ nicht angezeigt.
Sind zusätzliche Konfigurationsvariablen für Ihre Form verfügbar, geben Sie die Werte ein. Bei diesem Brückenlanze-Beispiel gibt es für die Form die Variablen Länge, Breite, Höhe und Winkel.
Klicken Sie auf Fertig, um die Form hinzuzufügen.
- Für die Position (en) der Form wählen Sie Scheitelpunkte, Punkte oder explizite Verknüpfungsverbindungen in der Skizze aus. Sie können auch auf das Symbol für die Verknüpfungsverbindung (
 ) klicken und den Mauszeiger über das Modell bewegen, um implizite Verknüpfungsverbindungen auszuwählen.
) klicken und den Mauszeiger über das Modell bewegen, um implizite Verknüpfungsverbindungen auszuwählen. 
- Klicken Sie optional auf den Pfeil in die entgegengesetzte Richtung (
 ), um die Form auf der Zielfläche in die entgegengesetzte Richtung umzukehren.
), um die Form auf der Zielfläche in die entgegengesetzte Richtung umzukehren. - Falls nicht bereits ausgewählt, wählen Sie die Zielfläche (n) des Blechs aus, wo die Form platziert werden soll.
- Klicken Sie auf das Häkchen (
 ), um das neue Form-Feature zu akzeptieren.
), um das neue Form-Feature zu akzeptieren.
Die Form wird zum Blechmodell und zur flachen Ansicht hinzugefügt:
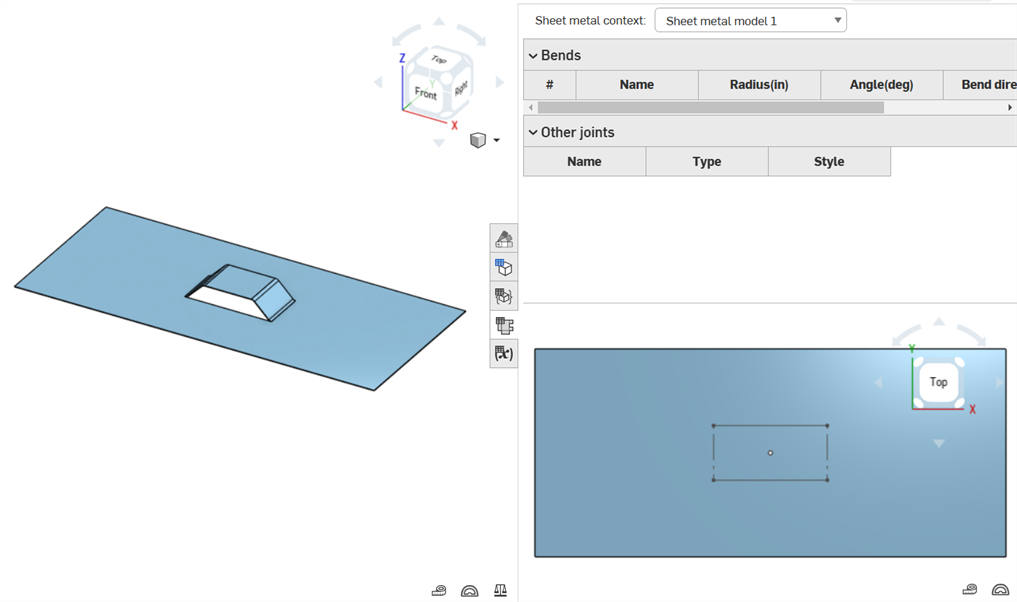
Das folgende Lamellen-Formdesign zeigt die obere, seitliche und isometrische Ansicht der Form mit dem entsprechenden Markieren-Feature (oben). Diese Form wird dann in einem Form-Feature verwendet und auf die Skizzenpunkte auf der Fläche eines Blechmodells (unten) angewendet.
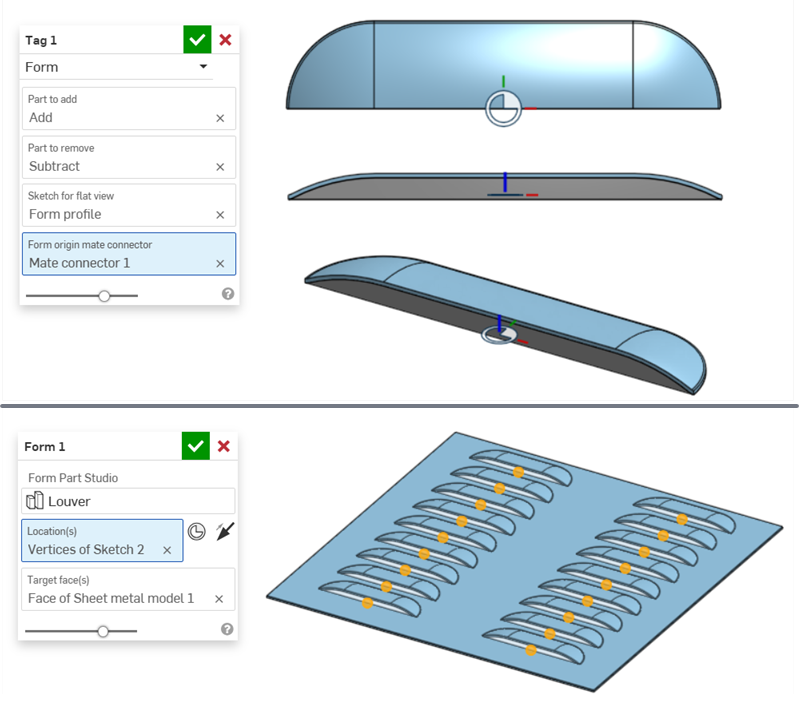
-
Zum Bearbeiten des Blechmodells verwendet das Markieren-Feature zum Hinzufügen das blaue Bauteil und das graue Bauteil zum Subtrahieren.
-
Durch die Platzierung der Verknüpfungsverbindung wird das Subtrahieren-Bauteil durch das Blech bewegt und gleichzeitig das Hinzufügen-Bauteil am Blech befestigt.
-
Die Verknüpfungsverbindung für den Formursprung (Mate-Connector 1) aus dem Markieren-Feature der Form bestimmt den Ursprung der Form. Wird diese Form auf den Scheitelpunkten der Skizze (Scheitelpunkte der Skizze 2) auf der Blechfläche (Fläche des Blechmodells 1) platziert, richtet sich die Verknüpfungsverbindung der Form an den Scheitelpunkten der Blechskizze aus.
-
Alternativ kann eine explizite Verknüpfungsverbindung verwendet werden, um die Form am Blechmodell auszurichten. Im folgenden Beispiel wird eine Verknüpfungsverbindung (Mate connector 2) anstelle der Skizzen-Scheitelpunkte für die Position des Form-Features verwendet. Die Sekundärachse der Verknüpfungsverbindung ist um 180 Grad gedreht. Die Features Verknüpfungsverbindung und Form sind als Muster so angeordnet, dass dasselbe Modell wie oben entsteht, jedoch mit gedrehten Lamellen.
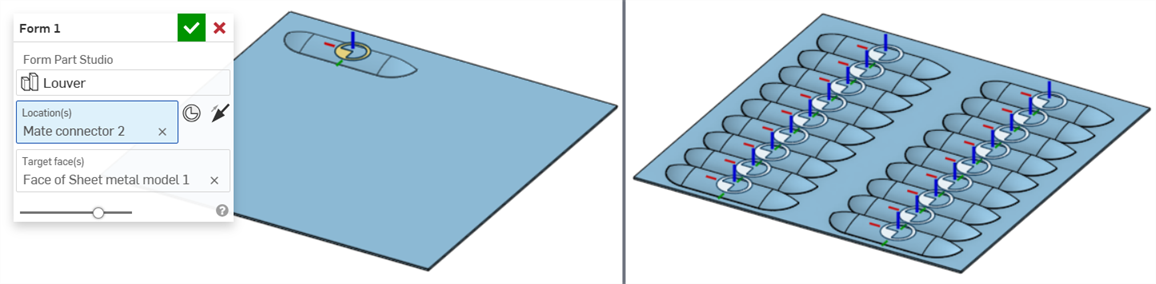
-
-
Formen dürfen die Begrenzungen von Seitenwänden, gewalzten Wänden, Rissen, Verbindungen oder Ecken des Blechs nicht berühren oder durchschneiden.
-
Eckenfreistiche funktionieren nicht an Form-Feature-Kanten. Es wird empfohlen, sie bei der Erstellung der benutzerdefinierten Form zu modellieren.
-
Beim Exportieren der flachen Ansicht des Blechmodells als DXF-/DWG-Datei können Umrisse und Mittelmarken von Form-Features ein- oder ausgeschlossen werden. Siehe DXF/DWG aus flacher Ansicht exportieren.
-
Beim Einfügen einer flachen Ansicht in eine Zeichnung werden auch die zugehörigen Features eingefügt, wie z. B. der Form-Umriss und Mittelmarken. Siehe Flache Ansicht.
-
Durch Umschalten der Sichtbarkeit des Form-Features in der Feature-Liste wird die Sichtbarkeit der Skizze in der flachen Ansicht des Blechmodells ein- und ausgeschaltet (wenn eine Skizze der zugrunde liegenden Form in deren Markieren-Feature zugeordnet ist):
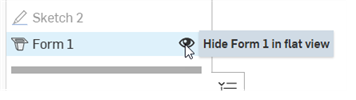
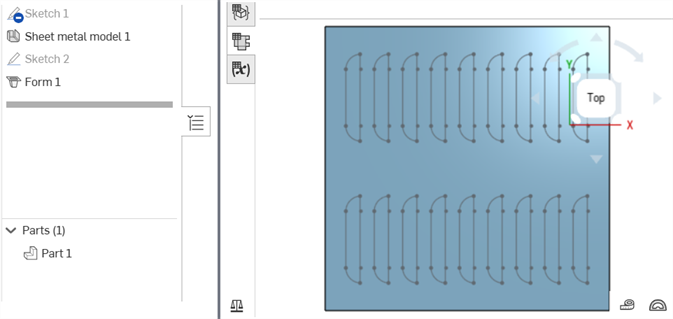
Sichtbare Form-Skizze in flacher Ansicht des Blechmodells
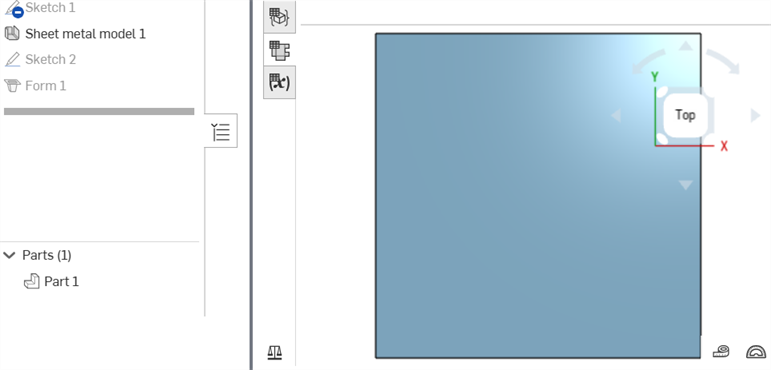
Ausgeblendete Form-Skizze in flacher Ansicht des Blechmodells
Wenn ein Blechmodell aktiv ist (während der Erstellung oder Bearbeitung), stehen zusätzliche Tools zur Verfügung:
-
 Flansch: Erstellen Sie eine Wand für jede ausgewählte Kante, die durch eine Biegung mit der ausgewählten Kante verbunden ist.
Flansch: Erstellen Sie eine Wand für jede ausgewählte Kante, die durch eine Biegung mit der ausgewählten Kante verbunden ist. -
 Blechkantenrand: Erstellen Sie auf einem vorhandenen Blechteil einen Blechkantenrand für jede ausgewählte Kante/Fläche.
Blechkantenrand: Erstellen Sie auf einem vorhandenen Blechteil einen Blechkantenrand für jede ausgewählte Kante/Fläche. -
 Zunge: Fügen Sie eine Zunge zu einem Blechflansch hinzu.
Zunge: Fügen Sie eine Zunge zu einem Blechflansch hinzu. -
 Biegen: zum Biegen eines Blechmodells entlang einer Referenzlinie mit zusätzlichen Optionen zur Biegekontrolle.
Biegen: zum Biegen eines Blechmodells entlang einer Referenzlinie mit zusätzlichen Optionen zur Biegekontrolle. -
 Form: Erstellen Sie Form-Features auf vorhandenen Blechmodellen. Formen können aus dem aktuellen Dokument, anderen Dokumenten oder einer vordefinierten Bibliothek von Blechformen ausgewählt werden.
Form: Erstellen Sie Form-Features auf vorhandenen Blechmodellen. Formen können aus dem aktuellen Dokument, anderen Dokumenten oder einer vordefinierten Bibliothek von Blechformen ausgewählt werden. -
 Verbindung erstellen: Wandeln Sie die Schnittstelle von zwei Wänden in ein Verbindungs-Feature um, entweder in eine Biegung (Wände, die durch zylindrische Geometrie verbunden sind) oder in einen Schlitz (kleiner Spalt zwischen den beiden Wänden).
Verbindung erstellen: Wandeln Sie die Schnittstelle von zwei Wänden in ein Verbindungs-Feature um, entweder in eine Biegung (Wände, die durch zylindrische Geometrie verbunden sind) oder in einen Schlitz (kleiner Spalt zwischen den beiden Wänden). -
 Ecke: Ändern Sie einen Eckentyp und den Freischnitt-Maßstab.
Ecke: Ändern Sie einen Eckentyp und den Freischnitt-Maßstab. -
 Biegungs-Freischnitt: Ändern Sie einen Biegungs-Freischnitt (den kleinen Schnitt am Berührungspunkt zwischen Biegungsende und freier Kante), die Tiefe und die Freischnitt-Breite.
Biegungs-Freischnitt: Ändern Sie einen Biegungs-Freischnitt (den kleinen Schnitt am Berührungspunkt zwischen Biegungsende und freier Kante), die Tiefe und die Freischnitt-Breite. -
 Verbindung ändern: zum Ändern einer bestehenden Verbindung. Wandeln Sie zum Beispiel eine Biegung in eine Rippe um. Diese Option ist derzeit über die Abwicklungstabelle verfügbar.
Verbindung ändern: zum Ändern einer bestehenden Verbindung. Wandeln Sie zum Beispiel eine Biegung in eine Rippe um. Diese Option ist derzeit über die Abwicklungstabelle verfügbar. -
 Eckenfreistich: zum Ausbrechen einer Ecke bei Blechteilen, indem Sie eine Verrundung oder Fase anwenden. Wählen Sie eine Eckkante oder einen Eckpunkt aus und geben Sie die Art und den Abstand des Eckenfreistichs an. Es wird empfohlen, dieses Feature nach Fertigstellung aller Flansche und Verbindungen des Blechmodells zu verwenden.
Eckenfreistich: zum Ausbrechen einer Ecke bei Blechteilen, indem Sie eine Verrundung oder Fase anwenden. Wählen Sie eine Eckkante oder einen Eckpunkt aus und geben Sie die Art und den Abstand des Eckenfreistichs an. Es wird empfohlen, dieses Feature nach Fertigstellung aller Flansche und Verbindungen des Blechmodells zu verwenden. -
 Blechtabelle und flache Ansicht: zum Öffnen und Schließen der Schlitz-/Biegungs-Tabellen und Visualisierung des Modells für die Blechabwicklung. Verwenden Sie diese Tabelle, um die Schlitze in Biegungen und die Biegungen in Schlitze umzuwandeln.
Blechtabelle und flache Ansicht: zum Öffnen und Schließen der Schlitz-/Biegungs-Tabellen und Visualisierung des Modells für die Blechabwicklung. Verwenden Sie diese Tabelle, um die Schlitze in Biegungen und die Biegungen in Schlitze umzuwandeln. -
 Blechmodell fertigstellen: schließt (deaktiviert) das Blechmodell. Erstellt ein Feature in der Feature-Liste.
Blechmodell fertigstellen: schließt (deaktiviert) das Blechmodell. Erstellt ein Feature in der Feature-Liste.
Mit iOS und Android können Sie nur Form-Features für Blechmodelle anzeigen, die zuvor mit der Desktop-Version (Browser) von Onshape erstellt wurden.
Wenn ein Blechmodell aktiv ist (während der Erstellung oder Bearbeitung), stehen zusätzliche Tools zur Verfügung:
-
 Flansch: Erstellen Sie eine Wand für jede ausgewählte Kante, die durch eine Biegung mit der ausgewählten Kante verbunden ist.
Flansch: Erstellen Sie eine Wand für jede ausgewählte Kante, die durch eine Biegung mit der ausgewählten Kante verbunden ist. -
 Zunge: Fügen Sie eine Zunge zu einem Blechflansch hinzu.
Zunge: Fügen Sie eine Zunge zu einem Blechflansch hinzu. -
 Verbindung erstellen: Wandeln Sie die Schnittstelle von zwei Wänden in ein Verbindungs-Feature um, entweder in eine Biegung (Wände, die durch zylindrische Geometrie verbunden sind) oder in einen Schlitz (kleiner Spalt zwischen den beiden Wänden).
Verbindung erstellen: Wandeln Sie die Schnittstelle von zwei Wänden in ein Verbindungs-Feature um, entweder in eine Biegung (Wände, die durch zylindrische Geometrie verbunden sind) oder in einen Schlitz (kleiner Spalt zwischen den beiden Wänden). -
 Ecke: Ändern Sie einen Eckentyp und den Freischnitt-Maßstab.
Ecke: Ändern Sie einen Eckentyp und den Freischnitt-Maßstab. -
 Biegungs-Freischnitt: Ändern Sie einen Biegungs-Freischnitt (den kleinen Schnitt am Berührungspunkt zwischen Biegungsende und freier Kante), die Tiefe und die Freischnitt-Breite.
Biegungs-Freischnitt: Ändern Sie einen Biegungs-Freischnitt (den kleinen Schnitt am Berührungspunkt zwischen Biegungsende und freier Kante), die Tiefe und die Freischnitt-Breite. -
 Eckenfreistich: zum Ausbrechen einer Ecke bei Blechteilen, indem Sie eine Verrundung oder Fase anwenden. Wählen Sie eine Eckkante oder einen Eckpunkt aus und geben Sie die Art und den Abstand des Eckenfreistichs an. Es wird empfohlen, dieses Feature nach Fertigstellung aller Flansche und Verbindungen des Blechmodells zu verwenden.
Eckenfreistich: zum Ausbrechen einer Ecke bei Blechteilen, indem Sie eine Verrundung oder Fase anwenden. Wählen Sie eine Eckkante oder einen Eckpunkt aus und geben Sie die Art und den Abstand des Eckenfreistichs an. Es wird empfohlen, dieses Feature nach Fertigstellung aller Flansche und Verbindungen des Blechmodells zu verwenden. -
 Blechmodell fertigstellen: schließt (deaktiviert) das Blechmodell. Erstellt ein Feature in der Feature-Liste.
Blechmodell fertigstellen: schließt (deaktiviert) das Blechmodell. Erstellt ein Feature in der Feature-Liste.
Form-Bibliotheken sind spezielle Ordner, die Formen enthalten. Dies sind Bauteile in Part Studios, die als Vorlagen zum Hinzufügen oder Entfernen von Blechmodellen dienen. Jede Company bzw. jedes Enterprise kann eine Form-Bibliothek haben, für die ein Administrator als Eigentümer zuständig ist. Für diese Bibliothek gelten Berechtigungen zum Teilen innerhalb der Company bzw. des Enterprise, so dass alle zur Company bzw. zum Enterprise gehörenden Benutzer auf die Formen im angegebenen Ordner zugreifen und sie verwenden dürfen. Darüber hinaus kann jede Person eine Form-Bibliothek für den eigenen Gebrauch einrichten. Für diesen Ordner sind keine besonderen Berechtigungen erforderlich. Auf diese persönliche Form-Bibliothek wird lediglich vom einzelnen Benutzer zugegriffen.
Onshape stellt Standardinhalte für Blechformen in der Onshape-Bibliothek für Blechformen bereit. Weitere Informationen finden Sie in der Onshape-Bibliothek für Blechformen.
-
Bauteile werden in Part Studios erstellt und gespeichert. Die Dokumente, die diese Part Studios enthalten, werden dann in Onshape-Ordnern gesichert. Je nachdem, wie Sie Ihre Bibliothek einrichten und organisieren möchten, erstellen Sie auf der Dokumentenseite einen Ordner (Erstellen > Ordner). Enterprise- und Company-Bibliotheken müssen im Stammordner erstellt werden.
-
Wenn es sich um eine Enterprise/Company-Bibliothek handelt, gehen Sie auf der Dokumentenseite wie folgt vor:
-
Klicken Sie im Stammordner in der Hierarchie auf das Symbol „Teilen“
 , um das Dialogfenster „Teilen-Einstellungen“ zu öffnen:
, um das Dialogfenster „Teilen-Einstellungen“ zu öffnen:
-
Wählen Sie die Registerkarte Teams aus.
-
Suchen Sie nach dem Team Alle Enterprise/Company-Benutzer und fügen Sie es hinzu.
-
Aktivieren Sie die Kontrollkästchen Dokument verknüpfen und Teilen.
-
Klicken Sie auf die Schaltfläche Teilen:
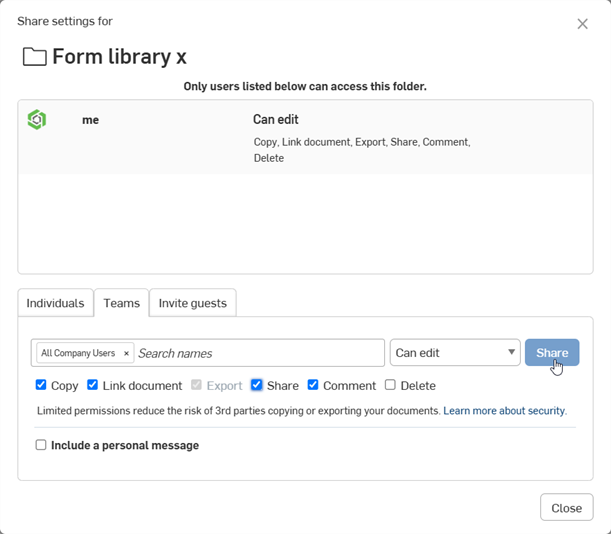
-
Klicken Sie auf die Schaltfläche Schließen.
-
-
Rechtsklicken Sie auf der Dokumentenseite auf den Form-Ordner und wählen Sie „Bibliothek einrichten > Meine Blechformen“ aus. Beim ersten Einrichten der Bibliothek ändert sich das Ordner-Symbol, um anzuzeigen, dass es sich bei diesem Ordner um eine Form-Bibliothek handelt (
 ):
):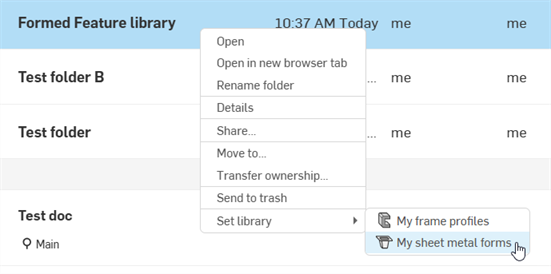
Formen müssen nicht in einer Form-Bibliothek vorhanden sein. Sie können eine Form in demselben Dokument wie Ihr Blechmodell oder in einem anderen Dokument außerhalb der Form-Bibliothek erstellen.
Für ein Form-Bauteil müssen die folgenden zwei Bedingungen erfüllt sein:
-
Das Part Studio, das das Bauteil enthält, muss eine Konfigurationsvariable Dicke haben und der Typ muss auf Länge gesetzt sein.
-
Die Form-Bauteile müssen markiert sein.
Sie können nur ein (1) gültiges Form-Markieren-Feature pro Part Studio haben. Erstellen Sie eine einzige Form pro Part Studio.
Eine Dokument-Version muss auch erstellt werden, wenn Sie die Form von einem anderen Dokument aus extern referenzieren.
Gehen Sie wie folgt vor, um ein Form-Dokument zu erstellen:
-
Wenn Sie die Form in einem Benutzer, Enterprise- oder Company-Bibliotheksordner erstellen, wechseln Sie zu diesem Ordner und klicken Sie auf Erstellen > Dokument. Öffnen Sie andernfalls das Dokument, in dem Sie die Form erstellen möchten, und fügen Sie eine neue Part-Studio-Registerkarte ein.
-
Erstellen Sie auf der Part-Studio-Registerkarte des Dokuments mindestens ein Bauteil, das die Form definiert. Dies können Bauteile sein, die dem Blech hinzugefügt oder von diesem entfernt werden (oder beides).
-
Erstellen Sie eine Konfigurationsvariable mit dem folgenden Format:
-
Name = Dicke
-
Typ = Länge

Die FeatureScript-ID für die Dicke wird verwendet, um die Dicke der Form aus dem Wert für Dicke im Blechmodell-Feature abzuleiten. Weitere Informationen finden Sie unter Konfigurationen und Tabellen bearbeiten.
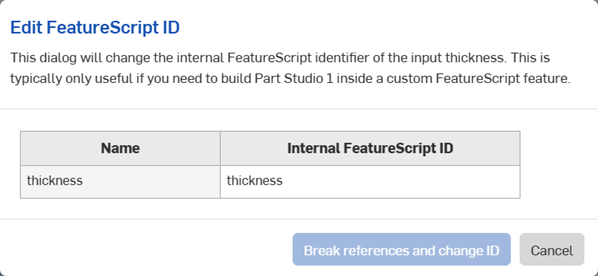
-
-
(Optional) Verwenden Sie beim Erstellen der Form zusätzliche Konfigurationsvariablen. Wird die Form über das Dialogfenster Part Studio auswählen des Form-Features ausgewählt, werden diese Variablen als Eingabeoptionen unter der Form angezeigt:
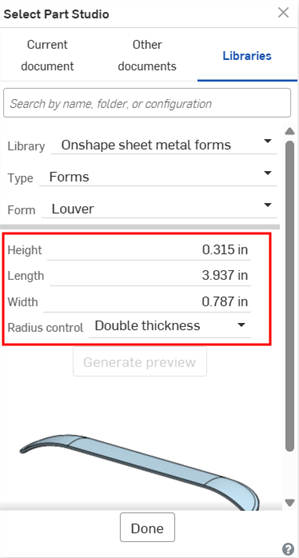
-
Erstellen Sie ein Markieren-Feature und beschriften Sie das oder die Bauteile.
-
Klicken Sie in der Dokument-Palette auf Version erstellen. Geben Sie einen Versionsnamen und eine optionale Beschreibung ein. Klicken Sie dann auf die Schaltfläche Erstellen:
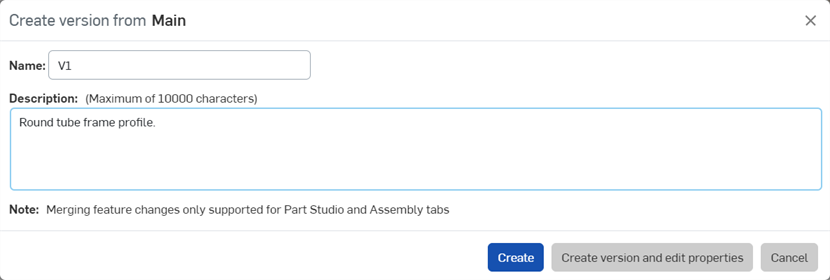
-
Ist das Form-Dokument in der Form-Bibliothek eines Benutzers, einer Company oder eines Enterprise vorhanden, aktualisieren Sie die Form-Bibliothek.
Informationen zum Hinzufügen dieser Form zu Ihrem Blechmodell finden Sie im obigen Abschnitt zu den Schritten.
Rechtsklicken Sie auf der Dokumentenseite auf den Form-Bibliotheksordner und wählen Sie Blechform-Bibliothek > Einrichtung meiner Bibliothek rückgängig machen aus (wie unten gezeigt). Dadurch wird die Zuweisung des Ordners als Benutzer-, Enterprise- oder Company-Bibliothek entfernt, aber der Ordner und sein Inhalt werden nicht gelöscht. Der Ordner erhält darauf ein Standardordner-Symbol, um anzuzeigen, dass es sich um einen Standardordner handelt (![]() ).
).
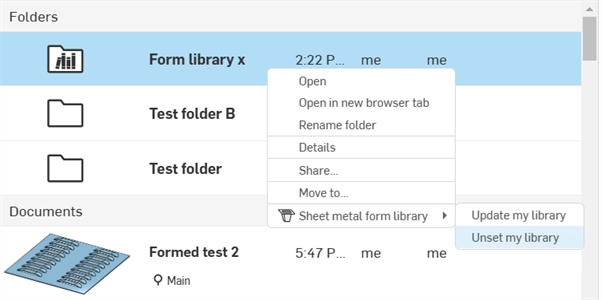
Wenn Änderungen an einem Form-Dokument in einem Form-Bibliotheksordner vorgenommen werden, muss der Ordner aktualisiert werden, damit die neuen Änderungen auf alle Form-Features übertragen werden, die auf die Form verweisen.
Rechtsklicken Sie auf der Dokumentenseite auf den Ordner der Form-Bibliothek und wählen Sie Blechform-Bibliothek > Meine Bibliothek > Meine Bibliothek aktualisieren aus:

Wird eine Form in der Form-Bibliothek aktualisiert, verwenden alle vorhandenen Modelle, die auf diese Form referenzieren, weiterhin die vorherige Form. So aktualisieren Sie die Form:
-
Öffnen Sie das Blechmodell-Dokument, das die Form verwendet.
-
Doppelklicken Sie in der Features-Liste auf das Form-Feature.
-
Klicken Sie auf das Feld Form-Part-Studio (Lamelle C in der Abbildung unten), um das Dialogfenster Part Studio auswählen zu öffnen.
-
Die Form-Beschriftung (vorherige Version) und die Miniaturansicht der generischen Form wird angezeigt. Beide weisen darauf hin, dass das Modell eine ältere Version der Form verwendet. Klicken Sie auf das Dropdown-Menü Form, um das Auswahlmenü zu öffnen:
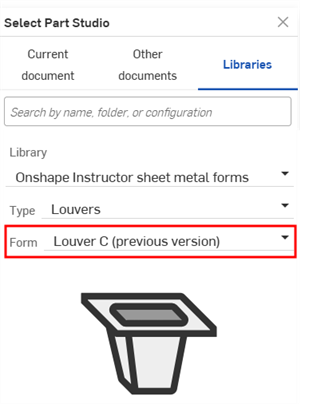
-
Wählen Sie die aktualisierte Form aus der Liste aus und klicken Sie auf Fertig:
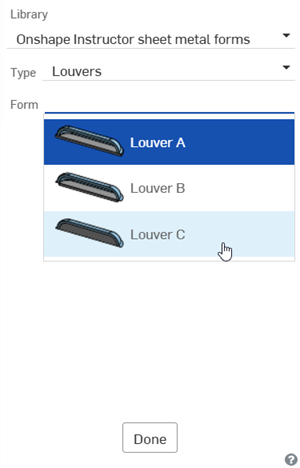
Um eine weitere Ordnerebene hinzuzufügen:
-
Gehen Sie zur Dokumentenseite und navigieren Sie unter dem Ordner, dem Sie eine neue Ordnerebene hinzufügen möchten. (In diesem Beispiel wird ein Ordner auf der vierten Ebene hinzugefügt.) Erstellen Sie einen neuen Ordner:
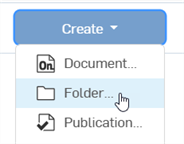
-
Geben Sie im Dialogfenster „Neuer Ordner“ einen Ordnernamen ein und klicken Sie auf Erstellen.
-
Wählen Sie auf der Dokumentenseite den Ordner aus und klicken Sie auf das Symbol für Eigenschaften (
 ), um die Eigenschaften des Ordners im rechten Seitenbereich zu öffnen (siehe Abbildung unten).
), um die Eigenschaften des Ordners im rechten Seitenbereich zu öffnen (siehe Abbildung unten). -
Geben Sie eine Bezeichnung für den Ordner in das Feld Bibliotheksbezeichnung ein. Mit den Schaltflächen „Rückgängig“ (
 ) und „Wiederherstellen“ (
) und „Wiederherstellen“ ( ) können Sie Text in diesem Feld entfernen oder erneut eingeben.
) können Sie Text in diesem Feld entfernen oder erneut eingeben. -
Klicken Sie auf Anwenden.
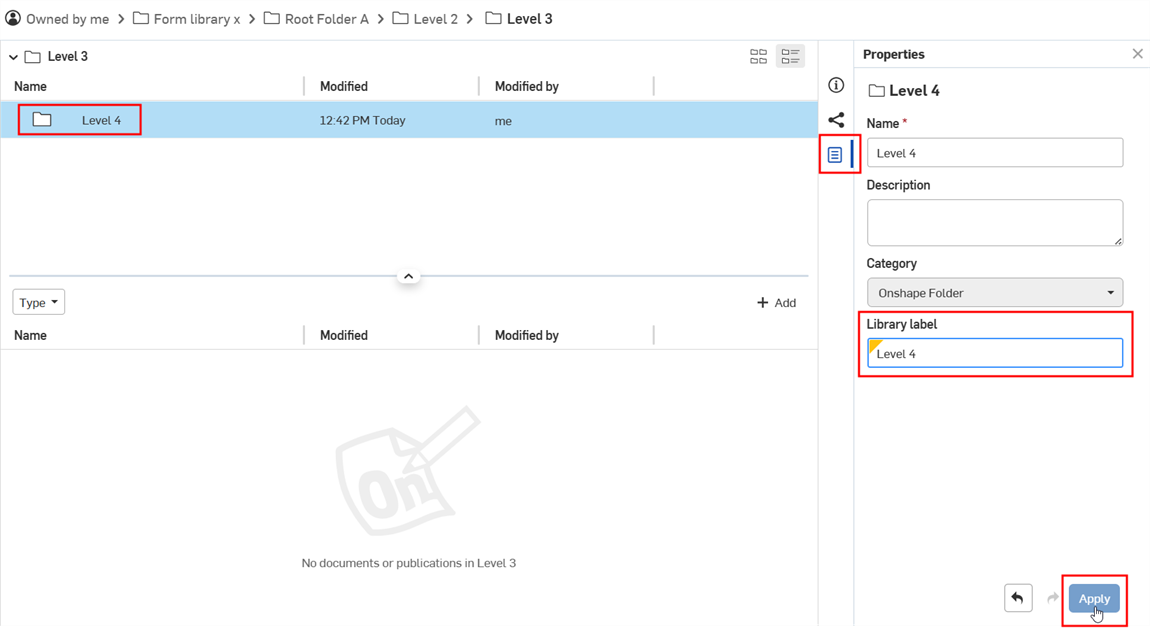
-
Fügen Sie dem Ordner ein Formdokument hinzu.
-
Navigieren Sie zum Stammordner der Formprofil-Bibliothek. Rechtsklicken Sie und wählen Sie Formprofil-Bibliothek > Meine Bibliothek aktualisieren aus:

-
Öffnen Sie ein Dokument, klicken Sie auf das Form-Feature-Symbol und öffnen Sie das Dialogfenster Part Studio auswählen. Es gibt jetzt eine vierte Ebene, auf der die Form angezeigt wird:
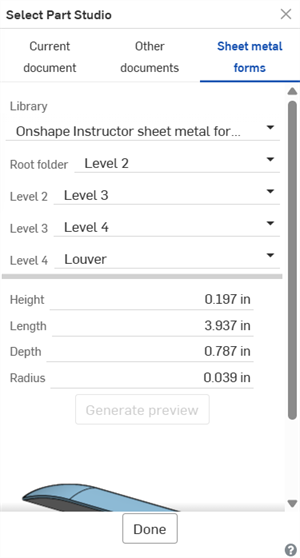
Wählen Sie das Part-Studio-Dialogfenster aus, das eine vierte Ordnerebene mit der Form anzeigt
Im letzten Ordner der Ordnerstruktur muss sich mindestens ein Formdokument befinden.
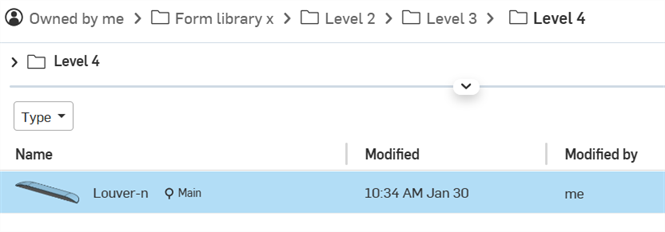
Hinweise
-
Da bei Bibliotheksordnern von Enterprise-/Company-Bibliotheken Bibliotheksbezeichnungen von den Kategorien Onshape-Dokument und Onshape-Ordner übernommen werden, ist das Feld Bibliotheksbezeichnungen nicht mehr sichtbar oder verwendbar, wenn Sie diese Kategorien entfernen. Wenn diese Kategorien zuvor entfernt wurden, fügen Sie sie mithilfe der Dropdown-Liste Übergeordnete Kategorien suchen und hinzufügen hinzu.

-
Wenn Sie bis zu zwei Ordner haben, benötigen diese keine Bezeichnungen und werden automatisch nacheinander als Typ und Form gekennzeichnet.
-
Wenn Sie mehrere Formen in demselben Dokument haben (jedes in seinem eigenen Part Studio), muss das Dokument auch eine Bibliothekbezeichnungs-Eigenschaft haben.
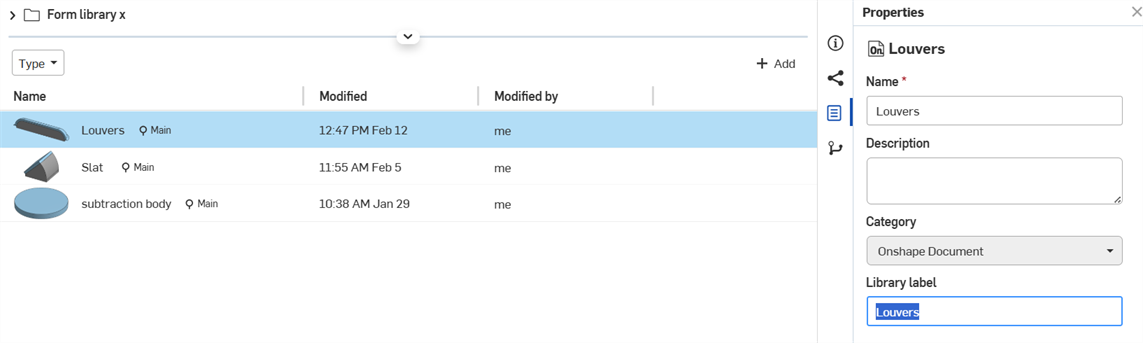
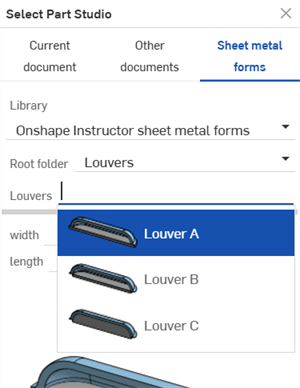
Mehrere Louver-Formen im selben Dokument
-
Sie müssen mindestens ein Form-Dokument im letzten Ordner Ihrer Ordnerstruktur haben.
-
Wenn Sie mehr als drei Ordner haben, müssen alle Ordner mit Bezeichnungen versehen sein. Wenn nicht, wird beim Aktualisieren der Bibliothek die folgende Meldung angezeigt:
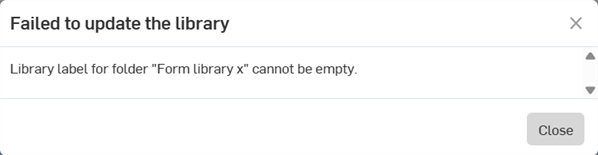
-
Sie können bis zu zehn primäre Ordnerebenen hinzufügen (einschließlich des Stammordners).
-
Sie können Ordner von jeder der zehn primären Ordnerebenen aus verzweigen. Im vierten Ordner könnten Sie beispielsweise beliebig viele Ordner erstellen, und jeder dieser Ordner kann zehn Ordnerebenen tief sein.
-
Formen müssen nicht in einer Form-Bibliothek vorhanden sein. Jedes Bauteil aus einem beliebigen Part Studio kann verwendet werden, solange es sich um ein gültiges Form-Dokument handelt und es die Anforderungen erfüllt.
-
Form-Bibliotheksordner können nicht gelöscht werden. Heben Sie zuerst die Zuweisung des Ordners auf und löschen Sie ihn dann.
-
Teilen-Berechtigungen für Form-Bibliotheksordner können nicht bearbeitet werden. Deaktivieren Sie zuerst den Ordner. Bearbeiten Sie dann die Teilen-Berechtigungen des Ordners.
-
Erstellen Sie mehrere Part Studios, jedes mit seinem eigenen Form, wobei sich alle befinden in einem einzigen Dokument befinden. Sind in einem Dokument mehrere Formen vorhanden sind, zeigt das Dialogfenster „Part Studio auswählen“ ein neues Typ-Feld mit dem Namen des Dokuments an. Außerdem sehen Sie ein Dropdown-Menü Form, in dem das Part Studio ausgewählt ist:
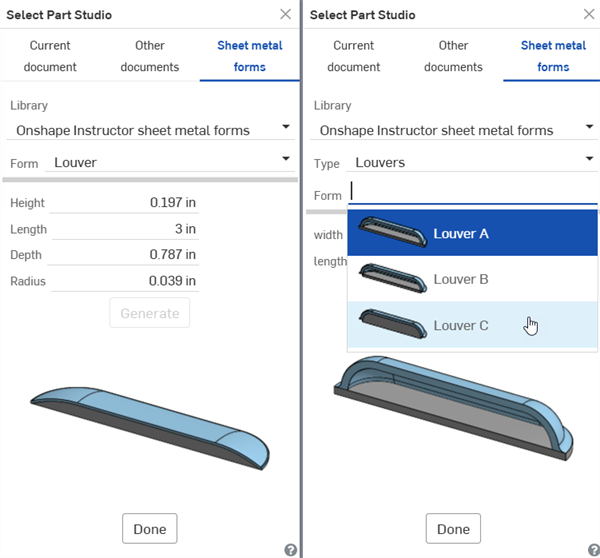
Links: 1 Form in 1 Part Studio in einem Dokument. Rechts: Mehrere Formen in mehreren Part Studios in einem Dokument.