 Blechmodell
Blechmodell
![]()
![]()
![]()
Erstellen Sie Blechteile durch Umwandeln vorhandener Bauteile, durch lineares Austragen von Skizzenkurven (einschließlich Bögen und Splines zur Herstellung von gewalztem Blech) oder durch Verdicken von Flächen oder Skizzen.
Fügen Sie zu Blechmodellen hinzu, indem Sie bestehende Bauteile umwandeln, Skizzenkurven linear austragen (einschließlich Bögen und Splines zur Erstellung von gewalztem Blech) oder Flächen oder Skizzen verdicken. Sämtliche Bearbeitungen aktiver Blechmodelle werden automatisch als Abwicklung dargestellt. Verbindungen und Biegungen werden in einer Blechtabelle aufgeführt. Faltansichten, Abwicklungen und Tabellenansichten sind in Echtzeit verfügbar und werden gleichzeitig aktualisiert. Blechmodelle können aus mehreren Bauteilen bestehen. Es können mehrere Blechmodelle gleichzeitig aktiv sein.
Das Tool „Blechmodell“ aktiviert ein Blech-Feature. Folglich wirken sich Features auf das Blechmodell als ein Blechteil aus. Das Tool Blech fertigstellen deaktiviert das Blech-Feature, wodurch sich Features auf das Modell als 3D-Modell und nicht als Blech auswirken.
Ist das Blechmodell aktiviert, sind z. B. alle Features, die das Blech durchdringen, lotrecht zu den Wänden. Ist die Option deaktiviert, unterliegen alle Features, die die Wände durchdringen, dem Winkel zwischen dem Feature und der Wand.
Sie können die zusätzlichen Blech-Tools für Folgendes verwenden: zum Erstellen von Flanschen, zum Definieren und Ändern von Verbindungen, zum Umwandeln von Biegungen in Schlitze (und umgekehrt), zum Definieren von Eckenparametern sowie zur gleichzeitigen Anzeige des Blechs als 3D-Bauteil und als Abwicklung. Onshape bietet auch eine Blechtabelle mit Biegungen und Schlitzen, wo Sie Eckenradien und Verbindungstypen bearbeiten und eine Zeichnung des Blechbauteils anfertigen können.
Dieses Video zeigt, wie Sie mit der Operation „Konvertieren“ ein Blechmodell erstellen.
Klicken Sie auf das Feature-Tool „Blechmodell“ in der Part-Studio-Symbolleiste. Die Standardeinstellung für die Blechbearbeitung ist „Konvertieren“. Lassen Sie diese Option ausgewählt.
Wählen Sie die zu konvertierenden Bauteile und Oberflächen im Grafikbereich aus. Wählen Sie die Flächen aus, die von der Operation ausgeschlossen werden sollen. Als Nächstes wählen Sie die Kanten aus, um Biegungen zu definieren; nicht ausgewählte Kanten werden zu Schlitzen. Bögen oder Splines, die im Feld „Kanten oder Zylinder zum Biegen“ nicht ausgewählt sind, werden zu tangentialen Verbindungen, nicht zu Biegungen.
Aktivieren Sie „Biegungen einbeziehen“, um die Biegung in den Abstandswert einzubeziehen.
Aktivieren Sie „Zugrunde liegende Bauteile behalten“, um die ursprünglich ausgewählten Bauteile (vom Blech umschlossen) beizubehalten.
Klicken Sie auf die Dropdown-Liste „Allgemein“ und geben Sie die Dicke des Blechs ein. Klicken Sie auf den Pfeil, um die Richtung der Stärke umzukehren. Geben Sie den Biegeradius ein, um den Innenradius der erstellten Biegungen anzupassen. Aktivieren Sie „Richtung nach oben umkehren“, um die Ausrichtung des Blechmodells umzukehren. Dies ist nützlich, wenn Sie festlegen möchten, ob die Biegungen im Verhältnis zum Modell nach oben oder nach unten zeigen.
Verwenden Sie die Dropdown-Optionen „Material“ und „Freischnitt“, um das Blechmodell detaillierter zu definieren.
Klicken Sie auf das Häkchen, um das neue Blechmodell zu übernehmen.
Erstellen Sie ein Blechmodell, indem Sie bestehende Bauteile umschließen:
- Klicken Sie im Part Studio auf
 .
. 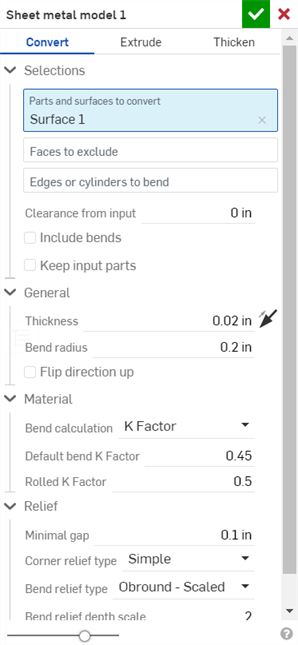
- Wählen Sie den Typ der Blechoperation aus: Umwandeln
- Wählen Sie die Bauteile aus, die umschlossen werden sollen.
- Wählen Sie die Flächen aus, die von dem Vorgang ausgeschlossen werden sollen.
- Wählen Sie die Kanten zur Definition von Biegungen aus. Aus nicht ausgewählten Kanten entstehen Schlitze.
Bögen oder Splines, die im Feld „Kanten oder Zylinder zum Biegen“ nicht ausgewählt wurden, werden zu tangentialen Verbindungen, nicht Biegungen. Siehe Beispiel unten.
- Geben Sie anwendbare Optionen an:
- Abstand von Eingabe: der relative Versatz zwischen dem Blech und dem ausgewählten Bauteil, das vom Blech umschlossen ist
- Biegungen einbeziehen: Aktivieren Sie diese Option, um die Biegung in den Abstandswert miteinzubeziehen.
- Zugrunde liegende Bauteile behalten: Behalten Sie die ausgewählten Bauteile (die vom Blech umschlossen sind) oder entscheiden Sie sich dagegen.
- Dicke: die Dicke des Blechs
- Biegeradius: der Innenradius der erzeugten Biegungen
- Flip direction up - Reverses the orientation of the sheet metal model and flat view. This is useful when defining whether bends are up or down, relative to the model.
- Biegeberechnung: legt fest, wie die Biegungen berechnet werden. Es stehen folgende Optionen zur Verfügung:
- K-Faktor (Standard): verwendet das Verhältnis der neutralen Achse zur Materialstärke.
- Biegezuschuss: verwendet die Länge des neutralen Linienbogens zwischen den Tangentenpunkten einer Biegung.
- Biegeverkürzung: verwendet die Differenz zwischen der Summe der Flanschlängen (von der Kante bis zur Spitze) und der ursprünglichen flachen Länge.
Die hier gewählte Biegeberechnung wird als Spalte in der Blechtabelle verwendet. Jede Biegung kann individuell angepasst und direkt in der Tabelle bearbeitet werden. Siehe Blechtabelle und flache Ansicht.
- Standard-Biege-K-Faktor: der Bruchteil der Materialstärke, auf dem die neutrale Achse auf einer Biegung liegt. (Die Standardeinstellung ist 0.45.)
- Gewalzter K-Faktor: der Bruchteil der Materialdicke, auf dem die neutrale Achse auf einem Bereich der gewalzten Wand liegt. (Der Standard ist 0,5.)
- Minimaler Abstand: der geringste Abstand zwischen den Blechkanten, die einen Schlitz definieren
- Ecken-Freischnitt-Typ
- Square - Sized
Flat view:
 3D view:
3D view: 
- Rectangle - Scaled
Flat view:
 3D view:
3D view: 
- Round - Sized
Flat view:
 3D view:
3D view: 
- Round - Scaled
Flat view:
 3D view:
3D view: 
- Closed
Flat view:
 3D view:
3D view: 
- Simple
Flat view:
 3D view:
3D view: 
- Square - Sized
- Ecken-Freischnitt-Maßstab: der Maßstab der Eckenöffnung (für skalierte Öffnungen); ein Wert zwischen 1,00 und 2,00.
- Ecken-Freischnitt-Breite: die Messung der Breite der Eckenöffnung (für dimensionierte Öffnungen), in Standardeinheiten oder festgelegten Einheiten.
- Biegungs-Freischnitt-Typ: die Form des Biegungs-Freischnitts:
- Rectangle - Scaled

- Obround - Scaled

- Tear

- Biegungs-Freischnitt-Tiefenmaßstab: ein Wert zwischen 1,00 und 5,00. Sobald Sie einen Wert eingegeben haben, wird er zum Standard für alle Dokumente.
Ein Wert von 1 führt dazu, dass ein Langloch-Biegungs-Freischnitt perfekt an der Biegung anliegt und ein rechteckiger Biegungs-Freischnitt der Tiefe des Langlochs entspricht:
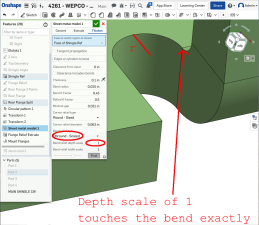
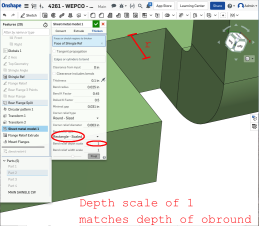
Jeder Wert nach 1 erhöht die Tiefe über die Formel: ((Tiefenmaßstab -1) * Biegeradius):
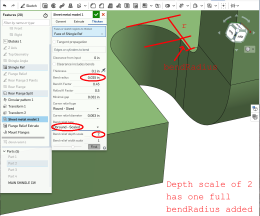
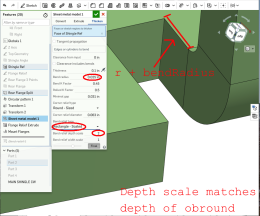
- Kurvenaussparung-Breitenskalierung: ein Wert zwischen 0,0625 und 2,00. Die Breite der Kurvenaussparung (Biegungs-Freischnitt) wird über die Formel: Dicke * Breitenskalierung berechnet. Sobald Sie einen Wert eingegeben haben, wird er zum Standard für alle Dokumente.
- Klicken Sie auf
 , um das Feature zu übernehmen. Das Blechmodell wird in der Feature-Liste aufgeführt.
, um das Feature zu übernehmen. Das Blechmodell wird in der Feature-Liste aufgeführt. - Wenden Sie weitere spezifische Blech-Features jetzt an.
- Klicken Sie auf Blechmodell fertigstellen
 , wenn Sie weitere Nicht-Blech-Features zum Bauteil hinzufügen möchten.
, wenn Sie weitere Nicht-Blech-Features zum Bauteil hinzufügen möchten.
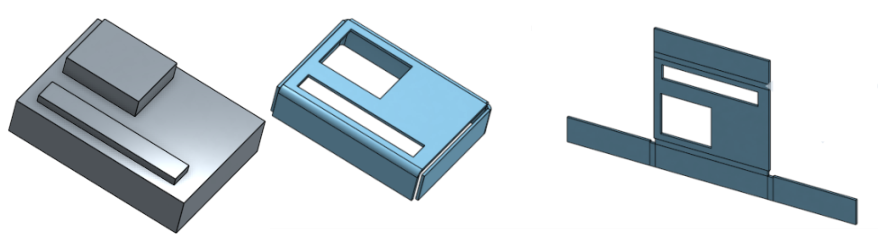
Sie können Bleche aus konischen Bauteilen herstellen, die um eine einzige Achse rotieren.
Dieses Video zeigt, wie Sie mit der Operation „Linear austragen“ ein Blechmodell erstellen.
Klicken Sie auf das Feature-Tool „Blechmodell“ in der Part-Studio-Symbolleiste. Wählen Sie die Blechoperation „Linear austragen“ aus. Wählen Sie die Skizzenkurven zum linearen Austragen im Grafikbereich aus. Optional können Sie Bögen zum linearen Austragen als Biegungen auswählen. Dadurch wird jeder ausgewählte Bogen zu einer Biegung (statt einer tangentialen Verbindung) und wird in der Biegetabelle mit ausgegrautem Radius aufgeführt. Da der Bogen in der Skizze einen Radius hat, können Sie ihn in der Biegetabelle nicht bearbeiten. Wählen Sie den Endtyp aus: „Blind“, „Bis nächste“, „Bis Fläche“, „Bis Bauteil“ oder „Bis Scheitelpunkt“. Klicken Sie auf den Pfeil, um in die entgegengesetzte Richtung auszutragen.
Geben Sie die Tiefe numerisch im Dialogfenster ein oder verwenden Sie den Manipulator im Grafikbereich.
Aktivieren Sie „Symmetrisch“ (nur für die Endtypen „Blind“ und „Durch alles“), um in beide Richtungen der Skizzenebene linear auszutragen.
Anstatt die Option „Symmetrisch“ zu verwenden, können Sie auch die Option „Zweite Endposition“ aktivieren, um die entgegengesetzte Endposition festzulegen, sodass sich ihre Tiefe von der primären Tiefe unterscheidet.
Geben Sie in der Dropdown-Liste „Allgemein“ die Dicke des Blechs ein. Klicken Sie auf den Pfeil, um die Richtung der Stärke umzukehren. Geben Sie den Biegeradius ein, um den Innenradius der erstellten Biegungen anzupassen. Aktivieren Sie „Richtung nach oben umkehren“, um die Ausrichtung des Blechmodells umzukehren. Dies ist nützlich, wenn Sie festlegen möchten, ob die Biegungen im Verhältnis zum Modell nach oben oder nach unten zeigen.
Verwenden Sie die Dropdown-Optionen „Material“ und „Freischnitt“, um das Blechmodell detaillierter zu definieren.
Klicken Sie auf das Häkchen, um das neue Blechmodell zu übernehmen.
Erstellen Sie ein Blechmodell, indem Sie Skizzenkurven linear austragen:
- Klicken Sie im Part Studio auf
 .
. 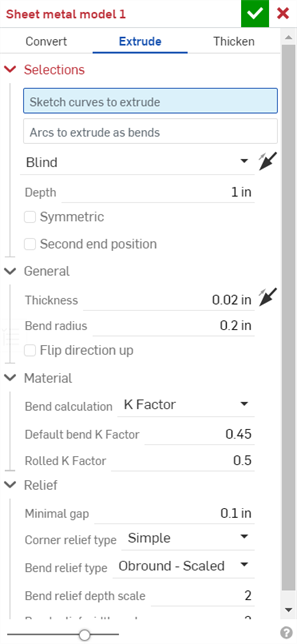
- Wählen Sie die Blechoperation „Linear austragen“ aus.
- Wählen Sie die linear auszutragenden Skizzenkurven aus.
- Wählen Sie den Endtyp aus: Blind, Bis nächste, Bis Fläche, Bis Bauteil, Bis Scheitelpunkt.
- Symmetrisch: Wählen Sie diese Option (verfügbar nur für die Endtypen „Blind“) bis zu einem festgelegten Gesamtabstand, aus (halber Abstand in beide Richtungen von der Skizzenebene aus).
- Legen Sie die Tiefe durch Ziehen oder die Eingabe eines Werts fest.
- Definieren Sie die Dicke des Blechs.
- Legen Sie den Innenradius der Biegungen fest.
- Aktivieren Sie die Option „Richtung nach oben umkehren“, wenn Sie die Ausrichtung des Blechmodells und die flache Ansicht umkehren möchten.
- Wählen Sie die Biegeberechnung aus, um zu bestimmen, wie die Biegungen berechnet werden. Es stehen folgende Optionen zur Verfügung:
- K-Faktor (Standard): verwendet das Verhältnis der neutralen Achse zur Materialstärke.
- Biegezuschuss: verwendet die Länge des neutralen Linienbogens zwischen den Tangentenpunkten einer Biegung.
- Biegeverkürzung: verwendet die Differenz zwischen der Summe der Flanschlängen (von der Kante bis zur Spitze) und der ursprünglichen flachen Länge.
Die hier gewählte Biegeberechnung wird als Spalte in der Blechtabelle verwendet. Jede Biegung kann individuell angepasst und direkt in der Tabelle bearbeitet werden. Siehe Blechtabelle und flache Ansicht.
-
K-Faktor festlegen: der Bruchteil der Materialdicke, auf dem die neutrale Achse liegt.
- Minimalen Abstand festlegen: der geringste Abstand zwischen Blechkanten.
- Ecken-Freischnitt-Typ:
- Quadrat – dimensioniert
Flache Ansicht:
 3D-Ansicht:
3D-Ansicht: 
- Rechteck – skaliert
Flache Ansicht:
 3D-Ansicht:
3D-Ansicht: 
- Rundung – dimensioniert
Flache Ansicht:
 3D-Ansicht:
3D-Ansicht: 
- Rundung – skaliert
Flache Ansicht:
 3D-Ansicht:
3D-Ansicht: 
- Closed
Flache Ansicht:
 3D-Ansicht:
3D-Ansicht: 
- Einfach
Flache Ansicht:
 3D-Ansicht:
3D-Ansicht: 
- Quadrat – dimensioniert
- Ecken-Freischnitt-Maßstab: der Maßstab der Eckenöffnung (für skalierte Ecken); ein Wert zwischen 1,00 und 2,00.
- Biegungs-Freischnitt-Typ: die Form des Biegungs-Freischnitts:
- Rechteck – skaliert:

- Langloch – skaliert:

- Riss:

- Biegungs-Freischnitt-Tiefenmaßstab: zwischen 1,00 und 2,00
- Biegungs-Freischnitt-Breitenskalierung: ein Wert zwischen 0,0625 und 2,00
- Klicken Sie auf
 , um das Feature zu übernehmen. Das Blechmodell wird in der Feature-Liste aufgeführt.
, um das Feature zu übernehmen. Das Blechmodell wird in der Feature-Liste aufgeführt. - Wenden Sie weitere spezifische Blech-Features jetzt an. Siehe Hinweis unten.
- Klicken Sie auf Blechmodell fertigstellen
 , wenn Sie weitere Nicht-Blech-Features zum Bauteil hinzufügen möchten.
, wenn Sie weitere Nicht-Blech-Features zum Bauteil hinzufügen möchten. - Klicken Sie auf
 , um das Blechmodell-Feature zu schließen. Das Feature „Blechmodell fertigstellen“ wird in der Feature-Liste aufgeführt. Es verfügt über eine Abwicklung und eine Blechtabelle, in der Biegungen und Verbindungen aufgeführt sind:
, um das Blechmodell-Feature zu schließen. Das Feature „Blechmodell fertigstellen“ wird in der Feature-Liste aufgeführt. Es verfügt über eine Abwicklung und eine Blechtabelle, in der Biegungen und Verbindungen aufgeführt sind:
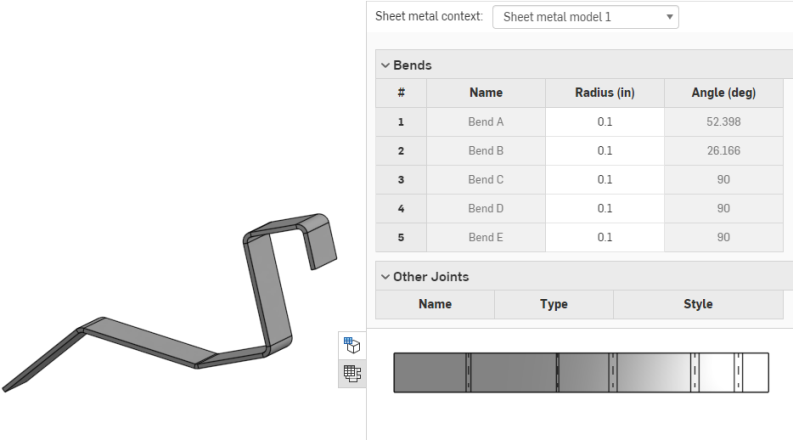
Wenn Sie einen Bogen oder einen Spline zur Definition der gewalzen Wand verwenden, sind die Blechtabelle und die Abwicklung etwas unterschiedlich. Für die gewalzte Wand ist keine Biegung aufgeführt. Stattdessen ist eine tangentiale Verbindung in der Tabelle gelistet:
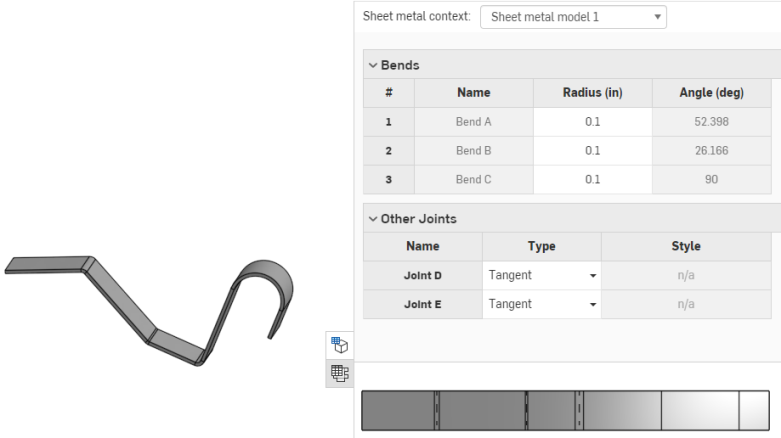
Ebenso werden keine Linien bei der Abwicklung angezeigt, da keine Biegungen erzeugt werden.
Sie können Bleche aus konischen Bauteilen herstellen, die um eine einzige Achse rotieren.
Sie können aber einen Bogen als Biegung linear austragen, indem Sie den Bogen auswählen, während das Feld „Als Biegungen linear auszutragende Bögen“ aktiv ist (wie unten gezeigt):
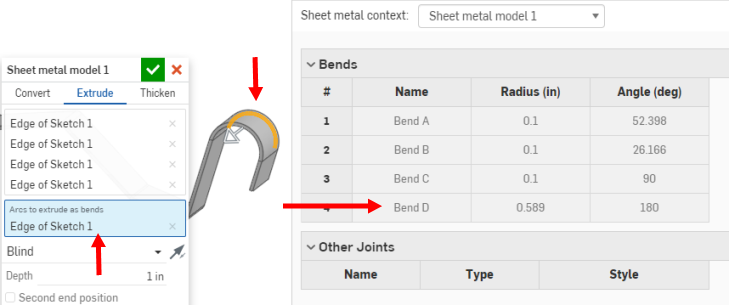
Dies führt dazu, dass der ausgewählte Bogen (oder die Bögen) zu Biegungen (anstatt zu tangentialen Verbindungen) werden und in der Biegetabelle mit ausgegrautem Radius aufgeführt werden. Da der Bogen in der Skizze einen Radius hat, können Sie diesen nicht in der Biegetabelle bearbeiten.
Dieses Video zeigt, wie Sie mit der Operation „Verdicken“ ein Blechmodell erstellen.
Klicken Sie auf das Feature-Tool „Blechmodell“ in der Part-Studio-Symbolleiste. Wählen Sie die Operation „Blechmodell verdicken“ aus. Wählen Sie im Grafikbereich die Flächen oder Skizzenbereiche aus, die Sie verdicken möchten.
Aktivieren Sie „Tangentenfortsetzung“, um die Verdickung entlang der tangentialen Kanten fortzusetzen.
Wählen Sie die zu biegenden Kanten oder Zylinder aus. Aus nicht ausgewählten Kanten entstehen Schlitze oder, im Falle von Bögen und Splines, tangentiale Verbindungen.
Geben Sie einen Abstand vom Eingabewert ein: den relativen Versatz zwischen dem Blech und dem ausgewählten Bauteil, das vom Blech umschlossen ist.
Aktivieren Sie „Biegungen einbeziehen“, um den Abstand für Biegungen zu berücksichtigen.
Geben Sie in der Dropdown-Liste „Allgemein“ die Dicke des Blechs ein. Klicken Sie auf den Pfeil, um die Richtung der Stärke umzukehren. Geben Sie den Biegeradius ein, um den Innenradius der erstellten Biegungen anzupassen. Aktivieren Sie „Richtung nach oben umkehren“, um die Ausrichtung des Blechmodells umzukehren. Dies ist nützlich, wenn Sie festlegen möchten, ob die Biegungen im Verhältnis zum Modell nach oben oder nach unten zeigen.
Verwenden Sie die Dropdown-Optionen „Material“ und „Freischnitt“, um das Blechmodell detaillierter zu definieren.
Klicken Sie auf das Häkchen, um das neue Blechmodell zu übernehmen.
Erstellen Sie ein Blechmodell, indem Sie Flächen, Oberflächen oder Skizzenbereiche verdicken:
- Klicken Sie im Part Studio auf
 .
. 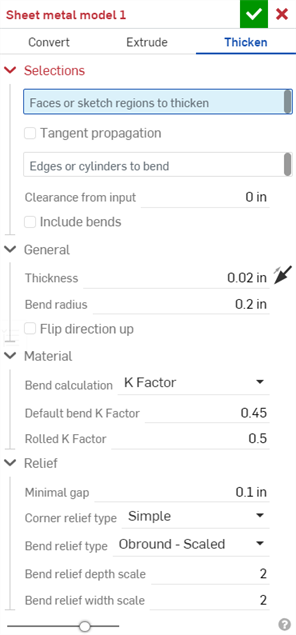
- Wählen Sie den Typ der Blechoperation aus: Verdicken
- Wählen Sie Skizzenbereiche, ebene Oberflächen oder Flächen eines Bauteils aus.
- Wählen Sie die Kanten zur Erstellung von Biegungen aus. Aus nicht ausgewählten Kanten entstehen Schlitze oder, im Falle von Bögen und Splines, tangentiale Verbindungen.
- Geben Sie anwendbare Optionen an:
- Abstand von Eingabe: der relative Versatz zwischen dem Blech und dem ausgewählten Bauteil, das vom Blech umschlossen ist
- Abstand berücksichtigt Biegungen: Aktivieren Sie diese Option, um den Abstand bei Biegungen einzubeziehen.
- Dicke: die Dicke des Blechs
- Biegeradius: der Innenradius der erzeugten Biegungen
- Richtung nach oben umkehren: kehrt die Ausrichtung des Blechmodells und der flachen Ansicht um. Das ist praktisch, um festzulegen, ob Biegungen im Verhältnis zum Modell nach oben oder nach unten gerichtet sind.
- Biegeberechnung: legt fest, wie die Biegungen berechnet werden. Es stehen folgende Optionen zur Verfügung:
- K-Faktor (Standard): verwendet das Verhältnis der neutralen Achse zur Materialstärke.
- Biegezuschuss: verwendet die Länge des neutralen Linienbogens zwischen den Tangentenpunkten einer Biegung.
- Biegeverkürzung: verwendet die Differenz zwischen der Summe der Flanschlängen (von der Kante bis zur Spitze) und der ursprünglichen flachen Länge.
Die hier gewählte Biegeberechnung wird als Spalte in der Blechtabelle verwendet. Jede Biegung kann individuell angepasst und direkt in der Tabelle bearbeitet werden. Siehe Blechtabelle und flache Ansicht.
- Standard-Biege-K-Faktor: der Bruchteil der Materialdicke, auf dem die neutrale Achse liegt. (Die Standardeinstellung ist 0.45.)
Gewalzter K-Faktor: der Bruchteil der Materialdicke, auf dem die neutrale Achse auf einem Bereich der gewalzten Wand liegt. (Der Standard ist 0,5.)
- Minimaler Abstand: der geringste Abstand zwischen Blechkanten
- Ecken-Freischnitt-Typ: die Form des Ecken-Freischnitts:
- Quadrat – dimensioniert
Flache Ansicht:
 3D-Ansicht:
3D-Ansicht: 
- Rechteck – skaliert
Flache Ansicht:
 3D-Ansicht:
3D-Ansicht: 
- Rundung – dimensioniert
Flache Ansicht:
 3D-Ansicht:
3D-Ansicht: 
- Rundung – skaliert
Flache Ansicht:
 3D-Ansicht:
3D-Ansicht: 
- Closed
Flache Ansicht:
 3D-Ansicht:
3D-Ansicht: 
- Einfach
Flache Ansicht:
 3D-Ansicht:
3D-Ansicht: 
- Quadrat – dimensioniert
- Ecken-Freischnitt-Maßstab: der Maßstab der Eckenöffnung (für skalierte Ecken); ein Wert zwischen 1,00 und 2,00.
- Biegungs-Freischnitt-Typ:
- Rechteck – skaliert

- Langloch – skaliert

- Riss:

- Biegungs-Freischnitt-Tiefenmaßstab: zwischen 1,00 und 2,00.
- Biegungs-Freischnitt-Breitenskalierung: zwischen 0,0625 und 2,00.
- Klicken Sie auf
 , um das Feature zu übernehmen. Das Blechmodell wird in der Feature-Liste aufgeführt.
, um das Feature zu übernehmen. Das Blechmodell wird in der Feature-Liste aufgeführt. - Wenden Sie weitere spezifische Blech-Features jetzt an. Siehe Hinweis unten.
- Klicken Sie auf Blechmodell fertigstellen
 , wenn Sie weitere Nicht-Blech-Features zum Bauteil hinzufügen möchten.
, wenn Sie weitere Nicht-Blech-Features zum Bauteil hinzufügen möchten. - Klicken Sie auf
 , um das Blechmodell-Feature zu schließen. Das Feature „Blechmodell fertigstellen“ wird in der Feature-Liste aufgeführt.
, um das Blechmodell-Feature zu schließen. Das Feature „Blechmodell fertigstellen“ wird in der Feature-Liste aufgeführt.
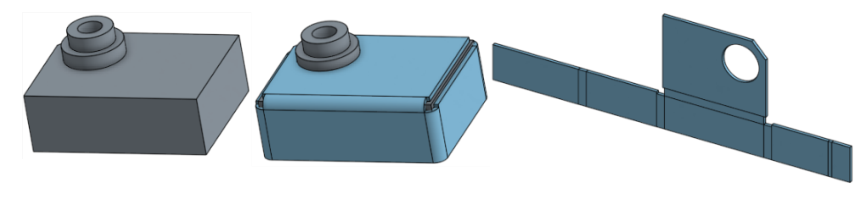
Wenn Sie einen Bogen oder einen Spline zur Definition der gewalzen Wand verwenden, sind die Blechtabelle und die Abwicklung etwas unterschiedlich. Für die gewalzte Wand ist keine Biegung aufgeführt. Stattdessen ist eine tangentiale Verbindung in der Tabelle gelistet:
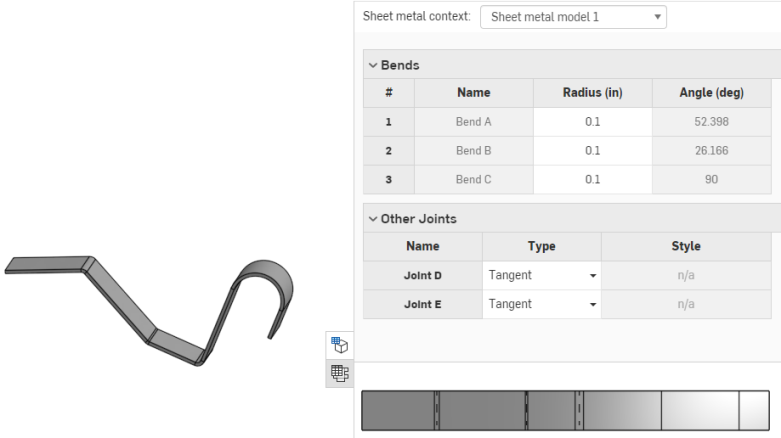
Ebenso werden keine Linien bei der Abwicklung angezeigt, da keine Biegungen erzeugt werden.
Sie können aber einen Bogen als Biegung verdicken, indem Sie den Bogen auswählen, während das Feld „Als Biegungen linear auszutragende Bögen“ aktiv ist (siehe unten):

Dies führt dazu, dass der ausgewählte Bogen (oder die Bögen) zu Biegungen (anstatt zu tangentialen Verbindungen) werden und in der Biegetabelle mit ausgegrautem Radius aufgeführt werden. Da der Bogen in der Skizze einen Radius hat, können Sie diesen nicht in der Biegetabelle bearbeiten.
Nur eine Untergruppe der verfügbaren Features kann zu aktiven Blechmodellen hinzugefügt werden, z. B. „Linear austragen > Entfernen“, „Fläche verschieben“, „Boolesch“ und „Bohrung“. Alle diese Features werden in der Feature-Liste, dem Modell im Grafikbereich, in der Blechtabelle und in der Abwicklung angezeigt. Sie können beispielsweise eine Skizze linear austragen (entfernen), um eine Öffnung in einem aktiven Blechmodell zu erzeugen. Die Seiten der erstellten Öffnung sind stets lotrecht (rechtwinklig) zu der Wand, die sie durchdringt.
Andere lineare Austragungsoptionen, die das Modell verändern können – wie „Hinzufügen“ oder „Schneiden“ – sind erst zulässig, nachdem das Modell mit dem Tool „Blechmodell fertigstellen“ deaktiviert wurde.
Beachten Sie, dass Folge-Features, die ein deaktiviertes Blechmodell verändern, sich auf das Bauteil so auswirken wie auf jedes Nicht-Blechbauteil. Diese Features werden bei der Abwicklung oder in den Tabellenwerten nicht berücksichtigt.
Verwenden Sie „Verrundung“ oder „Fase“, um Blechkanten bei Bedarf weicher zu machen. Dabei muss die Auswahl einer Blechkante direkt an der Ecke und nicht an einer angrenzenden Kante erfolgen. Erweiterte Verrundungs- und Fase-Features (wie z. B. konische Verrundung) sind momentan für Blech nicht verfügbar.
Onshape behält die ursprüngliche Konstruktionskante auch bei einer Verrundung oder Fase bei und verwendet diese Konstruktionskante für zukünftige Features. Bei der Erstellung eines Flansches auf einer verrundeten Kante wird die Verrundung z. B. ignoriert und ein Flansch entlang der ursprünglichen Kante erstellt. Mit dem Tool „Fläche verschieben“ können Sie die Kante des Flansches auch zurück zur Kante der Verrundung verschieben:
So verrunden Sie eine Ecke:
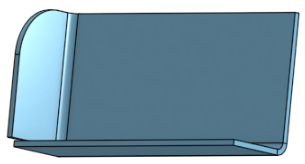
So erstellen Sie einen Flansch:
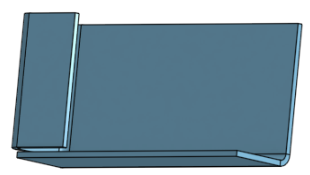
Verwenden Sie „Fläche verschieben“, um die Flanschkante zu verschieben:
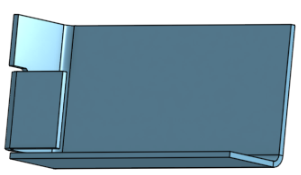
So verrunden Sie eine Ecke neu:
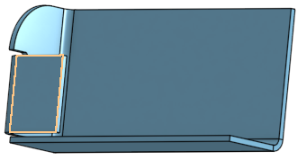
Sie können aus Blechflächen und Flanschen Muster erstellen, indem Sie die Flächen-Parameter der Muster-Tools verwenden (Lineares Muster, Kreismuster und Kurvenmuster) und Blechflächen und Flansche spiegeln. Die Tools funktionieren wie gewohnt, Sie müssen jedoch darauf achten, als Mustertyp „Fläche“ oder beim Spiegeln eine Fläche auszuwählen:

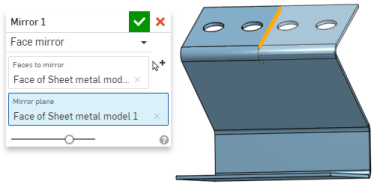
Wenn ein Blechmodell aktiv ist (während der Erstellung oder Bearbeitung), stehen zusätzliche Tools zur Verfügung:
-
 Flansch: Erstellen Sie eine Wand für jede ausgewählte Kante, die durch eine Biegung mit der ausgewählten Kante verbunden ist.
Flansch: Erstellen Sie eine Wand für jede ausgewählte Kante, die durch eine Biegung mit der ausgewählten Kante verbunden ist. -
 Blechkantenrand: Erstellen Sie auf einem vorhandenen Blechteil einen Blechkantenrand für jede ausgewählte Kante/Fläche.
Blechkantenrand: Erstellen Sie auf einem vorhandenen Blechteil einen Blechkantenrand für jede ausgewählte Kante/Fläche. -
 Zunge: Fügen Sie eine Zunge zu einem Blechflansch hinzu.
Zunge: Fügen Sie eine Zunge zu einem Blechflansch hinzu. -
 Biegen: zum Biegen eines Blechmodells entlang einer Referenzlinie mit zusätzlichen Optionen zur Biegekontrolle.
Biegen: zum Biegen eines Blechmodells entlang einer Referenzlinie mit zusätzlichen Optionen zur Biegekontrolle. -
 Form: Erstellen Sie Form-Features auf vorhandenen Blechmodellen. Formen können aus dem aktuellen Dokument, anderen Dokumenten oder einer vordefinierten Bibliothek von Blechformen ausgewählt werden.
Form: Erstellen Sie Form-Features auf vorhandenen Blechmodellen. Formen können aus dem aktuellen Dokument, anderen Dokumenten oder einer vordefinierten Bibliothek von Blechformen ausgewählt werden. -
 Verbindung erstellen: Wandeln Sie die Schnittstelle von zwei Wänden in ein Verbindungs-Feature um, entweder in eine Biegung (Wände, die durch zylindrische Geometrie verbunden sind) oder in einen Schlitz (kleiner Spalt zwischen den beiden Wänden).
Verbindung erstellen: Wandeln Sie die Schnittstelle von zwei Wänden in ein Verbindungs-Feature um, entweder in eine Biegung (Wände, die durch zylindrische Geometrie verbunden sind) oder in einen Schlitz (kleiner Spalt zwischen den beiden Wänden). -
 Ecke: Ändern Sie einen Eckentyp und den Freischnitt-Maßstab.
Ecke: Ändern Sie einen Eckentyp und den Freischnitt-Maßstab. -
 Biegungs-Freischnitt: Ändern Sie einen Biegungs-Freischnitt (den kleinen Schnitt am Berührungspunkt zwischen Biegungsende und freier Kante), die Tiefe und die Freischnitt-Breite.
Biegungs-Freischnitt: Ändern Sie einen Biegungs-Freischnitt (den kleinen Schnitt am Berührungspunkt zwischen Biegungsende und freier Kante), die Tiefe und die Freischnitt-Breite. -
 Verbindung ändern: zum Ändern einer bestehenden Verbindung. Wandeln Sie zum Beispiel eine Biegung in eine Rippe um. Diese Option ist derzeit über die Abwicklungstabelle verfügbar.
Verbindung ändern: zum Ändern einer bestehenden Verbindung. Wandeln Sie zum Beispiel eine Biegung in eine Rippe um. Diese Option ist derzeit über die Abwicklungstabelle verfügbar. -
 Eckenfreistich: zum Ausbrechen einer Ecke bei Blechteilen, indem Sie eine Verrundung oder Fase anwenden. Wählen Sie eine Eckkante oder einen Eckpunkt aus und geben Sie die Art und den Abstand des Eckenfreistichs an. Es wird empfohlen, dieses Feature nach Fertigstellung aller Flansche und Verbindungen des Blechmodells zu verwenden.
Eckenfreistich: zum Ausbrechen einer Ecke bei Blechteilen, indem Sie eine Verrundung oder Fase anwenden. Wählen Sie eine Eckkante oder einen Eckpunkt aus und geben Sie die Art und den Abstand des Eckenfreistichs an. Es wird empfohlen, dieses Feature nach Fertigstellung aller Flansche und Verbindungen des Blechmodells zu verwenden. -
 Blechtabelle und flache Ansicht: zum Öffnen und Schließen der Schlitz-/Biegungs-Tabellen und Visualisierung des Modells für die Blechabwicklung. Verwenden Sie diese Tabelle, um die Schlitze in Biegungen und die Biegungen in Schlitze umzuwandeln.
Blechtabelle und flache Ansicht: zum Öffnen und Schließen der Schlitz-/Biegungs-Tabellen und Visualisierung des Modells für die Blechabwicklung. Verwenden Sie diese Tabelle, um die Schlitze in Biegungen und die Biegungen in Schlitze umzuwandeln. -
 Blechmodell fertigstellen: schließt (deaktiviert) das Blechmodell. Erstellt ein Feature in der Feature-Liste.
Blechmodell fertigstellen: schließt (deaktiviert) das Blechmodell. Erstellt ein Feature in der Feature-Liste.
Erstellen Sie ein Blechmodell, indem Sie bestehende Bauteile umschließen:
- Tippen Sie im Part Studio auf
 .
. - Wählen Sie den Typ der Blechoperation aus: Umwandeln
- Wählen Sie die Bauteile aus, die umschlossen werden sollen.
- Wählen Sie die Flächen aus, die von dem Vorgang ausgeschlossen werden sollen.
- Wählen Sie die Kanten zur Definition von Biegungen aus. Aus nicht ausgewählten Kanten entstehen Schlitze.
Bögen oder Splines, die im Feld „Kanten oder Zylinder zum Biegen“ nicht ausgewählt wurden, werden zu tangentialen Verbindungen, nicht Biegungen.
- Geben Sie anwendbare Optionen an:
- Abstand von Eingabe: der relative Versatz zwischen dem Blech und dem ausgewählten Bauteil, das vom Blech umschlossen ist
- Abstand berücksichtigt Biegungen: Aktivieren Sie diese Option, um die Biegung in den Abstandswert miteinzubeziehen.
- Zugrunde liegende Bauteile behalten: Behalten Sie die ausgewählten Bauteile (die vom Blech umschlossen sind) oder entscheiden Sie sich dagegen.
- Dicke: die Dicke des Blechs
- Biegeradius: der Innenradius der erzeugten Biegungen
- Flip direction up - Reverses the orientation of the sheet metal model and flat view. This is useful when defining whether bends are up or down, relative to the model.
- Biegeberechnung: legt fest, wie die Biegungen berechnet werden. Es stehen folgende Optionen zur Verfügung:
- K-Faktor (Standard): verwendet das Verhältnis der neutralen Achse zur Materialstärke.
- Biegezuschuss: verwendet die Länge des neutralen Linienbogens zwischen den Tangentenpunkten einer Biegung.
- Biegeverkürzung: verwendet die Differenz zwischen der Summe der Flanschlängen (von der Kante bis zur Spitze) und der ursprünglichen flachen Länge.
Die hier gewählte Biegeberechnung wird als Spalte in der Blechtabelle verwendet. Jede Biegung kann individuell angepasst und direkt in der Tabelle bearbeitet werden. Siehe Blechtabelle und flache Ansicht.
- Standard-Biege-K-Faktor: der Bruchteil der Materialstärke, auf dem die neutrale Achse auf einer Biegung liegt. (Die Standardeinstellung ist 0.45.)
- Gewalzter K-Faktor: der Bruchteil der Materialdicke, auf dem die neutrale Achse auf einem Bereich der gewalzten Wand liegt. (Der Standard ist 0,5.)
- Minimaler Abstand: der geringste Abstand zwischen den Blechkanten, die einen Schlitz definieren
- Ecken-Freischnitt-Typ
- Square - Sized
Flat view:
 3D view:
3D view: 
- Rectangle - Scaled
Flat view:
 3D view:
3D view: 
- Round - Sized
Flat view:
 3D view:
3D view: 
- Round - Scaled
Flat view:
 3D view:
3D view: 
- Closed
Flat view:
 3D view:
3D view: 
- Simple
Flat view:
 3D view:
3D view: 
- Square - Sized
- Ecken-Freischnitt-Maßstab: der Maßstab der Eckenöffnung (für skalierte Öffnungen); ein Wert zwischen 1,00 und 2,00.
- Ecken-Freischnitt-Breite: die Messung der Breite der Eckenöffnung (für dimensionierte Öffnungen), in Standardeinheiten oder festgelegten Einheiten.
- Biegungs-Freischnitt-Typ: die Form des Biegungs-Freischnitts:
- Rectangle - Scaled

- Obround - Scaled

- Tear

- Biegungs-Freischnitt-Tiefenmaßstab: ein Wert zwischen 1,00 und 5,00. Sobald Sie einen Wert eingegeben haben, wird er zum Standard für alle Dokumente.
Ein Wert von 1 führt dazu, dass ein Langloch-Biegungs-Freischnitt perfekt an der Biegung anliegt und ein rechteckiger Biegungs-Freischnitt der Tiefe des Langlochs entspricht.
Jeder Wert nach 1 erhöht die Tiefe über die Formel: ((Tiefenmaßstab -1) * Biegeradius).
- Bend relief width scale - A value between 0.0625 and 2.00. The width of the bend relief is calculated via the formula: thickness * width scale. Once you enter a value it becomes the default across all documents.
- Tippen Sie auf
 , um das Feature zu akzeptieren. Das Blechmodell ist in der Feature-Liste aufgeführt.
, um das Feature zu akzeptieren. Das Blechmodell ist in der Feature-Liste aufgeführt. - Wenden Sie weitere spezifische Blech-Features jetzt an. Siehe Hinweis unten.
- Tippen Sie auf Blechmodell fertigstellen
 , wenn Sie weitere Nicht-Blech-Features zum Bauteil hinzufügen möchten.
, wenn Sie weitere Nicht-Blech-Features zum Bauteil hinzufügen möchten.
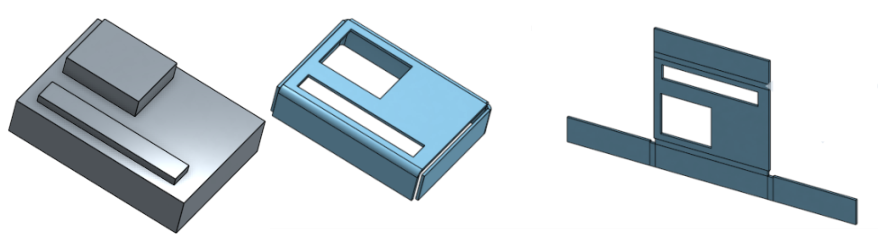
Erstellen Sie ein Blechmodell, indem Sie Skizzenkurven linear austragen:
- Tippen Sie im Part Studio auf
 .
. - Wählen Sie die Blechoperation „Linear austragen“ aus.
- Wählen Sie die linear auszutragenden Skizzenkurven aus.
- Wählen Sie den Endtyp aus: Blind, Bis nächste, Bis Fläche, Bis Bauteil, Bis Scheitelpunkt.
-
Symmetrisch: Wählen Sie diese Option (verfügbar nur für die Endtypen „Blind“) bis zu einem festgelegten Gesamtabstand, aus (halber Abstand in beide Richtungen von der Skizzenebene aus).
- Legen Sie die Tiefe durch Ziehen oder die Eingabe eines Werts fest.
- Definieren Sie die Dicke des Blechs.
- Legen Sie den Innenradius der Biegungen fest.
- Aktivieren Sie die Option „Richtung nach oben umkehren“, wenn Sie die Ausrichtung des Blechmodells und die flache Ansicht umkehren möchten.
- Wählen Sie die Biegeberechnung aus, um zu bestimmen, wie die Biegungen berechnet werden. Es stehen folgende Optionen zur Verfügung:
- K-Faktor (Standard): verwendet das Verhältnis der neutralen Achse zur Materialstärke.
- Biegezuschuss: verwendet die Länge des neutralen Linienbogens zwischen den Tangentenpunkten einer Biegung.
- Biegeverkürzung: verwendet die Differenz zwischen der Summe der Flanschlängen (von der Kante bis zur Spitze) und der ursprünglichen flachen Länge.
-
K-Faktor festlegen: der Bruchteil der Materialdicke, auf dem die neutrale Achse liegt.
- Minimalen Abstand festlegen: der geringste Abstand zwischen Blechkanten.
- Ecken-Freischnitt-Typ:
- Quadrat – dimensioniert
Flache Ansicht:
 3D-Ansicht:
3D-Ansicht: 
- Rechteck – skaliert
Flache Ansicht:
 3D-Ansicht:
3D-Ansicht: 
- Rundung – dimensioniert
Flache Ansicht:
 3D-Ansicht:
3D-Ansicht: 
- Rundung – skaliert
Flache Ansicht:
 3D-Ansicht:
3D-Ansicht: 
- Closed
Flache Ansicht:
 3D-Ansicht:
3D-Ansicht: 
- Einfach
Flache Ansicht:
 3D-Ansicht:
3D-Ansicht: 
- Quadrat – dimensioniert
- Ecken-Freischnitt-Maßstab: der Maßstab der Eckenöffnung (für skalierte Ecken); ein Wert zwischen 1,00 und 2,00.
- Biegungs-Freischnitt-Typ: die Form des Biegungs-Freischnitts:
- Rechteck – skaliert:

- Langloch – skaliert:

- Riss:

- Biegungs-Freischnitt-Tiefenmaßstab: zwischen 1,00 und 2,00
- Biegungs-Freischnitt-Breitenskalierung: ein Wert zwischen 0,0625 und 2,00
- Tippen Sie auf
 , um das Feature zu akzeptieren. Das Blechmodell ist in der Feature-Liste aufgeführt.
, um das Feature zu akzeptieren. Das Blechmodell ist in der Feature-Liste aufgeführt. - Wenden Sie weitere spezifische Blech-Features jetzt an. Siehe Hinweis unten.
- Tippen Sie auf Blechmodell fertigstellen,
 wenn Sie Ihrem Bauteil weiterhin Elemente hinzufügen möchten, die keine Blechteile sind.
wenn Sie Ihrem Bauteil weiterhin Elemente hinzufügen möchten, die keine Blechteile sind.
Sie können aber einen Bogen als Biegung linear austragen, indem Sie den Bogen auswählen, während das Feld „Als Biegungen linear auszutragende Bögen“ aktiv ist.
Dies führt dazu, dass der ausgewählte Bogen (oder die Bögen) zu Biegungen (anstelle von tangentialen Verbindungen) verarbeitet wird (werden).
Erstellen Sie ein Blechmodell, indem Sie Flächen, Oberflächen oder Skizzenbereiche verdicken:
- Tippen Sie im Part Studio auf
 .
. - Wählen Sie den Typ der Blechoperation aus: Verdicken
- Wählen Sie Skizzenbereiche, ebene Oberflächen oder Flächen eines Bauteils aus.
- Wählen Sie die Kanten zur Erstellung von Biegungen aus. Aus nicht ausgewählten Kanten entstehen Schlitze oder, im Falle von Bögen und Splines, tangentiale Verbindungen.
- Geben Sie anwendbare Optionen an:
- Abstand von Eingabe: der relative Versatz zwischen dem Blech und dem ausgewählten Bauteil, das vom Blech umschlossen ist
- Abstand berücksichtigt Biegungen: Aktivieren Sie diese Option, um den Abstand bei Biegungen einzubeziehen.
- Dicke: die Dicke des Blechs
- Biegeradius: der Innenradius der erzeugten Biegungen
- Richtung nach oben umkehren: kehrt die Ausrichtung des Blechmodells und der flachen Ansicht um. Das ist praktisch, um festzulegen, ob Biegungen im Verhältnis zum Modell nach oben oder nach unten gerichtet sind.
- Biegeberechnung: legt fest, wie die Biegungen berechnet werden. Es stehen folgende Optionen zur Verfügung:
- K-Faktor (Standard): verwendet das Verhältnis der neutralen Achse zur Materialstärke.
- Biegezuschuss: verwendet die Länge des neutralen Linienbogens zwischen den Tangentenpunkten einer Biegung.
- Biegeverkürzung: verwendet die Differenz zwischen der Summe der Flanschlängen (von der Kante bis zur Spitze) und der ursprünglichen flachen Länge.
- Standard-Biege-K-Faktor: der Bruchteil der Materialdicke, auf dem die neutrale Achse liegt. (Die Standardeinstellung ist 0.45.)
Gewalzter K-Faktor: der Bruchteil der Materialdicke, auf dem die neutrale Achse auf einem Bereich der gewalzten Wand liegt. (Der Standard ist 0,5.)
- Minimaler Abstand: der geringste Abstand zwischen Blechkanten
- Ecken-Freischnitt-Typ: die Form des Ecken-Freischnitts:
- Quadrat – dimensioniert
Flache Ansicht:
 3D-Ansicht:
3D-Ansicht: 
- Rechteck – skaliert
Flache Ansicht:
 3D-Ansicht:
3D-Ansicht: 
- Rundung – dimensioniert
Flache Ansicht:
 3D-Ansicht:
3D-Ansicht: 
- Rundung – skaliert
Flache Ansicht:
 3D-Ansicht:
3D-Ansicht: 
- Closed
Flache Ansicht:
 3D-Ansicht:
3D-Ansicht: 
- Einfach
Flache Ansicht:
 3D-Ansicht:
3D-Ansicht: 
- Quadrat – dimensioniert
- Ecken-Freischnitt-Maßstab: der Maßstab der Eckenöffnung (für skalierte Ecken); ein Wert zwischen 1,00 und 2,00.
- Biegungs-Freischnitt-Typ:
- Rechteck – skaliert

- Langloch – skaliert

- Riss:

- Biegungs-Freischnitt-Tiefenmaßstab: zwischen 1,00 und 2,00.
- Biegungs-Freischnitt-Breitenskalierung: zwischen 0,0625 und 2,00.
- Tippen Sie auf
 , um das Feature zu akzeptieren. Das Blechmodell ist in der Feature-Liste aufgeführt.
, um das Feature zu akzeptieren. Das Blechmodell ist in der Feature-Liste aufgeführt. - Wenden Sie weitere spezifische Blech-Features jetzt an. Siehe Hinweis unten.
- Tippen Sie auf Blechmodell fertigstellen,
 wenn Sie Ihrem Bauteil weiterhin Elemente hinzufügen möchten, die keine Blechteile sind.
wenn Sie Ihrem Bauteil weiterhin Elemente hinzufügen möchten, die keine Blechteile sind. - Tippen Sie auf
 , um das Blechmodell-Feature zu schließen. Das Feature „Blechmodell fertigstellen“ wird in der Feature-Liste aufgeführt.
, um das Blechmodell-Feature zu schließen. Das Feature „Blechmodell fertigstellen“ wird in der Feature-Liste aufgeführt.
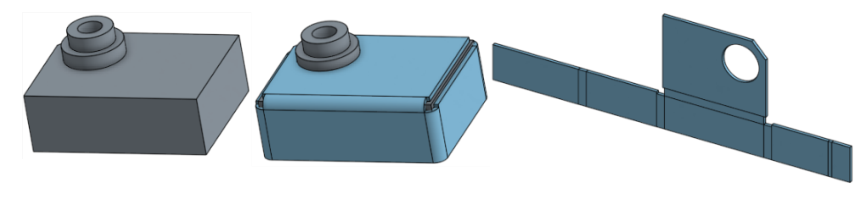
Sie können aber einen Bogen als Biegung verdicken, indem Sie den Bogen auswählen, während das Feld „Als Biegungen linear auszutragende Bögen“ aktiv ist.
Dies führt dazu, dass der ausgewählte Bogen (oder die Bögen) zu Biegungen (anstelle von tangentialen Verbindungen) verarbeitet wird (werden).
Nur eine Untergruppe der verfügbaren Features kann zu aktiven Blechmodellen hinzugefügt werden, z. B. „Linear austragen > Entfernen“, „Fläche verschieben“, „Boolesch“ und „Bohrung“. Alle diese Features werden in der Feature-Liste, dem Modell im Grafikbereich, in der Blechtabelle und in der Abwicklung angezeigt. Sie können beispielsweise eine Skizze linear austragen (entfernen), um eine Öffnung in einem aktiven Blechmodell zu erzeugen. Die Seiten der erstellten Öffnung sind stets lotrecht (rechtwinklig) zu der Wand, die sie durchdringt.
Andere lineare Austragungsoptionen, die das Modell verändern können – wie „Hinzufügen“ oder „Schneiden“ – sind erst zulässig, nachdem das Modell mit dem Tool „Blechmodell fertigstellen“ deaktiviert wurde.
Beachten Sie, dass Folge-Features, die ein deaktiviertes Blechmodell verändern, sich auf das Bauteil so auswirken wie auf jedes Nicht-Blechbauteil. Diese Features werden bei der Abwicklung oder in den Tabellenwerten nicht berücksichtigt.
Verwenden Sie „Verrundung“ oder „Fase“, um Blechkanten bei Bedarf weicher zu machen. Dabei muss die Auswahl einer Blechkante direkt an der Ecke und nicht an einer angrenzenden Kante erfolgen. Erweiterte Verrundungs- und Fase-Features (wie z. B. konische Verrundung) sind momentan für Blech nicht verfügbar.
Onshape behält die ursprüngliche Konstruktionskante auch bei einer Verrundung oder Fase bei und verwendet diese Konstruktionskante für zukünftige Features. Bei der Erstellung eines Flansches auf einer verrundeten Kante wird die Verrundung z. B. ignoriert und ein Flansch entlang der ursprünglichen Kante erstellt. Mit dem Tool „Fläche verschieben“ können Sie die Kante des Flansches auch zurück zur Kante der Verrundung verschieben:
So verrunden Sie eine Ecke:
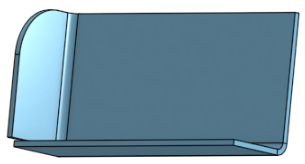
So erstellen Sie einen Flansch:
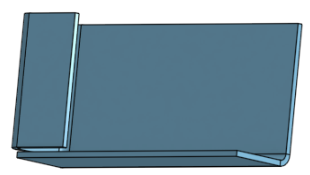
Verwenden Sie „Fläche verschieben“, um die Flanschkante zu verschieben:
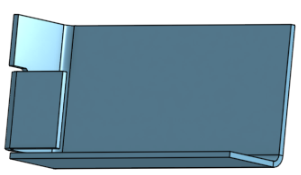
So verrunden Sie eine Ecke neu:
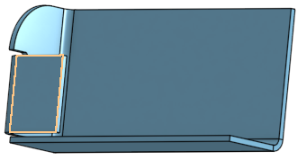
Sie können aus Blechflächen und Flanschen Muster erstellen, indem Sie die Flächen-Parameter der Muster-Tools verwenden (Lineares Muster, Kreismuster und Kurvenmuster) und Blechflächen und Flansche spiegeln. Die Tools funktionieren wie gewohnt, Sie müssen jedoch darauf achten, als Mustertyp „Fläche“ oder beim Spiegeln eine Fläche auszuwählen.
Wenn ein Blechmodell aktiv ist (während der Erstellung oder Bearbeitung), stehen zusätzliche Tools zur Verfügung:
-
 Flansch: Erstellen Sie eine Wand für jede ausgewählte Kante, die durch eine Biegung mit der ausgewählten Kante verbunden ist.
Flansch: Erstellen Sie eine Wand für jede ausgewählte Kante, die durch eine Biegung mit der ausgewählten Kante verbunden ist. -
 Blechkantenrand: Erstellen Sie auf einem vorhandenen Blechteil einen Blechkantenrand für jede ausgewählte Kante/Fläche.
Blechkantenrand: Erstellen Sie auf einem vorhandenen Blechteil einen Blechkantenrand für jede ausgewählte Kante/Fläche. -
 Zunge: Fügen Sie eine Zunge zu einem Blechflansch hinzu.
Zunge: Fügen Sie eine Zunge zu einem Blechflansch hinzu. -
 Biegen: zum Biegen eines Blechmodells entlang einer Referenzlinie mit zusätzlichen Optionen zur Biegekontrolle.
Biegen: zum Biegen eines Blechmodells entlang einer Referenzlinie mit zusätzlichen Optionen zur Biegekontrolle. -
 Form: Erstellen Sie Form-Features auf vorhandenen Blechmodellen. Formen können aus dem aktuellen Dokument, anderen Dokumenten oder einer vordefinierten Bibliothek von Blechformen ausgewählt werden.
Form: Erstellen Sie Form-Features auf vorhandenen Blechmodellen. Formen können aus dem aktuellen Dokument, anderen Dokumenten oder einer vordefinierten Bibliothek von Blechformen ausgewählt werden. -
 Verbindung erstellen: Wandeln Sie die Schnittstelle von zwei Wänden in ein Verbindungs-Feature um, entweder in eine Biegung (Wände, die durch zylindrische Geometrie verbunden sind) oder in einen Schlitz (kleiner Spalt zwischen den beiden Wänden).
Verbindung erstellen: Wandeln Sie die Schnittstelle von zwei Wänden in ein Verbindungs-Feature um, entweder in eine Biegung (Wände, die durch zylindrische Geometrie verbunden sind) oder in einen Schlitz (kleiner Spalt zwischen den beiden Wänden). -
 Ecke: Ändern Sie einen Eckentyp und den Freischnitt-Maßstab.
Ecke: Ändern Sie einen Eckentyp und den Freischnitt-Maßstab. -
 Biegungs-Freischnitt: Ändern Sie einen Biegungs-Freischnitt (den kleinen Schnitt am Berührungspunkt zwischen Biegungsende und freier Kante), die Tiefe und die Freischnitt-Breite.
Biegungs-Freischnitt: Ändern Sie einen Biegungs-Freischnitt (den kleinen Schnitt am Berührungspunkt zwischen Biegungsende und freier Kante), die Tiefe und die Freischnitt-Breite. -
 Verbindung ändern: zum Ändern einer bestehenden Verbindung. Wandeln Sie zum Beispiel eine Biegung in eine Rippe um. Diese Option ist derzeit über die Abwicklungstabelle verfügbar.
Verbindung ändern: zum Ändern einer bestehenden Verbindung. Wandeln Sie zum Beispiel eine Biegung in eine Rippe um. Diese Option ist derzeit über die Abwicklungstabelle verfügbar. -
 Eckenfreistich: zum Ausbrechen einer Ecke bei Blechteilen, indem Sie eine Verrundung oder Fase anwenden. Wählen Sie eine Eckkante oder einen Eckpunkt aus und geben Sie die Art und den Abstand des Eckenfreistichs an. Es wird empfohlen, dieses Feature nach Fertigstellung aller Flansche und Verbindungen des Blechmodells zu verwenden.
Eckenfreistich: zum Ausbrechen einer Ecke bei Blechteilen, indem Sie eine Verrundung oder Fase anwenden. Wählen Sie eine Eckkante oder einen Eckpunkt aus und geben Sie die Art und den Abstand des Eckenfreistichs an. Es wird empfohlen, dieses Feature nach Fertigstellung aller Flansche und Verbindungen des Blechmodells zu verwenden. -
 Blechtabelle und flache Ansicht: zum Öffnen und Schließen der Schlitz-/Biegungs-Tabellen und Visualisierung des Modells für die Blechabwicklung. Verwenden Sie diese Tabelle, um die Schlitze in Biegungen und die Biegungen in Schlitze umzuwandeln.
Blechtabelle und flache Ansicht: zum Öffnen und Schließen der Schlitz-/Biegungs-Tabellen und Visualisierung des Modells für die Blechabwicklung. Verwenden Sie diese Tabelle, um die Schlitze in Biegungen und die Biegungen in Schlitze umzuwandeln. -
 Blechmodell fertigstellen: schließt (deaktiviert) das Blechmodell. Erstellt ein Feature in der Feature-Liste.
Blechmodell fertigstellen: schließt (deaktiviert) das Blechmodell. Erstellt ein Feature in der Feature-Liste.
Weitere Learning-Center-Ressourcen finden Sie in den folgenden Kursen zum Selbststudium: Gleichzeitig aktive Metallbleche (Onshape Konto erforderlich). Sie können auch den Kurs zum Selbststudium hier besuchen: Gleichzeitig aktive Metallbleche (Onshape-Konto erforderlich).