![]()
![]()
![]()
![]()
Wenn Sie eine Zeichnung von einem Bauteil, einer Kurve, einer Oberfläche oder einer Unterbaugruppe aus erstellen, geht das standardmäßig ohne eine Ansicht oder mit den vier Standardansichten „Oben“, „Vorn“, „Rechts“ und „Isometrisch“. In der Regel hängt die Projektion der Ansichten von der gewählten Norm ab: Die Projektionsmethode 1 (kurz „Methode 1“) ist für die ISO-Norm, die Projektionsmethode 3 (kurz „Methode 3“) ist für die ANSI-Norm. Sie können auch eine benutzerdefinierte Vorlage verwenden und dann die Projektion auswählen oder die Projektion ändern, nachdem die Zeichnung erstellt ist.
Eine Zeichnung in der ANSI-Norm kann z. B. so aussehen:
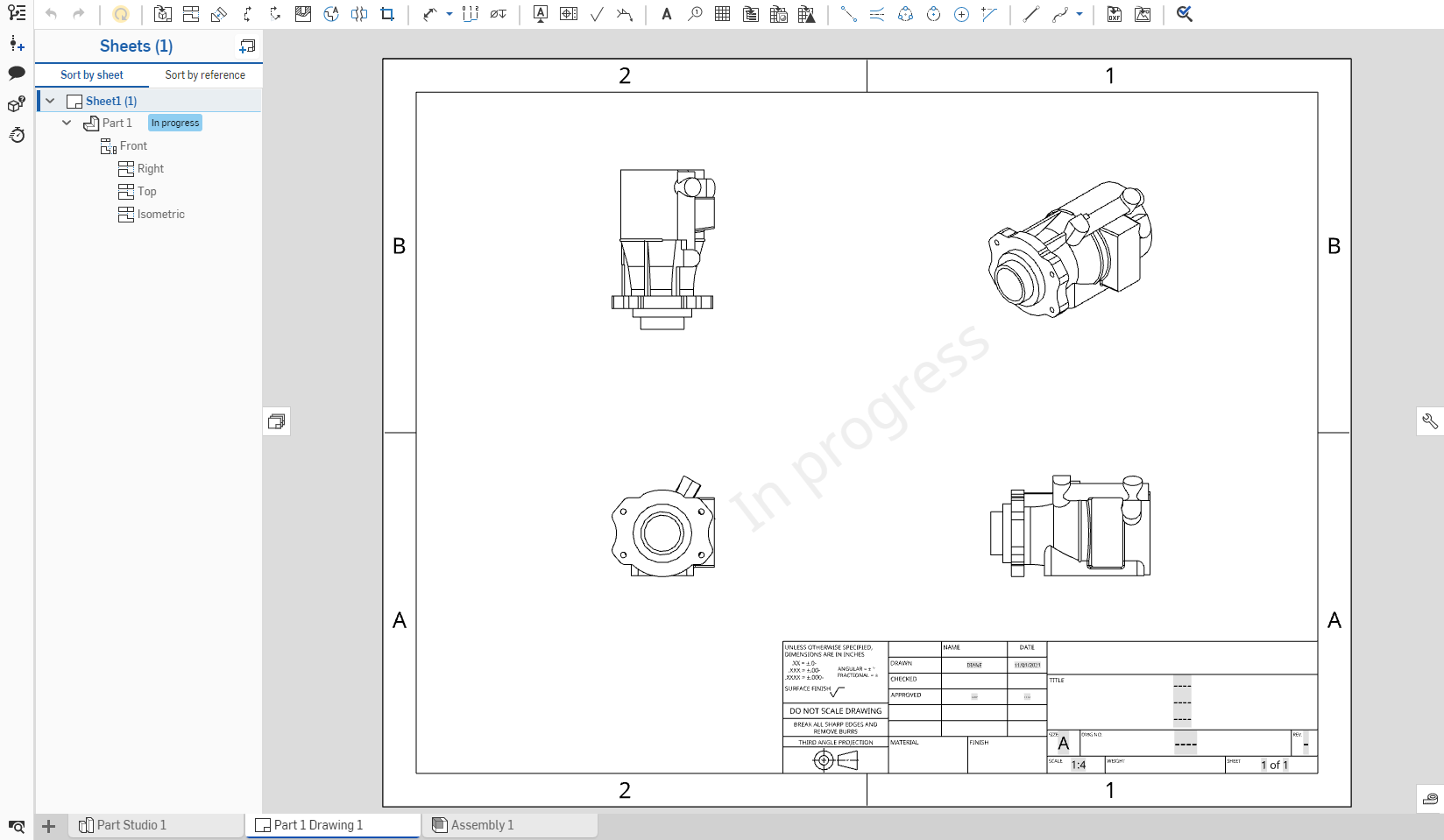
Alle Ansichten eines Bauteils, einer Kurve oder einer Oberfläche in einer Zeichnung stammen von der gleichen Bauteilversion. Beim Erstellen einer Ansicht (Zeichungs-, Projektions-, Hilfs- oder Schnittansicht) wird die gleiche Bauteilversion für alle vorhandenen Ansichten verwendet.
Die Ansichten werden auf Blättern platziert und können Beziehungen zu anderen Ansichten haben.
Diese Tabelle zeigt die verschiedenen Ansichtstypen und welche Ansichten auf Grundlage einer anderen Ansicht erstellt werden können:
| Projektionsansicht | |
| Kann erstellt werden von: | Kann nicht erstellt werden von: |
|
Basisansichten Projektionsansichten Schnittansichten Ausgerichtete Schnittansichten Hilfsansichten Ansichten mit ausgebrochenen Schnitten Projizierte Ansichten behalten die Einstellungen der Ansicht bei, aus der sie erstellt wurden. Projizierte Ansichten, die aus getrennten Ansichten erstellt wurden, werden ebenfalls aufgeteilt. Abwicklungsmuster-Ansichten |
Detailansichten |
| Hilfsansicht | |
| Kann erstellt werden von: | Kann nicht erstellt werden von: |
|
Freistellungsansichten Lineare Kanten in Basisansichten Lineare Kante in projizierten orthografischen Ansichten Lineare Kanten in Hilfsansichten Lineare Kanten in isometrischen Ansichten Lineare Kanten in Schnittansichten Lineare Kanten in ausgerichteten Schnittansichten Skizzenlinie in „In-Line“-Hilfsansichten Mittellinie in „In-Line“-Hilfsansichten Abwicklungsmuster-Ansichten |
Detailansichten Bruchansichten |
| Schnittansicht | |
| Kann erstellt werden von: | Kann nicht erstellt werden von: |
|
Hilfsansichten Bruchansichten Freistellungsansichten Detailansichten Position in Basisansichten Position in isometrischen Ansichten Positionen in projizierten orthografischen Ansichten Schnittansichten und ausgerichtete Schnittansichten Ansichten mit ausgebrochenen Schnitten Abwicklungsmuster-Ansichten |
Tangentialschnittlinie auf zylindrischer Fläche |
| Ausgerichtete Schnittansicht | |
| Kann erstellt werden von: | Kann nicht erstellt werden von: |
|
Hilfsansichten Freistellungsansichten Detailansichten Position in Basisansichten Position in isometrischen Ansichten Positionen in projizierten orthografischen Ansichten Schnittansichten und ausgerichtete Schnittansichten Ansichten mit ausgebrochenen Schnitten Abwicklungsmuster-Ansichten |
Tangentialschnittlinie auf zylindrischer Fläche |
| Ausgebrochene Schnittansicht | |
| Kann erstellt werden von: | Kann nicht erstellt werden von: |
|
Projektionsansichten Hilfsansichten Bruchansichten Ausgebrochene Schnittansichten Freistellungsansichten Ansichten mit anderen ausgebrochenen Schnitten |
Schnittansichten Detailansichten Ausgerichtete Schnittansichten |
| Detailansicht | |
| Kann erstellt werden von: | Kann nicht erstellt werden von: |
|
Freistellungsansichten Detailansichten Position in Basisansichten Positionen in projizierten orthografischen Ansichten Position in isometrischen Ansichten Position in der Hilfsansicht Position in einer Schnittansicht Position in einer ausgerichteten Schnittansicht Abwicklungsmuster-Ansichten |
|
| Bruchansicht | |
| Kann erstellt werden von: | Kann nicht erstellt werden von: |
|
Basisansichten Ansichten projizieren Hilfsansichten Schnittansichten Ausgerichtete Schnittansichten Isometrische Ansichten Abwicklungsmuster-Ansichten |
Detailansichten |
| Freistellungsansicht | |
| Kann erstellt werden von: | Kann nicht erstellt werden von: |
|
Projektionsansichten Hilfsansichten Schnittansichten Ausgerichtete Schnittansichten Ansichten mit ausgebrochenen Schnitten |
Detailansichten Bruchansichten Abwicklungsmuster-Ansichten |
| Flache Ansichten | |
| Kann erstellt werden von: | Kann nicht erstellt werden von: |
|
Dialogfenster „Ansicht einfügen“ |
Irgendwelche Ansichten |
Platzieren Sie eine Ansicht des Modells (Bauteil, Oberfläche, Baugruppe, Skizze, Kurve, zusammengesetztes Bauteil oder Blechabwicklung) auf dem aktiven Blatt. Wählen Sie dafür das gewünschte Bauteil, die Skizze oder Blechabwicklung einschließlich der Version und Ausrichtung mit dem Dialogfenster aus. Bezeichnung und Maßstab sind standardmäßig deaktiviert. Um den Maßstab anzuzeigen, klicken Sie doppelt auf die Ansicht: Das Dialogfenster „Ansichtseigenschaften“ wird links oben in der Zeichnung geöffnet.
- Klicken Sie in der Symbolleiste auf „Ansicht einfügen“:
- Click the
 Insert button in the dialog (shown in the left image below) to open the Select a part or assembly dialog (shown in the right image below). Search the Part Studios and Assemblies in the current (or other) document(s) for parts, surfaces, assemblies, curves, or sketches (or versions thereof):
Insert button in the dialog (shown in the left image below) to open the Select a part or assembly dialog (shown in the right image below). Search the Part Studios and Assemblies in the current (or other) document(s) for parts, surfaces, assemblies, curves, or sketches (or versions thereof): 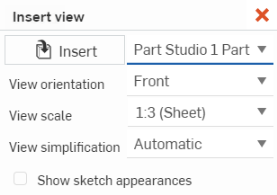
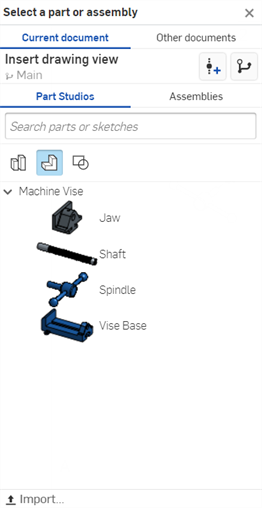
- Select to insert from the Current workspace (in Part Studios or Assemblies in this document):
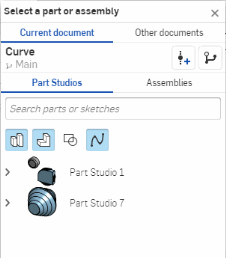
By default, the selected filter is Parts, but you can also search for an entire Part Studio, Assemblies, surfaces, sketches, curves, composite parts, and sheet metal flat patterns. These filter icons appear only when the selected Part Studio or Assembly contains these types of entities:
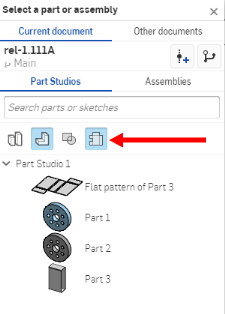
- Or, click Other documents to use the familiar filters to search for and then select from a version in a different document:
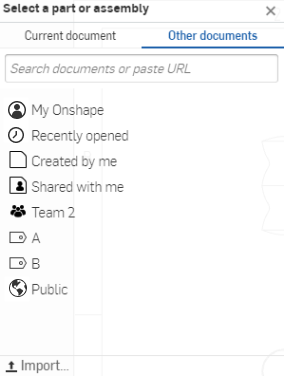
- Once a document is selected, if it has versions, click
 to open the Version graph and select the version or workspace from which to select a part or assembly:
to open the Version graph and select the version or workspace from which to select a part or assembly: 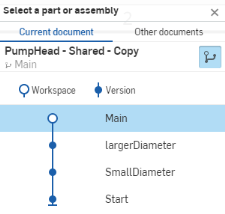
You can also select to view only released items
 , and to create a version.
, and to create a version.
- Select to insert from the Current workspace (in Part Studios or Assemblies in this document):
- Nachdem Sie ein Part Studio oder eine Baugruppe ausgewählt haben, wählen Sie im Dialogfenster „Ansicht einfügen“ eine Ansicht aus:
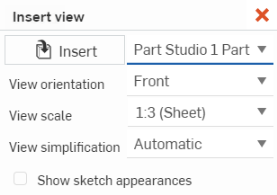

Die Abbildung auf der linken Seite zeigt das Dialogfenster „Ansicht einfügen“ für ein Part Studio; die Abbildung auf der rechten Seite zeigt das Dialogfenster für eine Baugruppe
Für Part Studios und Baugruppen:
Select the View orientation: Top, Left, Right, Front (default), Back, Bottom, or Isometric. You can also select existing Named views (with and without section planes), if applicable.
Select the View scale dropdown to select a specific scale for the view.
Select the View simplification: None, Absolute, Ratio to studio, Ratio to part, or Auto (default). This simplifies the geometry shown in the drawing by setting a threshold below which features are hidden. This setting only affects newly inserted views. See Insert view defaults for more information.
Wählen Sie optional das Kontrollkästchen neben „Skizzendarstellungen anzeigen“ aus, um die Aussehen aus dem Part Studio oder der Baugruppe anzuzeigen, aus der Sie einfügen.
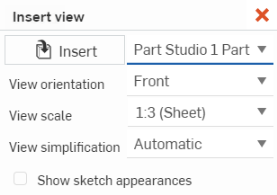
Für Baugruppen, falls verfügbar:
Select the View orientation: Top, Left, Right, Front (default), Back, Bottom, or Isometric. You can also select existing Named views (with and without section planes), if applicable.
Select an exploded view / named position using the Explode/Position dropdown.
Select a display state using the Display state dropdown.
- Wenn Sie das gewünschte Element ausgewählt haben, klicken Sie auf die Zeichnung, um die Ansicht zu platzieren. Während dieses Vorgangs wird eine Vorschau angezeigt.

Wenn eine benannte Ansicht, eine Explosionsansicht/benannte Position und/oder ein Anzeigestatus aktiv ist, wenn Sie zum ersten Mal eine Zeichnungs-Registerkarte erstellen, werden die Felder des Dialogfensters „Ansicht einfügen“ mit dieser Ansicht, Position und/oder diesem Status vorausgefüllt.
Tastaturbefehl: p
Erstellen Sie eine neue Ansicht, indem Sie eine vorhandene Ansicht projizieren (falten). In der Standardeinstellung sind die Bezeichnung und der Maßstab deaktiviert. Um den Maßstab anzuzeigen, klicken Sie doppelt auf die Ansicht: Das Dialogfenster „Ansichtseigenschaften“ wird links oben in der Zeichnung geöffnet. Nach der Erstellung einer Zeichnung und bei der Platzierung einer ersten Ansicht ist das Tool „Projektionsansicht“ standardmäßig aktiv. Es bleibt - auch nach der Verwendung - so lange aktiv, bis Sie auf das Symbol zu seiner Deaktivierung klicken.
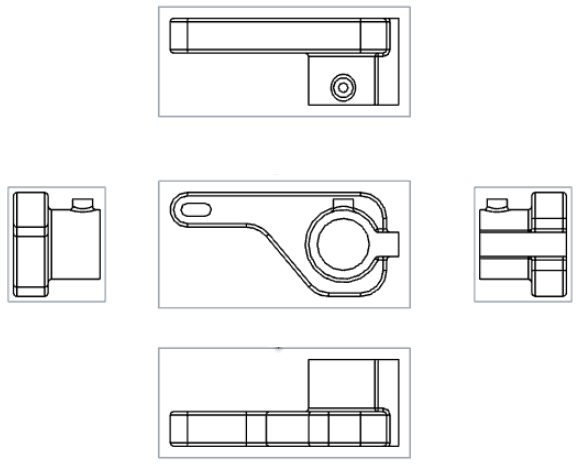
- Klicken Sie, um eine vorhandene Ansicht auszuwählen.
- Ziehen Sie den Mauszeiger von der ursprünglichen Ansicht aus in verschiedene Richtungen, um mögliche Projektionsansichten anzuzeigen.
- Klicken Sie zum Platzieren der neuen Ansicht oder klicken Sie bei gedrückter Umschalttaste, um die neue Ansicht mit Schnitten aus der übergeordneten Ansicht zu platzieren.
- Sie können das Dialogfenster Ansichtseigenschaften auch durch Doppelklicken auf die Ansicht öffnen.
Erstellen Sie eine Hilfsansicht, d. h. eine orthografische Ansicht, die von einer ausgewählten Kante in der übergeordneten Ansicht (in der Regel von einer schrägen Kante) um 90 Grad aufgeklappt wird. Alternativ können Sie auch eine Skizzenlinie oder eine Mittellinie erstellen, an der sich die Hilfsansicht orientieren soll.
-
Klicken Sie auf
 .
. - Alternativ können Sie eine Bezeichnung für die Ansicht angeben.
- Wählen Sie einen Hilfsansichtstyp aus:
- Klicken Sie auf Senkrecht, um eine Hilfsansicht senkrecht zu einer linearen Kante zu erstellen.

- Klicken Sie auf In Linie, um eine Hilfsansicht zu erstellen, die sich an einer Skizzenlinie oder Mittellinie orientiert.
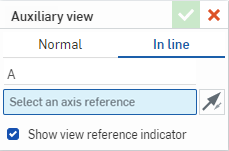
- Klicken Sie auf Senkrecht, um eine Hilfsansicht senkrecht zu einer linearen Kante zu erstellen.
- Wählen Sie die Kante oder Linie aus, an der die Hilfsansicht ausgerichtet werden soll. Diese Kante oder Linie wird im Dialogfenster in das Auswahlfeld aufgenommen.
- Klicken Sie optional auf das Umkehrsymbol
 , um die Hilfsansicht umzudrehen.
, um die Hilfsansicht umzudrehen. - Standardmäßig ist der Ansichtsreferenz-Indikator sichtbar. Deaktivieren Sie „Ansichtsreferenz-Indikator anzeigen“, um ihn auszublenden.
- Ziehen Sie den Mauszeiger an die Stelle, an der die Hilfsansicht platziert werden soll, und klicken Sie, um die Ansicht abzulegen. Die Ansicht wird platziert und das Dialogfenster geschlossen.
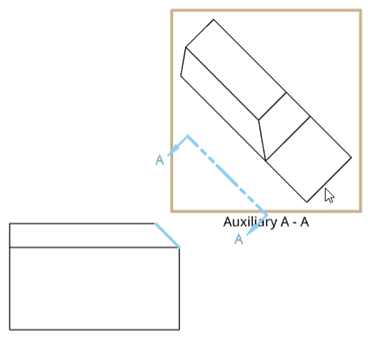
- In der Standardeinstellung ist der Maßstab ausgeschaltet. Zum Anzeigen des Maßstabs doppelklicken Sie auf die Ansicht, um das Dialogfenster Ansichtseigenschaften zu öffnen, und aktivieren Sie unten „Maßstabsetikett“.
Die Maßstabseingabe erfolgt im Format N:N oder N/N. Für vom Benutzer eingegebene Werte wird die zweite Ziffer oder der Nenner immer auf „1“ gesetzt. Um den Wert zu bearbeiten, klicken Sie doppelt auf die Bezeichnung „Maßstab“. Standardmäßig ist der Maßstab einer Hilfsansicht derselbe wie der der Parent-Ansicht.
Die Bezeichnungen werden automatisch vergeben (Sie können sie ändern) und verlaufen bei der Standardeinstellung von A nach Y, wobei I, O, Q, S, X und Z ausgelassen werden.
Durch die Auswahl einer Hilfsansicht wird auch die Kante in der Parent-Ansicht hervorgehoben.
Wählen Sie den Ansichtsreferenz-Indikator durch klicken aus und verwenden Sie den Fangpunkt am Gelenk des Pfeils, um die Linie durch Ziehen zu verkürzen oder zu verlängern.

Verwenden Sie den mittleren Fangpunkt, um den Ansichtsreferenz-Indikator zwischen der ausgewählten Kante und der Mitte der Hilfsansicht zu verschieben.
Wenn Sie den Ansichtsreferenz-Indikator auswählen und darauf rechtsklicken, wird ein Kontextmenü mit den folgenden Optionen geöffnet:
-
Hilfsansicht bearbeiten: öffnet das Dialogfenster „Hilfsansicht“
-
Richtung umkehren: kehrt die Hilfsansicht um
-
Auswahl aufheben: löscht alle Blattauswahlen
-
In Fenster zoomen: passt die Ansicht an das Blatt an
-
Löschen: löscht die Hilfsansicht
Erstellen Sie eine Schnittansicht, geknickte Schnittansicht oder partielle Schnittansicht einer bestehenden Ansicht (einschließlich einer Schnittansicht). Platzieren Sie dafür eine vorhandene Schnittebenenlinie (oder Linien) und geben Sie eine Richtung und Bezeichnung an. In der Standardeinstellung sind die Bezeichnung aktiviert und der Maßstab deaktiviert. Um den Maßstab anzuzeigen, klicken Sie doppelt auf die Ansicht: Das Dialogfenster „Ansichtseigenschaften“ wird links oben in der Zeichnung geöffnet.
- Klicken Sie auf
 .
. - Wählen Sie im Dialogfenster „Vertikal“, „Horizontal“ oder „Winkel“ aus:
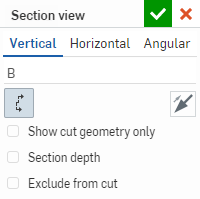
- Geben Sie optional eine Bezeichnung für die Ansicht an (B, im Beispielbild oben).
Die Bezeichnungen werden automatisch vergeben (Sie können sie ändern) und verlaufen bei der Standardeinstellung von A nach Y, wobei I, O, Q, S, X und Z ausgelassen werden.
- Wählen Sie aus den folgenden Optionen aus:
- Nur Schnittgeometrie anzeigen: Nur die Schnittgeometrie ist sichtbar.
- Schnittwinkel (nur winkelig): Geben Sie einen genauen Winkel numerisch ein. Sie können auch die Winkelrichtung von einer Seite zur anderen umkehren, indem Sie das Symbol
 für die entgegengesetzte Richtung verwenden.
für die entgegengesetzte Richtung verwenden. 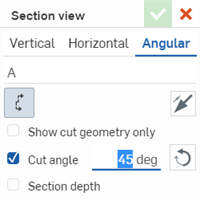
- Schnitttiefe: steuert die Tiefe des Schnitts:
- Hoch bis Element: Verwenden Sie ein anderes Element, um die Tiefe festzulegen (und wählen Sie dann das Element in der Zeichnung aus):
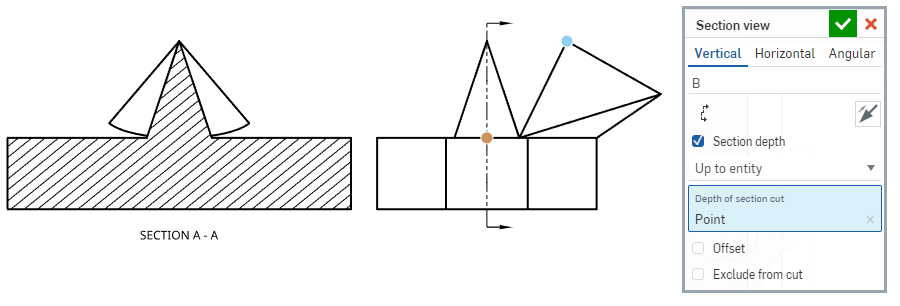
- Blind: Geben Sie eine Tiefen-Bemaßung an:
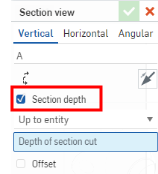
- Hoch bis Element: Verwenden Sie ein anderes Element, um die Tiefe festzulegen (und wählen Sie dann das Element in der Zeichnung aus):
Aus Schnitt ausschließen (nur Baugruppenansichten): Wählen Sie die Bauteile aus, die nicht in den Schnitt einbezogen werden sollen:
Platzieren Sie die Schnittlinie.
Aktivieren Sie „Aus Schnitt ausschließen“ im Dialogfenster.
Klicken Sie auf zusätzliche Bauteile, die Sie aus der Zeichnung ausschließen möchten.
- Bewegen Sie den Mauszeiger über das Bauteil, für das Sie eine Ansicht erstellen wollen. Gehen Sie mit der Maus darüber, um die Fangpunkte anzuzeigen:
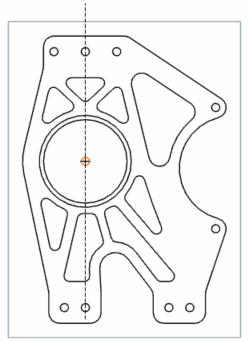
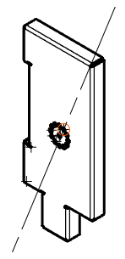
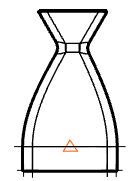
- When the dotted section cutting line is in the desired place, or the snap point is visible, click once to place the line. For angular section views, click a second snap point to set the angle.
- Wenn gewünscht, wählen Sie mehrere Fangpunkte aus, um eine geknickte Schnittansicht (bis zu 4 Punkte insgesamt für eine geknickte Winkelansicht) zu erstellen:

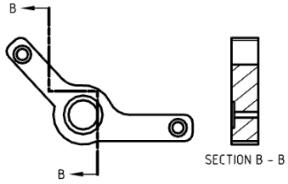
- Ziehen Sie die neue Schnittansicht von der Schnittlinie weg und klicken Sie, um sie zu platzieren:
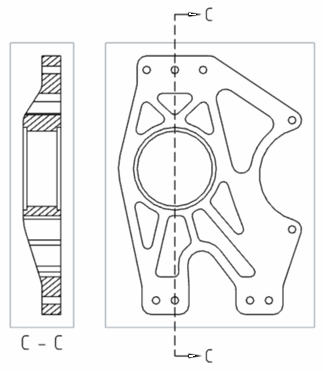
Vertikale Schnittansicht (oben)
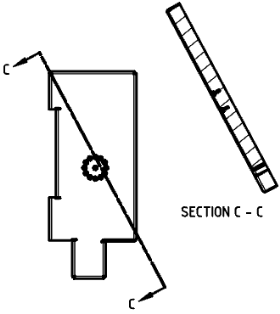
Winkel-Schnittansicht (oben)
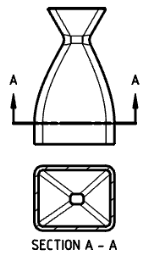
Horizontale Schnittansicht (oben)
Hinweis: Beim Ziehen der Schnittansicht zur einen oder anderen Seite vor dem Klicken und endgültigen Platzieren wechselt die Richtung:
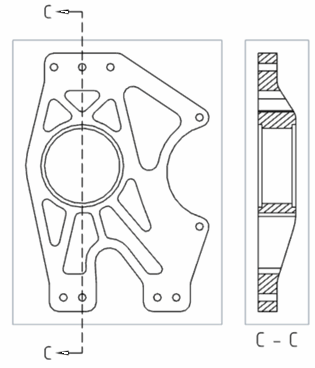
Wählen Sie die Schnittlinie durch Klicken aus. Verwenden Sie den Fangpunkt am Gelenk des Pfeils, um die Linie durch Ziehen zu verkürzen oder zu verlängern:
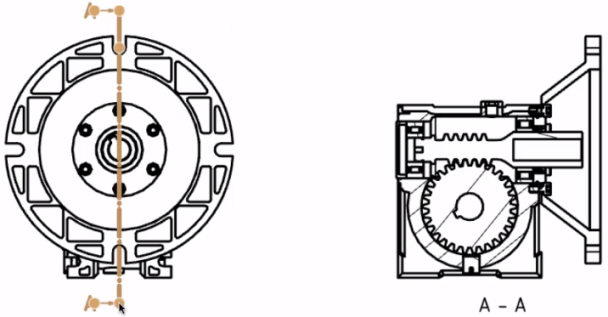
Passen Sie die Länge der Schnittlinie an die Innenseite des Bauteils an, um eine partielle Schnittansicht zu erstellen
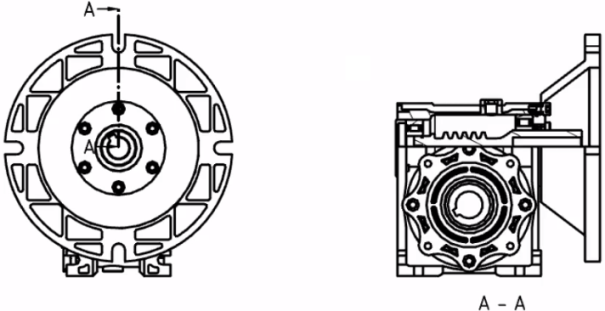
- Doppelklicken Sie auf die Ansicht, um das Dialogfenster „Ansichtseigenschaften“ zu öffnen.
Durch die Auswahl einer Schnittansicht wird die Schnittlinie in der Parent-Ansicht hervorgehoben.
Die Maßstabseingabe erfolgt im Format N:N oder N/N. Für vom Benutzer eingegebene Werte wird die zweite Ziffer oder der Nenner immer auf „1“ gesetzt. Um den Wert zu bearbeiten, klicken Sie doppelt auf die Bezeichnung „Maßstab“. Standardmäßig ist der Maßstab einer Schnittansicht derselbe wie der der Parent-Ansicht.
Sobald sie platziert sind, können geknickte Schnittansichten angepasst werden. Klicken Sie dazu auf einen Fangpunkt und ziehen Sie ihn zu einem anderen Punkt auf der Zeichenansicht. Die geknickte Schnittansicht wird entsprechend angepasst.
Schraffuren können sowohl durch Auswählen von „Schraffur bearbeiten“ aus dem Kontextmenü der Ansicht als auch durch Öffnen des Eigenschaften-Dialogfensters für Zeichnungen und Navigieren zur Registerkarte „Ansichten“ bearbeitet werden.
Sie können „Schnittansicht“ verwenden, um eine Schnittansicht von einer Schnittansicht zu erstellen:
- Klicken Sie auf
 .
. - Wählen Sie im Dialogfenster „Vertikal“, „Horizontal“ oder „Winkel“ aus:
- Alternativ können Sie eine Bezeichnung für die Ansicht angeben.
-
Wenn Sie aus der Schnittgeometrie (der bereits erstellten Schnittansicht) einen Ausschnitt erstellen möchten, wählen Sie „Schnitt von Schnittansicht“ aus:

Wenn Sie die Ansicht aus der Basisgeometrie erzeugen möchten, lassen Sie das Kontrollkästchen „Schnitt von Schnittansicht“ deaktiviert.
-
Klicken Sie auf das Häkchen, um die Ansicht zu erstellen, oder auf das X, um den Vorgang abzubrechen.
Sie können eine Schnittansicht aus einer Ansicht erstellen, auf die eine ausgebrochene Schnittansicht angewendet wurde. Der neue Schnitt wird jedoch aus der Basisgeometrie und nicht aus der ausgebrochenen Schnittgeometrie gebildet.
Sie können Bruchansichten zu horizontalen oder vertikalen Schnittansichten hinzufügen, selbst wenn die Abschnitte verschoben sind. Ebenso können Sie zu Ansichten mit Unterbrechungen horizontale oder vertikale Schnittansichten hinzufügen. Wenn Sie die Bruchposition in einer Ansicht ändern, wird sie in allen zugehörigen Ansichten geändert.
Winkelige Schnittansichten können nicht für Ansichten mit Unterbrechungen erstellt werden. Für Ansichten mit winkeligen Schnittlinien können auch keine Brüche erstellt werden.
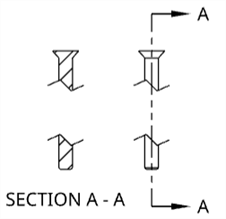
Nach dem Platzieren einer Schnittlinie, sofern diese auf einem Fangpunkt platziert wurde, können Sie sie an eine andere Stelle verschieben:
- Wählen Sie die Linie aus:
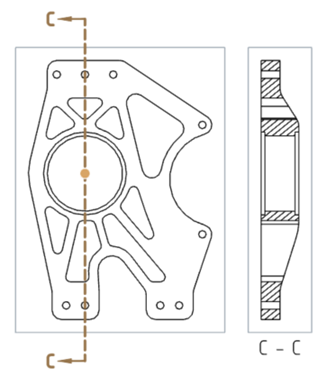
- Klicken und ziehen Sie den Fangpunkt an eine andere Stelle:
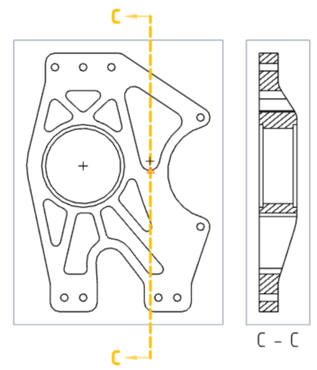
- Klicken Sie, um die Schnittlinie zu platzieren.
- Beachten Sie, dass sich die entsprechende Ansicht ändert:
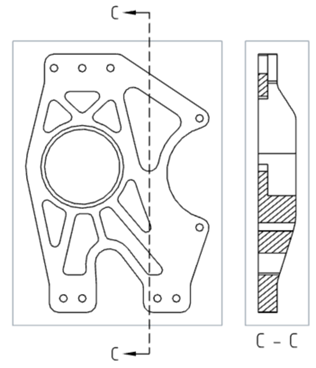
So passen Sie eine Schnittlinie an, um den Schnitt kürzer als den Zuordnungspunkt (blaue Punkte) zu machen:
-
Wählen Sie das eine oder andere Ende der Schnittlinie aus und ziehen Sie die Linie mit dem Fangpunkt am Gelenk des Pfeils unter (oder über) den Zuordnungspunkt:
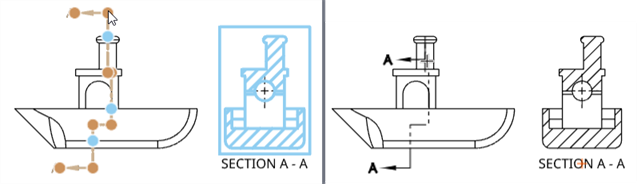
-
Die entsprechende Schnittansicht ändert sich:
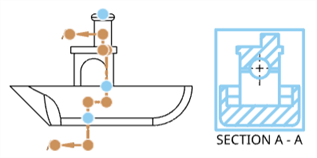
So kehren Sie eine Schnittlinie nach dem Platzieren um:
- Wählen Sie die Schnittlinie aus.
- Klicken Sie mit der rechten Maustaste und wählen Sie Richtung umkehren aus.
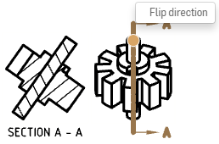
Die Bezeichnungen der Schnittlinien werden auf der anderen Seite angezeigt und die Ansicht wird entsprechend erneut erzeugt.
So bearbeiten Sie eine Schnittlinie mit Onshape:
- Klicken Sie auf die Schnittlinie (geknickte Schnittlinie).
- Klicken Sie mit der rechten Maustaste und wählen Sie im Kontextmenü „Schnitt bearbeiten“ aus.
- Ein Schnittansicht-Dialogfenster wird angezeigt. Bearbeiten Sie Ihre Voreinstellungen und klicken Sie oben rechts auf das Häkchen, um Ihre Änderungen anzuwenden. Klicken Sie oben rechts auf das rote „X“, um den Vorgang abzubrechen, ohne die Änderungen zu übernehmen.
- Wählen Sie die Schnittlinie (geknickte Schnittlinie) aus.
- Klicken Sie mit der rechten Maustaste und wählen Sie im Kontextmenü „Schnitt bearbeiten“ aus.
- So fügen Sie ein Segment hinzu:
- Wählen Sie einen Fangpunkt aus und ziehen Sie ihn zur gewünschten Stelle in der Ansicht.
- Bewegen Sie den Mauszeiger über einen neuen Fangpunkt an der gewünschten Stelle und klicken Sie, um das Liniensegment dort zu platzieren.
- So entfernen Sie ein Segment:
- Bewegen Sie den Mauszeiger über den Fangpunkt des Segments, das entfernt werden soll. Um den Fangpunkt wird ein orangener Rahmen angezeigt.
- Klicken Sie auf den Fangpunkt mit dem orangenen Rahmen: Der Fangpunkt verschwindet.
- Beenden Sie den Vorgang, indem Sie auf eine Stelle außerhalb der Ansicht klicken.
- Die Ansicht wird aktualisiert, um die Änderungen an der Schnittlinie darzustellen.
Erstellen Sie eine Schnittansicht, bei der einige Teile der Ansicht auf einer Ebene geschnitten wurden. Die Ebene liegt nicht parallel zur Ansichtsebene, und diese Teile wurden auf die Ansichtsebene gedreht. Dieser Ansichtstyp wird am häufigsten bei zylindrischen Bauteilen mit einer gewissen Symmetrie, die aber nicht vollständig symmetrisch sind, verwendet.
-
Klicken Sie auf
 .
.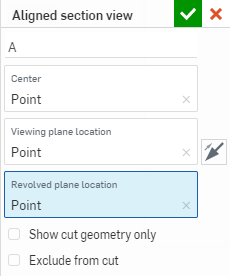
-
Geben Sie eine Bezeichnung für die Ansicht an.
-
Klicken Sie im Feld „Zentrum“ auf die Mitte der Schnittlinie.
-
Klicken Sie im Feld „Position der Ansichtsebene“ auf einen Punkt, von dem aus die Ansicht projiziert werden soll.
-
Klicken Sie im Feld „Gedrehte Ebenenposition“ auf einen Punkt, von dem aus die Ansicht gedreht wird, um sie mit der restlichen Ansicht auszurichten.
-
Wählen Sie optional „Nur Schnittgeometrie anzeigen“ aus, um eine Ansicht mit nur der Geometrie anzuzeigen, die für diese Ansicht ausgeschnitten wurde, und ohne Hintergrundgeometrie:
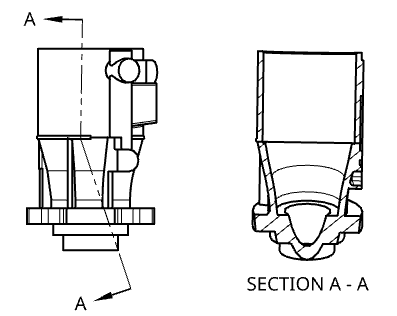
Oben ein Beispiel, bei dem die gesamte Geometrie zu sehen ist.
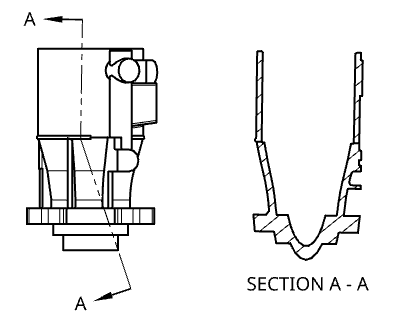
Oben das gleiche Beispiel, bei dem nur die Schnittgeometrie zu sehen ist.
-
Wählen Sie optional „Aus Schnitt ausschließen (nur Baugruppenansichten)“ aus, um die Bauteile auszuwählen, die nicht in den Schnitt einbezogen werden sollen:
-
Platzieren Sie die Schnittlinie.
-
Aktivieren Sie „Aus Schnitt ausschließen“ im Dialogfenster.
-
Klicken Sie auf zusätzliche Bauteile, die Sie aus der Zeichnung ausschließen möchten.
-
-
Klicken Sie auf die Zeichnung, um die Ansicht zu platzieren. Wenn Sie die Ansicht durch Ziehen platzieren, werden die Pfeile der Ansichtsebene umgedreht, wenn sie von einer Seite der ursprünglichen Ansicht zur anderen gezogen werden.
Um eine Ansicht zu bearbeiten, rechtsklicken Sie auf die Ansicht. Wählen Sie „Bearbeiten“ aus, um das entsprechende Dialogfenster zu öffnen. Die Bearbeitung einer Ansicht kann notwendig werden, wenn die Zeichnung nach dem Aktualisieren getrennte Elemente enthält. Die getrennten Elemente werden durch rote Markierungen im Dialogfenster angezeigt.
Beim Schneiden eines ausgerichteten Schnitts aus einer Schnittansicht oder ausgerichteten Schnittansicht ist standardmäßig die Option „Schnitt von Schnittansicht“ ausgewählt.
Erstellen Sie eine ausgebrochene Schnittansicht, um einen Teil des Modells in einer Zeichenansicht zu entfernen, indem Sie mit dem Spline-Tool ein geschlossenes Profil definieren.
- Klicken Sie auf
 .
. 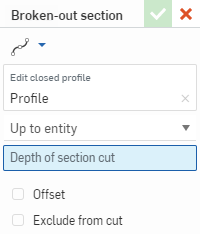
- Verwenden Sie das Spline-Tool, um ein geschlossenes Profil für die Ansicht zu definieren.
Verwenden Sie das Spline-Punkt-Tool, um Punkte hinzuzufügen, mit denen Sie den Spline bearbeiten können.
- Wählen Sie einen Endtyp aus, entweder „Blind“ bis zu einer bestimmten Tiefe oder „Hoch bis Element“ (und wählen Sie den Punkt oder die Kante in einer anderen Ansicht aus).
- Wählen Sie optional „Versatz“ aus, um einen Abstand anzugeben, um den der Schnitt versetzt werden soll.
-
Wählen Sie optional „Aus Schnitt ausschließen (nur Baugruppenansichten)“ aus, um die Bauteile auszuwählen, die nicht in den Schnitt einbezogen werden sollen:
-
Platzieren Sie die Schnittlinie.
-
Aktivieren Sie „Aus Schnitt ausschließen“ im Dialogfenster.
-
Klicken Sie auf zusätzliche Bauteile, die Sie aus der Zeichnung ausschließen möchten.
-
- Klicken Sie auf
 .
.
Sie können auch auf die Ansicht doppelklicken, um das Dialogfenster Ansichten zu öffnen. Rechtsklicken Sie und wählen Sie „Schnitt bearbeiten“ aus, um das Dialogfenster wieder zu öffnen und die Spezifikationen der Ansicht zu bearbeiten (oder „Schnitt entfernen“, um den ausgebrochenen Schnitt aus der Zeichnung zu löschen).
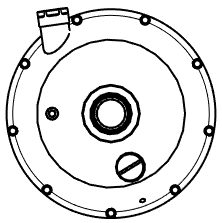
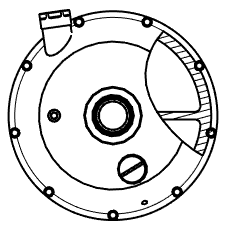
Eine Ansicht vor der Anwendung der ausgebrochenen Ansicht (links) und nach der Erstellung der ausgebrochenen Ansicht (rechts)
Beachten Sie, dass der Tiefenpunkt (definiert durch den Endtyp, oben beschrieben) mit dem Modell assoziiert ist. Wenn das Modell also geändert wird, was zu einer Änderung des Tiefenpunktes führt, werden der Spline und Tiefenpunkt für die ausgebrochene Schnittansicht mit der Aktualisierung der Zeichnung aktualisiert. In einigen Fällen kann das Update jedoch zu einem Fehler führen. Der ausgebrochene Spline wird rot angezeigt. Wenn ein Problem auftritt, definieren Sie den Tiefenpunkt neu, um das Problem zu beheben.
In der Detailansicht können Sie einen Bereich in einer vorhandenen Ansicht auswählen und vergrößern, um sich diesen genauer anzusehen:
-
Klicken Sie auf
 , um das Dialogfenster Detailansicht zu öffnen:
, um das Dialogfenster Detailansicht zu öffnen: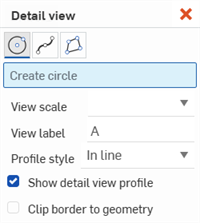
- Wählen Sie ein Kreis-, Spline- oder Polygon-Tool aus, um einen geschlossenen Bereich zu erstellen.
- Wählen Sie im Feld Ansichtsmaßstab einen Maßstab für die Ansicht aus.
- Passen Sie ggf. die Bezeichnung im Feld Ansichtsbezeichnung an.
-
Wählen Sie eine Option im Feld Profilstil aus:
- In Linie: Die Bezeichnung wird in der Quellansicht angezeigt.
- Verbunden: Die Detailansicht ist mit einer gestrichelten Linie mit der Quelle verbunden. (Beachten Sie, dass die Bezeichnung nicht angezeigt wird, wenn diese Option ausgewählt ist.)
- Hinweislinie: Die Bezeichnung ist mit einer Linie und einem Pfeil mit der Quelle verbunden.
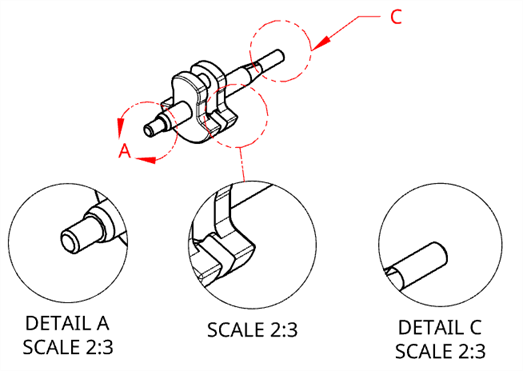
Links: Bezeichnung A erscheint in der Reihe. Mitte: Bezeichnung B ist ausgeblendet und die Detailansicht ist mit einer gestrichelten Linie mit der Quelle verbunden. Rechts: Bezeichnung C ist mit einer Linie und einem Pfeil mit der Quelle verbunden.
- Standardmäßig ist die Detailansicht mit einem Kreis, Spline oder Polygon umrandet, die dem Umriss in der Quellansicht entsprechen. Um den Umriss aus der Detailansicht zu entfernen, wählen Sie das Kontrollkästchen Detailansicht des Profils anzeigen ab.
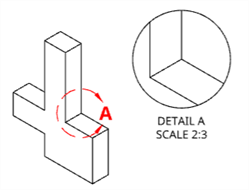
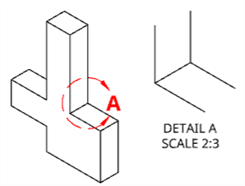
Links: Wenn die Profiloption „Detailansicht anzeigen“ ausgewählt ist, sind die Detailansicht und die Quellansicht jeweils mit einem Kreis umrandet. Rechts: Ist die Profiloption „Detailansicht anzeigen“ nicht ausgewählt, wird die Detailansicht nicht umrandet.
- Wenn Sie Geometrie in der Detailansicht ohne die zusätzliche Begrenzung anzeigen möchten, aktivieren Sie die Option Nur Geometrie-Begrenzung im Ausschnitt anzeigen aus.
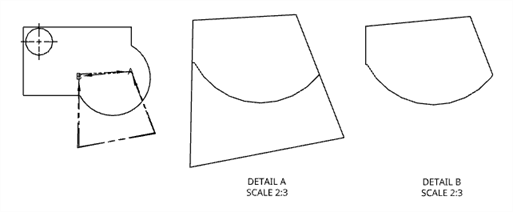
Links: ursprüngliche Vorderansicht. Mitte: Detail A mit „Nur Geometrie-Begrenzung im Ausschnitt anzeigen“ deaktiviert. Rechts: Detail B Detail A mit „Nur Geometrie-Begrenzung im Ausschnitt anzeigen“ aktiviert.
-
Wählen Sie nun den Bereich aus, den Sie vergrößern möchten.
-
Um einen geschlossenen Bereich mit dem Kreis-Tool zu erstellen, klicken Sie (in einer bestehenden Ansicht) ungefähr in die Mitte des Bereichs, den Sie vergrößern möchten. Ziehen und klicken Sie erneut, um den Umfang des Bereichs zu definieren:
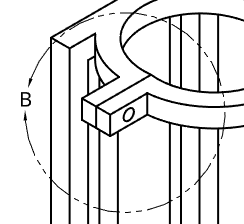
-
Um die Spline- oder Polygon-Tools zu verwenden, klicken Sie, um den ersten Punkt zu platzieren, bewegen die Maus und klicken erneut. Diesen Vorgang wiederholen Sie, bis Sie den gewünschten geschlossenen Bereich erstellt haben.
-
Um einen vorhandenen geschlossenen Bereich auszuwählen, drücken Sie zuerst die Esc-Taste und klicken dann auf den Bereich.
-
-
Ziehen und klicken Sie mit der Maus, um die Detailansicht zu platzieren:
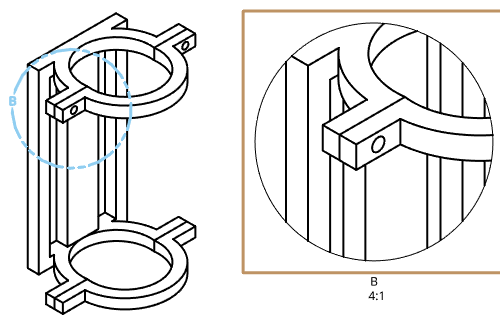
Sie können den Maßstab und die Bezeichnungen für Detailansichten mit dem Dialogfenster Ansichtseigenschaften bearbeiten. Bei der Auswahl einer Detailansicht wird der Detailansichtskreis in der Parent-Ansicht hervorgehoben.
Größe einer Detailansicht anpassen:
- Bewegen Sie den Mauszeiger über die Ansicht, um die Hervorhebung zu aktivieren:
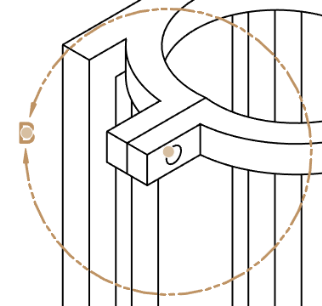
- Wählen Sie den Griffpunkt zwischen den Pfeilen aus.
- Ziehen Sie den Mauszeiger nach innen oder außen, um die Ansicht zu verkleinern bzw. zu vergrößern.
So verschieben Sie eine Detailansicht:
- Bewegen Sie den Mauszeiger über die Ansicht, um die Hervorhebung zu aktivieren:
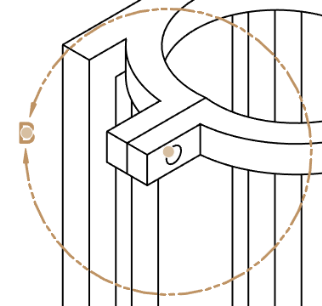
- Wählen Sie den Griffpunkt in der Mitte des Ansichtskreises aus.
- Ziehen Sie den Mauszeiger an eine neue Position.
So verschieben Sie einen Detailnamen:
- Rechtsklicken Sie auf den Kreis in der Detailansicht, um das Kontextmenü aufzurufen.
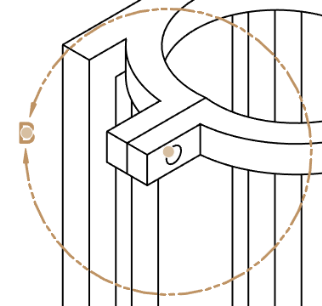
-
Wählen Sie „Hinweislinie hinzufügen“ aus.
-
Ziehen Sie die Hinweislinie und den Detailnamen auf die gewünschte Länge und Position.
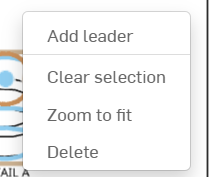
Verwenden Sie „Bruchansicht“, um eine Ansicht durch Wegtrimmen eines Teils zu schmälern.
- Klicken Sie auf
 .
. 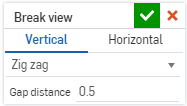
- Definieren Sie einen horizontalen oder vertikalen Bruch.
- Definieren Sie den Typ der Bruchlinie und den Abstand:
- Zickzack
- Kleines Zickzack
- Kurve
- Gerade
-
Klicken Sie auf die Ansicht, um die beiden Bruchlinien zu platzieren (und anzugeben, wo sich die Lücke befinden soll).

Sie können das Dialogfenster Ansichtseigenschaften durch Doppelklicken öffnen.
Um eine Bruchansicht zu löschen, wählen Sie diese aus und drücken die Entfernen-Taste.
Sie können Bruchansichten zu horizontalen oder vertikalen Schnittansichten hinzufügen, selbst wenn die Abschnitte verschoben sind. Ebenso können Sie zu Ansichten mit Unterbrechungen horizontale oder vertikale Schnittansichten hinzufügen. Wenn Sie die Bruchposition in einer Ansicht ändern, wird sie in allen zugehörigen Ansichten geändert.
Winkelige Schnittansichten können nicht für Ansichten mit Unterbrechungen erstellt werden. Für Ansichten mit winkeligen Schnittlinien können auch keine Brüche erstellt werden.
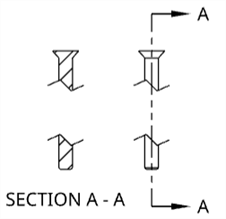
Um eine Ansicht freizustellen, zeichnen Sie einen Kreis, einen Spline oder ein Polygon um den Bereich, den Sie behalten möchten.
- Klicken Sie auf
 .
. 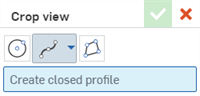
- Wählen Sie eine Skizzenform aus und zeichnen Sie dann die Form um den Bereich, den Sie behalten möchten:
- Kreis: Klicken Sie einmal, um den Mittelpunkt des Kreises zu platzieren. Klicken Sie dann erneut, um den Rand des Kreises zu platzieren.

- Spline: Klicken Sie, um Spline-Punkte zu platzieren. Doppelklicken Sie, um den Spline zu schließen.
- Um einen Splinepunkt hinzuzufügen, klicken Sie auf das Dropdown-Menü Spline und wählen Splinepunkt hinzufügen aus.
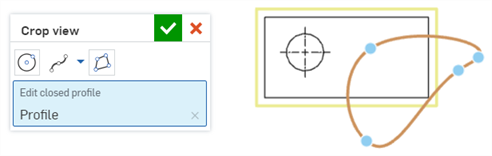
- Polygon: Klicken Sie, um Polygonecken zu platzieren. Doppelklicken Sie, um das Polygon zu schließen.
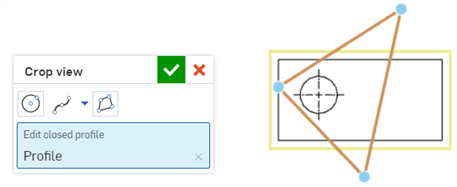
- Kreis: Klicken Sie einmal, um den Mittelpunkt des Kreises zu platzieren. Klicken Sie dann erneut, um den Rand des Kreises zu platzieren.
- Klicken Sie auf
 .
.
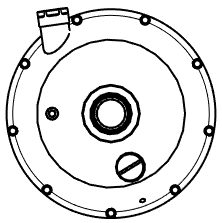
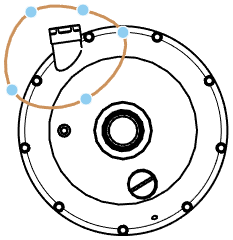

Links: Originalansicht. Mitte: Spline, der die Freistellungsgrenze definiert. Rechts: resultierende Freistellungsansicht.
- Rechtsklicken Sie auf die Ansicht und wählen Sie Freistellung bearbeiten aus, um das Dialogfenster erneut zu öffnen und die Spezifikationen zu bearbeiten.
- Rechtsklicken Sie auf die Ansicht und wählen Sie Freistellung entfernen aus, um die Freistellungsansicht aus der Zeichnung zu löschen.
Eine flache Ansicht für Bleche kann nur über das Dialogfenster Einfügen eingefügt werden. Erst wenn sie von in diesem Dialogfenster eingefügt wurde, kann sie auf dem Blech platziert werden.
Bei flachen Ansichten wird in der Zeichnung Folgendes angezeigt:
-
Standardlinienstärke und Farbe der Biegelinie für Biegelinien nach oben und unten:
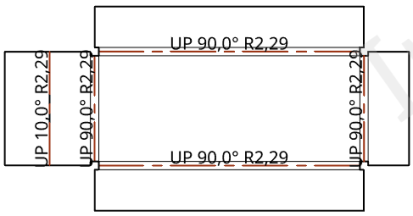
In der obigen Abbildung haben alle Biegelinien einen Wert von 0,50 mm, und die oberen Biegelinien sind rot dargestellt.
-
Umriss der Form an der Stelle, an der das Blech geschnitten wird
-
Umriss der Form auf der Ober- und Unterseite des Blechs
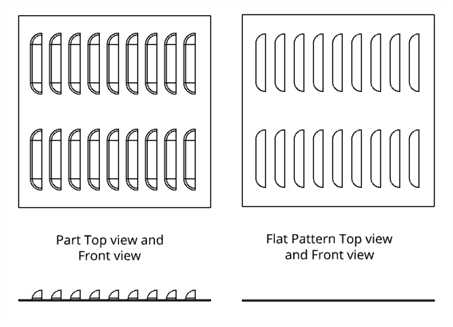
Umriss der Form in der flachen Ansicht
-
Mittelmarken der Form auf dem Blech
-
Großer Durchmesser der Stirnsenkungs- und Formsenkungsbohrungen auf der Ober- und Unterseite des Blechs
Unter Flache Ansichten finden Sie weitere Tipps, wie Sie die Eigenschaften der flachen Ansicht in der Zeichnung anpassen können.
Weitere Informationen finden Sie unter den Themen Blechtabelle und flache Ansicht und Form.
Ansichten löschen
- Wählen Sie die zu löschende Ansicht mit einer beliebigen Auswahlmethode aus.
- Drücken Sie die „Entfernen“-Taste oder öffnen Sie per Rechtsklick das Kontextmenü und wählen Sie „Löschen“ aus.
Ansicht verschieben
- Wählen Sie die Ansicht aus.
- Ziehen Sie sie an die gewünschte Stelle.
Ansicht auf ein anderes Blatt verschieben
Sie können jede Ansicht auf ein anderes, bereits vorhandenes Blatt in Ihrer Zeichnung auf drei Arten verschieben: Verwenden Sie im Kontextmenü den Befehl Zu Blatt verschieben, wählen Sie im Dialogfenster mit den Eigenschaften der Ansicht in der Dropdownliste Blatt ein neues Blatt aus und ziehen Sie die Ansicht auf ein anderes Blatt im Bedienfeld Blätter.
Wird eine Ansicht auf ein anderes Blatt verschoben, werden alle zugehörigen Elemente (Bezeichnungen, Bemaßungen usw.) mit verschoben.
Wenn Sie eine Hilfsansicht verschieben, bleibt die übergeordnete Parent-Ansicht an Ort und Stelle.
Beim Verschieben einer Parent-Ansicht wird die Hilfsansicht nicht verschoben.
Ansicht kopieren
Sie können Ansichten von einer Stelle in eine andere derselben Zeichnung, von einem Blatt in ein anderes in derselben Zeichnung oder von einer Zeichnung in eine andere Zeichnung im selben Arbeitsbereich kopieren und einfügen. Sie können aber keine Ansichten von einem Arbeitsbereich in einen anderen kopieren und einfügen, zum Beispiel von einem Dokument in ein anderes.
Um Ansichten zu kopieren:
-
Klicken Sie auf die Ansicht, um sie auszuwählen.
-
Rechtsklicken Sie und wählen Sie im Kontextmenü „Kopieren (Strg+C)“ aus.
-
Rechtsklicken Sie auf die neue Position und wählen Sie Einfügen (Strg+V) aus, um die kopierte Ansicht zu platzieren.
Sie können eine Ansicht auch kopieren, indem Sie die Alt-Taste gedrückt halten und dann die zu kopierende Ansicht auswählen und ziehen.
Wählen Sie eine Ansicht aus, rechtsklicken Sie und wählen Sie Ansichts-Eigenschaften aus. Oder doppelklicken Sie auf eine Ansicht, um das Dialogfenster „Ansichts-Eigenschaften“ zu öffnen:
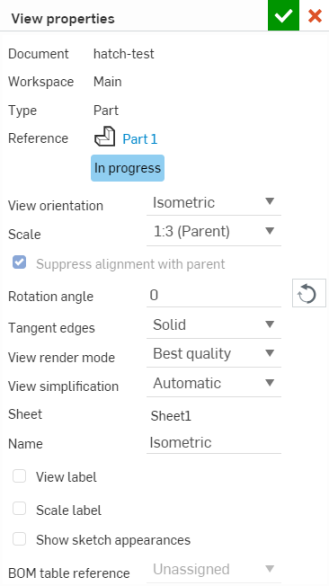
Sie können einen Anzeigestatus auswählen (wenn verfügbar) und die Ansichten werden entsprechend aktualisiert.
Wenn mehrere Ansichten mit unterschiedlichen Werten für die Eigenschaften ausgewählt werden, zeigen die entsprechenden Felder im Dialogfenster „Mehrere Werte“ an, wie im Beispiel unten gezeigt:
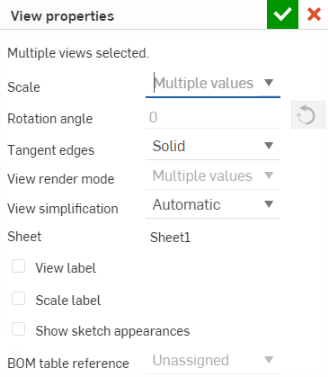
Für Detail- und Schnittansichten gibt es weitere Ansichts-Etikett-Optionen, die im Folgenden erklärt werden.
Für projizierte Ansichten, die aus Schnittansichten erstellt wurden, gibt es eine zusätzliche Option für die Arbeit mit Schnitten, die im Folgenden erläutert wird.
- Dokument: Der Name des Dokuments, in dem sich das Bauteil oder die Baugruppe befindet.
- Arbeitsbereich oder Version: Der Arbeitsbereich-Name, wenn das Bauteil oder die Baugruppe vom aktuellen Dokument stammt. Der Versionsname, wenn sich das Bauteil oder die Baugruppe in einem anderen Dokument befinden (wenn Part Studios oder Baugruppen in ein anderes Dokument verschoben werden, wird dieses Dokument automatisch mit einer Version versehen).
- Typ: Gibt an, ob es sich bei der Zeichnung um ein Bauteil oder um eine Baugruppe handelt.
- Referenz: Der Name des Bauteils oder der Baugruppe der Zeichnung mit einem Link, um das referenzierende Dokument und das Part Studio oder die Baugruppen-Registerkarte zu öffnen.
- Ausrichtung derAnsicht: Um die Perspektive einer Ansicht zu ändern, treffen Sie eine Auswahl in der Dropdown-Liste: oben, links, rechts, vorne, hinten, unten, isometrisch oder benannt.
- Maßstab: Legen Sie den Maßstab der Zeichnung fest. Eingaben erfolgen im Format N:N oder N/N. Für vom Benutzer eingegebene Werte wird die zweite Ziffer oder der Nenner immer auf „1“ gesetzt. Um den Wert zu bearbeiten, klicken Sie doppelt auf die Bezeichnung „Maßstab“. Standardmäßig ist der Maßstab einer Projektionsansicht derselbe wie der der Parent-Ansicht.
- Rotationswinkel: Verwenden Sie diese Funktion zum Drehen des Ansichtswinkels (in Standardeinheiten). Mit dem Pfeil kann die Richtung des Winkels umgekehrt werden. Beim Erstellen haben alle Ansichten einen Rotationswinkel von 0 Grad. Sie können diesen Wert nur ändern, wenn die Ansicht kein übergeordnetes Element (Parent) hat, d. h. wenn es sich nicht um ein untergeordnetes Element (Child) handelt, oder wenn die Ausrichtung mit einem Parent unterdrückt ist.
Zulässig sind Werte von 0 bis 360 Grad.
Drehbare Ansichten können auch vertikal oder horizontal entlang der ausgewählten geraden Kante ausgerichtet werden.
- Tangentialkanten: Wählen Sie die visuelle Darstellung von Tangentialkanten in der Ansicht aus:
- Ausgeblendet: Tangentialkanten werden in der Zeichnung nicht angezeigt:

- Durchgehend: Tangentialkanten werden mit durchgehenden Linien dargestellt:

- Phantom: Tangentialkanten werden mit gestrichelten Linien dargestellt:

- Ausgeblendet: Tangentialkanten werden in der Zeichnung nicht angezeigt:
- Ansichts-Rendering-Modus: Wählen Sie den gewünschten Rendering-Modus aus: Beste Qualität oder Beste Leistung. Die Zeichnungsansichten sind standardmäßig auf „Beste Leistung“ eingestellt. Werden in bestimmten Fällen einige Kanten nicht korrekt angezeigt, sollten Sie „Ansichts-Rendering-Modus“ in „Beste Qualität“ ändern. Die Einstellung des Rendering-Modus gilt sowohl für Zeichenansichten in Onshape als auch für Ansichten in exportierten Zeichnungen.
- Ansichtsvereinfachung: Mit diesem Feature können Sie die in der Zeichnung dargestellte Geometrie vereinfachen. Legen Sie dafür einen Schwellenwert fest, unterhalb dem die Features ausgeblendet werden.
Automatisch: Standardeinstellung. Die besten Einstellungen für die „Ansichtsvereinfachung“ werden je nach Geometrie des Bauteils automatisch zur Anzeige des Bauteils oder der Baugruppe verwendet.
Absolut: Geben Sie eine Zahl bei den Längeneinheiten der Zeichnung ein, um jedes Feature, das kleiner als der Wert ist, vereinfacht darzustellen. Sind ganze Bauteile kleiner als der Schwellenwert, fehlen diese Bauteile in der Ansicht. Dies ist nützlich, um übermäßige Details zu entfernen, die Sie im Moment nicht für die Zeichnung brauchen (z. B. eine große Anzahl sehr kleiner Features oder Komponenten).
Verhältnis zu Studio: Legen Sie die prozentuale Größe des Part Studios oder der Baugruppe fest, unterhalb derer diese vereinfacht dargestellt werden sollen. Sind ganze Bauteile kleiner als der Schwellenwert, fehlen diese Bauteile in der Ansicht. Dies ist nützlich, um übermäßige Details zu entfernen, die Sie im Moment nicht für die Zeichnung brauchen (z. B. eine große Anzahl sehr kleiner Features oder Komponenten).
Verhältnis zu Bauteil: Legen Sie die prozentuale Größe des Bauteils fest, unterhalb derer das Feature vereinfacht dargestellt werden soll. Mit dieser Einstellung können Sie Bauteile in einer Ansicht beibehalten und gleichzeitig die Details dieser Bauteile vereinfachen. Dies ist nützlich, wenn Sie sicherstellen möchten, dass alle Bauteile vorhanden sind, um spezielle Aktionen zu erleichtern (wie z. B. das Platzieren von Beschreibungen).
Alle untergeordneten Ansichten erhalten die Einstellung „Ansichtsvereinfachung“ der Parent-Ansicht. Jede untergeordnete Ansicht kann aber nachträglich unabhängig von der Parent-Ansicht geändert werden. Dies hat keinen Einfluss auf die restlichen Ansichtseinstellungen der Ansicht hinsichtlich der Abhängigkeit zwischen untergeordneten Ansichten und Parent-Ansichten.
- Blatt: der Name des aktuell angezeigten Blatts. Mit dem Dropdown-Menü können Sie die Ansicht auf ein anderes Blatt verschieben.
- Name: der Name der Ansicht in Format <Ansichtsperspektive>-<Bauteilname>. Die Änderung des Ansichtsnamens ändert die Ansichtsperspektive oder den Bauteilnamen nicht.
Wenn eine einzelne Ansicht in der Blatt-/Ansichtenliste ausgewählt ist, können Sie mit Umschalt+N das Dialogfenster „Umbenennen“ öffnen.
- Ansichtsbezeichnung: Bei allen Ansichten (Projektions-, Hilfs-, Schnitt- und Detailansicht) können Sie in der Zeichnung unterhalb der Ansicht eine Ansichtsbezeichnung platzieren. Ansichtsbezeichnungen werden automatisch angewendet, wenn Sie eine Detail- oder Schnittansicht hinzufügen. Um Ansichtsbezeichnungen auf Projektions- und Hilfsansichten anzuwenden, öffnen Sie deren „Eigenschaften“-Dialogfenster, aktivieren Sie „Ansichtsbezeichnung“ und geben Sie einen Namen für die Bezeichnung ein.
Für Detail- und Schnittansichten können Sie optional ein benutzerdefiniertes Präfix und Suffix für die Bezeichnung angeben und so eine mehrzeilige Bezeichnung erstellen. Durch Ändern des Buchstabens wird auch der Buchstabe der referenzierten Ansicht geändert (z. B. die übergeordnete Ansicht der Detailansicht oder die Schnittlinie einer Schnittansicht).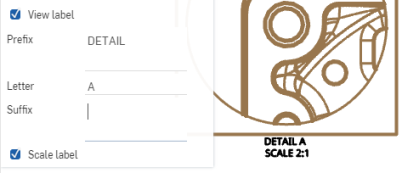
- Maßstabs-Etikett: Aktivieren Sie diese Option, um das Maßstabs-Etikett unter der Ansicht zu anzuzeigen.
- Skizzendarstellungen anzeigen: Wählen Sie diese Option aus, um die Skizzendarstellungen aus dem Part Studio oder der Baugruppe in der Zeichnung anzuzeigen.
- Auf Blatt verschieben: Öffnet ein Dialogfenster mit einem Dropdown-Menü, in dem alle verfügbaren Blätter aufgeführt sind. Wählen Sie ein Blatt aus, auf das die aktuell ausgewählte Ansicht verschoben werden soll.
- Referenz Stücklistentabelle: Wählen Sie die Baugruppe aus, auf die sich die Stücklistentabelle beziehen soll.
- Schnittlisten-Tabellenreferenz: Wählen Sie die Schnittlisten-Tabelle aus, die referenziert werden soll.
- Schnitt der übergeordneten Ansicht anwenden: Wenn Sie eine projizierte Ansicht aus einer Schnittansicht erstellen, schalten Sie diese Option ein, um die projizierte Ansicht mit den Schnitten aus der übergeordneten Ansicht anzulegen.
Wenn eine benannte Ansicht eingefügt und anschließend aus dem Arbeitsbereich gelöscht wurde, ist sie in der Kontextmenüliste ausgegraut. Sie können eine andere Ansichtsausrichtung auswählen oder die aktuelle Ansicht beibehalten.
Sie können auch das Part Studio oder die Baugruppe öffnen, aus dem bzw. der die Ansicht stammt, und einen Maßstab, einen Rotationswinkel und eine Maßstabsbezeichnung festlegen.
Wählen Sie „Parent-Maßstab“ aus, um den Ansichtsmaßstab mit dem Maßstab des übergeordneten Elements (Parent) zu verknüpfen. Oder wählen Sie „Blattmaßstab“ aus, um den Ansichtsmaßstab mit dem Blattmaßstab zu verknüpfen.
Tipps
- Die Ansicht dreht sich um das Zentrum des Ansichtsrechtecks, das seine Größe anpasst. Um Details anzuzeigen, dreht sich die Ansicht um das Zentrum des Kreises, der die Detailansicht umgibt. Die sichtbare Geometrie bleibt identisch und der Kreis behält die gleiche Größe.
- Beträgt der Rotationswinkel nicht 0 Grad, sind die Ansichteigenschaften zur erneuten Verbindung der Ausrichtung deaktiviert. Auch die Befehle für die erneute Ausrichtungsverbindung mit übergeordneten Elementen (Parent) sind deaktiviert. Sie müssen den Rotationswinkel auf 0 Grad ändern, bevor die Ansicht wieder mit dem Parent verbunden werden kann.
- Alle Bemaßungen werden angepasst, wenn sich der Rotationswinkel ändert. Vertikale und horizontale lineare Bemaßungen bleiben vertikal und horizontal. Ausgerichtete und gedrehte Bemaßungen bleiben ausgerichtet und gedreht für ihre Ansichtsgeometrie.
- Zeigen Sie den Maßstab und die Stelle für die Bezeichnung an, um diese mittig unter dem neuen Ansichtsrechteck oder dem Ansichtskreis für mehr Details anzuordnen.
- Mit „Ausrichtung unterdrücken“ entfernen Sie die Ausrichtung der Ansicht für das übergeordnete Element (Parent). Gibt es keine Abhängigkeiten, d. h. wenn die Ansicht keine untergeordneten Elemente (Children) umfasst, können Sie das Feld „Rotationswinkel“ verwenden, nachdem die Ausrichtung aufgelöst wurde. Es kann jedoch andere Probleme geben, die ein Drehen der Ansicht verhindern, z. B. wenn diese untergeordnete Elemente hat. Nicht vergessen: Wenn eine Ansicht untergeordnete Elemente hat, kann sie nicht gedreht werden, selbst wenn Sie die Ausrichtung unterdrücken.
- Kopieren Sie eine Ansichtsbezeichnung mit Strg+C, um die Bezeichnung zu kopieren und die Standardeigenschaften von Bezugstexten (aus der Eigenschaften-Palette) anzuwenden. Verwenden Sie Alt+Ziehen, um eine Ansichtsbezeichnung zu kopieren, die die Eigenschaften der Ansichtsbezeichnung beibehält.
Rechtsklicken Sie, um in einer beliebigen Ansicht auf das Kontextmenü mit Befehlsoptionen für diese Ansicht zuzugreifen. Diese Befehlsoptionen sind im Folgenden aufgeführt. Beachten Sie, dass nicht alle hier genannten Befehle für jede Art von Ansicht verfügbar sind.
-
Rechtsklicken Sie auf die Ansicht, um das Kontextmenü zu öffnen, und wählen Sie den Befehl „Linienstil anpassen“ aus.
-
Klicken Sie auf jede Kante in der Ansicht, um die angegebenen Stiländerungen anzuwenden; diese Auswahlen erscheinen im Dialogfenster unter „Kanten“.
-
Passen Sie in dem Dialogfenster die folgenden Einstellungen an Ihre Spezifikationen an:
-
Linienart: Wählen Sie eine Linienart aus der Dropdown-Liste aus.
-
Striche (bei gestrichelten Linien): Legen Sie den Abstand der Striche fest.
-
Dicke (in angegebenen Einheiten)
-
Farbe: Klicken Sie auf den Farbblock und passen Sie die Farbe im Dialogfenster entsprechend an.

-
-
Schließen Sie das Dialogfenster mit
 .
.
Zeigen Sie die Linien an, die in der aktuellen Ansichtsposition nicht sichtbar sind, oder blenden Sie die Linien aus (verdeckte Linien).
Wählen Sie die Ansicht aus, klicken Sie mit der rechten Maustaste und wählen Sie Verdeckte Linien anzeigen aus dem Kontextmenü aus:
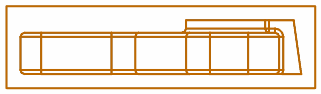
Das Ergebnis ist folgende Ansicht:
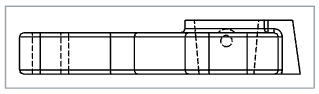
Zeigen Sie die Biegelinien einer Blechabwicklung an oder blenden Sie sie aus.
Wählen Sie die Ansicht aus, klicken Sie mit der rechten Maustaste und wählen Sie im Kontextmenü Biegelinien anzeigen (oder „Biegelinien ausblenden“) aus:

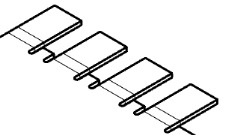
Blendet automatische Mittellinien, die zu kreisförmiger Geometrie (Bohrungen, Zylinder und Kugeln) hinzugefügt werden, ein oder aus. Mittellinien, die mit den Tools zum Zeichnen von Mittellinien hinzugefügt wurden, werden nicht ausgeblendet.
Wählen Sie die Ansicht aus, rechtsklicken Sie und wählen Sie im Kontextmenü „Anzeigen/ausblenden“ > „Mittellinien ausblenden“ (oder „Mittellinien anzeigen“) aus:
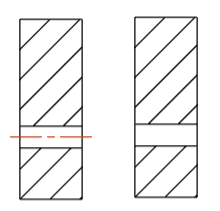
Automatische Mittellinien werden links angezeigt (Standardeinstellung) und rechts ausgeblendet.
Tangentialkanten sind Kanten, die zwischen einer Kurve und einer linearen Kante gebildet werden, z. B. aus Verrundungen oder glatten Kanten.
Um die visuelle Behandlung von Tangentiallinien auszuwählen, wählen Sie die Ansicht aus. Rechtsklicken Sie und wählen Sie Tangentialkanten aus. Wählen Sie anschließend aus den folgenden drei Modi aus:
- Ausgeblendet: Tangentialkanten werden visuell aus der Zeichnung entfernt.
- Durchgehend: Tangentialkanten werden als durchgehende Linien dargestellt. Dies ist die Standardeinstellung.
- Phantom: Tangentialkanten werden mit unterbrochenen Linien dargestellt.
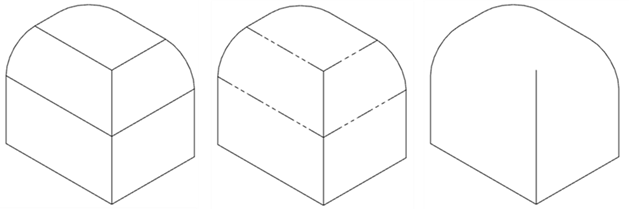
Drei verschiedene Optionen für Tangentialkanten, von links nach rechts: Durchgehend (Standard), Phantom und Ausgeblendet.
Show (or hide) a shaded view of the parts.
Schattierte Ansicht:

Wenn eine Parent-Ansicht schattiert ist, dann ist die Detailansicht ebenfalls schattiert. Die Schattierungen von Parent- und Child-Ansichten können unabhängig von einander geändert werden (durch Rechtsklicken auf die Ansicht).
If a Decal is applied to a part, it is only visible when the shaded view is shown.
Gewinde anzeigen (oder ausblenden) (Linien, die Gewindebohrungen kennzeichnen):
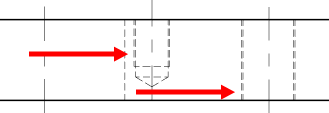
Wählen Sie die Ansicht aus, klicken Sie mit der rechten Maustaste und wählen Sie Gewinde anzeigen (oder „Gewinde ausblenden“) aus.
Das Anzeigen von Skizzen ist sehr nützlich, um flache Musterskizzen auf Zeichnungsansichten dieser Abwicklungen für Bleche anzuzeigen.
In Bauteil-Ansichten werden mit diesem Befehl ausgewählte Skizzen in einem Part Studio angezeigt oder ausgeblendet. Wählen Sie die Ansicht aus, rechtsklicken Sie und wählen Sie dann Skizzen anzeigen aus. Wenn das Dialogfenster „Skizzen anzeigen/ausblenden“ angezeigt wird, wählen Sie die Skizze aus dem Menü aus. Sie können auch mehrere Skizzen auswählen. Dieses Dialogfenster zeigt alle Skizzen im Part Studio an, in denen das Bauteil modelliert wurde. Wenn Sie dieselbe Zeichnungsskizze für jede Ansicht auswählen, wird die Skizze in jeder Ansichtsperspektive angezeigt.
Um eine Skizze zu verbergen, öffnen Sie das Dialogfenster „Skizzen anzeigen/ausblenden“ erneut und klicken Sie, um die Skizze oder die Skizzen abzuwählen.
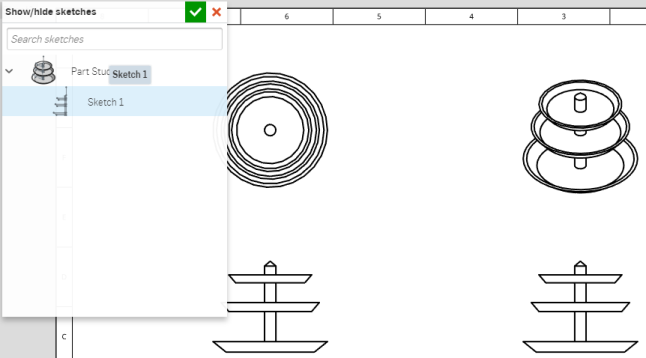
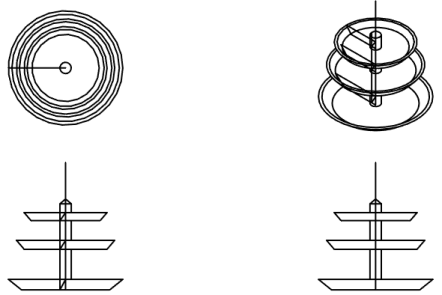
In Baugruppenansichten wird mit diesem Befehl die ausgewählte Skizze innerhalb der Baugruppe angezeigt oder ausgeblendet (Skizzen müssen zuerst in eine Baugruppe eingefügt werden). Wählen Sie die Ansicht aus, rechtsklicken Sie und wählen Sie dann Skizzen anzeigen aus. Alle in die Baugruppe eingefügten Skizzen sind dann in der Zeichnung zu sehen.
Um alle angezeigten Skizzen für eine Ansicht auszublenden, öffnen Sie das Kontextmenü und wählen Sie „Skizzen ausblenden“ aus.
Wenn die Skizze bestimmte Skizzenpunkte enthält, können Sie diese Punkte in der Zeichnung anzeigen (und auch ausblenden). So zeigen Sie Skizzenpunkte an:
- Rechtsklicken Sie auf die Ansicht und wählen Sie „Skizzenpunkte anzeigen/ausblenden“ aus.
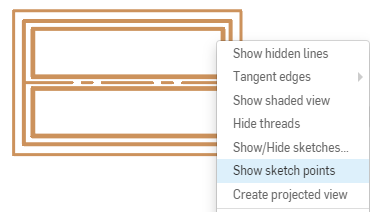
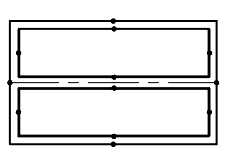
Um das Aussehen und die Größe der Skizzenpunkte in der Zeichnung anzupassen, verwenden Sie die Palette „Zeichnungseigenschaften“, Registerkarte Konstruktionsgeometrie.
Blenden Sie die Kanten einer Zeichnung ein oder aus. Diese Funktionalität ist in allen Zeichnungsansichten verfügbar.
Wählen Sie die Ansicht aus, rechtsklicken Sie und wählen Sie dann Kanten anzeigen/ausblenden aus dem Kontextmenü (siehe unten links) aus. Das Dialogfenster „Kanten anzeigen/ausblenden“ wird geöffnet (siehe unten rechts):

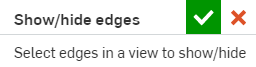
Wählen Sie alle Kanten in der Ansicht aus, die Sie ausblenden möchten. Die Kanten werden dicker und sind grau gefärbt, um anzuzeigen, dass sie als ausgeblendet markiert sind. Verborgene Linien werden grau dargestellt, damit Sie leichter die anzuzeigenden Kanten definieren können. Wenn Sie einen Fehler machen, klicken Sie erneut auf die Kante und sie wird schwarz (was bedeutet, dass sie weiterhin angezeigt wird). Klicken Sie auf das grüne Häkchen im Dialogfenster. Alle als ausgeblendet markierten Kanten werden nicht mehr angezeigt.
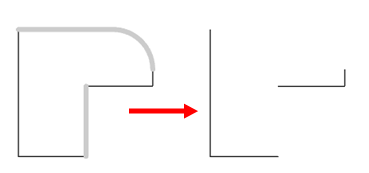
Um verdeckte Kanten einzublenden, kehren Sie diesen Vorgang um. Wählen Sie die Ansicht aus, rechtsklicken Sie und wählen Sie im Kontextmenü „Kanten anzeigen/ausblenden“ aus. Wählen Sie alle verdeckten (grauen) Kanten aus, die Sie anzeigen möchten. Klicken Sie dann auf das grüne Häkchen im Dialogfenster.
Sie können fehlerhafte Bauteile, die in eine Baugruppen-Zeichnungsansicht eingefügt wurden, anzeigen oder ausblenden. Fehlerhafte Bauteile werden in Teilzeichnungen standardmäßig angezeigt, in Baugruppenzeichnungen sind sie jedoch bei der Standardeinstellung ausgeblendet. Das Rendering kann die Leistung beeinträchtigen. So zeigen Sie die fehlerhaften Bauteile in einer Baugruppen-Zeichnungsansicht an:
Wählen Sie die Ansicht aus, rechtsklicken Sie und wählen Sie Anzeigen/Ausblenden > Fehlerhafte Bauteile anzeigen aus dem Kontextmenü aus.
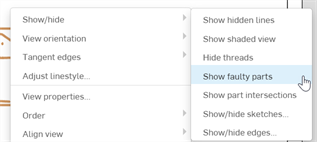
Um die fehlerhaften Bauteile wieder auszublenden, wählen Sie die Ansicht aus. Rechtsklicken Sie dann und wählen Sie Anzeigen/Ausblenden > Fehlerhafte Bauteile ausblenden aus.
Wird eine Ansicht mit einem Bauteil, das über ein Bohrungs-Feature verfügt, in eine Zeichnung eingefügt, werden die Zentrumskreuze automatisch angezeigt (sofern die Ansicht senkrecht zu der Fläche verläuft, an der die Bohrung eingefügt wurde). Zentrumskreuze werden auch automatisch angezeigt, wenn ein Bohrungs-Feature gemustert (kreisförmig oder linear) oder gespiegelt ist. Bei kreisförmigen oder linear gemusterten Bohrungen werden auch Verbindungslinien zwischen Zentrumskreuzen angezeigt.
Um diese automatischen Zentrumskreuze ein- oder ausblenden, wählen Sie die Ansicht aus, rechtsklicken Sie und wählen Sie „Anzeigen/ausblenden > Zentrumskreuze ausblenden“ aus dem Kontextmenü (siehe unten) aus.
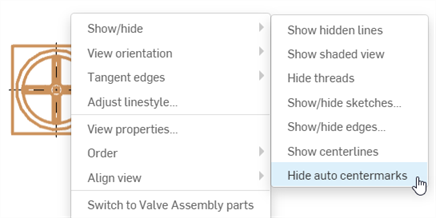
Um die Zentrumskreuze wieder anzuzeigen, öffnen Sie das Kontextmenü und wählen Sie „Anzeigen/ausblenden > Zentrumskreuze automatisch anzeigen“ aus.
Weitere Informationen finden Sie unter Zentrumskreuz.
So fügen Sie eine Skizze in eine Schnittansicht ein:
- Rechtsklicken Sie auf die Schnittansicht und wählen Sie „Skizzen anzeigen/ausblenden ...“ aus, um das Dialogfenster „Skizzen anzeigen/ausblenden“ zu öffnen:
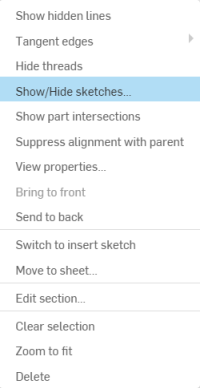
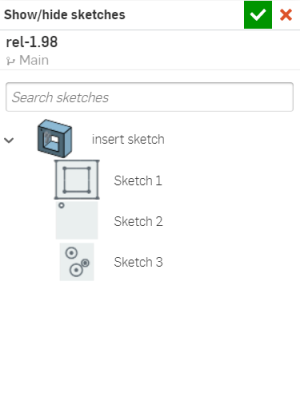
-
Klicken Sie von hier aus auf die Skizze(n), die Sie einfügen möchten.
- Klicken Sie auf das Häkchen
 in der oberen rechten Ecke des Dialogfensters, um die Skizze oder die Skizzen in Ihre Schnittansicht einzufügen.
in der oberen rechten Ecke des Dialogfensters, um die Skizze oder die Skizzen in Ihre Schnittansicht einzufügen. -
Um eine Skizze aus einer Schnittansicht zu entfernen, rechtsklicken Sie auf die Schnittansicht und wählen im Kontextmenü „Skizzen anzeigen/ausblenden ...“ aus (siehe Schritt 1).
- Klicken Sie auf die Skizze oder die Skizzen, die Sie entfernen möchten (beachten Sie, dass sie nicht mehr blau markiert sind).
- Klicken Sie oben rechts im Dialogfenster auf das Häkchen
 beenden, um die Entfernung der Skizze oder der Skizzen abzuschließen.
beenden, um die Entfernung der Skizze oder der Skizzen abzuschließen.
Zeigen Sie Versatz-Schnittlinien an (oder blenden Sie sie aus).

Wählen Sie die Ansicht aus, rechtsklicken Sie und wählen Sie Versatz-Schnittlinien anzeigen aus.
Zeigen Sie Biegungsbezugstexte für abgewickelte Blechansichten an oder blenden Sie sie aus.
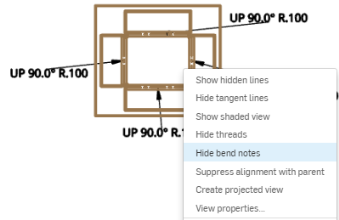
Wählen Sie die Ansicht aus, klicken Sie dann mit der rechten Maustaste und wählen Sie Biegungsbezugstexte, anzeigen/ausblenden aus.
Wählen Sie die Ansicht und dann Virtuelle Kanten anzeigen (oder ausblenden) aus, um die virtuellen Kanten (Kurven, die an den Stellen gezeichnet wurden, an denen sich die Bauteile schneiden) anzuzeigen oder zu verbergen. Dies ist die Standardeinstellung für alle neuen Ansichten, um die Leistung zu verbessern. Sollte eine Baugruppenansicht mit mehr als 20 Bauteilen nicht richtig angezeigt werden, weil sich Bauteile überschneiden oder in einer Ansicht Teile der sich schneidenden Kanten/Flächen nicht als verdeckt (oder sichtbar) erkannt werden, verwenden Sie die Funktion „Bauteil-Schnittlinien anzeigen“ zum Umschalten.
Neben dem Ein- und Ausblenden von virtuellen Kanten (gezeichnete Kurven an den Stellen, wo die Bauteile sich schneiden) können Sie mit diesem Befehl auch die Sichtbarkeit von Bauteilen wiederherstellen, die zum Erhalten eines Schnittpunktes vollständig aus der Ansicht ausgeblendet wurden und die teilweise von der speziellen Ansichtsausrichtung verborgen waren.
Select the view, then select Show (or hide) parts to show or hide the selected part or parts. A dialog box opens. With focus in the Hidden parts field, select the parts within the view that you want to hide. Tap the checkmark to accept and close the dialog. For example:
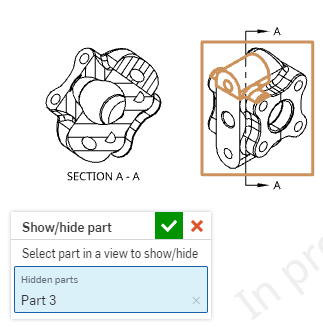
Dieser Befehl ist für alle neuen Ansichten standardmäßig auf „Anzeigen“ eingestellt.
Wählen Sie die Ansicht aus. Wählen Sie dann Zwangsbedingungen anzeigen (oder ausblenden) aus, um die Skizzenbedingungen anzuzeigen oder auszublenden:

Ausgeblendete (links) und angezeigte (rechts) Zwangsbedingungen.
Wählen Sie eine Ansicht aus, klicken Sie mit der rechten Maustaste und bewegen Sie den Mauszeiger über Anzeigestatus, um eine Liste der für die Ansicht verfügbaren Anzeigestatus einzublenden. Wählen Sie einen Status aus. Für alle übergeordneten Ansichten ist die Standardeinstellung „Alles anzeigen“. Alle untergeordneten Ansichten haben standardmäßig den Anzeigestatus „Parent folgen“. Schnitt- und Detailansichten haben immer den Anzeigestatus „Parent folgen“.
Wenn Sie nach der Erstellung der Zeichnung einen Anzeigestatus erstellen, aktualisieren Sie die Zeichnung, um den Anzeigestatus zu nutzen. Wenn Sie einen Anzeigestatus aus der Baugruppe löschen, wird beim Aktualisieren der Zeichnung eine Fehlermeldung angezeigt:
Auflösen des Anzeigestatus fehlgeschlagen.
Alle Ansichten, die den gelöschten Anzeigestatus verwenden, sind leer, bleiben aber weiterhin auf der Zeichnung. Der Name des gelöschten Anzeigestatus erscheint nicht mehr im Kontextmenü.
Wählen Sie eine Ansicht aus, rechtsklicken Sie und bewegen Sie den Mauszeiger über Explosion/Position, um eine Liste der verfügbaren Explosions- oder Positionsstatus für die Ansicht anzuzeigen. Wählen Sie einen Status aus.
Wenn Sie nach dem Anlegen der Zeichnung eine Explosionsansicht erstellen, aktualisieren Sie die Zeichnung, um die Explosion zu verwenden. Wenn Sie eine Explosionsansicht aus der Baugruppe löschen, wird beim Aktualisieren der Zeichnung eine Fehlermeldung angezeigt:
Lösen der Explosionsansicht fehlgeschlagen
Beachten Sie, dass das Verschieben der Rollback-Leiste in der Explosionsstruktur zwischen den Explosionsstufen keine Auswirkungen auf die Zeichnungsansicht hat. Die Zeichenansichten spiegeln alle Explosionsstufen in einer Explosionsansicht wider.
Wählen Sie eine untergeordnete Ansicht aus, rechtsklicken Sie und wählen Sie Ausrichtung am übergeordneten Element unterdrücken aus. Dadurch wird die automatische Ausrichtung der Ansichten, die von anderen Ansichten abgeleitet werden, aufgehoben. Sie können Sie so unabhängig voneinander auf der Zeichnung platzieren.
Wenn Sie eine Ausrichtung unterdrücken, lösen Sie nicht die Ausrichtung zu den untergeordneten Elementen der Ansicht auf. Sollte die Ansicht untergeordnete Elemente (oder Ausrichtungen) umfassen, können Sie die Ansicht nicht drehen.
Wählen Sie „Bruch-Schnitt“, „Freistellung“ oder „Hilfsansicht“ aus, rechtsklicken Sie und wählen Sie Schnitt bearbeiten, Freistellung bearbeiten oder Hilfsansicht bearbeiten aus. Verwenden Sie bei Schnitt- und Freistellungsansichten das sich öffnende Dialogfenster, um den Spline, den Kreis oder das Polygon zu bearbeiten. Sie können Punkte hinzufügen, die Form in eine neue Größe oder Position ziehen oder andere Spezifikationen ändern. Verwenden Sie bei Hilfsansichten das Dialogfenster, um eine Bezeichnung einzugeben, die ursprüngliche Ansichtskante zu ändern, die Ansicht zu spiegeln oder die Sichtbarkeit der Ansichtsebene ein- oder auszuschalten.
Wählen Sie die Schnittansicht oder die ausgebrochene Schnittansicht aus. Rechtsklicken Sie und wählen Sie Schraffur bearbeiten aus. Das Dialogfenster „Schraffur bearbeiten“ wird geöffnet. Klicken Sie auf den Schraffurbereich der Zeichnung. Im sich öffnenden Dialogfenster werden mehrere Optionen angezeigt, mit denen Sie Art der Schraffur (ANSI, ISO oder Allgemein) sowie Muster, Maßstab, Winkel und Farbe anpassen können.
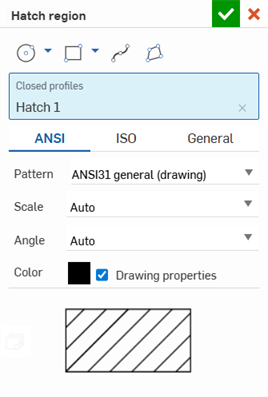
Wählen Sie eine Schnitt- oder Freistellungsansicht aus. Rechtsklicken Sie und wählen Sie Schnitt entfernen (oder Freistellung entfernen) aus, um den Bruch-Schnitt oder die Freistellungsansicht zu entfernen und den Spline, den Kreis oder das Polygon als Referenz zu belassen. Um die Begrenzung zu entfernen, klicken Sie darauf, um ihn zu markieren. Drücken Sie dann entweder die Löschen-Taste auf der Tastatur oder rechtsklicken Sie und wählen Sie „Löschen“ aus.
Ändern Sie die Ausrichtung einer ausgewählten Ansicht. Klicken Sie mit der rechten Maustaste auf die Ansicht und wählen Sie „Ausrichtung anzeigen“ aus dem Kontextmenü aus. Die aktuelle Ansichtsausrichtung ist im Menü ausgegraut:
- Oben
- Links
- Rechts
- Vorn
- Back
- Unten
- Isometrisch
Diese Befehle stehen auch über das Dialogfenster Ansichtseigenschaften zur Verfügung.
For rotated views, you can elect to rotate them vertically or horizontally, according to a selected straight edge. The commands are found in the view context menu:
- Wählen Sie eine Ansicht aus.
- Klicken Sie mit der rechten Maustaste, um das Kontextmenü zu aktivieren.
- Select Rotate view vertically or Rotate view horizontally.
The cursor changes to a selection cursor.
- Select a straight edge with which to rotate the view.
Die Ansicht wird ausgerichtet und der Befehlsmodus verlassen.